
Книга з Основ інформатики
.pdf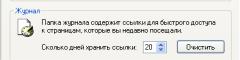
2.Клацніть на елементі Сьогодні.
3.У списку, що розкрився, клацніть на елементі, який відповідає сайту www.microsoft.com/ukraine
4.У структурі, що розкрилася, знайдіть посилання на веб-сторінку і, щоб завантажити її, клацніть на цьому посиланні.
Браузеру можна вказати, як довго він повинен зберігати вміст папки журналу. За умовчанням у папці журналу зберігаються посилання на всі сайти, які відвідувались протягом останніх 20 днів. Через 20 днів після занесення до журналу посилання видаляється. Термін зберігання посилань можна змінити.
Настроювання журналу
Рис. 2.10. Область Журнал вікна властивостей браузера
1.Введіть замість існуючого потрібне значення і клацніть на кнопці
ОК.
2.У меню Сервіс виберіть команду Властивості браузера. Відкриється діалогове вікно Властивості браузера (див. рис. 2.6).
3.На вкладці Загальні в області Журнал двічі клацніть на числі в полі Термін збереження посилань. Число буде виділено (рис. 2.10).
Посилання з папки журналу також можна видалити вручну. Відповідно до термінології корпорації Microsoft, видалення всіх посилань із папки журналу називається очищенням журналу.
Очищення журналу
1.У меню Сервіс виберіть команду Властивості браузера. Відкриється діалогове вікно Властивості браузера.
2.На вкладці Загальні в області Журнал клацніть на кнопці Очистити (див. рис. 2.10). З’явиться повідомлення з пропозицією підтвердити необхідність очищення журналу.
3.Клацніть на кнопці Так. Вміст папки журналу буде видалено.
4.Клацніть на кнопці ОК, щоб закрити вікно Властивості браузера. Коли канал зв’язку з Інтернетом не дуже швидкісний, ви можете значно
прискорите процес навігації, відмовившись від завантаження графіки, що міститься на веб-сторінках.
Вибіркове завантаження малюнків
1.Відкрийте вікно Internet Explorer.
2.Виберіть у меню Сервіс команду Властивості браузера.
3.У діалоговому вікні Властивості браузера, що з’явилося, перейдіть на вкладку Додатково.
4.Знайдіть у списку Параметри розділ Мультимедіа та зніміть прапорець Відображати малюнки (рис. 2.11). Клацніть на кнопці ОК.
101
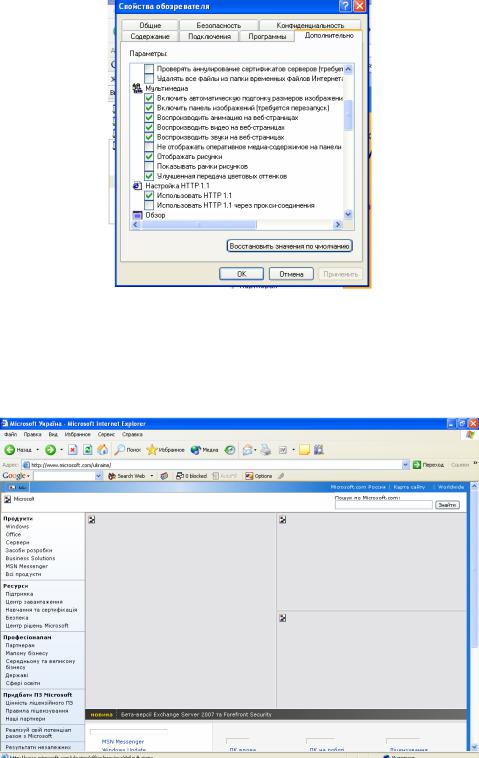
Рис. 2.11. Вкладка Додатково вікна властивостей браузера 5. Введіть адресу
www.microsoft.com/ukraine/windows/Default.mspx і натисніть клавішу
Enter. Переконайтеся у тому, що веб-сторінка завантажилася без рисунків (рис. 2.12). Зверніть увагу, для яких рисунків відображається текст, що їх заміщує, а для яких ні.
Рис. 2.12. Веб-сторінка, завантажена без рисунків
6.Наведіть вказівник миші на місце розташування великого малюнка (напис Windows Vista Beta) та клацніть правою кнопкою миші.
7.У контекстному меню, яке з’явиться на екрані, виберіть команду Показати малюнок (рис. 2.13). Рисунок буде відображено.
102
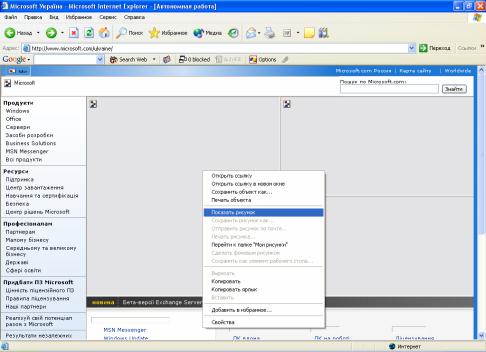
Рис. 2.13. Контекстне меню не завантаженого рисунка
8.Відновіть режим відображення рисунків, встановивши для цього відповідний прапорець у вікні Властивості браузера.
9.Поновіть веб-сторінку, клацнувши на кнопці Оновити панелі інструментів, і переконайтеся, що малюнки завантажилися.
Завдання для самостійного виконання
1.Запустіть Internet Explorer і завантажте сторінку www.bigmir.net
2.Перегляньте програму телепередач на сьогодні та поверніться до початкової сторінки сайту.
3.Зробіть сторінку www.bigmir.net початковою сторінкою браузера.
Збереження веб-сторінок.
Знайшовши в Інтернеті сторінку, яка буде корисною в подальшій
роботі, можна зберегти її на диску свого комп’ютера, а згодом працювати з нею, не підключаючись до мережі. Це заощадить вам не тільки час, а й гроші.
Щоб правильно виконати операцію збереження, необхідно розумітися на певних особливостях організації веб-сторінок. Ви вже побачили, що вебсторінки містять зображення та інші графічні об’єкти. Проте вони не розміщуються безпосередньо у html-файлі веб-сторінки − цей файл містить лише текстову інформацію та посилання на відповідні файли з графікою. Аналогічно у веб-сторінку вбудовуються й інші мультимедійні об’єкти. Браузер, щоб повністю відтворити веб-сторінку, має завантажити з сайту всі пов’язані з нею файли.
Відповідно й операція збереження веб-сторінки на локальному диску може виконуватися по-різному, залежно від того, як ви хочете в майбутньому використовувати цю інформацію.
Збереження веб-сторінки повністю. Зберігається html-файл і всі додаткові файли, зокрема вбудовані у веб-сторінку зображення. На локальному диску створюються html-файли та папка з додатковими файлами.
103
Файл і папка матимуть однакові назви. Якщо у вікні Провідника виконати подвійне клацання мишею на html-файлі веб-сторінки, відкриється вікно Internet Explorer, і всі елементи сторінки будуть мати такий самий вигляд, як під час перегляду її в Інтернеті.
Створення веб-архіву. Веб-сторінка зберігається як один файл, який не можна змінювати. Відкривши файл архіву, можна переглянути вебсторінку з усіма об’єктами. Проте доступу до цих об’єктів, наприклад до графічних файлів, немає. Хоча веб-архів − це один файл, він займає більше місця на диску, ніж усі файли веб-сторінки, збереженої повністю.
Збереження тільки html-файлу. Зберігається файл із текстом і тегами HTML, але не вбудовані файли. Після цього можна побачити відформатований текст, проте без графіки, оскільки вона на жорсткому диску не записана.
Збереження тільки тексту, що виводиться на веб-сторінці. У вигляді текстового файлу зберігається лише текст, без тегів HTML. У тексті не буде форматування, графіки та інших елементів сторінки.
У більшості випадків потрібно користуватися першим методом збереження, оскільки він дає змогу не тільки передивитися веб-сторінку у її вихідному варіанті, а й за потреби використати у процесі навчання або під час підготовки методичних матеріалів додаткові файли (насамперед графічні).
Збереження веб-сторінки повністю на диску
1.Відкрийте вікно Internet Explorer.
2.Введіть в адресному рядку www.pravda.com.ua і натисніть клавішу Enter.
3.Виберіть у меню Файл команду Зберегти як. Відкриється діалогове вікно Збереження веб-сторінки.
4.У списку Папка виберіть елемент Робочий стіл.
5.Після цього у полі Ім’я файлу виберіть Новини.
6.У списку Тип файлу виберіть елемент Веб-сторінка, повністю (*.htm, *.html) і клацніть на кнопці Зберегти (рис. 2.14). З’явиться індикатор завантаження сторінки, який показує, як іде процес збереження її елементів. Документ разом з папкою буде збережений на робочому столі.
104
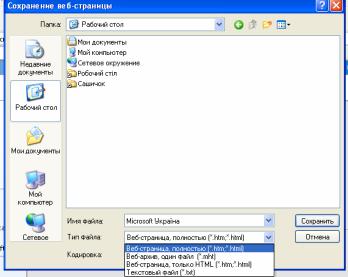
Рис. 2.14. Вікно збереження веб-сторінки
7. Закрийте вікно Internet Explorer і згорніть інші відкриті вікна, щоб вивести на екран робочий стіл. Двічі клацніть на значку збереженого файлу Новини.html, щоб відкрити його. Сторінка має виглядати так само, як в Інтернеті.
ПОРАДА
Для відкриття збереженої сторінки можна також скористатися програмою Провідник. Знайдіть в її вікні збережений файл і двічі клацніть на його значку. Автоматичне запуститься Internet Explorer, і сторінка буде завантажена.
Метод збереження веб-сторінки у вигляді текстового файлу рекомендується застосовувати у випадках, коли ви хочете використати насамперед текстову інформацію, що міститься на сторінці.
Збереження веб-сторінки у вигляді текстового файлу
1.Відкрийте вікно Internet Explorer.
2.Введіть в адресному рядку www.kmu.gov.ua і натисніть клавішу
Enter (рис. 2.15).
105
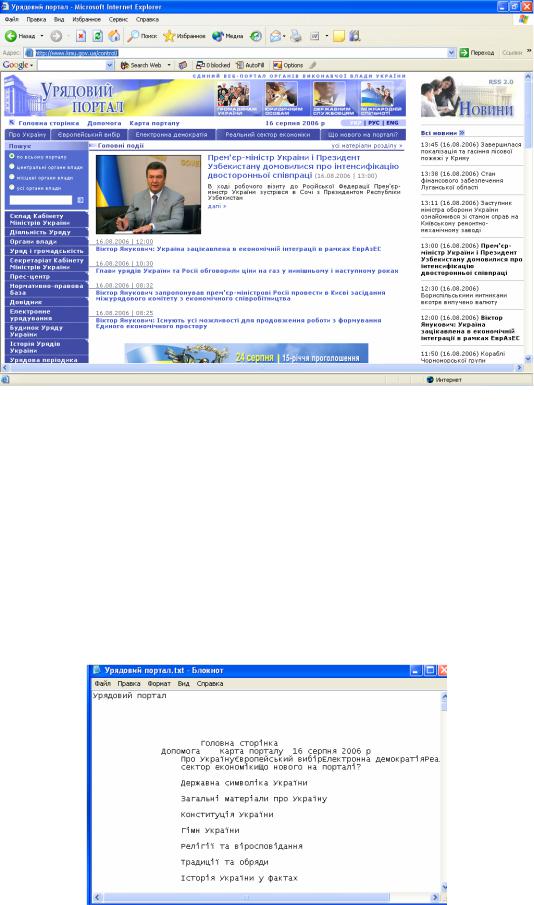
Рис. 2.15. Сайт Уряду України
3.У меню Файл виберіть команду Зберегти як. З’явиться діалогове вікно Збереження веб-сторінки.
4.У списку Папка виберіть елемент Робочий стіл, а в полі Ім’я файлу залиште назву, яка пропонується за умовчанням.
5.У списку Тип файлу виберіть елемент Текстовий файл (*.txt) і клацніть на кнопці Зберегти. З’явиться індикатор завантаження сторінки, який показує, як іде процес збереження елементів сторінки. Документ буде збережений як текстовий файл без HTML-форматування.
6.Закрийте вікно Internet Explorer і згорніть інші відкриті вікна, щоб вивести на екран робочий стіл.
7.Клацніть двічі на значку збереженого файлу, щоб відкрити його
(рис. 2.16).
Рис. 2.16. Веб-сторінка збережена у вигляді текстового файлу
Завдання для самостійного виконання
1.Збережіть сторінку www.kmu.gov.ua у вигляді HTML-файлу та
106
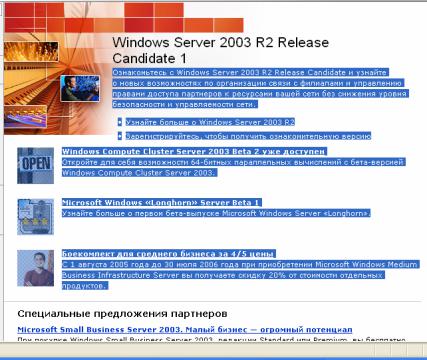
веб-архіву. З’ясуйте, чим відрізняються результати використання цих способів.
Використання інформації, що міститься на веб-сторінці
Зберігати всю веб-сторінку недоцільно, якщо вам потрібен для роботи лише її текстовий фрагмент, наприклад якесь визначення, статистичні дані або інша інформація. У такому випадку доцільніше скопіювати цей фрагмент у буфер обміну та вставити в документ, над яким ви працюєте.
Копіювання фрагмента тексту з веб-сторінки
1. У вікні браузера відкрийте веб-стрінку, що містить потрібний вам текст. Візьміть наприклад, сторінку www.microsoft.com/Ukraine/windowsxp/sp1/Default.mspx
2.Виділіть необхідний фрагмент тексту. Для цього підведіть вказівник миші до початку фрагмента, натисніть ліву кнопку та, утримуючи її, перемістіть вказівник до кінця фрагмента (рис. 2.17).
3.Скопіюйте виділений фрагмент у буфер обміну, вибравши в меню Правка команду Копіювати або натиснувши клавіші Ctrl+C
4.Відкрийте вікно програми Блокнот (див. розділ 1) або перейдіть у інше вікно, що містить документ, над яким ви працюєте.
5.Клацніть мишею в тому місці документа, куди передбачається вставити текст.
Рис. 2.17. Текст, виділений на веб-сторінці 6. Вставте текст із буфера обміну, вибравши в меню Правка
команду Вставити або натиснувши клавіші Ctrl+V (рис. 2.18).
Майже кожна веб-сторінка містить графічні елементи. Це можуть бути елементи дизайну, малюнки або фотографії. За потреби ви можете зберегти ці зображення на диску, не зберігаючи всієї веб-сторінки, або скопіювати їх та вставити в інший документ.
107
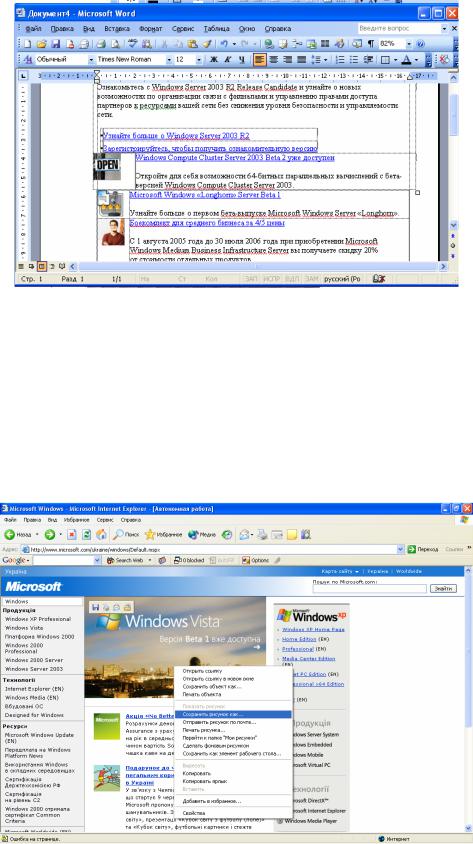
Рис. 2.18. Текст, вставлений у документ Word
Збереження зображення на локальному комп’ютері
1.Відкрийте вікно Internet Explorer.
2.Введіть в адресний рядок www.microsoft.com/ukraine/windows/Default.mspx і натисніть клавішу Enter
для завантаження веб-сторінки.
3.Клацніть правою кнопкою миші на рисунку, розташованому у верхній частині потрібної сторінки.
4.У контекстному меню, що відкриється, виберіть команду Зберегти малюнок як (рис. 2.19).
Рис. 2.19. Контекстне меню малюнка
5.У діалоговому вікні Збереження малюнка виберіть свою папку та
вполе Ім’я файлу введіть ріс_1, зберігши при цьому вихідне розширення файлу.
6.Клацніть на кнопці Зберегти.
108
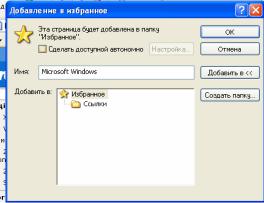
7.Відкрийте свою папку й переконайтеся, що малюнок збережено.
Копіювання й вставляння зображення через буфер обміну
1.Клацніть правою кнопкою миші на рисунку, що знаходиться на вебсторінці.
2.У контекстному меню, яке відкриється, виберіть команду Копіювати.
3.Перейдіть у вікно документа, з яким ви працюєте, і вставте в нього рисунок з буфера обміну, вибравши в меню Правка команду Вставити або натиснувши клавіші Ctrl+V.
Створення списку корисних сайтів
З часом у кожного з вас з’явиться багато улюблених сайтів та таких, що містять корисну інформацію. У браузері передбачені засоби, що дають змогу швидко переходити до цих сайтів. Основним із них є меню Обране, яке містить не команди, а посилання. За допомогою цього меню потрібну вебсторінку можна завантажити лише одним клацанням миші. До меню Обране можна додавати посилання на будь-які поточні веб-сторінки та локальні ресурси (наприклад, на жорсткий диск та файли й папки, до яких ви часто звертаєтеся).
Додавання поточної сторінки у меню Обране
1.Введіть у адресний рядок www.mon.gov.ua і натисніть клавішу Enter. На екрані відобразиться домашня сторінка сайту Міністерства освіти і науки України.
2.У меню Обране виберіть команду Додати до Обраного. Відкриється діалогове вікно Додавання до обраного (рис. 2.20).
3.У полі Ім’я вказана така назва веб-сторінки, яка відображатиметься у меню Обране. За потреби змініть її. Клацніть на кнопці ОК, і посилання на поточну сторінку буде додано до меню Обране.
Рис. 2.20. Вікно Додавання до обраного
4.Перейдіть на домашню веб-сторінку.
5.Відкрийте меню Обране й завантажте сторінку Міністерства освіти і науки України, клацнувши на її посиланні.
Як ви вже знаєте з розділу 1, документи потрібно розкласти по папках, щоб у подальшому легше було їх шукати. Те саме можна сказати і про корисні посилання, їх також можна впорядкувати, створивши в меню Обране відповідні папки.
Створення папки у меню Обране
109
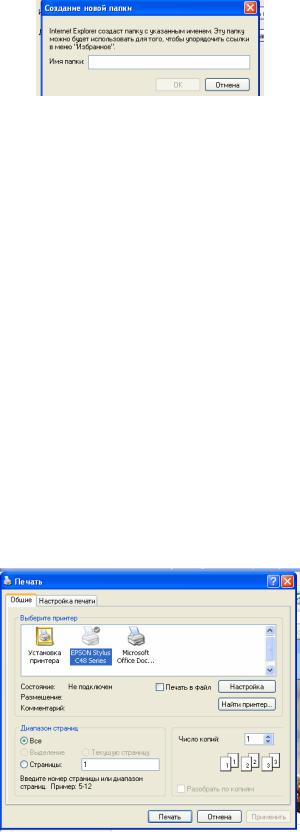
1.Завантажте сторінку www.pravda.com.ua
2.Виберіть у меню Обране команду Додати до Обраного.
3.У діалоговому вікні Додавання до обраного клацніть на кнопці Створити папку. Відкриється діалогове вікно Створення нової папки (рис. 2.21).
Рис. 2.21. Діалогове вікно Створення нової папки
4.У поле Ім’я папки введіть Новини і клацніть на кнопці ОК.
5.Ви повернетеся до вікна Додавання до обраного. В області Додати до цього вікна виберіть папку Новини і клацніть на кнопці ОК. Посилання на сайт «Українська правда» буде додано до папки Новини.
6.Завантажте сторінку www.korespondent.net і додайте посилання на неї до папки Новини меню Обране.
Завдання для самостійного виконання
1.Створіть у меню Обране папку Прогноз погоди і додайте до неї посилання на веб-сторінки www.meteoprog.com.ua, www.pogoda.com.ua, і www.weather.big-mir.net
Друкування веб-сторінок
Браузер Internet Explorer дає змогу надрукувати як всю веб-сторінку, так і будь-який її фрагмент. Крім того, можна надрукувати документи, на які
єпосилання у веб-сторінці, та таблицю посилань.
Друк веб-сторінки повністю
1.Введіть в адресний рядок www.microsoft.com/ukraine і натисніть клавішу Enter.
2.У меню Файл виберіть команду Попередній перегляд, щоб побачити, як виглядатиме надрукована веб-сторінка.
3.Клацніть на кнопці Друк, яка знаходиться на панелі інструментів ліворуч. На екрані з’явиться діалогове вікно Друк (рис. 2.22).
Рис. 2.22. Діалогове вікно Друк
110
