
Книга з Основ інформатики
.pdf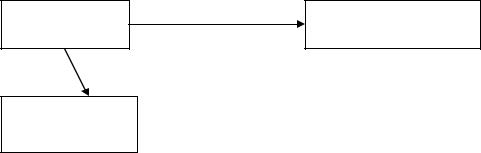
утримуючи натиснутою ліву кнопку миші, перемістіть вказівник у кінцеву точку лінії (стрілки)(рис. 3.55). Відпустіть кнопку миші - лінія або стрілка буде накреслена, а інструмент малювання стане неактивним.
Рис. 3.55. Малювання стрілки
ПОРАДА
Якщо лінія має розташовуватися строго горизонтально або строго вертикально, під час її малювання утримуйте натиснутою клавішу Shift.
3.Зовнішній вигляд стрілки можна змінити після створення. Для цього виділіть її та виберіть тип стрілки, клацнувши на кнопці Вигляд стрілки панелі інструментів Малювання.
4.Щоб намалювати прямокутник або овал, клацніть на відповідній кнопці панелі інструментів Малювання.
5.У документі встановіть вказівник миші у тому місці, де має бути розташована фігура, натисніть ліву кнопку миші та, не відпускаючи ЇЇ, перемістіть вказівник миші по діагоналі, а потім відпустіть кнопку миші.
ПРИМІТКА
Якщо під час переміщення вказівника миші утримувати натиснутою клавішу Shift, то буде намальовано квадрат або коло.
Ще один спосіб покращити зовнішній вигляд документа — створити за допомогою колекції WordArt спеціальні текстові ефекти.
Спеціальні ефекти в тексті
1.Помістіть курсор у місце, куди потрібно вставити текст з ефектами. 2.Відобразіть панель інструментів Малювання і клацніть на кнопці
Додати об’єктWordArt (див. рис. 3.50).
3.У діалоговому вікні Колекція WordArt (рис. 3.56) виберіть ефект для тексту, двічі клацнувши на його зразку.
201
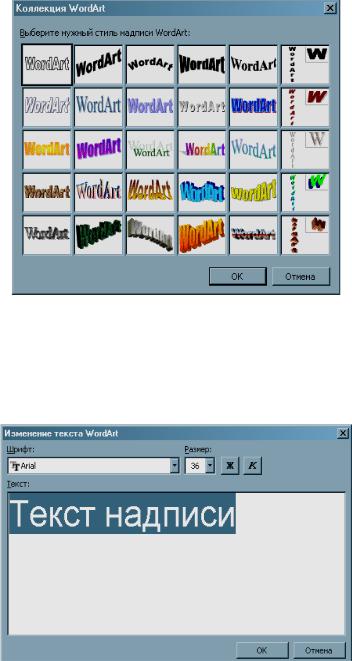
Рис. 3.56. Діалогове вікно Колекція WordArt
4. У діалоговому вікні Зміна тексту WordArt (рис. 3.57) за потреби виберіть вид, розмір та накреслення шрифту. Сам текст відображається в робочій області цього вікна. Для прикладу введіть «Увага! Педрада відбудеться о 15-00».
Рис. 3.57. Діалогове вікно Зміна тексту WordArt
4.Завершивши введення тексту, клацніть на кнопці ОК, і текст буде вставлений в документ (рис. 3.58).
202
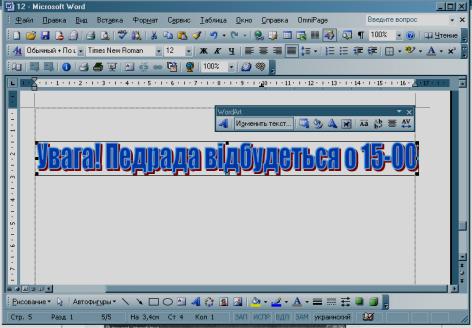
Рис. 3.58. Об’єкт WordArt в документі
Взаємне розміщення зображення та тексту на сторінці
Текст може по-різному обтікати графічний об’єкт, розміщений на сторінці. Керування стилем обтікання здійснюється за допомогою панелей інструментів Малювання та Настройка зображення (остання панель з’являється після вибору малюнка).
Щоб змінити стиль обтікання об’єкта текстом, необхідно клацнути на кнопці Обтікання текстом панелі інструментів Настройка зображення та вибрати потрібний стиль або клацнути на кнопці Малювання панелі інструментів Малювання та вибрати спочатку пункт Обтікання текстом, а потім потрібний стиль.
Для зміни стилю обтікання малюнка текстом можна також двічі клацнути на малюнку, в діалоговому вікні Формат малюнка перейти на вкладку Розташування та вибрати стиль. У цьому діалоговому вікні після активізації кнопки Додатково будуть доступні додаткові стилі обтікання текстом.
За допомогою зазначених панелей інструментів та діалогового вікна можна вибрати стилі обтікання текстом, описані в табл. 3.6.
203
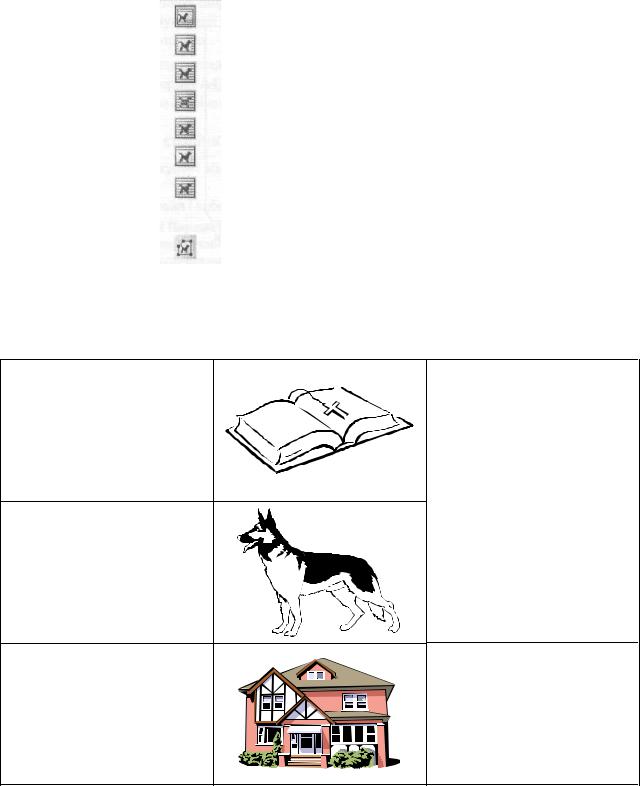
Таблиця 3.6. Стилі обтікання об’єкта текстом |
|
|
|
|||
Стиль |
Кнопка |
Взаємне розміщення тексту і об’єкта |
|
|||
|
|
|
|
|||
У тексті |
|
Об’єкт вставляється в позицію курсору в рядку |
||||
|
|
тексту |
|
|
|
|
Навколо рамки |
Текст обтікає об’єкт по рамці з чотирьох боків |
|||||
По контуру |
Текст розміщується по контуру об’єкта |
|
||||
За текстом |
|
Текст відображається зверху об’єкта |
|
|||
Перед |
текстом |
Малюнок відображається зверху об’єкта |
|
|||
Зверху й |
знизу |
Текст знаходиться над і під об’єктом, але не |
|
|||
|
|
ліворуч та праворуч від нього |
|
|
|
|
Наскрізне |
|
Текст обтікає об’єкт так само, як і в стилі |
|
|||
|
|
«по контуру», але заповнює усі проміжки навколо |
||||
|
|
об’єкта |
|
|
|
|
Змінити |
контур |
Можливість |
переміщення |
окремих |
точок |
|
обтікання |
|
обтікання об’єкта |
|
|
|
|
Завдання для самостійного виконання
1. Створіть картинки для навчання дітей іноземної мови. Вони можуть мати такий вигляд, як показано на рис. 359.
книга |
book |
собака |
dog |
будинок |
house |
Рис. 3.59. Картинки для навчання дітей іноземної мови 2. Підготуйте запрошення на батьківські збори, що містить такі
компоненти: малюнок, адреса і власне текст запрошення. Для їхнього розміщення створіть таблицю без оформлення (рис. 3.60).
204
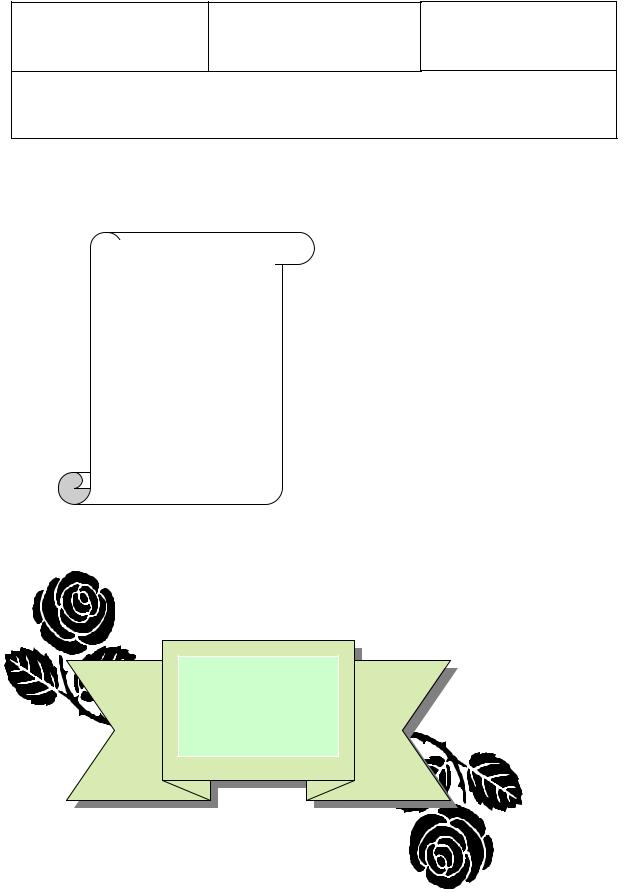
Малюнок
Адреса
Текст запрошення
3. Скориставшись меню Автофігури панелі інструментів Малювання, створіть бланк грамоти за успішне вивчення текстового редактора Word (рис. 3.61).
 Нагороджується
Нагороджується
Іванова Тетяна Михайлівна
учениця 11-А класу за успішне вивчення текстового редактора Word
Директор гімназії
21.01.2006
Рис.3.61. Бланк грамоти 5.Створіть листівку для привітання випускників із закінченням школи
(рис. 3.62).
Шановні випускники, вітаємо вас із
закінченням школи
Рис. 3.62. Листівка-привітання
Запитання для самоконтролю
1.Де можна взяти малюнки для вставляння в документ?
205
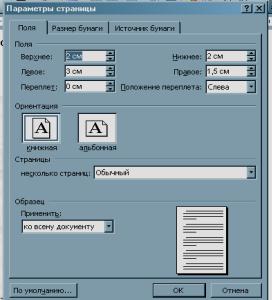
2.Яка панель інструментів використовується для роботи з графічними об’єктами?
3.Які об’єкти можна намалювати, користуючись засобами програми
Word?
4.Як змінити розміри графічного об’єкта?
5.Як задати взаємне розташування тексту та графічного об’єкта?
ФОРМАТУВАННЯ СТОРІНОК ДОКУМЕНТА
Коли ви створюєте новий документ, програма вибирає для нього параметри сторінки, що задані, як ви знаєте, в шаблоні Normal.dot. При цьому визначаються формат паперу, розміри полів сторінки, її орієнтація, кількість колонок та низка інших параметрів. З урахуванням цих параметрів програма сама виконує розбивку документа на сторінки.
За потреби ви можете змінити параметри сторінки та виконати розбивку вручну. Крім того, Word пропонує широкі можливості щодо оформлення сторінок — від їхньої автоматичної нумерації до застосування різних заголовків і колонтитулів на парних і непарних сторінках.
Деякі документи краще виглядають у разі застосування книжкової орієнтації сторінки (210x297 мм, формат А4), ніж альбомної (297x210 мм). Далі розповідається, як змінити орієнтацію сторінки та деякі інші її параметри.
Вибір орієнтації сторінки, її формату та полів
1.Створіть новий документ або відкрийте існуючий, орієнтацію сторінок якого ви бажаєте змінити.
2.Відкрийте меню Файл і виберіть у ньому команду Параметри
сторінки.
3.У діалоговому вікні Параметри сторінки перейдіть на вкладку Поля та встановіть перемикач у положення книжкова чи альбомна (рис. 3.63). Тут ви також можете змінити розміри полів документа.
Рис. 3.63. Вкладка Поля діалового вікна Параметри сторінки
206
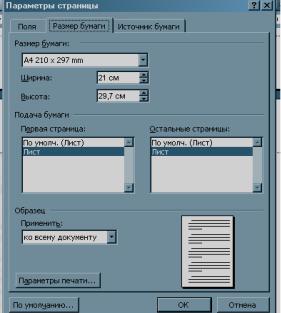
4.Щоб змінити формат сторінки, перейдіть на вкладку Папір цього ж вікна та виберіть у списку Розмір паперу потрібний елемент (рис. 3.64).
Рис. 3.64. Вкладка Папір діалового вікна Параметри сторінки
ПОРАДА
Якщо розміри паперу, що пропонуються у списку Розмір паперу, вам не підходять, виберіть елемент інший та введіть потрібні розміри в поля
Ширина і Висота.
5. Клацніть на кнопці ОК.
Поля сторінки можна також змінити за допомогою лінійки. Лінійка розмічена в дюймах або інших одиницях виміру. У звичайному режимі у вікні Word є тільки горизонтальна лінійка, а в режимі розмітки — горизонтальна й вертикальна.
Для використання лінійки слід перейти зі звичайного режиму в режим розмітки сторінки, щоб бачити поля й межі сторінки. У звичайному режимі зручно редагувати й форматувати документ, але полів сторінки не видно.
Горизонтальна лінійка уздовж верхнього краю вікна документа дає змогу визначити ліве й праве поля сторінки, а також відступи абзацу ліворуч і праворуч, включаючи відступ або виступ першого рядка. Як правило, маркери відступів абзацу й полів сторінки збігаються, але важливо знати, що вони можуть і не збігатися, тобто відступи й поля можна змінювати незалежно. Вертикальна лінійка, розташована вздовж лівого краю документа, дозволяє змінювати розміри верхнього і нижнього полів сторінки.
Зміна полів сторінки за допомогою лінійки
1.Перейдіть у режим розмітки сторінки.
207
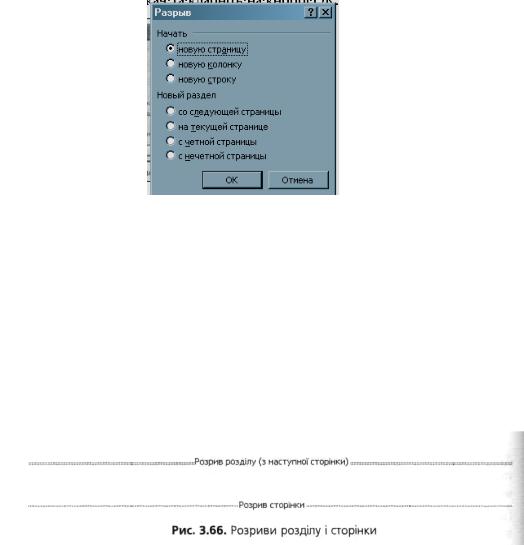
2.Наведіть вказівник миші на межу поля на лінійці. Коли він набуде вигляду горизонтальної двонапрямленої стрілки, натисніть ліву кнопку миші та перетягніть межу поля в нову позицію.
У Word форматування документів здійснюється за розділами. Розділ — це частина документа, для якої можна задавати кількість колонок тексту, розміри полів та орієнтацію сторінок, їхню нумерацію, а також колонтитули. Зазвичай Word автоматично розставляє розриви сторінок і розділів, але інколи (коли потрібно змінити розмір сторінки або формат верхнього чи нижнього колонтитула) вам доведеться це робити самостійно.
Використання розділів
1.Встановіть курсор у те місце документа, де треба створити розрив сторінки, і в меню Вставка виберіть команду Розрив.
2.У діалоговому вікні Розрив (рис. 3.65), яке відкриється, визначте, де повинен починатися наступний розділ чи наступна сторінка, встановіть відповідний перемикач та клацніть на кнопці ОК.
Рис. 3.65. Діалогове вікно Розрив
3. Перейдіть у звичайний режим перегляду документа — у ньому з’явиться лінія розриву розділу чи сторінки.
ПРИМІТКА
Розрив розділу позначається подвійною пунктирною лінією з написом «Розрив розділу» і зазначенням типу розриву в дужках, а розрив сторінки — одинарною пунктирною лінією з написом «Розрив сторінки»
(рис. 3.66).
4. Для того щоб видалити розрив розділу чи сторінки, виділіть його і натисніть клавішу Delete.
208

Нумерація сторінок
1.Відкрийте документ, що містить декілька сторінок, наприклад документ Форматуваня.dос.
2.У меню Вставка виберіть команду Номери сторінок. Відкриється діалогове вікно, показане на рис. 3.67.
Рис. 3.67. Діалогове вікно Номери сторінок
3.У списку Розташування вкажіть, у якій частині сторінки має розміщуватися номер: верхній чи нижній.
4.У списку Вирівнювання задайте вирівнювання номера по горизонталі (зліва, справа, від центру, усередині, зовні).
5.Якщо необхідно додати номер на першу сторінку, встановіть прапорець Номер на першій сторінці.
6.Клацніть на кнопці ОК. Сторінки документа будуть пронумеровані. Крім нумерації, може знадобитися вивести на кожній сторінці документа
іншу інформацію, наприклад назву всього документа або поточного розділу, знак авторського права, ваше ім’я. Для цього призначені верхній та нижній колонтитули, які знаходяться відповідно у верхньому чи нижньому полях сторінки.
Створення колонтитулів
1.У меню Вставка виберіть команду Колонтитули. Текст документа стане блідим, а на екрані з’явиться панель інструментів Колонтитули (рис. 3.68). Відкриються також виділені пунктирною лінією області вводу верхнього і нижнього колонтитулів.
2.Зазвичай на першій сторінці колонтитул не потрібний, тому вкажемо це програмі. Клацніть на кнопці Параметри сторінки, яка знаходиться на панелі інструментів Колонтитули. У діалоговому вікні Параметри сторінки, що відкриється, перейдіть на вкладку Макет.
3.В області Розрізняти колонтитули встановіть прапорець першої сторінки. Клацніть на кнопці ОК.
209
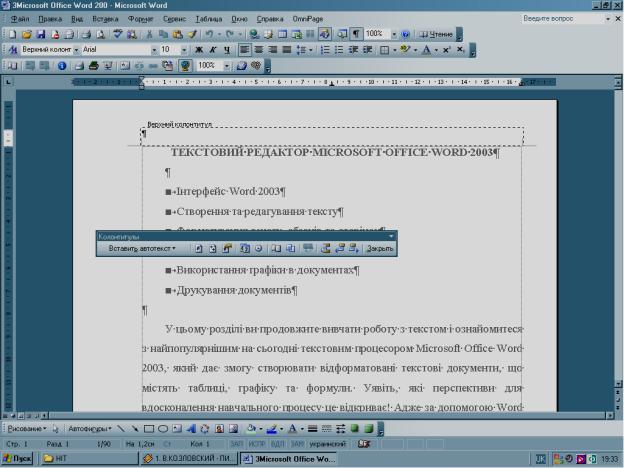
Рис. 3.68. Область верхнього колонтитула
4.Введіть текст колонтитула. Для автоматичного створення колонтитулів та їхнього редагування користуйтеся кнопками панелі Колонтитули (щоб дізнатися про призначення тієї чи іншої кнопки, наведіть на неї вказівник миші, і ви побачите підказку). За допомогою кнопок цієї панелі в колонтитул можна вставити поля дати й часу, номер сторінки тощо.
5.Для переміщення між колонтитулами в документі клацайте на кнопках Верхній/нижній колонтитул. Перехід до попереднього і Перехід до наступного панелі інструментів Колонтитули (останні три кнопки справа).
6.Ввівши колонтитули, клацніть на кнопці Закрити панелі інструментів, і колонтитули відобразяться в документі.
Одним з етапів верстки документа є розставлення переносів. У програмі Word цей процес автоматизовано.
Розставлення переносів 1. Виберіть команду Сервіс ► Мова ► Розставлення переносів, після
чого відкриється діалогове вікно, показане на рис. 3.69.
210
