
Книга з Основ інформатики
.pdf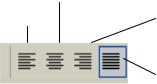
5.Австралія і Океанія
a.Австралія
b.Нова Зеландія
Рис. 3.22. Багаторівневий список
ФОРМАТУВАННЯ ОКРЕМИХ АБЗАЦІВ
Якщо ви хочете змінити зовнішній вигляд окремого абзацу, то необхідно виконати його безпосереднє форматування. Нагадаємо, що абзац має такі основні параметри: шрифт, вирівнювання (по центру, за лівим або правим краєм), відступи (першого рядка, зліва та справа) і міжрядковий інтервал.
Для форматування абзаців можна використовувати панель інструментів Форматування, спеціальні маркери лінійки та діалогове вікно Абзац.
Вирівнювання абзаців за допомогою панелі інструментів Форматування
1.Відкрийте файл Форматування.dос та встановіть курсор у перший абзац.
2.На панелі інструментів Форматування клацніть на кнопці За лівим краєм (рис. 3.23).
По центру |
|
За лівим краєм |
За правим краєм |
За шириною
Рис. 3.23. Кнопки панелі інструментів Форматування, що задають вирівнювання абзацу
3.Встановіть курсор у другий абзац та на панелі інструментів
Форматування клацніть на кнопці По центру.
4.Встановіть курсор у третій абзац та на панелі інструментів форматування клацніть на кнопці За правим краєм. У результаті ви маєте отримати текст, подібний до показаного на рис. 3.24.
171
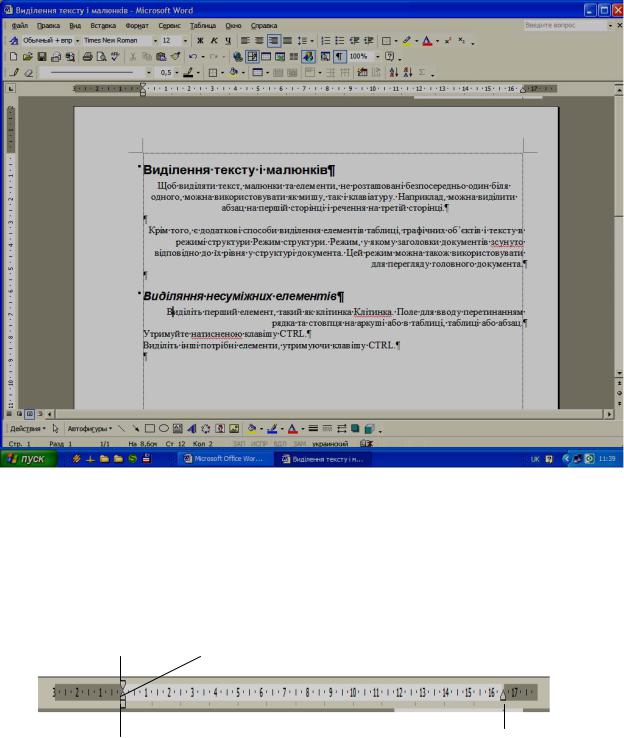
Рис. 3.24. Різні способи вирівнювання абзаців
ПРИМІТКА
Кнопка За шириною використовується для вирівнювання тексту по ширині сторінки.
Далі мова піде про встановлення відступів. Вони задаються за допомогою спеціальних маркерів, що знаходяться на лінійці (рис. 3.25).
Відступ першого рядка |
Нависаючий відступ |
Відступ зліва |
Відступ справа |
Рис. 3.25. Маркери на лінійці, що задають відступи
ПОРАДА
Якщо лінійка на екрані не відображається, у меню Вигляд виберіть команду Лінійка.
Встановлення відступів за допомогою лінійки
1.Створіть новий файл і введіть в ньому три абзаци будь-якого тексту. 2.Встановіть курсор в абзац, для якого потрібно змінити відступ (рис.
3.26).
172
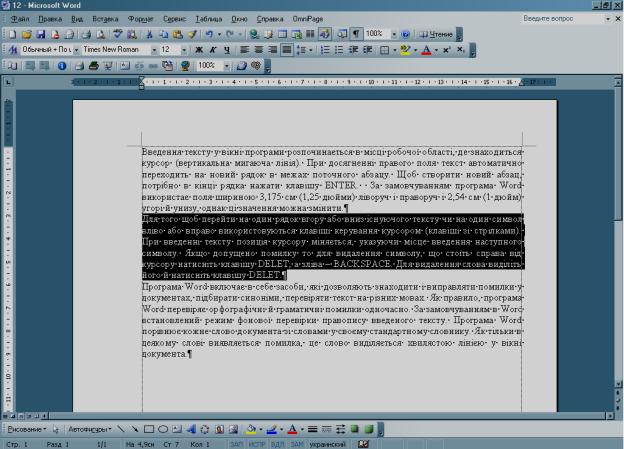
3.За допомогою миші перемістіть маркер Відступ першого рядка вправо, щоб задати абзацний відступ.
4.Перемістіть вправо маркер Відступ, щоб встановити відступ для всіх рядків, крім першого.
5.Перемістіть вправо маркер Відступ зліва, щоб встановити відступ усіх виділених рядків від лівого поля.
Рис. 3.26. Абзац, для якого потрібно змінити відступ, виділено 6.Перемістіть вліво маркер Відступ справа, щоб встановити відступ
усіх виділених рядків від правого поля. Ви отримаєте приблизно такий результат, як показано на рис. 3.27.
173
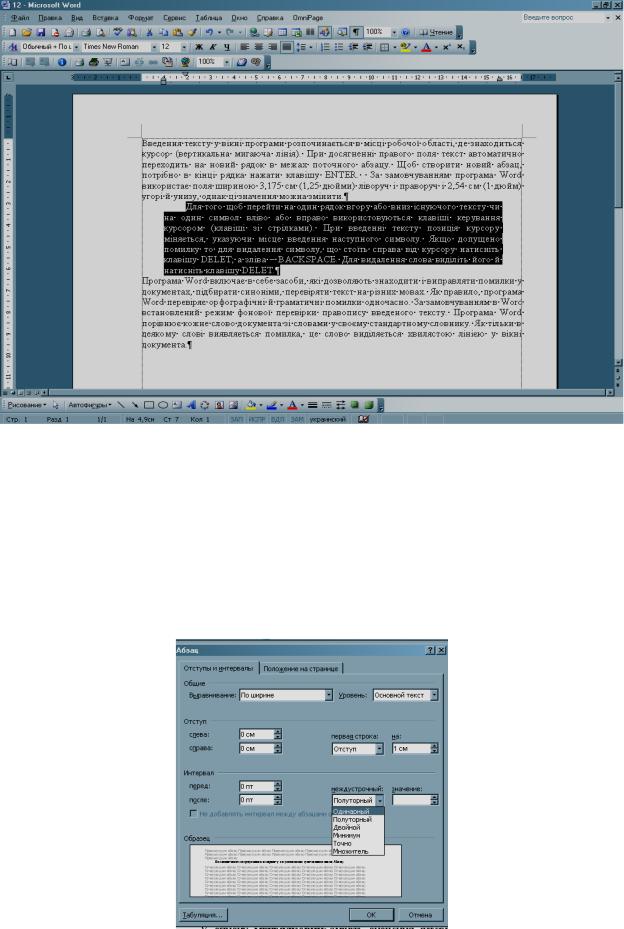
Рис. 3.27. Абзац зі зміненими відступами Як зазначалося, встановлювати параметри абзацу можна також за
допомогою діалогового вікна Абзац. Ви дізнаєтесь, як, скориставшись цим вікном, можна задати міжрядковий інтервал.
Встановлення міжрядкового інтервалу за допомогою діалогового вікна Абзац
1.Виділіть текст, для якого потрібно змінити міжрядковий інтервал. 2.У меню формат виберіть команду Абзац, щоб відкрити вкладку
Відступи та інтервали діалогового вікна Абзац (рис. 3.28).
Рис. 3.28. Діалогове вікно Абзац
174

3. У списку міжрядковий змініть значення інтервалу. Якщо ви виберете елементи Мінімум, Точно або Множник, введіть необхідне число в поле значення.
ПРИМІТКА
В областях Загальні та Відступ можна змінити вирівнювання та відступи абзацу.
4. Клацніть на кнопці ОК, для того щоб повернутися в документ і побачити внесені зміни.
ПОРАДА
У діалоговому вікні Абзац можна встановити будь-які параметри абзацу, тому у разі, коли форматування іншими методами у вас не виходить, користуйтеся цим вікном.
Використання табуляції
Для вирівнювання тексту, набраного в декілька колонок, можна використовувати табуляцію. Символи табуляції вводяться за допомогою клавіші Tab. За умовчанням табуляція задає відстань 1,25 см, а текст вирівнюється відносно її позиції за лівим краєм. Розташування позицій табуляції та вирівнювання тексту відносно них можна змінити за допомогою лінійки і діалогового вікна Абзац. Word підтримує п’ять способів вирівнювання тексту відносно позиції табуляції (табл. 3.2).
Таблиця 3.2. Способи вирівнювання тексту відносно позиції табуляції
Спосіб |
|
Результат вирівнювання |
За лівим краєм |
|
Текст вирівнюється праворуч від знака табуляції |
За правим краєм |
|
Текст вирівнюється ліворуч від знака табуляції |
За центром |
|
Текст вирівнюється по центру щодо знака |
|
|
табуляції |
За роздільником |
|
Числа вирівнюються щодо загальної позиції |
|
|
десяткового роздільника (наприклад, коми) |
З рискою |
|
У позиції табуляції вставляється вертикальна |
|
|
риска |
На рис. |
3.29 |
наведені приклади чотирьох із п’яти типів |
табуляції |
(за |
винятком типу З рискою). Зараз ми побудуємо |
таку таблицю. |
|
|
175

Рис. 3.29. Використання табуляції
Встановлення позицій табуляції за допомогою лінійки
1.Створіть новий документ та введіть перший стовпець, показаний на рис. 3.29. Післявведення кожного слова натискайте клавішу Enter.
2.На лівому кінці лінійки знаходиться кнопка вибору табуляції, яка слугує для вибору типу табуляції. Наведіть вказівник миші на цю кнопку. З’явиться підказка За лівим краєм, яка означає, що текст першого стовпця розміщуватиметься праворуч від позиції табуляції.
3.Встановіть курсор після слова «Завдання».
4.Клацніть на кнопці вибору табуляції, змінивши тим самим тип табуляції на По центру (текст розташовуватиметься справа і зліва від позиції табуляції).
5.Клацніть на лінійці у тому місці, де буде знаходитися другий стовпчик, наприклад між цифрами 5 і 6.
6.Натисніть клавішу Tab, щоб ввести символ табуляції, та наберіть слово «Виконувач».
ПОРАДА
Для того щоб відобразити символи табуляції, а також інші знаки, які не виводяться на друк, клацніть на кнопці Недруковані знаки панелі інструментів Стандартна (див. рис. 3.29). Символ табуляції позначається стрілкою, що направлена вправо.
7.Встановіть курсор після фрази «Введення даних», клацніть на лінійці у місці, де знаходиться попередня позиція табуляції, натисніть клавішу Tab і введіть слово «Петров». Введіть інші прізвища у другому стовпці.
8.Встановіть курсор після слова «Виконувач».
9. Клацніть на кнопці вибору табуляції, змінивши тим самим тип табуляції на За правим краєм (текст розташовується зліва від позиції табуляції).
10.Клацніть на лінійці в тому місці, де буде знаходитися третій стовпчик, наприклад біля цифри 10. Натисніть клавішу Tab та введіть слово «Термін». Введіть у цей стовпець інші дані аналогічно тому, як ви вводили їх у другий стовпець.
11.Встановіть курсор після слова «Термін». Клацніть на кнопці вибору
176

табуляції, змінивши тим самим тип табуляції на За розділювачем, задайте на лінійці положення останнього стовпця, натисніть клавішу Tab та введіть усі необхідні дані.
Встановлення позицій табуляції за допомогою діалогового вікна Абзац
1.У меню Формат виберіть команду Табуляція. Відкриється діалогове вікно, показане на рис. 3.30.
Рис. 3.30. Діалогове вікно Табуляція
2.Введіть у поле Позиції табуляції число, що задає позицію табуляції відносно лівого краю тексту.
3.Виберіть тип табуляції і, якщо необхідно, заповнювач.
4.Клацніть на кнопці Установити, після чого позиція табуляції з’явиться у списку та-буляцій.
5.Виконуючи дії, зазначені в пунктах 2-4, задайте всі потрібні позиції табуляції.
6.Клацніть на кнопці ОК.
7.Вводячи текст, натискайте клавішу Tab для його форматування відповідно до встановлених позицій табуляції.
Завдання для самостійного виконання
1.Складіть маркірований список справ на тиждень, який би складався не менш ніж з 10 пунктів.
а) Зробіть так, щоб маркером був символ стрілки, що направлена праворуч.
б) Нижче цього списку створіть нумерований список покупок і доручень. Почнітьіз введення цифри 1, потім поставте крапку і пробіл. Після введення першого пункту натисніть клавішу Enter — має з’явитися цифра 2 і автоматично включитися табуляція для обох пунктів.
2.Створіть перелік номерів телефонів, показаний на рис. 3.31 (як заповнювач табуляції застосуйте крапки).
177

Рис. 3.31. Використання заповнювача табуляції у вигляді крапок
Запитання для самоконтролю
1.Які параметри задаються під час форматування символів, а які під час форматування абзаців?
2.Що таке стиль?
3.Яку роль виконує шаблон Normal.dot?
4.Який підхід до форматування документа рекомендується для початківців?
5.Як виділити важливі фрагменти тексту?
6.Як створити в документі заголовки та списки?
7.Які операції можна виконувати за допомогою лінійки?
РЕДАГУВАННЯ ДОКУМЕНТА
Редагування документа передбачає видалення й вставляння символів, слів та абзаців тексту, виправлення орфографічних і граматичних помилок, переміщення, видалення та заміну фрагментів тексту.
ВСТАВЛЯННЯ ТЕКСТУ В ДОКУМЕНТ
Однією з основних операцій під час редагування є вставляння тексту. У програмі Word передбачено два режими вставляння тексту. За умовчанням використовується режим вставки. Під час введення тексту в режимі вставки існуючий текст переміщується вправо. Альтернативою режиму вставки є режим заміни. У режимі заміни існуючий текст замінюється текстом, який вводиться. Переключення між цими режимами здійснюється подвійним клацанням на кнопці ЗАМ, що розташована в рядку стану.
ВІДНОВЛЕННЯ ТЕКСТУ В ДОКУМЕНТІ
Програма Word запам’ятовує виконані в документі зміни, тому їх легко скасувати й відновити текст таким, яким він був до зміни. Якщо під час зміни допущена помилка, можна, скориставшись кнопками Скасувати введення та Повернути введення стандартної панелі інструментів, змінити та відновити текст.
Виділення тексту
Ви вже знаєте, що перед редагуванням текст потрібно виділити. Знайомі вам і деякі методи виділення тексту — вони описані в розділі 1 та на початку цього розділу. Зараз продовжимо дану тему й наведемо більш повний їх перелік (табл. 3.3).
Таблиця 3.3. Виділення текстових об’єктів
178
Об’єкт(и) |
Як виділити |
Одне слово |
Двічі клацнути на слові лівою кнопкою миші |
Рядок |
Перемістити вказівник миші до лівої межі рядка так, |
|
щоб він набув вигляду стрілки, та клацнути лівою |
|
кнопкою миші |
Речення |
Натиснути клавішу Ctrl та клацнути в будь-якому |
|
місці речення |
Абзац |
Перемістити вказівник миші до лівої межі абзацу так, |
|
щоб він набув вигляду стрілки, а потім двічі клацнути |
|
лівою кнопкою миші. Інший метод — тричі клацнути |
|
в будь-якому місці абзацу |
Кілька абзаців |
Перемістити вказівник до лівої межі абзацу так, щоб |
|
він набув вигляду стрілки, а потім перетягнути |
|
вказівник миші вверх або вниз |
Великий блок тексту |
Клацнути мишею на початку фрагмента тексту, |
|
прокрутити документ до його кінця, а потім клацнути |
|
на ньому, утримуючи натиснутою клавішу Shift |
Весь документ |
Перемістити вказівник миші до лівої межі тексту |
|
документа так, щоб він набув вигляду стрілки, а потім |
|
тричі клацнути лівою кнопкою або натиснути |
|
клавішу Ctrl та клацнути в будь-якому місці області |
|
виділення. Інший метод - натиснути клавіші Crtl+A |
Для зняття виділення клацніть один раз лівою кнопкою миші на порожньому місці документа.
КОПІЮВАННЯ ТА ПЕРЕМІЩЕННЯ ФРАГМЕНТІВ ТЕКСТУ
Урозділі 1 говорилося про те, що коли текст виділено, його можна за допомогою команди Копіювати або Видалити помістити у спеціальну область пам’яті — буфер обміну, де він зберігатиметься. Після цього текст можна вставити в інше місце того ж документа або в інший документ.
Буфер обміну системи Windows, з яким ви працювали досі, може містити лише один об’єкт. У програмах пакета Microsoft Office об’єкт, що копіюється або видаляється за допомогою наведених вище команд або клавіш Crtl+C чи Crtl+X, одночасно розміщується у ще одному буфері — буфер обміну Office, який доступний тільки для програм пакета.
Уцьому буфері може міститися до 24 об’єктів. У документ можна вставити будь-який із них, а не тільки об’єкт, розміщений у буфері останнім. Об’єкти залишаються в буфері обміну, доки на комп’ютері не закриті всі програми пакета Microsoft Office.
Для використання буфера обміну Office потрібно відкрити область завдань Буфер обміну, яка надає можливість побачити вміст буфера. На панелі завдань (рис. 3.32) відображаються перші 50 символів тексту або, якщо це графічний чи інший об’єкт, його якнайбільша частина. Поруч із кожним елементом відображається значок, що визначає програму, з якої об’єкт був скопійований у буфер.
179
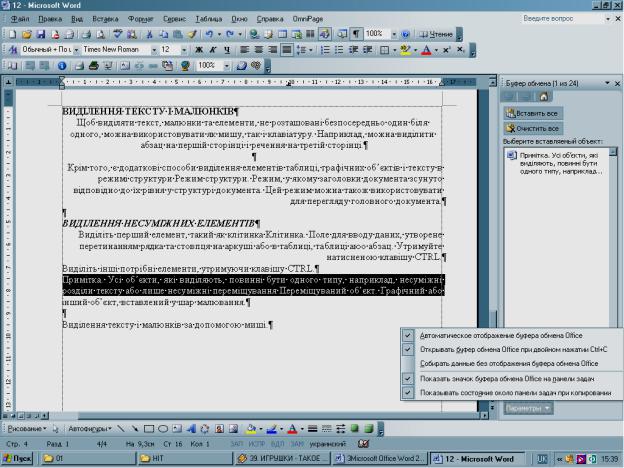
Рис. 3.32. Область завдань Буфер обміну Область завдань Буфер обміну може з’явитися автоматично, коли
послідовно копіюються або вирізаються два об’єкти, за умови, що встановлений відповідний режим. Якщо він відключений, область завдань Буфер обміну можна відкрити вручну, вибравши у меню Правка команду
Буфер обміну Office.
Для настроювання роботи буфера обміну Office треба клацнути на кнопці Параметри в області завдань. Відкриється меню з переліком режимів.
У ньому можна вибрати Автоматичне відображення буфера обміну Office,
якщо потрібно послідовно вирізати або скопіювати два елементи, або
Збирати дані без відображення буфера обміну Office. Якщо вибрати режим Показувати стан біля панелі завдань при копіюванні, поруч із панеллю завдань Windows з’являтиметься спливаюча підказка під час виконання кожної операції. Також можна вибрати режим Показати значок буфера обміну Office на панелі завдань — у такому разі на панелі завдань Windows з’явиться відповідний значок. Він відображається завжди, коли буфер обміну Office відкритий в одній із програм Office. Щоб побачити вміст буфера обміну Office, слід двічі клацнути на цьому значку.
Використання буфера обміну Office
1.Відкрийте два файли - Завдання 7_джерело.dос та Завдання
7_приймач.dос.
2.У меню Правка виберіть команду Буфер обміну Office.
180
