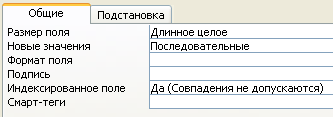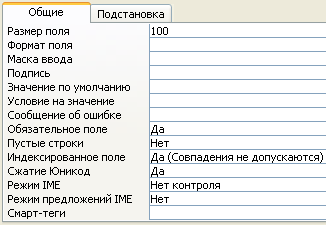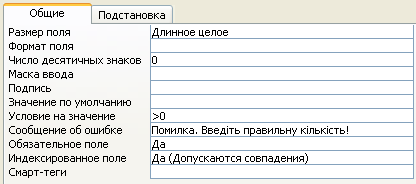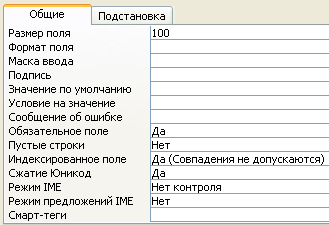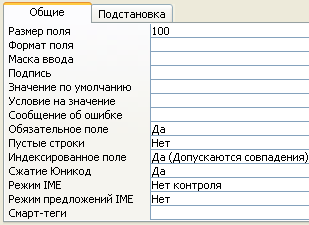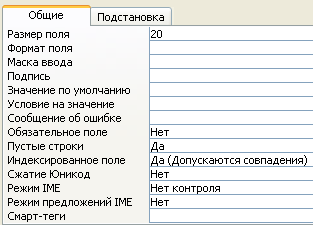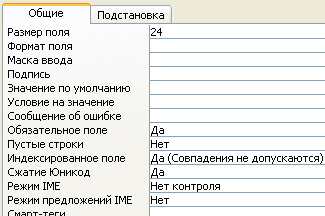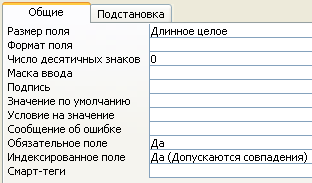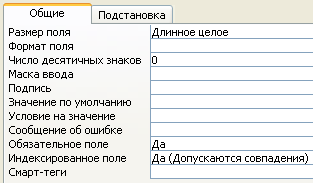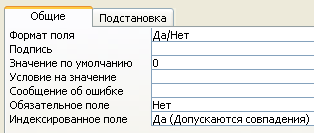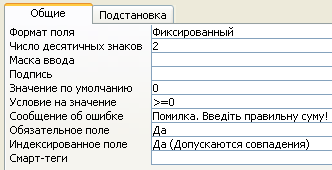- •Міністерство освіти і науки,
- •Іс класифікуються:
- •За ступенем автоматизації.
- •За сферою призначення.
- •За місцем діяльності іс
- •За функціональним призначенням
- •2.1 Основні складові системного блоку.
- •2.2 Периферійні пристрої пк
- •Монітори електронно-променеві (crt). Епт – електронно-променева трубка, crt – Cathode Ray Tube.
- •Плазмові панелі (pdp). Pdp – Plasma Display Panel. Як і в епт-моніторі, в плазмовій панелі світиться люмінофор, але не під впливом потоку електронів, а під впливом плазмового розряду.
- •Струменеві принтери (Ink Jet). Перший струменевий принтер з'явився в 1976 р. Це був принтер від компанії ibm.
- •Плотер - графічний пристрій для автоматичного викреслювання з великою точністю малюнків, схем, складних креслень, карт і іншої графічної інформації на папері розміром до a0 або кальці.
- •2.3 Конфігурація комп'ютера.
- •2.4 Контрольні питання
- •2.5 Тест
- •3. Програмне забезпечення пк.
- •3.1.Програмне забезпечення пк.
- •3.2. Історія операційної системи Windows.
- •3.3. Операційна система Windows xp. Призначення та можливості.
- •Робота з об’єктами
- •3.10. Приклад завдання
- •3.11. Контрольні питання
- •3.12.Тест
- •4. Стандартні програми операційної системи Windows
- •4.1. Графічний редактор Paint
- •4.2. Текстовий редактор WordPad
- •4.3. Калькулятор
- •Призначення кнопок калькулятора і дублюючі їх клавіші
- •4.4. Буфер обміну
- •4.5. Приклад завдання
- •4.6 Контрольні питання
- •Модуль 2: «Програми опрацювання текстів»
- •Текстовий редактор Microsoft Word 2000
- •5.1 Робота з простими та складними документами у текстовому редакторі ms Word.
- •Методичні вказівки.
- •Методичні вказівки.
- •Методичні вказівки.
- •Методичні вказівки.
- •Методичні вказівки.
- •Методичні вказівки.
- •Методичні вказівки.
- •Методичні вказівки.
- •Методичні вказівки.
- •Методичні вказівки.
- •Методичні вказівки.
- •Методичні вказівки.
- •Методичні вказівки.
- •Методичні вказівки.
- •5.2. Робота з таблицями в текстовому редакторі ms Word таблиць.
- •Відомість успішності студентів
- •Методичні вказівки.
- •Методичні вказівки.
- •Методичні вказівки.
- •Методичні вказівки.
- •5.3. Робота з додатковими можливостями текстового редактора ms Word
- •Методичні вказівки.
- •Методичні вказівки.
- •Методичні вказівки.
- •Методичні вказівки.
- •Методичні вказівки.
- •Методичні вказівки.
- •Методичні вказівки.
- •Методичні вказівки.
- •Методичні вказівки.
- •Методичні вказівки.
- •Методичні вказівки.
- •Методичні вказівки.
- •Методичні вказівки.
- •Методичні вказівки.
- •Методичні вказівки.
- •5.4. Контрольні питання
- •5.5. Тест
- •Ms Excel використовуються два стиля посилань: стиль а1 і стиль r1c1.
- •Робочий лист
- •Рядок формул
- •Головні параметри
- •Додавання кнопки на панель інструментів
- •Управління вікнами
- •Визначення способу розташування вікон
- •Приховування та відображення вікон
- •Робочі книги та файли
- •Робота з книгою
- •Типи листів у робочій книзі
- •Виділення робочих листів
- •Вставка робочих листів
- •Видалення робочого листа
- •Перейменування робочого листа
- •Переміщення та копіювання робочого листа
- •Групове заповнення робочих листів
- •Уведення даних
- •Уведення чисел
- •Уведення значень дати та часу
- •Уведення тексту
- •Уведення формул
- •Правка даних
- •Виділення області
- •Виділення діапазону
- •Виділення несуміжних діапазонів
- •Виділення робочого листа
- •Створення власних списків користувача
- •Розбивка та фіксування вікна
- •Форматування
- •Числові формати
- •Вирівнювання та розміри чарунки
- •Рамки та кольорове оформлення
- •Уведення формули
- •Типи адресації
- •Створення діаграм
- •Типи діаграм
- •Зміна діаграми
- •Назви та підписи у діаграмі
- •Зміна даних у діаграмі
- •Форматування діаграм
- •6.3. Приклад завдання «Аналіз даних за допомогою діаграм»
- •Методичні вказівки.
- •Методичні вказівки.
- •Методичні вказівки.
- •6.4. Аналіз даних за допомогою зведених таблиць.
- •Методичні вказівки.
- •Методичні вказівки.
- •Логічні функції
- •Приклад
- •Математичні функції
- •Статистичні функції
- •6.7. Приклад завдання «Використання стандартних функцій» Задача №1. Розрахувати суму знижки товару. Якщо кількість придбаного товару більш 3 шт., то сума знижки складає 10 %.
- •Методичні вказівки.
- •Задача №2.Розрахувати суму знижки товару. Якщо кількість придбаного товару більше 3 шт., то сума знижки складає 10 %. Якщо кількість придбаного товару більше 10 шт., то сума знижки - 15%.
- •Методичні вказівки.
- •6.8.Автоматизація рішення задач економічного планування за допомогою надбудови «Поиск решения» у середовищі Microsoft Excel.
- •6.8.1.Основні типи задач економічного планування
- •Таблиця 6.1 – Умовні дані задачі оптимізації ресурсів
- •Таблиця 6.2 – Умовні дані задачі оптимізації складання раціону
- •Таблиця 6.3 – Умовні дані задачі оптимізації розкрою матеріалів
- •6.8.2. Приклад завдання «Реалізація задач планування економічних процесів засобами пакета Microsoft Excel»
- •6.9. Контрольні питання за темою “Табличний процесор ms Exсel”
- •6.10. Тест
- •7.2 Основні поняття реляційних бд: нормалізація, зв'язок та ключі
- •7.3 Створення бази даних. Етапи проектування
- •8.1. Основні можливості субд Mіcrosoft Access
- •8.2. Об'єкти субд Access
- •8.3. Основні типи полів баз даних
- •8.4. Властивості полів бази даних
- •8.5 Форми та їх призначення
- •8.6 Приклад створення бази даних. Робота з таблицями та формами
- •8.7 Приклад створення зв'язків між таблицями
- •9. Запити в субд Access
- •9.1 Запити. Основні поняття. Види запитів
- •3.2 Приклади створення запитів в субд Access
- •10. Організація виводу та представлення інформації в субд Access
- •10.1 Звіти. Основні поняття
- •4.2 Приклади створення звітів в субд access за допомогою Майстра звітів та Конструктора
- •11. Контрольні питання за модулем «Технології управління базами даних»
- •12. Тест за модулем «Технології управління базами даних»
- •13. Локальні комп’ютерні мережі
- •13.1 Основні поняття. Класифікація локальних комп’ютерних мереж
- •14. Інтернет
- •14.1 Загальні відомості про Інтернет
- •14.2 Способи підключення комп'ютера до Internet
- •14.3. Приклади прийоми пошуку Web-сторінок
- •14.4. Пошукові системи Інтернет
- •14.5. Правила виконання запитів у пошукових системах
- •15. Організація роботи електронної пошти
- •17. Тести за модулем «Сучасні комп’ютерні мережі»
- •18.1 Основи алгоритмізації
- •Таблиця 18.1 Основні елементи схем алгоритму
- •18.2 Створення програм у середовищі Visual Basic 6.0
- •18.2.1 Основні поняття мови Visual Basic 6.0
- •18.2.2. Програмування циклічних та розгалужених обчислювальних процесів
- •Увага!!! Частина початкового рядка циклу Step n може бути пропущена, коли крок зміни перемінної циклу дорівнює одиниці.
- •18.2.2.3. Використання у програмах елементів управління
- •18.3 Приклад рішення задачі у середовищі Microsoft Visual Basic
- •19. Контрольні питання за модулем «Технології програмування»
- •20. Тест за модулем «Технології програмування»
- •Глосарій
- •Література
- •Інформаційні системи і технології навчальній посібник
- •Технічний редактор о.І. Шелудько
- •83023, М. Донецьк, вул. Харітонова, 10. Тел.: (0622) 97-60-50, 97-60-45
8.5 Форми та їх призначення
Access надає можливість уводити дані як безпосередньо в таблицю, так і за допомогою форм. Форма в БД - це структуроване вікно, яке можна представити так, щоб воно повторювало форму бланка. Форми створюються з набору окремих елементів управління.
Зовнішній вигляд форми вибирається залежно від того, з якою метою вона створюється. Форми Access дозволяють виконувати завдання, які не можна виконати в режимі таблиці. Форми дозволяють обчислювати значення й виводити на екран результат. Джерелом даних для форми є записи таблиці або запиту.
Форма надає можливості для:
уведення й перегляду інформації бази даних;
зміни даних;
друку;
створення повідомлень.
Способи створення форм:
Конструктор форм (призначений для створення форми будь-якої складності);
Майстер форм (дозволяє створювати форми різні як по стилю, так і по змісту);
Автоформа: у стовпець (багатосторінкова – поля для запису виводяться в один стовпець, у формі одночасно відображаються дані для одного запису);
Автоформа: стрічкова (усі поля записи виводяться в один рядок, у формі відображаються всі записи);
Автоформа: таблична (відображення записів здійснюється в режимі таблиця);
Автоформа: зведена таблиця;
Автоформа: зведена діаграма;
Діаграма (створюється форма з діаграмою, побудованої Microsoft Graph);
Зведена таблиця (створюється форма Access, яка відображується в режимі зведеної таблиці Excel).
Алгоритм створення форм наступний:
відкрити вікно БД;
у вікні БД вибрати вкладку Формы;
клацнути на піктограмі Создать, розташованої на панелі інструментів вікна БД;
у діалоговім вікні, що з'явилося, «Новая форма» вибрати спосіб створення форми й джерело даних. Клацнути на кнопці ОК.
8.6 Приклад створення бази даних. Робота з таблицями та формами
Створити нову базу даних, яка складається з трьох таблиць. Одну з таблиць заповнити у режимі форми. Визначити зв’язки між таблицями.
Запустіть програму СУБД Access.
Файл-Создать-Новая база данных
За замовченням Access пропонує створити нову БД в документах користувача. В полі «Имя файла» введемо Товарообіг та натиснемо на кнопці «Создать».

За бажанням нову базу можна створити в іншому місці. Для цього треба в діалоговому вікні вказати нове розташування.
Після цього з’явиться нова база.
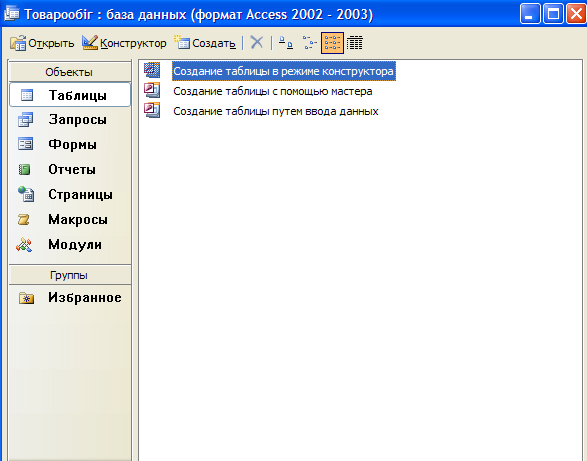
В діалоговому вікні запропоновано три способи для створення таблиць:
в режимі конструктора;
за допомогою майстра;
шляхом введення даних.
Оберемо третій спосіб для створення таблиці «Довідник товарів».
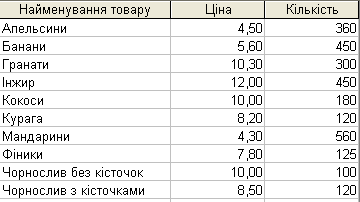
В стовпцях розташовуються поля, а в строках – записи.
Перейменуємо стовпчики Поле1, Поле2, Поле3 відповідно на «Найменування товару», «Ціна» та «Кількість» (двічі клацнути на назві стовпця або ПКМ та вибрати «Переименовать столбец») Потім послідовно заповнимо даними.
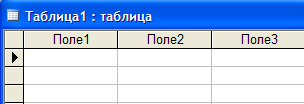
Після цього закриємо вікно з таблицею, в діалоговому вікні «Сохранение» введемо ім'я таблиці «Довідник товарів» та натиснемо «ОК». На запитання програми щодо створення ключового поля оберемо «Нет».

Відкриємо таблицю «Довідник товарів» у режимі «Конструктор» (клацнути по ній ПКМ та в контекстному меню вибрати «Конструктор» або натиснути кнопку
 ).
).
Додамо поле «Код товару» Для цього треба клацнути ПКМ на полі «Найменування товару», вибрати «Добавить строки» та вписати ім’я «Код товару», в типі даних вибрати «Счетчик».
Поле «Код товару» зробимо ключовим (вибрати в контекстному меню поля «Код товару»).

Розглянемо структуру таблиці, перевіримо властивості для кожного поля на вкладці «Общие» і, якщо буде потрібно, внесемо зміни.
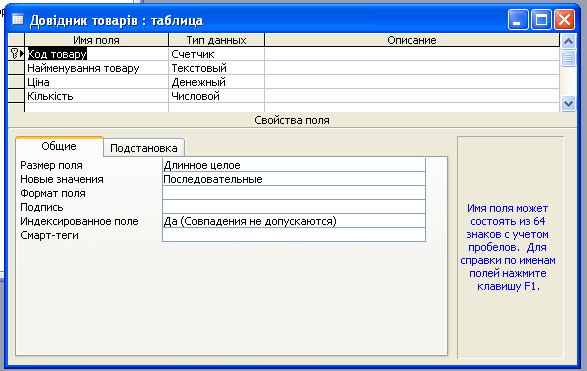
|
Ім’я поля |
Тип даних |
Властивості поля (вкладка «Общие») |
|
Код товару |
Счетчик |
|
|
Найменування товару |
Текстовый |
|
|
Ціна |
Денежный |
|
|
Кількість |
Числовой |
|
Закриємо таблицю, підтвердимо зміни.
Створимо таблицю «Довідник клієнтів».
Створення таблиці «Довідник клієнтів» почнемо зі структури. Для цього виберемо перший спосіб «Создание таблицы в режиме конструктора» або натиснемо на кнопку та у вікні «Новая таблица» виберемо «Конструктор».
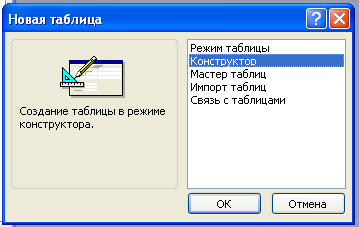
Заповнимо таблицю такими даними:
|
Ім’я поля |
Тип даних |
Властивості поля (вкладка «Общие») |
|
Код клієнта |
Счетчик |
|
|
Найменування клієнта |
Текстовый |
|
|
Адреса |
Текстовый |
|
|
Телефон |
Текстовый |
|
|
Рахунок |
Текстовый |
|
Поле «Код клієнта» зробимо ключовим.
Збережемо таблицю під назвою «Довідник клієнтів».
Відкриємо цю таблицю (або двічі клацнути на її імені, або ПКМ – «Открыть») та заповнимо її.
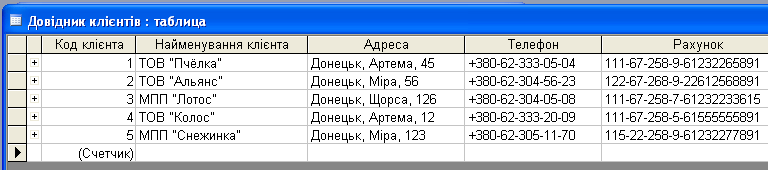
Закриємо таблицю, підтвердимо зміни.
Створимо таблицю «Дані про замовлення».
Створення таблиці «Дані про замовлення» почнемо зі структури. Для цього виберемо перший спосіб «Создание таблицы в режиме конструктора» та заповнимо таблицю наступними даними:
|
Ім’я поля |
Тип даних |
Властивості поля (вкладка «Общие») |
Властивості поля (вкладка «Подстановка») |
|
Код заказу |
Счетчик |
|
|
|
Код клієнта |
Числовой |
|
|
|
Дата |
Дата/время |
|
|
|
Код товару |
Числовой |
|
|
|
Кількість |
Числовой |
|
|
|
Передо-плата |
Логический |
|
|
|
Сума передо-плати |
Денежный |
|
|
Поле «Код заказу» зробимо ключовим.
Натиснемо кнопку «Вид» для зміни режиму «Конструктор» на «Режим таблицы», підтвердимо збереження таблиці.
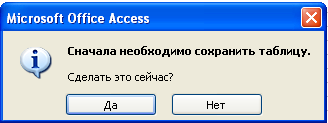
Введемо назву таблиці Дані про замовлення
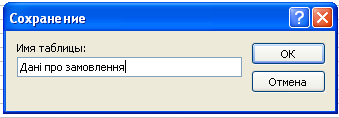
Д
 ану
таблицю заповнимо записами в режимі
Форми. Для цього натиснемо кнопку
(«Объекты
– Формы – Создать»).
ану
таблицю заповнимо записами в режимі
Форми. Для цього натиснемо кнопку
(«Объекты
– Формы – Создать»).У вікні «Новая форма» виберемо «Мастер форм» та в якості джерела рядків вкажемо таблицю «Дані про замовлення».

Н
 ам
знадобляться всі поля тому натиснемо
кнопку
ам
знадобляться всі поля тому натиснемо
кнопку
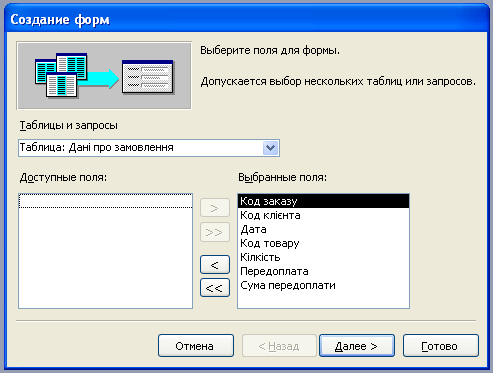
На наступному кроці виберемо зовнішній вигляд, стиль форми.
Дамо ім’я формі «Дані про замовлення», відзначимо пункт «Изменить макет формы» та натиснемо «Готово».

22. Відредагуємо форму в режимі «Конструктор».

В режимі «Режим формы» заповнимо записами. «Код клієнта» та «Код товару» заповнюються за допомогою списків, що випадають.
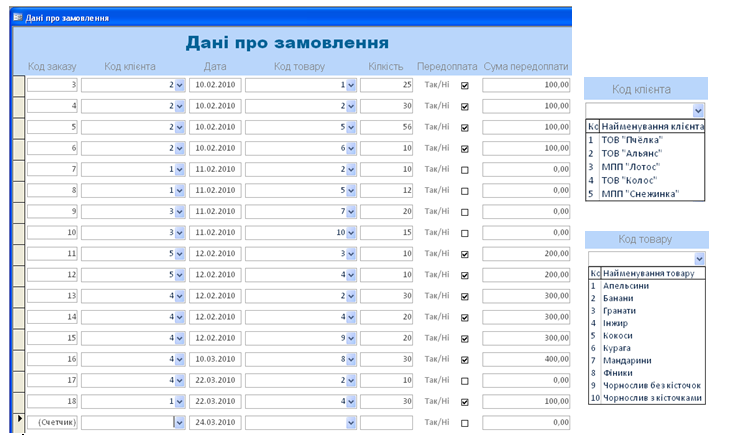
Закриємо і збережемо форму.