
- •Міністерство освіти і науки,
- •Іс класифікуються:
- •За ступенем автоматизації.
- •За сферою призначення.
- •За місцем діяльності іс
- •За функціональним призначенням
- •2.1 Основні складові системного блоку.
- •2.2 Периферійні пристрої пк
- •Монітори електронно-променеві (crt). Епт – електронно-променева трубка, crt – Cathode Ray Tube.
- •Плазмові панелі (pdp). Pdp – Plasma Display Panel. Як і в епт-моніторі, в плазмовій панелі світиться люмінофор, але не під впливом потоку електронів, а під впливом плазмового розряду.
- •Струменеві принтери (Ink Jet). Перший струменевий принтер з'явився в 1976 р. Це був принтер від компанії ibm.
- •Плотер - графічний пристрій для автоматичного викреслювання з великою точністю малюнків, схем, складних креслень, карт і іншої графічної інформації на папері розміром до a0 або кальці.
- •2.3 Конфігурація комп'ютера.
- •2.4 Контрольні питання
- •2.5 Тест
- •3. Програмне забезпечення пк.
- •3.1.Програмне забезпечення пк.
- •3.2. Історія операційної системи Windows.
- •3.3. Операційна система Windows xp. Призначення та можливості.
- •Робота з об’єктами
- •3.10. Приклад завдання
- •3.11. Контрольні питання
- •3.12.Тест
- •4. Стандартні програми операційної системи Windows
- •4.1. Графічний редактор Paint
- •4.2. Текстовий редактор WordPad
- •4.3. Калькулятор
- •Призначення кнопок калькулятора і дублюючі їх клавіші
- •4.4. Буфер обміну
- •4.5. Приклад завдання
- •4.6 Контрольні питання
- •Модуль 2: «Програми опрацювання текстів»
- •Текстовий редактор Microsoft Word 2000
- •5.1 Робота з простими та складними документами у текстовому редакторі ms Word.
- •Методичні вказівки.
- •Методичні вказівки.
- •Методичні вказівки.
- •Методичні вказівки.
- •Методичні вказівки.
- •Методичні вказівки.
- •Методичні вказівки.
- •Методичні вказівки.
- •Методичні вказівки.
- •Методичні вказівки.
- •Методичні вказівки.
- •Методичні вказівки.
- •Методичні вказівки.
- •Методичні вказівки.
- •5.2. Робота з таблицями в текстовому редакторі ms Word таблиць.
- •Відомість успішності студентів
- •Методичні вказівки.
- •Методичні вказівки.
- •Методичні вказівки.
- •Методичні вказівки.
- •5.3. Робота з додатковими можливостями текстового редактора ms Word
- •Методичні вказівки.
- •Методичні вказівки.
- •Методичні вказівки.
- •Методичні вказівки.
- •Методичні вказівки.
- •Методичні вказівки.
- •Методичні вказівки.
- •Методичні вказівки.
- •Методичні вказівки.
- •Методичні вказівки.
- •Методичні вказівки.
- •Методичні вказівки.
- •Методичні вказівки.
- •Методичні вказівки.
- •Методичні вказівки.
- •5.4. Контрольні питання
- •5.5. Тест
- •Ms Excel використовуються два стиля посилань: стиль а1 і стиль r1c1.
- •Робочий лист
- •Рядок формул
- •Головні параметри
- •Додавання кнопки на панель інструментів
- •Управління вікнами
- •Визначення способу розташування вікон
- •Приховування та відображення вікон
- •Робочі книги та файли
- •Робота з книгою
- •Типи листів у робочій книзі
- •Виділення робочих листів
- •Вставка робочих листів
- •Видалення робочого листа
- •Перейменування робочого листа
- •Переміщення та копіювання робочого листа
- •Групове заповнення робочих листів
- •Уведення даних
- •Уведення чисел
- •Уведення значень дати та часу
- •Уведення тексту
- •Уведення формул
- •Правка даних
- •Виділення області
- •Виділення діапазону
- •Виділення несуміжних діапазонів
- •Виділення робочого листа
- •Створення власних списків користувача
- •Розбивка та фіксування вікна
- •Форматування
- •Числові формати
- •Вирівнювання та розміри чарунки
- •Рамки та кольорове оформлення
- •Уведення формули
- •Типи адресації
- •Створення діаграм
- •Типи діаграм
- •Зміна діаграми
- •Назви та підписи у діаграмі
- •Зміна даних у діаграмі
- •Форматування діаграм
- •6.3. Приклад завдання «Аналіз даних за допомогою діаграм»
- •Методичні вказівки.
- •Методичні вказівки.
- •Методичні вказівки.
- •6.4. Аналіз даних за допомогою зведених таблиць.
- •Методичні вказівки.
- •Методичні вказівки.
- •Логічні функції
- •Приклад
- •Математичні функції
- •Статистичні функції
- •6.7. Приклад завдання «Використання стандартних функцій» Задача №1. Розрахувати суму знижки товару. Якщо кількість придбаного товару більш 3 шт., то сума знижки складає 10 %.
- •Методичні вказівки.
- •Задача №2.Розрахувати суму знижки товару. Якщо кількість придбаного товару більше 3 шт., то сума знижки складає 10 %. Якщо кількість придбаного товару більше 10 шт., то сума знижки - 15%.
- •Методичні вказівки.
- •6.8.Автоматизація рішення задач економічного планування за допомогою надбудови «Поиск решения» у середовищі Microsoft Excel.
- •6.8.1.Основні типи задач економічного планування
- •Таблиця 6.1 – Умовні дані задачі оптимізації ресурсів
- •Таблиця 6.2 – Умовні дані задачі оптимізації складання раціону
- •Таблиця 6.3 – Умовні дані задачі оптимізації розкрою матеріалів
- •6.8.2. Приклад завдання «Реалізація задач планування економічних процесів засобами пакета Microsoft Excel»
- •6.9. Контрольні питання за темою “Табличний процесор ms Exсel”
- •6.10. Тест
- •7.2 Основні поняття реляційних бд: нормалізація, зв'язок та ключі
- •7.3 Створення бази даних. Етапи проектування
- •8.1. Основні можливості субд Mіcrosoft Access
- •8.2. Об'єкти субд Access
- •8.3. Основні типи полів баз даних
- •8.4. Властивості полів бази даних
- •8.5 Форми та їх призначення
- •8.6 Приклад створення бази даних. Робота з таблицями та формами
- •8.7 Приклад створення зв'язків між таблицями
- •9. Запити в субд Access
- •9.1 Запити. Основні поняття. Види запитів
- •3.2 Приклади створення запитів в субд Access
- •10. Організація виводу та представлення інформації в субд Access
- •10.1 Звіти. Основні поняття
- •4.2 Приклади створення звітів в субд access за допомогою Майстра звітів та Конструктора
- •11. Контрольні питання за модулем «Технології управління базами даних»
- •12. Тест за модулем «Технології управління базами даних»
- •13. Локальні комп’ютерні мережі
- •13.1 Основні поняття. Класифікація локальних комп’ютерних мереж
- •14. Інтернет
- •14.1 Загальні відомості про Інтернет
- •14.2 Способи підключення комп'ютера до Internet
- •14.3. Приклади прийоми пошуку Web-сторінок
- •14.4. Пошукові системи Інтернет
- •14.5. Правила виконання запитів у пошукових системах
- •15. Організація роботи електронної пошти
- •17. Тести за модулем «Сучасні комп’ютерні мережі»
- •18.1 Основи алгоритмізації
- •Таблиця 18.1 Основні елементи схем алгоритму
- •18.2 Створення програм у середовищі Visual Basic 6.0
- •18.2.1 Основні поняття мови Visual Basic 6.0
- •18.2.2. Програмування циклічних та розгалужених обчислювальних процесів
- •Увага!!! Частина початкового рядка циклу Step n може бути пропущена, коли крок зміни перемінної циклу дорівнює одиниці.
- •18.2.2.3. Використання у програмах елементів управління
- •18.3 Приклад рішення задачі у середовищі Microsoft Visual Basic
- •19. Контрольні питання за модулем «Технології програмування»
- •20. Тест за модулем «Технології програмування»
- •Глосарій
- •Література
- •Інформаційні системи і технології навчальній посібник
- •Технічний редактор о.І. Шелудько
- •83023, М. Донецьк, вул. Харітонова, 10. Тел.: (0622) 97-60-50, 97-60-45
6.4. Аналіз даних за допомогою зведених таблиць.
Електронні таблиці можуть містити великі групи даних, що вимагають деякого узагальнення і аналізу. Для цих цілей застосовуються зведені таблиці, які дозволяють узагальнити дані і проглянути зрізи даних по деяких критеріях: по товарних групах, по найменуваннях товарів, по постачальникам, по датам, по споживачам, по П.І.Б., по виробникам і т. ін.
Великі групи даних, узагальнені по деяким критеріям і перетворені в зручний для перегляду і аналізу табличний вигляд, називають зведеною таблицею. Початковими даними для зведених таблиць можуть бути як групи чарунок Excel, так і інші зведені таблиці і бази даних з інших файлів. На основі зведених таблиць легко будуються діаграми. При зміні початкових даних, зведені таблиці і відповідні діаграми перераховуються. Але в самій зведеній таблиці не можна змінювати (вводити) дані.
Приклад завдання «Аналіз даних за допомогою зведених таблиць»
Завдання 1. Підготуйте початкові дані для побудови зведеної таблиці, або завантажте готовий файл общие_сводные.xls. Створіть зведену таблицю об'єму продажу по товарам і регіонам (використовуючи майстер зведених таблиць).
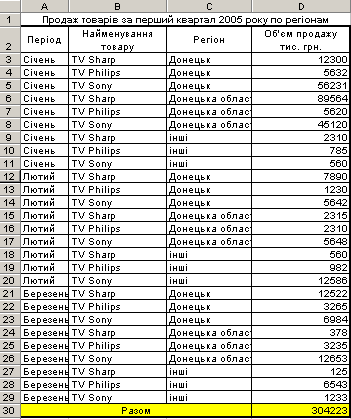
У таблиці приведені дані про об'єми продажу телевізорів різних виробників по регіонам за три місяці 2005 року.
Увага!!! Всі стовпці мають заголовки - найменування, які активно використовуватимуться в зведеній таблиці. Заголовки таблиці не повинні містити об'єднаних чарунок. При наборі цієї таблиці активно користуйтеся буфером обміну для копіювання ідентичних назв товарів, регіонів, періодів.
Методичні вказівки.
1. Виберіть пункт меню Данные – Сводная таблица…. Буде запущений майстер.
2. На першому кроці запрошуються початкові дані для зведеної таблиці - виберіть перемикач в списке или базе данных Microsoft Excel і натисніть кнопку Далее>.
3. На другому кроці виділіть діапазон чарунок A2:D29. Натисніть Далее>.
Увага!!! При виділенні діапазону, захоплюємо заголовок таблиці, а нижній рядок з підсумками не беремо.
4. На третьому кроці, безпосередньо створюється зведена таблиця - на макет, показаний на рис. 6.1, перетягуємо заголовки таблиці в потрібні області. ОК.

Рисунок 6.1. Макет для створення зведених таблиць
Увага!!! Якщо необхідно вибрати операцію для поля, яке обчислюється клацніть на ньому двічі. Відкриється діалогове вікно Вычисление поля сводной таблицы. Виберіть потрібну операцію (рис.6.2).

Рисунок 6.2. Діалогове вікно Вычисление поля сводной таблицы.
Увага!!! Можна перетягувати кнопки (назв стовпців) як на макет, так і з макету на Панель инструментов Сводная таблица. Таким чином, зведена таблиця завжди може бути реорганізована. Поля із списками в зведеній таблиці дозволяють одержувати зрізи даних.
На третьому кроці вибираємо місце розташування таблиці.

Зведена таблиця може мати вигляд, як на рис. 6.3. Як видно, в ній стовпець Об'єм продажу підрахований і узагальнений по стовпцях Регіон і Товар по всім місяцях. Поля Період, Регіони і Товари є списки, які дозволяють вибирати і проглядати зрізи даних по деяких критеріях. У полі Сума по полю Об'єм продажу можна задавати інші операції.
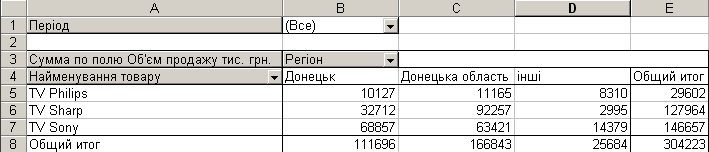
Рисунок 6.3. Зведена таблиця по товарах і регіонах.
Готова зведена таблиця легко реорганізується простим перетягуванням назв стовпців. Наприклад, поля Період і Регіон можна поміняти місцями і т.ін.
Завдання 2. Проаналізуйте зрізи даних по місяцях, розкривши поле із списком Період. Розгляньте основні кнопки: панелі інструментів Сводная таблица.
Увага!!! Якщо ви випадково закрили Панель інструментів Сводная таблица, то для її відображення клацніть правою кнопкою миші по Панелі інструментів Excel і в списку, що розкрився, виберіть еп1ёяґпотрібну панель.
Разом із зведеною таблицею на екран виводиться Панель інструментів Сводная таблица. Розглянемо її основні кнопки:
Формат отчета дозволяє додати зведеній таблиці "презентабельний" для друку вигляд;
Мастер диаграмм дозволяє автоматично побудувати діаграму по зведеній таблиці;
Отобразить детали дозволяє деталізувати зведену таблицю по деякому параметру. Наприклад, виділіть поле Товар, натисніть кнопку, далі в окремому вікні Показати деталі виберіть Період і натисніть ОК - товари будуть деталізовані по всіх періодах;
Отключить детали відміняє деталізацію;
Восстановить данные дозволяє відновити узагальнені дані в зведеній таблиці у разі зміни початкових даних. Змініть числові дані в стовпці Об'єми продажів початкової таблиці. У зведеній таблиці і на діаграмі зміни відбудуться тільки після оновлення даних, тобто натиснення кнопки;
Параметры поля дозволяє встановити узагальнену операцію по вибраному полю. Наприклад, виділіть на зведеній таблиці поле Сума по полю Об'єм продажів і клацніть по кнопці . У вікні, що з'явилося, замість операції Сума задайте операцію Мінімум (або іншу). Натисніть ОК, проаналізуйте результат, а потім відмініть результат кнопкою.
Завдання 3. Для одержаної зведеної таблиці побудуйте об’ємну діаграму.
