
- •Міністерство освіти і науки,
- •Іс класифікуються:
- •За ступенем автоматизації.
- •За сферою призначення.
- •За місцем діяльності іс
- •За функціональним призначенням
- •2.1 Основні складові системного блоку.
- •2.2 Периферійні пристрої пк
- •Монітори електронно-променеві (crt). Епт – електронно-променева трубка, crt – Cathode Ray Tube.
- •Плазмові панелі (pdp). Pdp – Plasma Display Panel. Як і в епт-моніторі, в плазмовій панелі світиться люмінофор, але не під впливом потоку електронів, а під впливом плазмового розряду.
- •Струменеві принтери (Ink Jet). Перший струменевий принтер з'явився в 1976 р. Це був принтер від компанії ibm.
- •Плотер - графічний пристрій для автоматичного викреслювання з великою точністю малюнків, схем, складних креслень, карт і іншої графічної інформації на папері розміром до a0 або кальці.
- •2.3 Конфігурація комп'ютера.
- •2.4 Контрольні питання
- •2.5 Тест
- •3. Програмне забезпечення пк.
- •3.1.Програмне забезпечення пк.
- •3.2. Історія операційної системи Windows.
- •3.3. Операційна система Windows xp. Призначення та можливості.
- •Робота з об’єктами
- •3.10. Приклад завдання
- •3.11. Контрольні питання
- •3.12.Тест
- •4. Стандартні програми операційної системи Windows
- •4.1. Графічний редактор Paint
- •4.2. Текстовий редактор WordPad
- •4.3. Калькулятор
- •Призначення кнопок калькулятора і дублюючі їх клавіші
- •4.4. Буфер обміну
- •4.5. Приклад завдання
- •4.6 Контрольні питання
- •Модуль 2: «Програми опрацювання текстів»
- •Текстовий редактор Microsoft Word 2000
- •5.1 Робота з простими та складними документами у текстовому редакторі ms Word.
- •Методичні вказівки.
- •Методичні вказівки.
- •Методичні вказівки.
- •Методичні вказівки.
- •Методичні вказівки.
- •Методичні вказівки.
- •Методичні вказівки.
- •Методичні вказівки.
- •Методичні вказівки.
- •Методичні вказівки.
- •Методичні вказівки.
- •Методичні вказівки.
- •Методичні вказівки.
- •Методичні вказівки.
- •5.2. Робота з таблицями в текстовому редакторі ms Word таблиць.
- •Відомість успішності студентів
- •Методичні вказівки.
- •Методичні вказівки.
- •Методичні вказівки.
- •Методичні вказівки.
- •5.3. Робота з додатковими можливостями текстового редактора ms Word
- •Методичні вказівки.
- •Методичні вказівки.
- •Методичні вказівки.
- •Методичні вказівки.
- •Методичні вказівки.
- •Методичні вказівки.
- •Методичні вказівки.
- •Методичні вказівки.
- •Методичні вказівки.
- •Методичні вказівки.
- •Методичні вказівки.
- •Методичні вказівки.
- •Методичні вказівки.
- •Методичні вказівки.
- •Методичні вказівки.
- •5.4. Контрольні питання
- •5.5. Тест
- •Ms Excel використовуються два стиля посилань: стиль а1 і стиль r1c1.
- •Робочий лист
- •Рядок формул
- •Головні параметри
- •Додавання кнопки на панель інструментів
- •Управління вікнами
- •Визначення способу розташування вікон
- •Приховування та відображення вікон
- •Робочі книги та файли
- •Робота з книгою
- •Типи листів у робочій книзі
- •Виділення робочих листів
- •Вставка робочих листів
- •Видалення робочого листа
- •Перейменування робочого листа
- •Переміщення та копіювання робочого листа
- •Групове заповнення робочих листів
- •Уведення даних
- •Уведення чисел
- •Уведення значень дати та часу
- •Уведення тексту
- •Уведення формул
- •Правка даних
- •Виділення області
- •Виділення діапазону
- •Виділення несуміжних діапазонів
- •Виділення робочого листа
- •Створення власних списків користувача
- •Розбивка та фіксування вікна
- •Форматування
- •Числові формати
- •Вирівнювання та розміри чарунки
- •Рамки та кольорове оформлення
- •Уведення формули
- •Типи адресації
- •Створення діаграм
- •Типи діаграм
- •Зміна діаграми
- •Назви та підписи у діаграмі
- •Зміна даних у діаграмі
- •Форматування діаграм
- •6.3. Приклад завдання «Аналіз даних за допомогою діаграм»
- •Методичні вказівки.
- •Методичні вказівки.
- •Методичні вказівки.
- •6.4. Аналіз даних за допомогою зведених таблиць.
- •Методичні вказівки.
- •Методичні вказівки.
- •Логічні функції
- •Приклад
- •Математичні функції
- •Статистичні функції
- •6.7. Приклад завдання «Використання стандартних функцій» Задача №1. Розрахувати суму знижки товару. Якщо кількість придбаного товару більш 3 шт., то сума знижки складає 10 %.
- •Методичні вказівки.
- •Задача №2.Розрахувати суму знижки товару. Якщо кількість придбаного товару більше 3 шт., то сума знижки складає 10 %. Якщо кількість придбаного товару більше 10 шт., то сума знижки - 15%.
- •Методичні вказівки.
- •6.8.Автоматизація рішення задач економічного планування за допомогою надбудови «Поиск решения» у середовищі Microsoft Excel.
- •6.8.1.Основні типи задач економічного планування
- •Таблиця 6.1 – Умовні дані задачі оптимізації ресурсів
- •Таблиця 6.2 – Умовні дані задачі оптимізації складання раціону
- •Таблиця 6.3 – Умовні дані задачі оптимізації розкрою матеріалів
- •6.8.2. Приклад завдання «Реалізація задач планування економічних процесів засобами пакета Microsoft Excel»
- •6.9. Контрольні питання за темою “Табличний процесор ms Exсel”
- •6.10. Тест
- •7.2 Основні поняття реляційних бд: нормалізація, зв'язок та ключі
- •7.3 Створення бази даних. Етапи проектування
- •8.1. Основні можливості субд Mіcrosoft Access
- •8.2. Об'єкти субд Access
- •8.3. Основні типи полів баз даних
- •8.4. Властивості полів бази даних
- •8.5 Форми та їх призначення
- •8.6 Приклад створення бази даних. Робота з таблицями та формами
- •8.7 Приклад створення зв'язків між таблицями
- •9. Запити в субд Access
- •9.1 Запити. Основні поняття. Види запитів
- •3.2 Приклади створення запитів в субд Access
- •10. Організація виводу та представлення інформації в субд Access
- •10.1 Звіти. Основні поняття
- •4.2 Приклади створення звітів в субд access за допомогою Майстра звітів та Конструктора
- •11. Контрольні питання за модулем «Технології управління базами даних»
- •12. Тест за модулем «Технології управління базами даних»
- •13. Локальні комп’ютерні мережі
- •13.1 Основні поняття. Класифікація локальних комп’ютерних мереж
- •14. Інтернет
- •14.1 Загальні відомості про Інтернет
- •14.2 Способи підключення комп'ютера до Internet
- •14.3. Приклади прийоми пошуку Web-сторінок
- •14.4. Пошукові системи Інтернет
- •14.5. Правила виконання запитів у пошукових системах
- •15. Організація роботи електронної пошти
- •17. Тести за модулем «Сучасні комп’ютерні мережі»
- •18.1 Основи алгоритмізації
- •Таблиця 18.1 Основні елементи схем алгоритму
- •18.2 Створення програм у середовищі Visual Basic 6.0
- •18.2.1 Основні поняття мови Visual Basic 6.0
- •18.2.2. Програмування циклічних та розгалужених обчислювальних процесів
- •Увага!!! Частина початкового рядка циклу Step n може бути пропущена, коли крок зміни перемінної циклу дорівнює одиниці.
- •18.2.2.3. Використання у програмах елементів управління
- •18.3 Приклад рішення задачі у середовищі Microsoft Visual Basic
- •19. Контрольні питання за модулем «Технології програмування»
- •20. Тест за модулем «Технології програмування»
- •Глосарій
- •Література
- •Інформаційні системи і технології навчальній посібник
- •Технічний редактор о.І. Шелудько
- •83023, М. Донецьк, вул. Харітонова, 10. Тел.: (0622) 97-60-50, 97-60-45
Вирівнювання та розміри чарунки
За умовчанням текст у чарункахх буде вирівняний по лівій границі, числові значення — по правій, а логічні значення та значення помилки — по центру.
Як звичайно, для вирівнювання вмісту чарунок їх необхідно виділити. Далі можна скористатися вкладкою «Выравнивание» вікна діалогу «Формат ячеек» (команда — «Формат\Ячейки…»), де і задати потрібне вирівнювання.
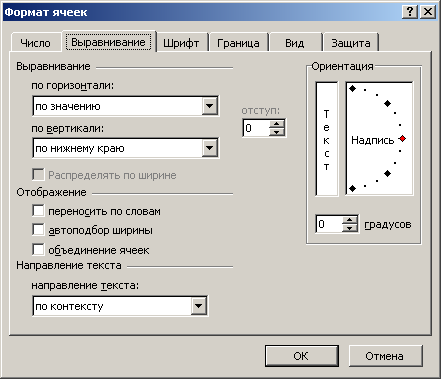
При завданні орієнтації у полі «Ориентация» вміст чарунок, при необхідності, буде автоматично повернутий, а висота рядка та ширина стовпчика — автоматично адаптовані до нового розташування вмісту чарунки.
Поля «по горизонтали» та «по вертикали» дозволяють задати будь-яку комбінацію горизонтального та вертикального способів вирівнювання тексту у чарунці. Завдання вирівнювання «по ширине» приведе, при необхідності, до автоматичної розбивки тексту у середині чарунки на рядки, з урахуванням установленої ширини чарунки, що має сенс, якщо текст чарунки не вміщується в одному рядку. Розбивка тексту чарунки на рядки можна також задати, встановивши прапорець параметра «переносить по словам». Задати перехід до нового рядка у середині чарунки можна і безпосередньо при уведенні тексту: для переходу до нового рядка треба натиснути сполучення клавіш <Alt+Enter>. При уведенні тексту та його відображенні у декількох рядках Excel автоматично змінить висоту рядка.
Можна
задати горизонтальне вирівнювання
вмісту чарунки по центру декількох
виділених чарунок рядка (центрування
по області), що буває корисним, наприклад,
при оформленні різноманітних заголовків.
Для цього необхідно виділити чарунку,
уміст якої потрібно відцентрувати по
декількох стовпчиках, і розширити
область виділення за рахунок порожніх
чарунок, розташованих праворуч від
активної. Після цього треба скористатися
кнопкою
![]() —
«Объединить
и поместить в центре»
панелі інструментів «Форматирование».Вміст
чарунки буде представлений по центру
виділеного діапазону, проте він залишиться
вмістом тільки лівої крайньої чарунки.
Задати центрування вмісту чарунки по
стовпчиках можна також за допомогою
вирівнювання «по
центру выделения»
на вкладці «Выравнивание»
вікна діалогу «Формат
ячеек».
—
«Объединить
и поместить в центре»
панелі інструментів «Форматирование».Вміст
чарунки буде представлений по центру
виділеного діапазону, проте він залишиться
вмістом тільки лівої крайньої чарунки.
Задати центрування вмісту чарунки по
стовпчиках можна також за допомогою
вирівнювання «по
центру выделения»
на вкладці «Выравнивание»
вікна діалогу «Формат
ячеек».
Встановлювані за умовчанням при створенні нової робочої книги ширину стовпчика та висоту рядка можна змінити у будь-який момент. Ширина стовпчика та висота рядка можуть бути змінені шляхом перетаскування границі за допомогою миші або у вікні діалогу.
Якщо ширину стовпчика або висоту рядка не потрібно задавати з точністю до міліметра або пункту (одиниця розміру), то простіше за все для змін скористатися мишкою. Помістіть покажчик миші на правій (нижній) границі заголовка стовпчика (рядка), ширину (висоту) якого необхідно змінити. Курсор миші змінить свій вигляд на вертикальну (горизонтальну) лінію з двома стрілками. Перетягніть покажчик миші при натиснутій лівій кнопці у потрібному напрямку, визначаючи ширину стовпчика (висоту рядка). Можна також виділити декілька стовпчиків (рядків) і змінити ширину (висоту) всіх їх відразу. Для цього після виділення достатньо змінити шляхом перетаскування ширину (висоту) одного з виділених стовпчиків (рядків). Після виконання операції перетаскування всі стовпчики (рядки) будуть мати однакову ширину (висоту). Приховані стовпчики (рядки), що входять у виділення, після такої операції будуть відображені на робочому листі.
Для зміни ширини стовпчика (висоти рядка) за допомогою вікна діалогу помістіть покажчик чарунки на чарунку, яка розташована у стовпчику (рядку), ширину (висоту) якої необхідно змінити. Можна також виділити декілька стовпчиків (рядків) і змінити їхню ширину (висоту) відразу. Для зміни ширини (висоти) усіх стовпчиків (рядків) робочого листа достатньо виділити весь робочий лист. Скористайтесь командою «Формат\Столбец\Ширина…» або, відповідно, «Формат\Строка\Высота…» та введіть замість відображеного поточного значення потрібний розмір. Ширина стовпчика вимірюється у символах і може приймати значення від 0 до 255. Висота рядка вимірюється у пунктах (приблизно 1/28сантиметра) та може приймати значення від 0 до 409,5. Якщо вказати значення ширини стовпчика (висоти рядка) рівне 0, то стовпчик (рядок) буде прихований. Команду, що виводить вікно діалогу для зміни ширини стовпчика (висоти рядка) можна також вибрати з контекстного меню виділеного стовпчика (виділеного рядка).
Можна також скористатися автоматичним встановленням оптимальної ширини стовпчика (висоти рядка) по самому довгому (високому) вмісту чарунки стовпчика (рядка). Помістіть покажчик миші на правій (нижній) границі заголовка потрібного стовпчика (рядка). Можна також попередньо виділити декілька стовпчиків (рядків), а потім помістити покажчик на границю будь-якого із них. Після цього для автоматичного добору ширини (висоти) достатньо виконати подвійне натискання лівої клавіші миші. Для встановлення оптимальних значень ширини стовпчика та висоти рядка можна скористатися також командами «Формат\Столбец\Автоподбор ширины» та «Формат\Строка\Автоподбор высоты».
Крім зазначених вище способів приховання стовпчиків і рядків шляхом вибору нульової ширини та висоти можна, виділивши потрібні стовпчики або рядки, скористатися командами «Формат\Столбец\Скрыть» та «Формат\Строка\Скрыть». Еквівалентні сполучення клавіш: <Ctrl+0> — для стовпчиків і <Ctrl+9> — для рядків. Можна вибрати також відповідні команди з контекстного меню виділеного стовпчика (рядка). Відзначимо, що у робочому листі зі схованими стовпчиками або рядками нумерація стовпчиків і рядків не є наскрізною. Щоб знову відобразити на екрані приховані стовпчики або рядки, достатньо виділити діапазон чарунок (можна декілька стовпчиків або рядків) таким чином, щоб у нього входили приховані стовпчики або рядки та виконати команди «Формат\Столбец\Отобразить» та «Формат\Строка\Отобразить». Еквівалентні сполучення клавіш: <Ctrl+Shift+0> — для стовпчиків і <Ctrl+Shift+0> — для рядків. Якщо виділити увесь робочий лист і задати вказані команди відображення стовпчиків або рядків, то на екрані будуть відображені всі приховані раніше стовпчики або рядки.
