
3ds Max 2009
.pdf
Глава 9
Выделение объектов
Из предыдущих глав вы уже сталкивались с необходимостью выделить тот или иной объект в сцене. Самый простой метод заключается в щелчке на нужном объекте. Однако этот метод выделения далеко не единственный. В целом в 3ds Max пользователь может применять три метода выделения объектов.
C помощью инструментов категории Select.
C помощью диалогового окна Select From Scene.
C помощью команд меню и клавиатурных эквивалентов.
Кроме того, выделенные объекты можно скрывать, а также фиксировать, что препятствует их выделению. Использование соответствующих инструментов по зволяет упростить работу со сложной сценой. В арсенале 3ds Max есть и инстру мент, выполняющий обратную операцию, — изоляцию выделенных объектов. Все эти инструменты описаны в данной главе.
Выбор объектов с помощью инструментов категории Select
На панели инструментов Main Toolbar представлены следующие кнопки инстру ментов категории Select, часть из которых вам уже знакома по предыдущим гла
вам (рис. 9.1).
Select Object — обычный выбор объектов.
Select and Move — выбор объектов с возможностью их последующего перемещения.
Select and Rotate — выбор объектов с возможностью их последующего вращения.
Select and Manipulate — выбор объектов с возможностью последующего перемещения или изменения их размеров.
Select and Uniform Scale — выбор объектов с возможностью последующего пропорционального изменения их размеров.
Select and Non uniform Scale — выбор объектов с возможностью последующего непропорционального изменения их размеров.
Select and Squash — выбор объектов с возможностью их последующего сплющивания.
Доступ к двум последним инструментам, которые по умолчанию скрыты, осу
ществляется с помощью выдвижной панели инструмента Select and Uniform Scale, как показано на рис. 9.1.
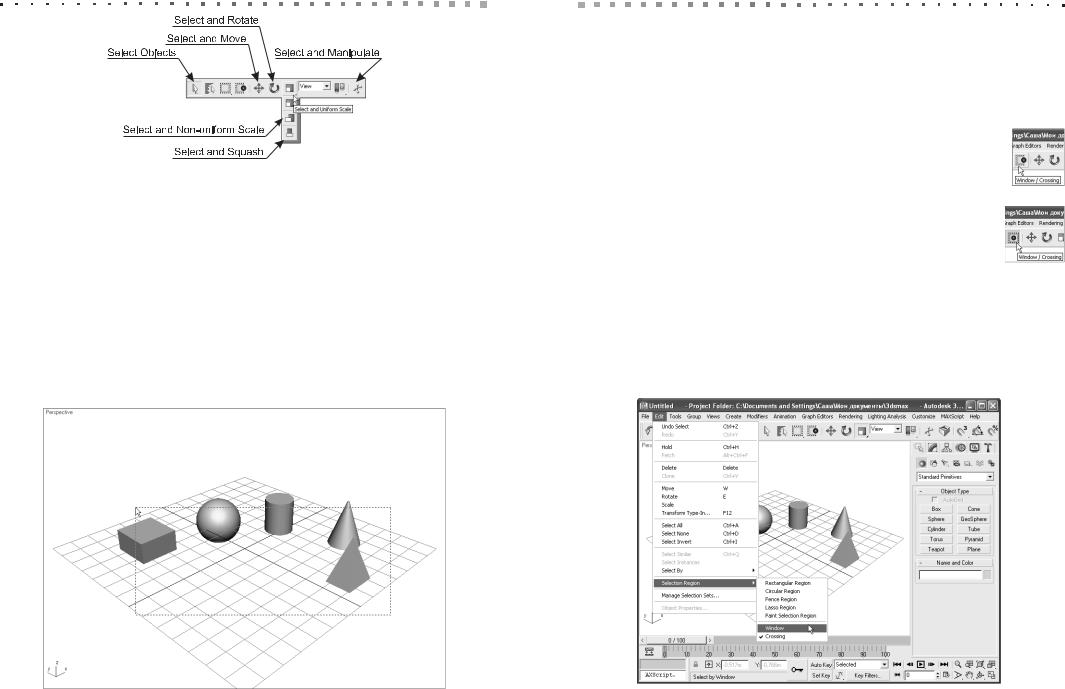
162 Глава 9. Выделение объектов
Рис. 9.1. Инструменты выделения объектов категории Select
Функции перечисленных выше инструментов (кроме Select Object), исполь зуемые для преобразования объектов, детально рассматриваются в главе 11. Пока же мы сосредоточимся лишь на собственно выделении объектов в сцене.
В общем случае для выбора объектов с помощью инструментов категории Select следует щелкнуть на кнопке панели инструментов Main Toolbar, а затем выполнить одну из следующих операций.
Щелкнуть на любом объекте в сцене.
Щелкать последовательно на объектах, удерживая нажатой Ctrl; при этом объекты будут добавляться в набор выделенных объектов или удаляться из него.
Щелкнуть на одном из видовых экранов и, удерживая нажатой левую кнопку мыши, охватить нужные объекты рамкой выделения (рис. 9.2).
Выбор объектов с помощью инструментов категории Select 163
Использование рамки выделения
Использование рамки выделения в 3ds Max имеет две особенности. Прежде всего, следует отметить, что выбор объектов, попадающих в область рамки выделения,
зависит от состояния кнопки Window/Crossing, расположенной на панели инст рументов Main Toolbar (ей также соответствуют флажки в подменю Edit Selection Region, как показано на рис. 9.3).
По умолчанию в 3ds Max установлен режим Crossing, которому со ответствует отжатое состояние кнопки Window/Crossing. Это означа ет, что для выбора объектов сцены достаточно, чтобы они хотя бы час тично пересекались с рамкой выделения. Другими словами, не обязательно, чтобы объект целиком оказался охваченным рамкой.
Если кнопка Window/Crossing находится в нажатом состоянии, это означает, что включен режим Window, при котором осуществляет ся выбор только тех объектов сцены, которые полностью оказываются охваченными рамкой выделения. Частичные пересечения с ней не учи тываются.
Еще одна особенность использования рамки выделения в 3ds Max заключается в том, что ей можно придавать различные формы. По умолчанию рамка выделе ния — прямоугольная (Rectangular Selection Region), но она также может быть круглой (Circular Selection Region), многоугольной (Fence Selection Region), произвольной формы (Lasso Selection Region), а также типа Paint Selection Region (выделение в этом случае осуществляется с помощью окружности фикси
Рис. 9.2. Выделение объектов с помощью рамки выделения |
Рис. 9.3. Управление режимом работы рамки выделения с помощью меню |
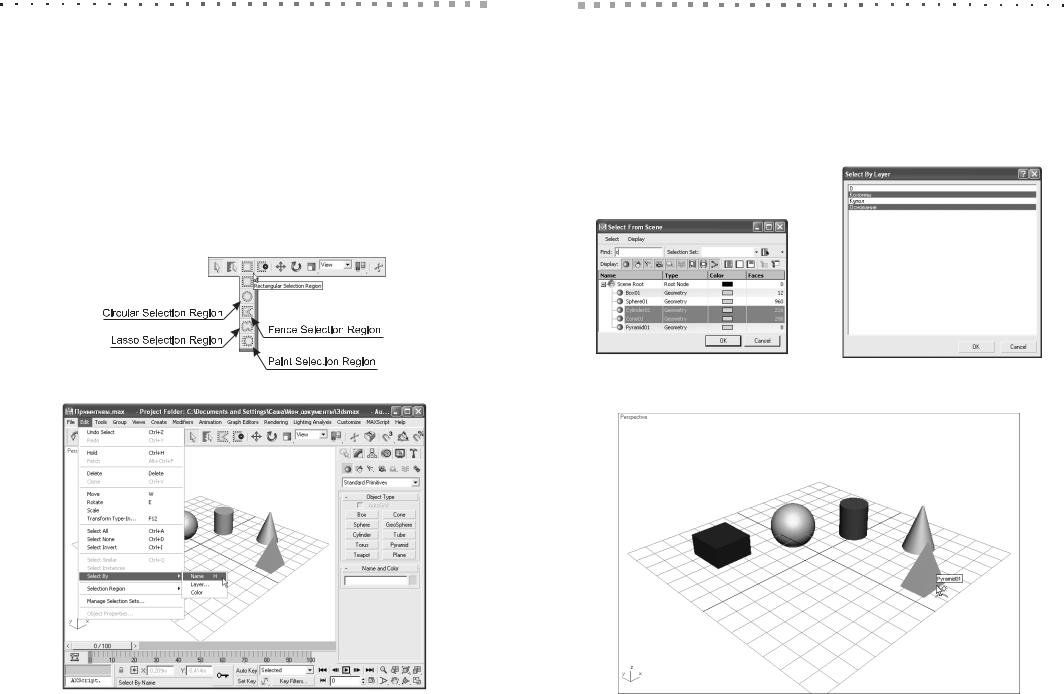
164 Глава 9. Выделение объектов
рованного размера). Выбрать один из этих вариантов можно на выдвижной пане ли Selection Region, которая находится на панели инструментов Main Toolbar (рис. 9.4), или из подменю Edit Selection Region (см. рис. 9.3).
Выделение по имени, слою или цвету
Еще одна группа методов выделения в 3ds Max заключается в выделении объек тов сцены по имени (Name), слою (Layer) или цвету (Color). Для этого следует выбрать из меню команду Edit Select By, а затем из открывшегося подменю (рис. 9.5) выбрать нужный режим.
При выборе объектов по имени на экране появляется диалоговое окно Select From Scene (рис. 9.6). Для выбора объектов сцены по имени следует набрать шаб лон имени (допускается использование символов подстановки «?» и «*», означа ющих, соответственно, одиночный символ и строку символов произвольной дли ны) в поле Find, а затем щелкнуть на кнопке OK.
Выбор объектов с помощью инструментов категории Select 165
Если пользователь решил осуществить выбор объектов по слою, на экране по является диалоговое окно Select By Layer (рис. 9.7), в котором можно выбрать один или несколько (с помощью нажатия Ctrl или Shift) слоев, объекты которых нужно выделить. Сформировав список слоев, щелкните на кнопке OK для закры
тия диалогового окна и выделения объектов в сцене.
Наконец, для выделения объектов по цвету после перехода 3ds Max в соответ ствующий режим, о чем можно судить по изменившейся форме указателя мыши (рис. 9.8), следует подвести указатель к объекту нужного цвета и щелкнуть на нем. В результате 3ds Max выделит все объекты сцены, имеющие такой же цвет.
Рис. 9.4. Выдвижная панель Selection Region |
Рис. 9.6. Диалоговое окно |
Рис. 9.7. Диалоговое окно |
|
Select From Scene |
Select By Layer |
||
|
Рис. 9.5. Команды подменю Select By |
Рис. 9.8. Выделение объектов по цвету |
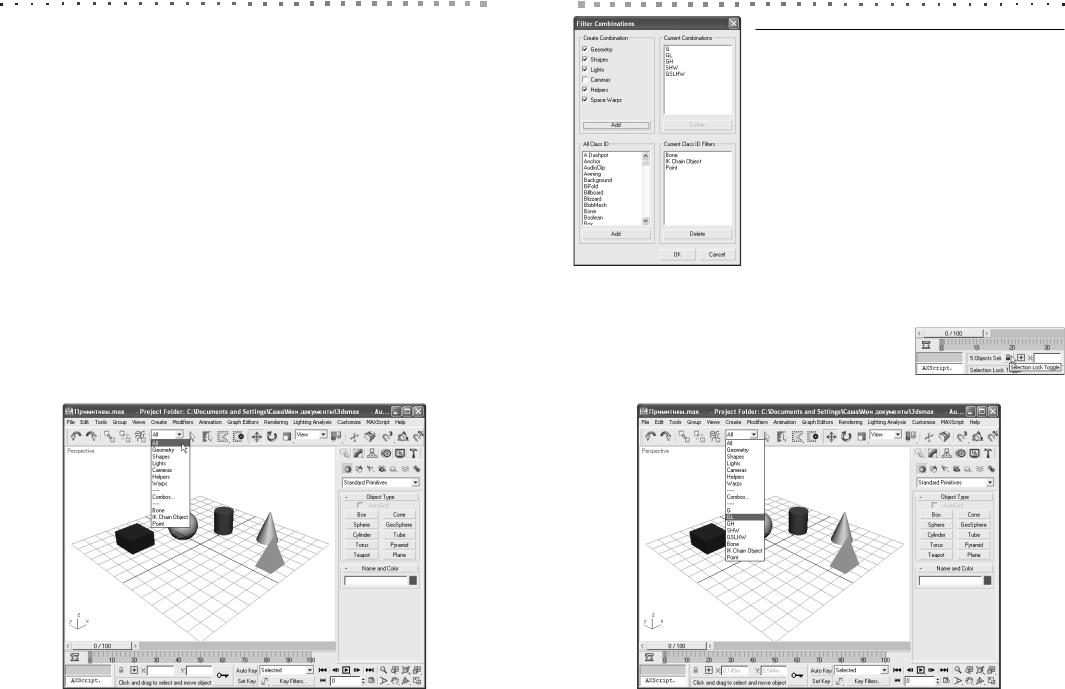
166 Глава 9. Выделение объектов
Фильтрация выделения объектов
При работе с большими сценами может быть полезна фильтрация выделения, суть которой заключается в ограничении выбора только объектами определенно
го типа. Объекты всех остальных типов становятся недоступными для выбора (хотя их можно выбрать с помощью рассмотренного ниже диалогового окна
Select From Scene).
Фильтр выбирают из раскрывающегося списка Selection Filter, расположен ного на панели инструментов Main Toolbar 3ds Max (рис. 9.9).
Элементу All в этом списке (выбран по умолчанию) соответствует разрешение на выбор всех объектов в сцене. Элементам в верхней части списка Selection Filter соответствует применение следующих фильтров.
Geometry — выделение трехмерных геометрических объектов.
Shapes — выделение двухмерных фигур.
Lights — выделение источников света.
Cameras — выделение камер.
Helpers — выделение вспомогательных объектов.
Warps — выделение пространственных искривлений.
Если в списке выбрать элемент Combos, на экране появится диалоговое окно Filter Combinations (рис. 9.10), в котором можно определить составную фильтра цию. Для этого необходимо установить требуемые флажки в группе Create Combination и щелкнуть на кнопке Add.
Выбор объектов с помощью инструментов категории Select 167
Рис. 9.10. Диалоговое окно Filter Combination
Как видно из рис. 9.10, название созданной комби нации автоматически формируется из первых сим волов ее элементов. Например, если создать фильтр для выбора только трехмерных геометрических объектов и источников света, то он будет называть ся GL и после закрытия диалогового окна Filter Combination отобразится в нижней части раскры вающегося списка Selection Filter (рис. 9.11).
Для того чтобы удалить пользовательский фильтр, необходимо в диалоговом окне Filter Combinations выделить соответствующий элемент в списке
Current Combinations и щелкнуть на кнопке Delete.
Блокировка выделения объектов
На выделение объектов в сложных сценах зачастую уходит немало времени, и все усилия могут оказаться напрасными в результате случайного щелчка мышью. Для того чтобы заблокировать возможность выделять
Рис. 9.9. Список Selection Filter |
Рис. 9.11. Пользовательские фильтры в списке Selection Filter |
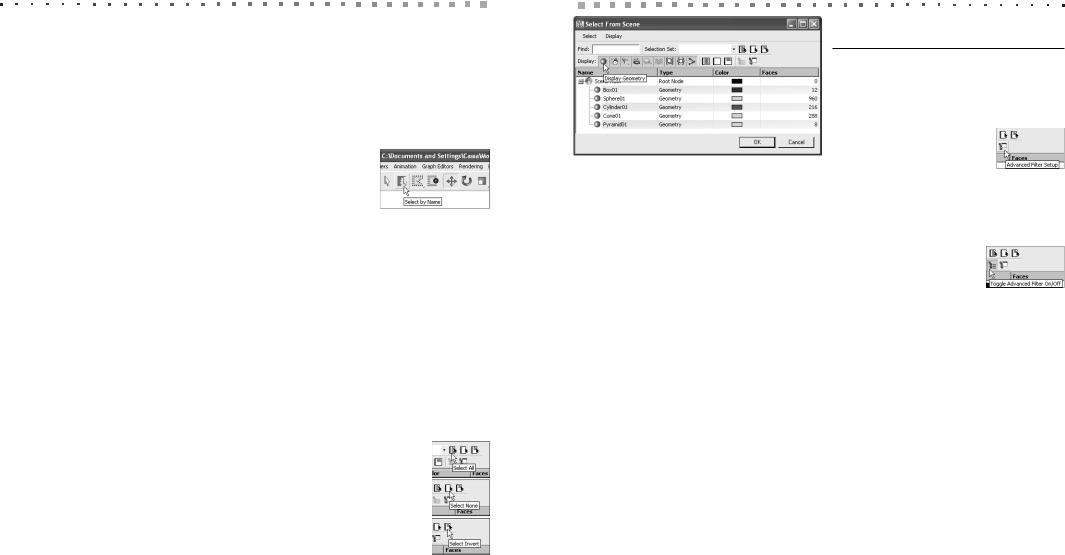
168 Глава 9. Выделение объектов
объекты в сцене, используют переключатель Selection Lock Toggle, расположен ный в нижней части окна 3ds Max. Если этот переключатель активен (т.е. кнопка нажата и закрашена желтым цветом), изменить текущее выделение невозможно.
Диалоговоеокно Select From Scene
Уже упоминавшееся выше диалоговое окно Select From Scene заслуживает от дельного рассмотрения, поскольку его возможности далеко не ограничиваются выделением объектов по имени. Попутно следует заметить, что помимо указанных выше методов открытия этого диало гового окна, пользователь может также щелкнуть на кнопке
Select by Name панели инструментов Main Toolbar.
Для того чтобы выбрать отдельный объект, следует щелкнуть на нем мышью в списке открывшегося диалогового окна Select From Scene, а затем щелкнуть на кнопке ОК. Для выбора нескольких объектов можно воспользоваться одним из следующих способов.
Щелкать последовательно на отдельных элементах списка, удерживая нажатой клавишу Ctrl.
Для выделения диапазона последовательно расположенных элементов — щелкнуть на первом элементе, а затем, удерживая нажатой клавишу Shift, — на последнем элементе диапазона.
Провести указателем по списку, удерживая нажатой левую кнопку мыши (это также приведет к выбору диапазону элементов);
Ввести первые символы в названии объектов — в результате будут выбраны все объекты, имена которых начинаются с этих символов (если при этом
необходимо учитывать регистр символов, установите флажок Find Case Sensitive).
Щелкнуть на кнопке Select All, расположенной справа от списка Selection Set, чтобы выбрать все объекты.
Щелкнуть на кнопке Select None для отмены выделения всех выбранных объектов.
Щелкнуть на кнопке Select Invert для выделения всех невы бранных объектов и сброса выделения с выбранных объектов.
Для фильтрации объектов в списке используются кнопки панели Display. На пример, если в случае, показанном на рис. 9.12, отключить режим Display Geometry, то список объектов окажется пустым, поскольку в сцене присутствуют только геометрические объекты. Кнопки панели Display (в том числе кнопки
Display All, Display None и Invert Display) не влияют на текущий набор выделен ных объектов, а лишь позволяют управлять отображением списка в окне Select From Scene.
Кроме того, объекты в списке можно отсортировать по именам (столбец Na me), по типу (столбец Type), по цвету (столбец Color) и по количеству граней (столбец Faces), щелкая на заголовках соответствующих столбцов. При повтор
Выделение с помощью команд меню и клавиатурных эквивалентов 169
Рис. 9.12. Управление видимостью геометрических объектов
ном щелчке на заголовке порядок сор тировки изменяется на обратный. Щелкнув на кнопке Ad
vanced Filter Setup, мож но открыть диалоговое окно Advanced Filter, которое позволяет настроить дополнительные
фильтры по другим свойствам объектов (рис. 9.13). Выбрав свойство в списке Property и определив условие с помощью списка Condition, а также задав гранич ное значение в поле Reference Value, пользователь может щелкнуть на кнопке Add для добавления нового фильтра.
Настроив фильтры (рис. 9.14), следует выбрать режим их совме стного применения (переключатель Match All) или применения по отдельности (переключатель Match Any), а затем щелкнуть на
кнопке OK. После этого в диалоговом окне Select From Scene станет доступной кнопка Toggle Advanced Filter On/Off. По умолчанию она включена, что означает, что пользовательские фильтры применяются к списку объектов. Для их отключе ния достаточно щелкнуть на этой кнопке.
Для того чтобы подтвердить выбор в сцене объектов, выделенных в списке диа логового окна Select From Scene, необходимо щелкнуть на кнопке OK. В результа те щелчка на кнопке Cancelокно будет закрыто без изменения выделения в сцене.
Выделение с помощью команд меню и клавиатурных эквивалентов
Еще один метод выделения заключается в использовании команд меню. Этот ме тод позволяет воспользоваться такими инструментами выделения, которые не представлены кнопками на панелях инструментов. Кроме того, пользователю до ступны клавиатурные эквиваленты многих инструментов выделения. Использо вание таких клавиатурных эквивалентов позволяет во многих случаях быстро по
лучить нужный результат.
К инструментам выделения, доступным через меню Edit (см. рис. 9.5), отно сятся следующие.
Select All — выбор всех объектов в сцене.
Select Invert — инвертирования выделения, т.е. все выбранные объекты
становятся невыбранными, и наоборот.
Select None — отмена выделения в сцене.
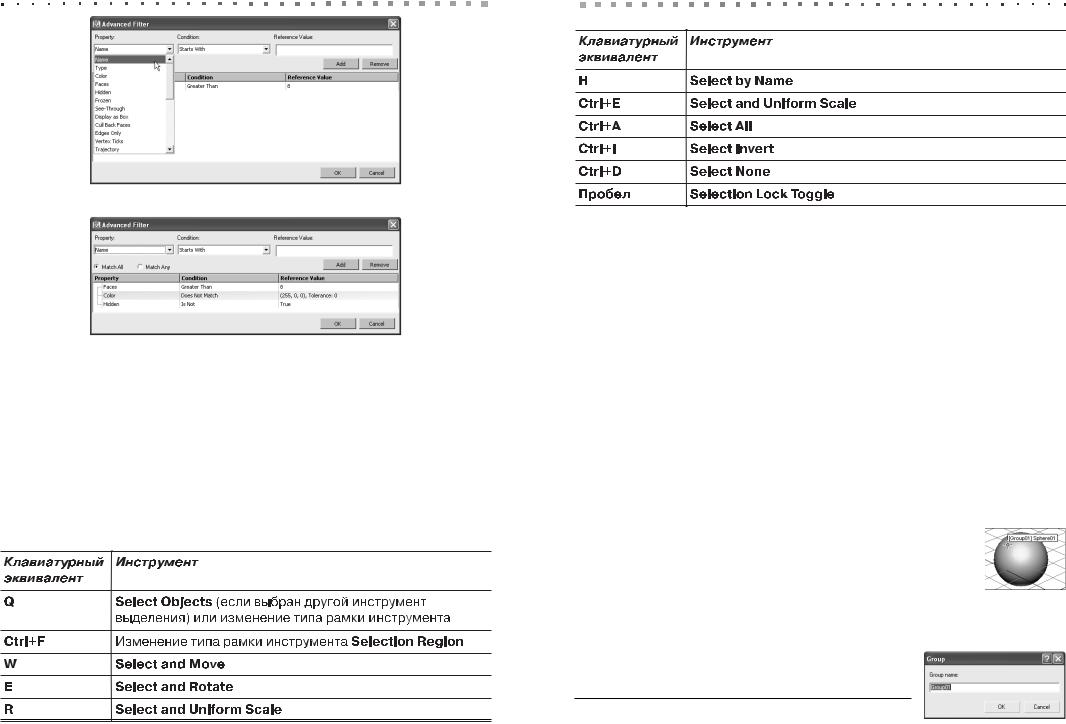
170 Глава 9. Выделение объектов
Рис. 9.13. Диалоговое окно Advanced Filter
Рис. 9.14. Пользовательские фильтры
Select Similar — выделение объектов того же типа, что и выделенный объекты, и находящиеся на одном слое с выделенным объектом.
Select Instances — выделение объектов, которые являются экземплярами (instances) выделенного объекта.
Примечание
Подробнее о клонировании с созданием экземпляров основного объекта рассказыва ется в главе 11.
В табл. 9.1 представлены клавиатурные эквиваленты инструментов выделе ния, рассмотренных в данной главе.
Таблица 9.1. Клавиатурные эквиваленты инструментов выделения
Группы и совокупности 171
Окончание таблицы 9.1
Группы и совокупности
Группы (group) и совокупности (named selection set) — это два способа организации объектов в сцене 3ds Max в виде именованных наборов. Их отличие заключается в том, что закрытая группа рассматривается как один отдельный объект и работать с ее отдельными составляющими невозможно. В то же время совокупность позволя ет работать с входящими в нее объектами. Другими словами, совокупность — это простоимя,объединяющеенаборобъектовпокакому либопризнаку.
Группы
Для того чтобы создать группу, необходимо выделить требуемый набор объектов и выбрать из меню команду Group Group, в результате чего на экране появится диалоговое окно для ввода имени группы (рис. 9.15).
После щелчка на кнопке ОК группа будет создана, а в разделе Name and Color на вкладках ПУО вместо имен объектов, входящих в состав группы, отобразится имя самой группы, выделенное полужирным шрифтом. Кроме того, теперь щел чок мышью на любом объекте из состава группы при активном инструменте кате гории Select приведет к выбору именно группы, а не самого объекта (рис. 9.16).
Примечание
Всплывающие подсказки с именами объектов группы, над которыми размещен указатель мыши, содержат имя группы и имя объекта.
РассмотримещенекоторыекомандыменюGroup(см.рис. 9.16).
Ungroup — отменяет группировку объектов в выделенных группах (другими словами, выполняет разгруппирование объектов). Вложенные группы остаются не разгруппированными.
Open — открывает выделенные группы для того, чтобы можно было получить доступ к входящим
Рис. 9.15. Диалоговое окно Group
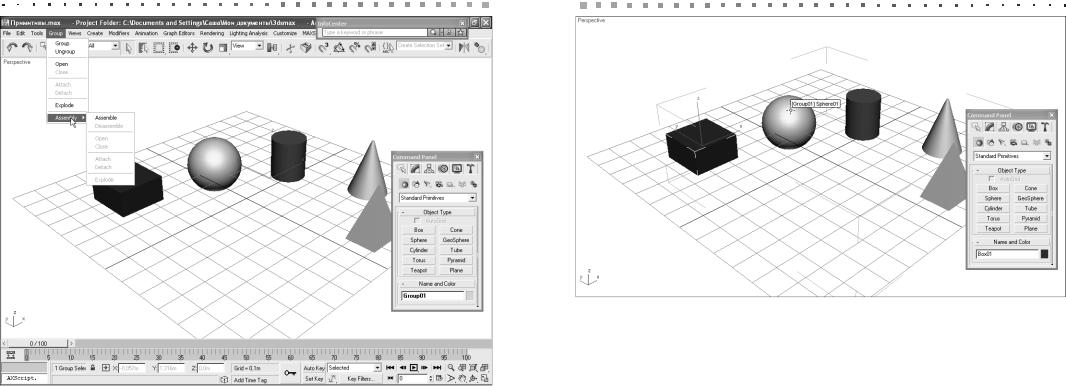
172 Глава 9. Выделение объектов
Рис. 9.16. В сцене выделен не отдельный объект, а группа
в их состав объектам. После этого становится доступной как сама группа, так и входящие в нее объекты (рис. 9.17).
Close — закрывает открытую группу (т.е. опять делает недоступными объекты, входящие в ее состав).
Attach — присоединяет объект к группе. Для этого следует выбрать в сцене присоединяемый объект, выбрать из меню команду Attach и щелкнуть на видовом экране на группе, к которой выполняется присоединение.
Detach — эта команда доступна только при работе с открытой группой. После
ее запуска щелчок на объекте внутри группы приведет к отсоединению этого объекта от группы.
Explode — аналог команды Ungroup за тем отличием, что удаляются также и все вложенные группы.
Assembly — меню, позволяющее создавать так называемые сборки (assemblies) — именованные совокупности объектов и источников света, которые обрабатываются 3ds Max, как единый объект.
Группы и совокупности 173
Рис. 9.17. Группа, открытая с помощью команды Group Open
Совокупности
Для создания именованных совокупностей объектов, выбранных в сцене 3ds Max, используют два подхода.
Ввод имени совокупности в поле Create Selection Sets, расположенном на панели инструментов Main Toolbar.
Использование диалогового окна Named Selection Sets.
Пример
Создайте именованные совокупности с помощью панели инструментов Main Toolbar и диалогового окна Named Selection Sets.
Для создания совокупностей выполните следующие операции.
1.Создайте новую сцену.
2.На видовом экране Perspective создайте по два объекта типа Sphere и Box (рис. 9.18).
3.Вначале создадим совокупность для сфер, для чего воспользуемся полем Create Selection Sets панели инструментов Main Toolbar. Для этого выбе рите в сцене обе сферы (например, с помощью рамки выделения), щелкни те на поле Named Selection Sets, введите в нем Сферы (рис. 9.19) и нажми те Enter.
Теперь создадим совокупность для параллелепипедов с помощью диалогового окна Named Selections Sets.
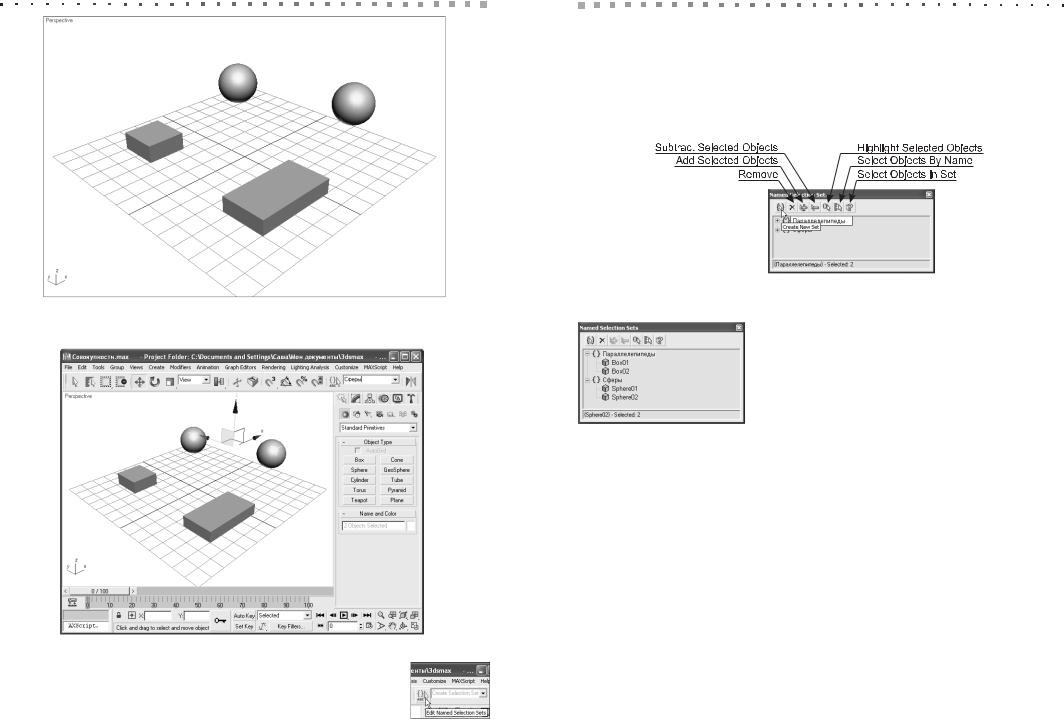
174 Глава 9. Выделение объектов
Рис. 9.18. Исходные объекты
Рис. 9.19. Создание совокупности Сферы
1.Выделите на видовом экране Perspective оба объекта типа Box и щелкните на панели инструментов Main Toolbar на
Группы и совокупности 175
кнопке Edit Named Selection Sets или выберите из меню команду Edit
Manage Selection Set.
2.В открывшемся диалоговом окне Named Selection Sets щелкните на кнопке
Create New Set и введите для совокупности имя Параллелепипеды
(рис. 9.20).
3.Щелкните на символах «+», расположенных слева от названий совокупнос тей, чтобы развернуть соответствующие элементы (рис. 9.21).
Рис. 9.20. Создание совокупности Параллелепипеды
Рис. 9.21. Содержимое именованных совокупностей сцены
Теперь, для того чтобы выделить все объекты из той или иной совокупности, можно или выбрать со ответствующий элемент в раскрывающемся списке
Create Selection Sets, или в диалоговом окне Named Selection Sets.
Совет
С помощью диалогового окна Named Selection Sets можно также выделять в сцене и отдельные объек ты, входящие в состав совокупностей. Для этого не обходимо развернуть соответствующую совокуп ность и щелкнуть на требуемом элементе.
Рассмотрим назначение остальных кнопок диалогового окна Named Selection Sets (см. рис. 9.20).
Remove — удаляет выбранную совокупность или отдельный объект из нее (имеется в виду не фактическое устранение объекта из сцены, а его удаление из состава совокупности).
Add Selected Objects — добавляет в текущую совокупность объекты, выбранные в сцене (диалоговое окно Named Selection Sets позволяет переключаться в главное окно 3ds Max и выделять в сцене другие объекты).
Subtract Selected Objects — устраняет из текущей совокупности объекты, выделенные в данный момент в сцене.
Select Objects In Set — выделяет в сцене объекты из состава текущей совокупности.
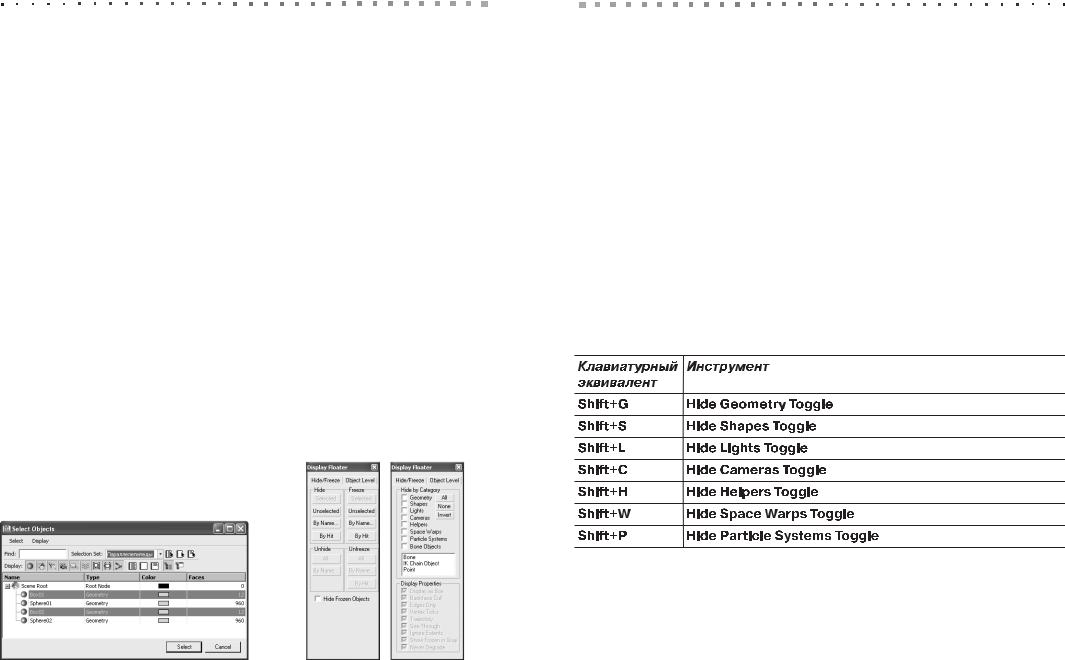
176Глава 9. Выделение объектов
Select Objects By Name — открывает диалоговое окно Select Objects
(рис. 9.22), с помощью которого можно выбрать объекты в сцене.
Highlight Selected Objects — выделяет полужирным шрифтом в диалоговом окне Named Selection Sets объекты, выбранные в данный момент в сцене.
Примечание
Именованные совокупности также используются для выбора объектов в диалоговом окне Select From Scene (см. рис. 9.12), которое идентично диалоговому окну Select Objects (см. рис. 9.22). Для этого следует использовать раскрывающийся список Selection Sets, расположенный в верхней части окна, как показано на рис. 9.22.
Сокрытие выбранных объектов
Работу со сложной сценой можно упростить, скрыв часть ее объектов. Под сокры тием подразумевается временное отключение отображения объекта на видовом экране.
Инструменты сокрытия объектов
Для того чтобы скрыть объекты сцены, можно воспользоваться одним из следую щих способов.
Щелкнуть правой кнопкой мыши на видовом экране и выбрать из секционного меню команду Hide Selection для сокрытия выделенных объектов или Hide Unselected для сокрытия невыделенных объектов.
Воспользоваться диалоговым окном Display Floater (рис. 9.23), которое
открывается при выборе из меню команды Tools Display Floater.
• Кнопка Selected в группе Hide скрывает выбранные в сцене объекты.
Сокрытие выбранных объектов 177
•Кнопка Unselected в группе Hide скрывает невыбранные в сцене объекты.
•Кнопка By Name в группе Hide открывает диалоговое окно Hide Objects (идентично диалоговому окну Select Objects, показанному на рис. 9.22, за исключением заголовка), в котором можно определить набор скрываемых объектов.
•Кнопка By Hit в группе Hide включает режим интерактивного сокрытия, при котором можно щелкать на объектах видовых экранов, тем самым скрывая их.
•Установка флажка Hide Frozen Objects приводит к сокрытию зафикси рованных объектов (см. следующий подраздел).
•Флажки группы Hide by Category (вкладка Object Level) позволяют скрыть объекты соответствующих категорий (включая категории, созданные пользователем).
Перейти на вкладку Display ПУО и воспользоваться элементами управления групп Hide и Hide by Category, назначение которых соответствует назначению аналогичных элементов управления рассмотренного выше диалогового окна Display Floater.
Воспользоваться клавиатурными эквивалентами, представленными в табл. 9.2.
Таблица 9.2. Клавиатурные эквиваленты инструментов сокрытия
Рис. 9.22. Диалоговое окно |
Рис. 9.23. Вкладки Hide/Freeze и |
Select Objects |
Object Level диалогового окна |
|
Display Floater |
Инструменты отображения объектов
Для того чтобы отобразить скрытые объекты, можно воспользоваться одним из следующих методов.
Щелкнуть правой кнопкой мыши на видовом экране и выбрать из секционного меню команду Unhide By Name для отображения объектов с помощью диалогового окна Unhide Objects (идентично диалоговому окну Select Objects, показанному на рис. 9.22, за исключением заголовка) или Unhide All для отображения всех ранее скрытых объектов.

178Глава 9. Выделение объектов
Воспользоваться диалоговым окном Display Floater (см. рис. 9.23), которое открывается при выборе из меню команды Tools Display Floater.
•Кнопка All в группе Unhide отображает все скрытые объекты.
•Кнопка By Name в группе Unhide отображает скрытые объекты,
выбранные в диалоговом окне Unhide Objects.
•Если флажок Hide Frozen Objects сброшен, включается отображение зафиксированных объектов (см. следующий подраздел).
•Флажки из группы Hide by Category (вкладка Object Level) позволяют отобразить объекты ранее скрытых категорий (включая категории, созданные пользователем).
Перейти на вкладку Display ПУО и воспользоваться элементами управления групп Hide и Hide by Category, назначение которых соответствует назначению аналогичных элементов управления рассмотренного выше диалогового окна Display Floater.
Воспользоваться клавиатурными эквивалентами, представленными в табл. 9.2 (для отображения объектов по категориям используются те же комбинации клавиш, что и для сокрытия).
Режим изоляции
Еще один способ быстро скрыть все объекты в сцене 3ds Max, кроме выбранных, заключается в использовании режима изоляции (isolate mode). Этот режим включается при выборе из меню команды Tools Isolate Selection. Его можно также включить, выбрав из секционного меню команду Isolate Selection или на жав Alt+Q. При переходе в этот режим изображение выбранных объектов масш
табируется по размерам активного видового экрана, а на экране появляется пла вающая панель с кнопкой Exit Isolation Mode (рис. 9.24). По нажатию этой кнопки все скрытые объекты опять отображаются.
Фиксация выбранных объектов
Под фиксацией подразумевается запрет выбирать те или иные объекты (по умол чанию зафиксированные объекты отображаются на видовых экранах серым цве том, как показано на рис. 9.25).
Для того чтобы зафиксировать объекты сцены, можно воспользоваться одним
из следующих методов.
Щелкнуть правой кнопкой мыши на видовом экране и выбрать из секционного меню команду Freeze Selection.
Воспользоваться диалоговым окном Display Floater, которое открывается при выборе из меню команды Tools Display Floater (см. рис. 9.23).
•кнопка Selected в группе Freeze фиксирует выбранные в сцене объекты.
•кнопка Unselected в группе Freeze фиксирует невыбранные в сцене объекты.
Фиксация выбранных объектов 179
Рис. 9.24. Вкладки Hide/Freeze и Object Level диалогового окна Display Floater
Рис. 9.25. Дальние сфера и параллелепипед зафиксированы, то есть недоступны для выбора
•кнопка By Name в группе Freeze предназначена для открытия диалогового окна Freeze Objects (рис. 9.26), в котором можно определить набор фиксируемых объектов.
