
3ds Max 2009
.pdf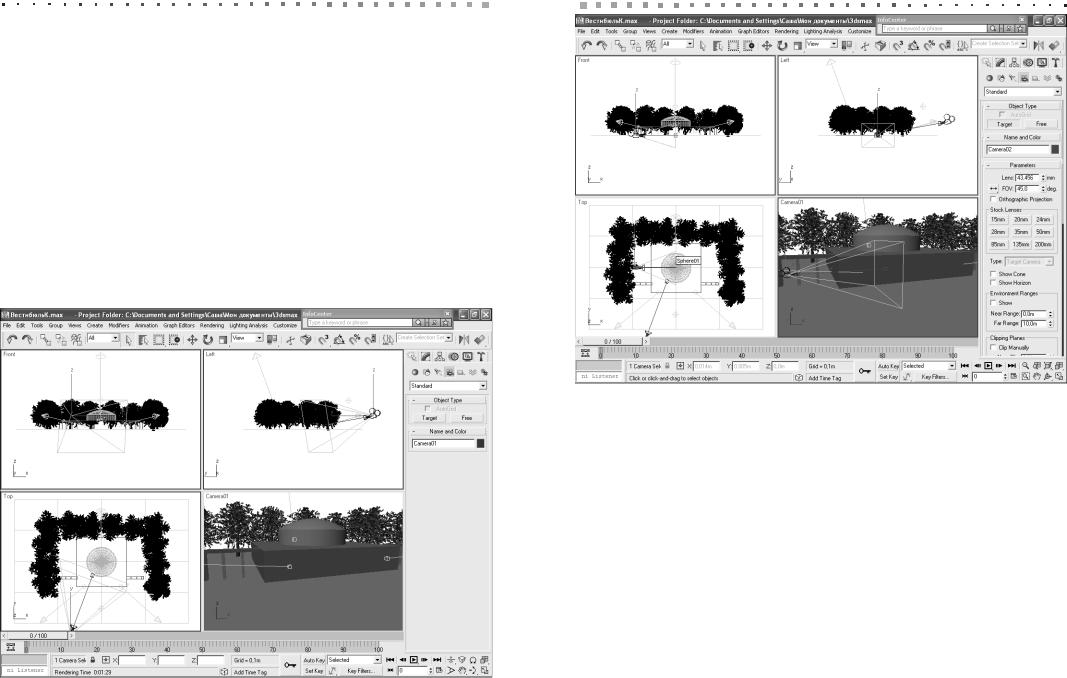
460 Глава 22. Сохдание камер
Откройте сцену ВестибюльМ.max, которую вы создали в конце главы 21, и сохраните ее в файле с именем ВестибюльК.max, а затем выполните следующие операции.
1.Активизируйте видовой экран Perspective и нажмите Ctrl+C. В результате
название проекции изменится на Camera01, а в сцене появится соответству ющая нацеленная камера (рис. 22.1).
2.Щелкните правой кнопкой мыши на видовом экране Top, чтобы активизи ровать его.
3.Перейдите на вкладку Create ПУО и щелкните на кнопке Cameras, а за тем — на кнопке Target (см. рис. 22.1).
4.Щелкните на видовом экране Top слева от сцены на уровне камеры Camera01 и, удерживая нажатой кнопку мыши, проведите линию к центру купола. Отпустите кнопку мыши, чтобы создать нацеленную камеру (рис. 22.2).
5.С помощью инструмента Select and Move можно перемещать саму наце ленную камеру, ее цель, а также камеру вместе с целью. Для перемещения камеры вместе с целью необходимо щелкнуть на линии, соединяющей каме ру и цель. Щелкните на этой линии на видовом экране Front. Если в резуль
Рис. 22.1. В сцене появилась камера, созданная на основе ракурса видового экрана Perspective
Создание камеры 461
Рис. 22.2. В сцене создана нацеленная камера
тате был выделен объект Plane01, щелкните в той же точке еще раз, чтобы выделить именно камеру.
6.С помощью инструмента Select and Move сместите камеру на видовом эк ране Front или Left вверх так, чтобы она была расположена на высоте объекта Box01 (рис. 22.3).
7.Теперь щелкните на самой камере и с помощью инструмента Select and Move сместите ее вверх на высоту крон деревьев (рис. 22.4).
8.Щелкните на кнопке Free вкладки Create ПУО, а затем щелкните на видо вом экране Top в точке, которая находится между лицевой гранью паралле лепипеда Box01 и точечным источником света Omni01. В результате будет создана направленная вниз камера.
9.С помощью инструмента Select and Move сместите новую камеру вверх на
видовом экране Front или Left так, чтобы она была расположена немного ниже высоты, на которой находится, источник света Spot03 (рис. 22.5).
10.Сохраните сцену в том же файле ВестибюльК.max.

462 Глава 22. Сохдание камер
Рис. 22.3. Камера Camera02 смещена вверх вместе с целью
Рис. 22.4. Камера Camera02 смещена вверх относительно неподвижной цели
Создание ракурса с позиции камеры 463
Рис. 22.5. Сцена после создания камеры Camera03
Создание ракурса с позиции камеры
Теперь для того чтобы на видовом экране отобразить ракурс, полученный с пози ции той или иной камеры, можно воспользоваться одним из следующих методов.
Выберите соответствующую команду из подменю Views, которое появляется в контекстном меню названия видового экрана после создания камер (рис. 22.6).
Нажмите клавишу C — в этом случае, если в сцене присутствует только одна
камера, то соответствующий ракурс сразу же отобразится на текущем видовом экране; иначе потребуется выбрать камеру в диалоговом окне Select Camera.
На рис. 22.7 показаны видовые экраны с ракурсами, полученными для сцены ВестибюльК.max (см. рис. 22.5), с позиции камер Camera02 и Camera03. В левом нижнем углу области построения отображается ракурс с позиции камеры Camera02, а в правом верхнем — с позиции камеры Camera03.
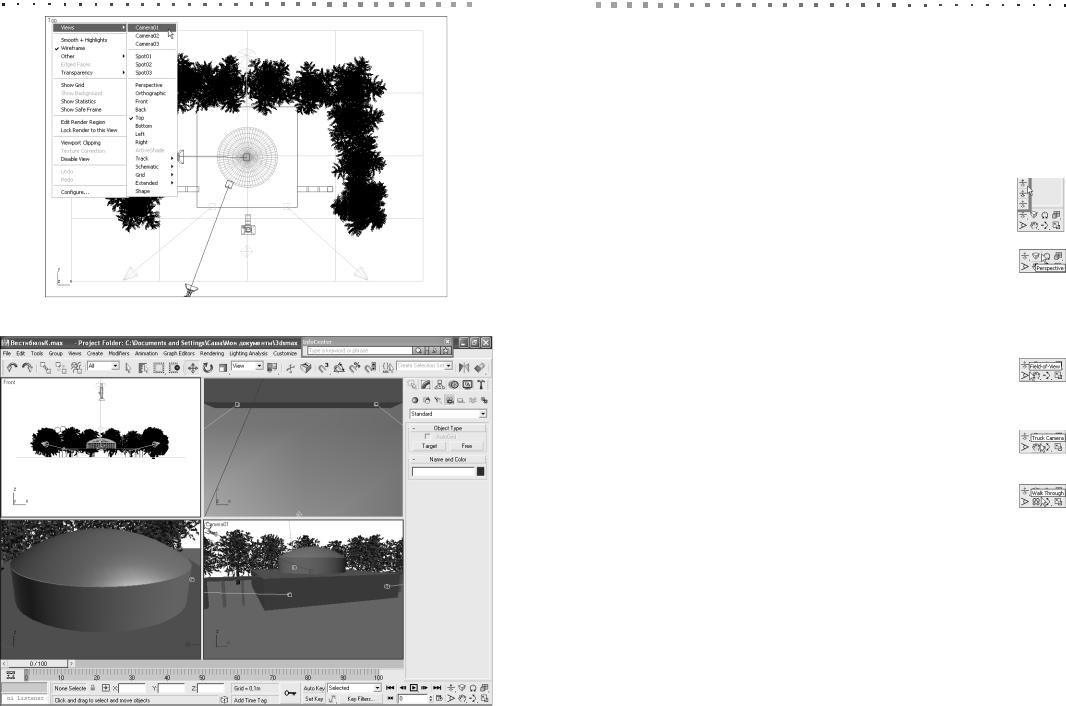
464 Глава 22. Сохдание камер |
|
|
|
Создание ракурса с позиции камеры 465 |
|
|
|
|
|
Рис. 22.6. Сцена после создания камеры Camera03
Рис. 22.7. Область построения с ракурсами, полученными с позиций трех камер
Как видно из рис. 22.7, если на видовом экране отображается ракурс с позиции камеры, набор инструментов в правом нижнем углу области управления просмот ром и системных уведомлений отличается от обычного. Эти инструменты, в чем то подобные инструментам для работы с обычными видовыми экранами, а в чем
то — инструментам, которые используются при работе с ракурсами, полученными с позиции источников света, имеют следующее назначение (при работе с каждым из них используется перемещение указателя на видовом экране при нажатой ле вой кнопке мыши).
Инструменты выдвижной панели Dolly (Dolly Camera, Dolly Target и Dolly Camera + Target) — смещение вдоль фокальной линии самой камеры, ее цели или одновременно камеры и цели.
Perspective — изменение перспективы (то есть характера отображения объектов, расположенных на заднем плане).
Roll Camera — вращение камеры относительно ее фокальной линии. 
Field of View — изменение значения параметров Lens и FOV камеры (назначение этих параметров и методы настройки камеры рассматриваются в главе 23).
Truck Camera — смещение камеры в плоскости, перпендикулярной ее
фокальной линии.
Walk Through — движение с камерой, как это происходит в компьютерной игре при управлении персонажем с помощью клавиш управления курсором. При этом с помощью мыши можно смещать камеру, как
в режиме Truck Camera.
Orbit Camera — вращение камеры относительно ее цели. 
Pan Camera — вращение цели относительно камеры. 
Таким образом, с помощью этих инструментов можно выполнить тонкую на стройку камеры для получения нужного результата при последующей анимации. Выполните такую настройку, чтобы получить ракурсы, показанные на рис. 22.8, а затем сохраните полученный результат в том же файле ВестибюльК.max.
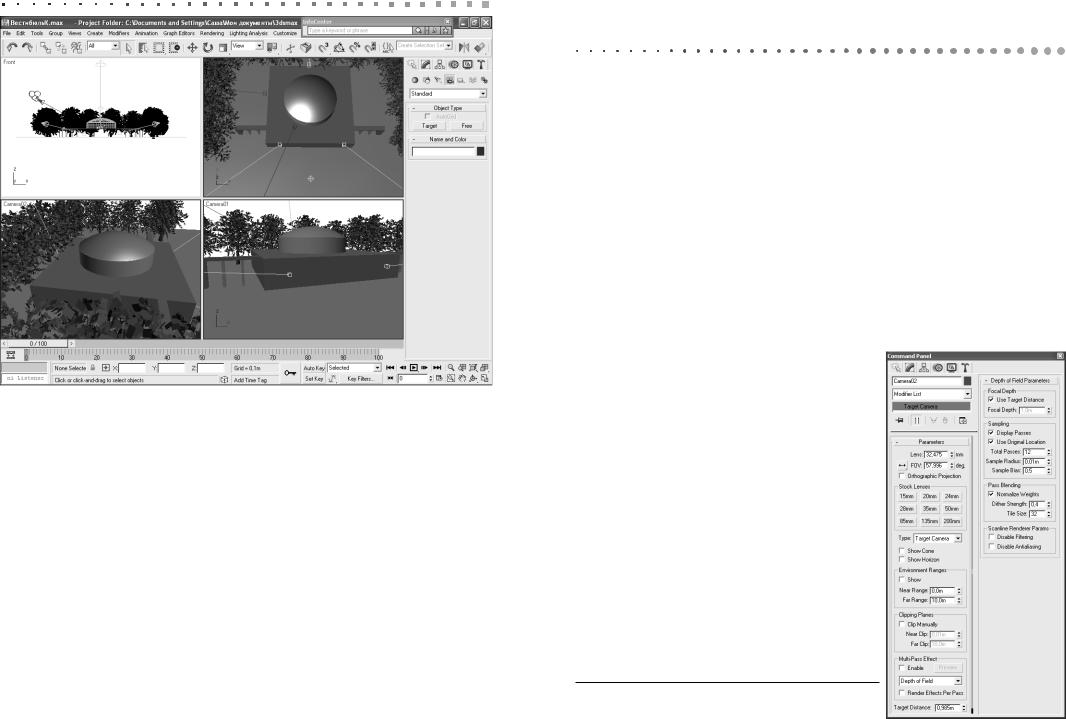
466 Глава 22. Сохдание камер
Рис. 22.8. Область построения после настройки ракурсов камер
Глава 23
Настройка камер
Реальные кино и видеокамеры имеют целый ряд средств, обеспечивающих дос тижение нужного оператору эффекта. В 3ds Max реализованы практически все такие средства, представленные на вкладке Modify ПУО для объектов типа Camera. Поскольку многие из них основываются на терминологии, принятой в кинематографии, для правильного применения данных инструментов следует ос воить основные понятия и принципы киносъемки.
Основные параметры камеры
Для точной настройки параметров камеры используются параметры, пред ставленные на вкладке Modi-fy ПУО в разделах Parameters и Depth of Field Parameters (рис. 23.1).
Параметры раздела Parameters имеют следующее назначение.
Lens. Камера воспринимает изображение через объектив. Объективы имеют различное фокусное расстояние, выражаемое в миллиметрах. Фокусное расстояние можно
указать вручную в поле Lens или выбрать одно из стандартных значений, щелкнув на соответствующей кнопке в группе Stock Lenses. Чем меньше фокусное расстояние объектива, тем больше элементов сцены охватывает камера (хотя при фокусном расстоянии, меньшем 20 мм, возникают искажения изображения). Обычно исполь зуются объективы с фокусным расстоянием 35 мм. Камеры с фокусным расстоянием объектива, превышающими 35 мм, приб лижают объекты. На рис. 23.2, например, показано, что увеличение фокусного расстояния для камеры Camera01 с 35 мм до
85 мм привело к «наезду» камеры на объект.
Рис. 23.1. Параметры камеры на вкладке Modify ПУО
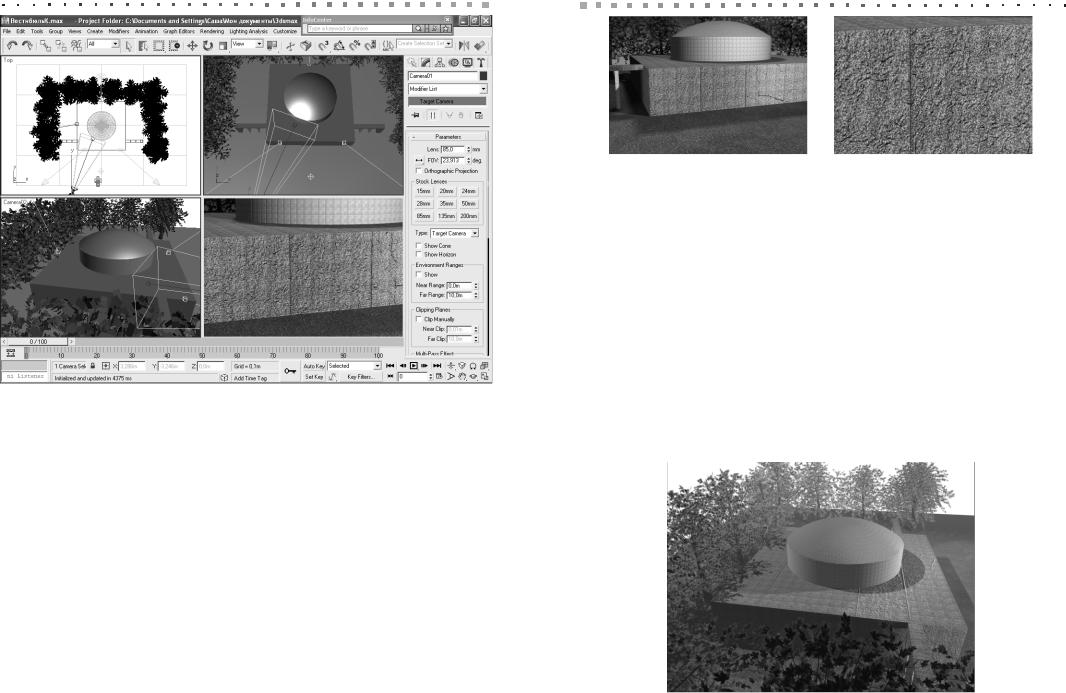
468 Глава 23. Настройка камер
Рис. 23.2. Влияние фокусного расстояния на вид объекта в камере
FOV. Этот параметр определяетугловое поле (field of view) объектива и, таким образом, определяет, какая часть сцены захватывается камерой. Рассмотрим в качестве примера наши глаза. Если не принимать во внимание боковое зрение (размытое изображение по бокам основного направления взгляда), то человек должен видеть все, что находится прямо перед ним и чуть в стороне. Максимальное угловое поле для человека по горизонтали составляет около 160°, что соответствует значению параметра FOV = 160. Проблема заключается в том, что при расширении углового поля изображение искажается. Оптимальное угловое поле по горизонтали для человека составляет 60–64° (по вертикали вверх — 25°, вниз — 35°). В 3ds Max для предотвращения искажения параметр FOVвзаимосвязан с параметром Lens.
Максимально допустимое угловое поле составляет 175°. При таком значении параметра FOV для объектива автоматически устанавливается фокусное расстояние около 10 мм. Так, в примере на рис. 23.3 слева угловое поле составляет 42° (фокусное расстояние — около 47 мм), а в примере на рис. 23.3 справа — 14° (фокусное расстояние — около 147 мм).
Orthographic Projection. Если этот флажок установлен, то сцена отображается в прямоугольной проекции, а перспектива теряется.
Основные параметры камеры 469
Рис. 23.3. Влияние углового поля на вид объекта в камере
Прямоугольные проекции часто используются дизайнерами для визуализации моделей технических устройств.
Type. Раскрывающийся список, который позволяет изменить тип камеры с нацеленной на свободно направленную или наоборот.
Environment Ranges. Если установлен флажок Show, то на видовых экранах отображается ближняя и дальняя границы области действия атмосферных эффектов, определенная параметрами Near Range и Far Range соответственно. Например, на рис. 23.4 показан результат визуализации камеры Camera02 с использованием атмосферного эффекта Fog.
На рис. 23.5 показан результат визуализации той же камеры с тем же эффектом, но при следующей настройке параметров: Near Range = 0,6 м; Far Range = 1,8 м. В результате визуализации ближний край сцены оказался видимым, а дальний край — скрыт туманом.
Clipping Planes. Расстояния до плоскостей отсечки обычно выбираются в соответствии со значениями параметров Environment Ranges. Объекты,
Рис. 23.4. Ракурс с позиции камеры Camera02 при использовании эффекта Fog
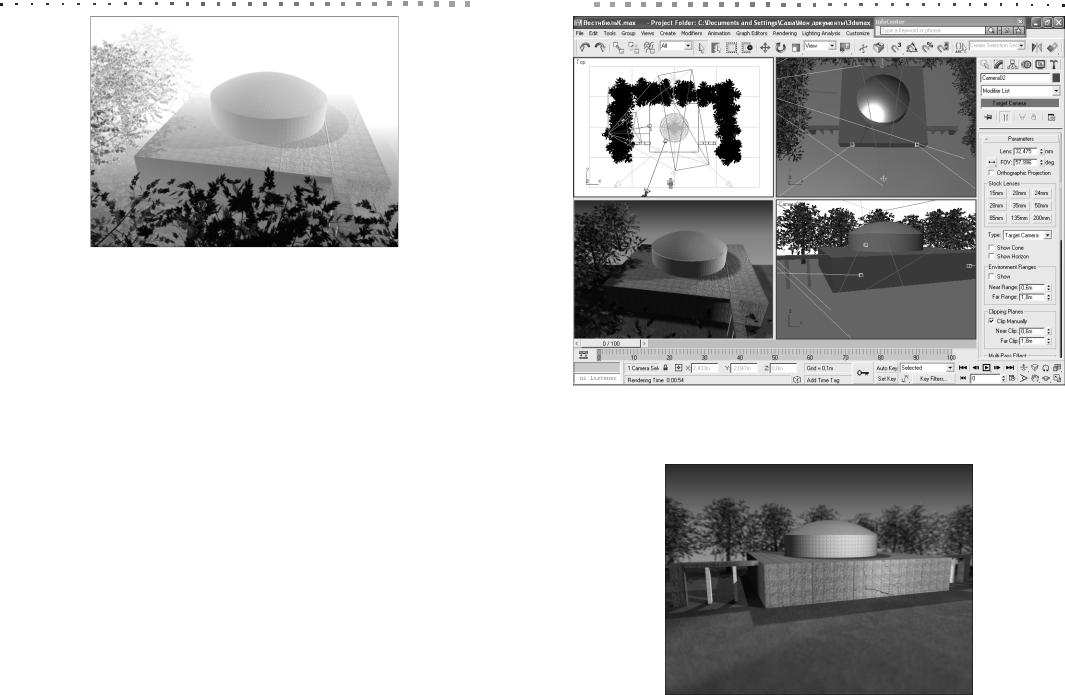
470 Глава 23. Настройка камер |
|
|
|
Основные параметры камеры 471 |
|
|
|
|
|
Рис. 23.5. То же ракурс, но с настроенными параметрами группы Environment Ranges
которые расположены относительно камеры на расстоянии меньшем, чем значение Near Clip, или большем, чем значение Far Clip, не отображаются ни на одном видовом экране Camera. Для того чтобы задать эти значения, необходимо установить флажок Clip Manually. На рис. 23.6 показан вид сцены при следующей настройке параметров для камеры Camera02: Near Range = 0,6 м; Far Range = 1,8 м.
Multipass Effect. Есть две разновидности этого эффекта: Depth of Field и Motion Blur. Если установить флажок Enable при выбранном типе Depth of Field, все элементы сцены, которые находятся за пределами углового поля, будут выглядеть размытыми. В то же время, объекты, расположенные на расстоянии, указанном в поле Target Distance, становятся более четкими (на рис. 23.7 приведен пример для камеры Camera01). Эффект Motion Blur используется в анимации для создания размытых краев движущихся объектов сцены.
Target Distance — фокусировка, то есть расстояние от камеры типа Target до точки нацеливания. При изменении значения этого параметра цель камеры смещается.
Параметры раздела Depth of Field определяют расстояние, на котором объек ты четко видны, и имеют следующее назначение.
Focal Depth. По умолчанию значение параметра Focal Depth совпадает со значением параметра Target Distance, однако можно использовать и выборочную фокусировку, задав собственное значение (для этого необходимо сбросить флажок Use Target Distance). Если активизирован эффект Multipass типа Depth of Field, все элементы сцены, которые лежат за пределами выборочной фокусировки, будут выглядеть размытыми.
Рис. 23.6. Сцена при настроенных параметрах группы Clipping Planes
Рис. 23.7. Действие эффекта Depth of Field
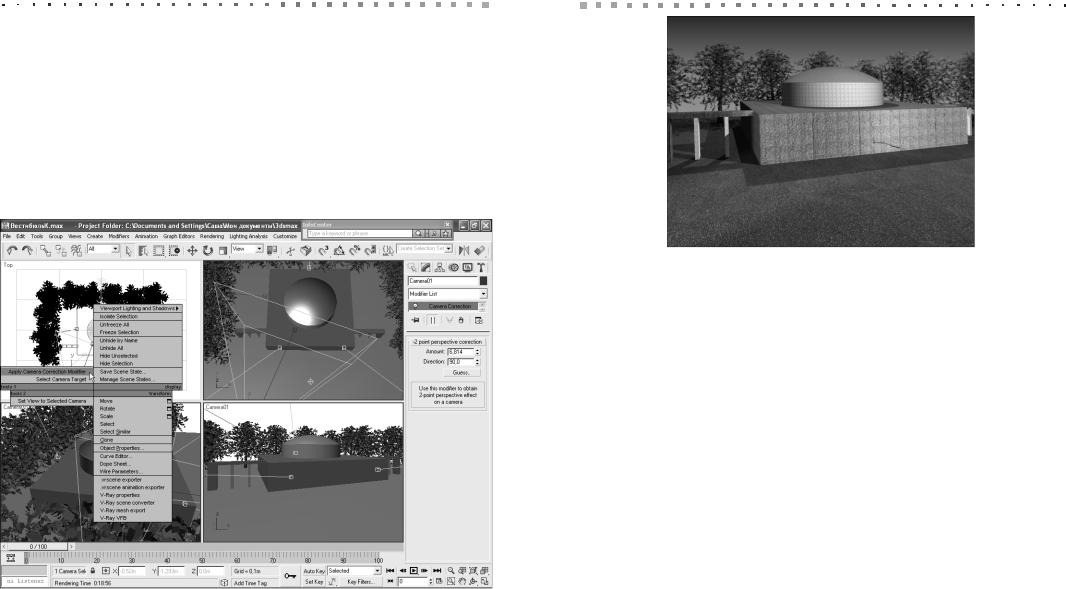
472Глава 23. Настройка камер
Sampling. Чем выше значение параметра Sample, тем выше качество визуализации ракурса, полученного с помощи камеры (однако это замедляет процесс визуализации).
Коррекция перспективы
Для коррекции перспективы можно воспользоваться специальным модификато ром, для доступа к которому используется команда Apply Camera Correction Modifier секционного меню камеры (рис. 23.8). При выборе этой команды в стек модификаторов камеры будет добавлен модификатор Camera Correction, кото рый имеет всего лишь два параметра: Amount — степень коррекции и Direction — направление, в котором выполняется коррекция (в градусах).
Рис. 23.8. Подключение модификатора Camera Correction
Совет
Для автоматического подбора значений параметров Amount и Direction после пе" ремещения камеры можно щелкнуть на кнопке Guess.
На рис. 23.9 представлен пример коррекции перспективы для ракурса с пози ции камеры Camera01, показанного на рис. 23.7.
Коррекция перспективы 473
Рис. 23.9. Коррекция перспективы ракурса камеры Camera01
Таким образом, коррекция перспективы, как и фокусировка, позволяет визу ально выделить какую то часть изображения, но с использованием другой тех ники.
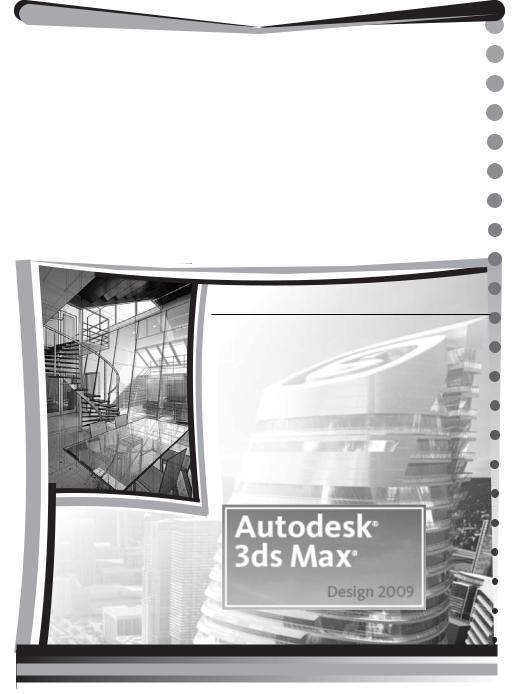
Часть VII
Анимация
Глава 24. Создание ключевых кадров
Визуализация анимации Варианты анимации
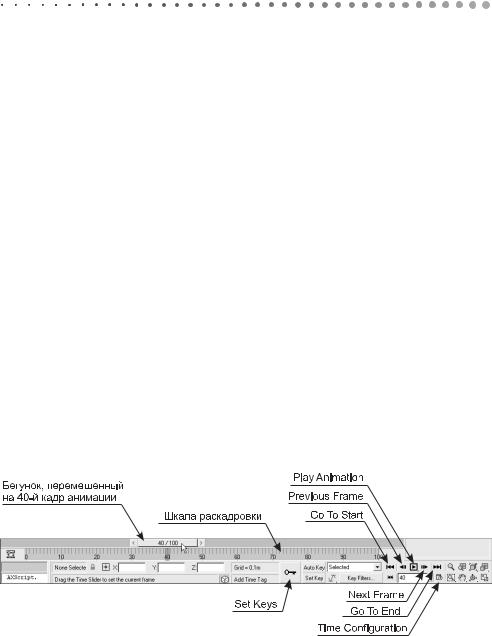
Глава 24
Создание ключевых кадров
Анимация состоит из ряда отдельных изображений, которые называются кадрами (frame). Кадры сменяют друг друга с определенной скоростью, в результате чего нам кажется, что персонажи двигаются. Каждый кадр может содержать изображе ние некоторого объекта в различных положениях, с различными размерами, на разных углах поворота и т.д. Скорость воспроизведения определяется частотой воспроизведения кадров в секунду (FPS — frames per second). После того как оп ределена частота кадров, количество визуализируемых кадров, формат файла и папка на жестком диске, в которой будет сохранена анимация, можно начать визу ализацию кадровой последовательности.
Элементы управления анимацией
Шкала раскадровки (track bar) — это длинная горизонтальная шкала, располо женная вдоль нижнего края области построения 3ds Max (рис. 24.1). Если она не отображена, необходимо выбрать из меню команду Customize Show UI TrackBar.
По умолчанию шкала раскадровки градуирована от 0 до 100. Это означает, что
по умолчанию система 3ds Max позволяет создавать 100 кадровые анимации. Над шкалой расположен бегунок с номером текущего кадра. По умолчанию он
установлен на нулевой кадр. Если бегунок перетащить мышью в другую позицию, как показано на рис. 24.1, будет выполнен переход к соответствующему кадру
Рис. 24.1. Шкала раскадровки и инструменты панели управления анимацией
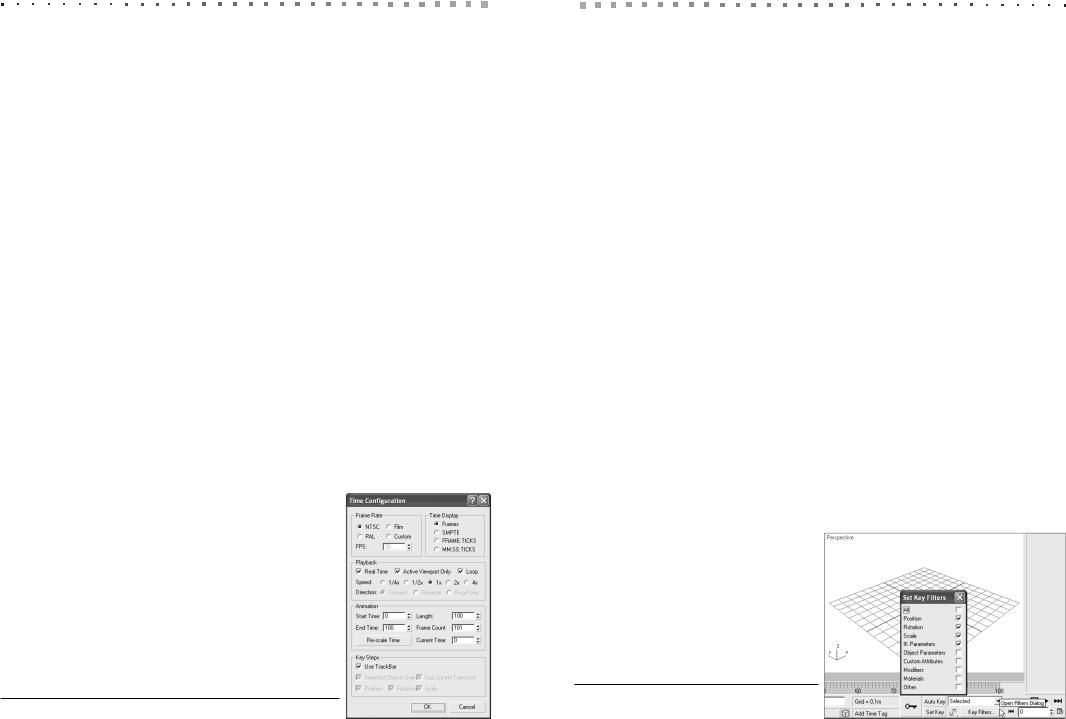
478 Глава 24. Создание ключевых кадров
анимации. Для последовательного перехода от кадра к кадру можно щелкать мы шью на кнопках < и >, расположенных слева и справа от бегунка.
Еще один способ перейти к тому или иному кадру — ввести его номер в поле, рас положенном под панелью управления анимацией (см. рис. 24.1). Для последова
тельного перехода от кадра к кадру используют кнопки с направленными вверх и вниз стрелками, которые расположены справа от поля с номером текущего кадра.
Инструменты панели управления анимацией, показанные на рис. 24.1, пред ставляют собой функциональные аналоги кнопок обычного плеера: перемотка к началу (Go To Start), предыдущий кадр (Previous Frame), воспроизведение (Play Animation), следующий кадр (Next Frame) и перемотка в конец (Go To End). При воспроизведении анимации кнопка Play Animation заменяется кнопкой Stop Animation. Кнопка Time Configuration предназначена открытия диалогового окна с параметрами воспроизведения (рис. 24.2).
Рассмотрим параметры, которые можно настроить в диалоговом окне Time Configuration.
Frame Rate. По умолчанию используется частота 30 FPS (стандарт NTSC), чего в большинстве случаев вполне достаточно. Можно также выбрать частоту в соответствии со стандартом PAL, а также частоту кадров, используемую в киносъемке (переключатель Film), то есть 24 FPS. Если требуется установить нестандартную частоту кадров, не соответствующую ни одному из перечисленных выше стандартов, необходимо выбрать переключатель Custom и ввести значение в поле FPS.
Time Display — единицы времени, отображаемые на бегунке. По умолчанию этот параметр имеет значение Frames. Остальные значения используются при профессиональном редактировании анимационных последова тельностей. Например, кадру 35 соответствуют следующие обозначения:
SMPTE — 0:1:5; FRAME:TICKS — 35:0; MM:SS:TICKS — 0:1:800.
Playback — группа параметров, определяющих режимы воспроизведения.
•Real Time — если этот флажок установлен, то при воспроизведении поддерживается скорость, определенная
параметром Frame Rate (даже если для этого придется пропускаться некоторые кадры).
•Active Viewport Only — если этот флажок установлен, то воспроизведение будет выполняться только на выбранном видовом экране, иначе — сразу на всех видовых экранах.
•Loop — если этот флажок установлен, то после достижения последнего кадра анимация будет автоматически воспроизведена сначала.
•Speed — скорость воспроизведения (эта группа переключателей доступна только в том случае,
Рис. 24.2. Диалоговое окно Time Configuration
Создание ключевых кадров 479
если установлен флажок Real Time): 1/4х — четырехкратное замедление; 1/2х — двукратное замедление; 1х — реальная скорость; 2х — двукратное ускорение; 4х — четырехкратное ускорение.
•Direction — направление воспроизведения (эта группа переключателей доступна только в том случае, если сброшен флажок Real Time): For-ward — вперед; Reverse — назад; Ping Pong — вперед назад.
Animation. В этой группе параметров можно изменить длину анимационной последовательности, которая по умолчанию равна 100 кадрам (параметр Length). При скорости 30 FPS для воспроизведения 100 кадров требуется 3,33 секунды. Для того чтобы изменить общее количество кадров, которые должны воспроизводиться в анимационной последовательности, необходимо изменить значение параметра End Time, а затем щелкнуть на кнопке Re scale Time. Поле Frame Count отображает общее количество кадров, а поле Current Time — номер текущего кадра.
Создание ключевых кадров
В анимации 3ds Max все построено на ключах (key) — информации об изменении состояния тех или иных элементов сцены в кадре. Соответственно, кадры, в кото рых хранятся ключи, называют ключевыми (keyframe). Кадры, расположенные между ключевыми, называются промежуточными (in between).
Примечание
Первый кадр всегда должен быть ключевым, поскольку в нем хранится исходное состояние сцены.
Для того чтобы определить, какие элементы 3ds Max должны быть учтены при создании ключей, необходимо щелкнуть на кнопке Key Filters и установить или сбросить соответствующие флажки в появившемся диалоговом окне Set Key Filters (рис. 24.3). Для учета всех элементов (что рекомендуется) следует устано вить флажок All.
Расстановка ключей может происходить в двух режимах: ручном и автомати ческом. Работе в этих режимах соответ
ствуют кнопки Set Keys, Auto Key и Set Key, показанные на рис. 24.6. При этом кнопки Auto Key и Set Key играют роль переключателей, то есть когда одна из
них нажата, 3ds Max находится в соот ветствующем режиме.
Рис. 24.3. Диалоговое окно Set Key
Filters
