
3ds Max 2009
.pdf
400 Глава 18. Визуализатор Mental Ray
Geometry) выбирать в группе Advanced Transparency Options переключатель Solid (requires two sides on every object).
9.Присвойте материалу имя Dome Glass и назначьте его куполу, перетащив мышью из окна Material Editor на изображение купола какого либо видо
вого экрана.
10.Выполните визуализацию видового экрана Perspective (рис. 18.7) и сохра ните сцену.
Средства Final Gather и Ambient Occlusion
Средства Final Gather выполняют расчет отражения света в сцене. Для их активи зации необходимо установить флажок Enable Final Gather в группе Basic раздела
Final Gather на вкладке Indirect Illumination диалогового окна Render Setup (см. рис. 18.3, слева). Когда активизированы вычисления Final Gather, при визуализа ции с помощью Mental Ray становятся доступны некоторые расширенные воз можности. Одной из них является возможность более точного расчета теней от глобального освещения в материалах категории Arch & Design, что выполняется с помощью режима Ambient Occlusion. Для активизации этого режима в диалого вом окне Material Editor необходимо установить флажок Ambient Occlusion в разделе параметров Special Effects.
Пример
Изучите влияние расчета теней от глобального освещения на результаты визуа лизации.
Система Daylight 401
Для изучения влияния режима Ambient Occlusion при включенном использо вании вычислений Final Gather выполните следующие операции.
1.Откройте диалоговое окно Material Editor и выберите в нем ячейку с мате риалом Dome Glass.
2.Установите флажок Ambient Occlusion в разделе параметров Special Effects.
3.Выберите свободную ячейку образца, загрузите материал Arch & Design и выберите для него шаблон Glazed Ceramic Tiles.
4.Щелкните на образце цвета Color в группе Diffuse раздела Main material parameters и назначьте материалу светло желтый цвет (Red = 0,95; Green =
0,95; Blue = 0,75).
5.Установите флажок Ambient Occlusion в разделе параметров Special Effects.
6.Присвойте материалу имя Glazed Tiles и назначьте его башенке (объект
Cylinder01).
7.Откройте диалоговое окно Render Setup, перейдите на вкладку Indirect Illumination и установите в разделе Final Gather флажок Enable Final Gather.
8.Выполните визуализацию видового экрана Perspective. Как видно из рис. 18.8, тени на башенке «ушли» от источника света в сторону более глубокой тени. Кроме того, на куполе и башенке отражаются окружающие объекты. Поскольку в качестве фона использована градиентная схема, ее оттенки так же отображаются на башенке.
9.Сохраните результат в том же файле Вестибюль18.max.
Система Daylight
Конечно, экспериментируя со специальными режимами Final Gather и Global Illumination можно добиться того, чтобы сцена, освещенная несколькими точеч
Рис. 18.7. Стеклянный купол стал выглядеть гораздо реалистичнее
Рис. 18.8. Результат визуализации Final Gather
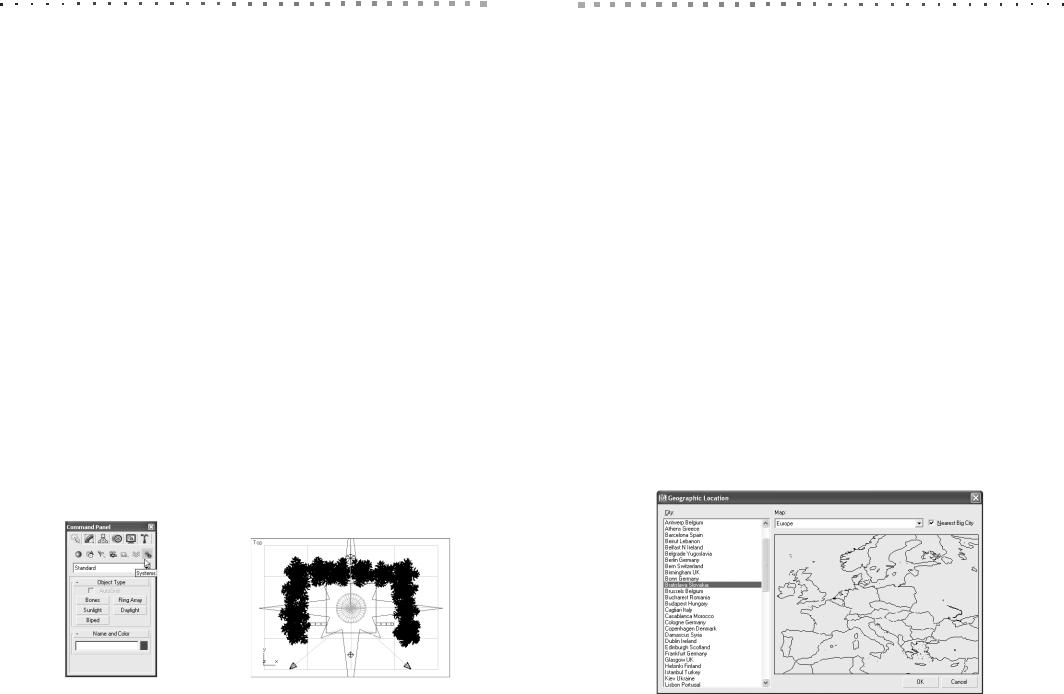
402 Глава 18. Визуализатор Mental Ray
ными источниками или прожекторами, выглядела так, словно она освещена есте ственным светом. Однако на практике гораздо чаще можно обойтись созданием солнечного света и света небосвода, которые позволят получить корректную об щую картину освещения, особенно для архитектурных объектов. Для этого пред
назначена так называемая система освещения (lightning system) Daylight. Система Daylight — это сочетание фотометрических источников света mr Sun
(солнечный свет) и mr Sky (свет небосвода), которое создает физически точную имитацию дневного освещения в зависимости от заданного времени суток и гео графического местоположения.
Пример
Создайте освещение, основанное на системе Daylight.
Для создания освещения, основанного на системе Daylight, откройте файл сцены Вестибюль09.max и сохраните ее в файле Вестибюль 19.max, а затем вы полните следующие операции.
1.Поочередно выделите и удалите все четыре источника света.
2.Нажмите клавишу 10, перейдите в открывшемся диалоговом окне Render Setup на вкладку Common, откройте раздел Assign Renderer и, если нужно, настройте визуализатор mental ray Renderer для параметра Production.
3.Перейдите на видовой экран Top.
4.Выберите из меню команду Create Lights Daylight System или коман ду меню Create Systems Daylight System. Можно также щелкнуть на кнопке Daylight, которая появляется на вкладке Create ПУО после щелчка на кнопке Systems (рис. 18.9).
5.На экране появится запрос на активизацию средств управления экспозици ей типа mr Photographic Exposure Control с автоматически установленным значением параметра Exposure Value (EV), равным 15. Щелкните на кноп ке Yes, чтобы согласится с предложенной настройкой.
6.Щелкните мышью примерно в центре сцены и, удерживая нажатой кнопку мыши, сместите указатель, чтобы создать компас системы Daylight (рис. 18.10).
Система Daylight 403
7.Когда кнопка мыши будет отпущена, на экране появится запрос на приме нение схемы окружающей среды mr Physical Sky. Ответьте на него утвер дительно.
8.Переместите мышь вниз, чтобы задать положение «солнца» (его положение
пока что не важно, поскольку сейчас мы его будем настраивать). Система
Daylight создана.
9.Перейдите на вкладку Modify ПУО, откройте раздел Daylight Parameters и щелкните на кнопке Setup группы Position. Автоматически будет открыта вкладка Motion ПУО с открытым разделом Control Parameters для объек та Daylight01.
10.В группе Time укажите в поле Hours значение 15, а в поле Month — значе ние 6.
11.В группе параметров Location щелкните на кнопке Get Location.
12.В открывшемся диалоговом окне Geographic Location выберите из раскры вающегося списка Map элемент Europe, а в списке City — элемент Bratislava Slovakia. (рис. 18.11). Щелкните на кнопке ОК.
13.Установите флажок Daylight Saving Time, а в группе Model Scale введите в
поле Orbital Scale значение 5,0 м. Теперь ориентация системы Daylight от носительно сцены соответствует рис. 18.12.
14.Нажмите клавишу 8 и в открывшемся диалоговом окне Environment and Effects выберите в разделе mr Photographic Exposure Control из списка Preset группы Exposure значение Physically Based Lighting, Outdoor Daylight, Clear Sky.
15.В той же группе подберите значение параметра Exposure Value (EV) таким образом, чтобы оно соответствовало дневному солнцу (чем меньше значе ние, тем выше яркость изображения). Для контроля щелкайте на кнопке Render Preview, чтобы быстро получать миниатюру визуализированной сцены.
Рис. 18.9. Кнопки категории |
Рис. 18.10. Создание компаса |
|
Systems вкладки Create ПУО |
системы Daylight |
Рис. 18.11. Диалоговое окно Geographic Location |
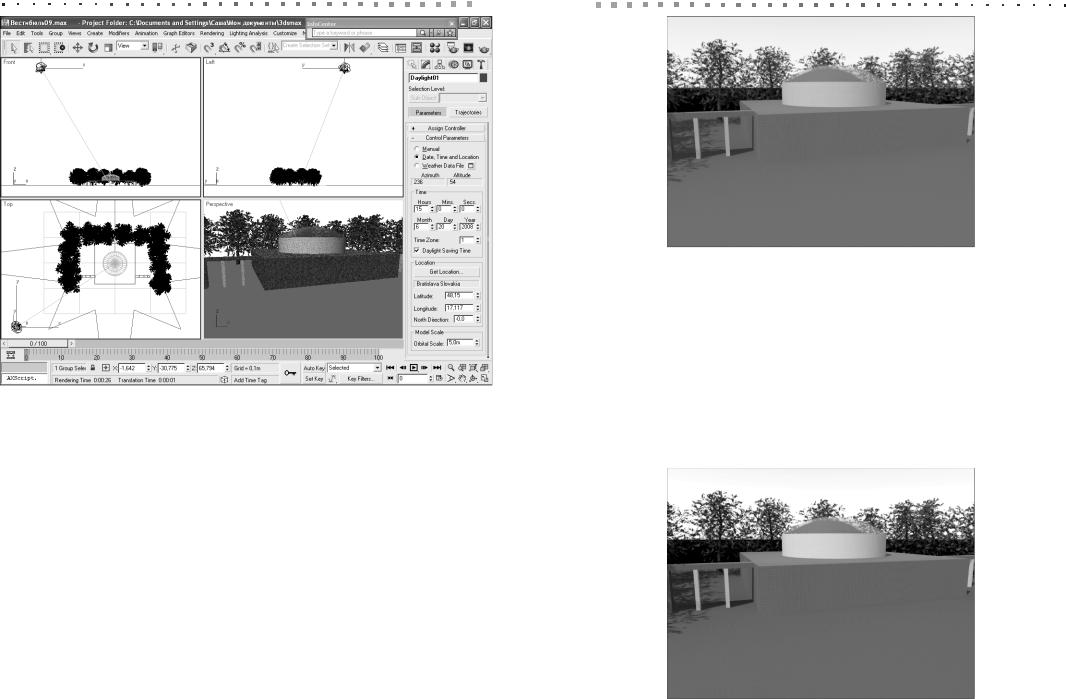
404 Глава 18. Визуализатор Mental Ray |
|
|
|
Система Daylight 405 |
|
|
|
|
|
Рис. 18.12. Настройка ориентации системы Daylight
16.Выполните визуализацию видового экрана Perspective (рис. 18.13). Полу ченный результат вполне приемлем (если не учитывать тот факт, что при визуализации используются обычные материалы, а не материалы Mental Ray). Единственный недостаток — слишком блеклое изображение. Устра ним этот недостаток, увеличив насыщенность цветов изображения (пара метр Color Saturation), а также количество отражений световых лучей от поверхностей объектов (параметр Bounces).
17.Найдите на вкладке Environment диалогового окна Environment and Effects в разделе mr Photographic Exposure Control группу Image Control. Увеличь те значение параметра Color Saturation этой группы до 2,0 вместо установ ленного по умолчанию значения 1,0.
18.Откройте окно кадра и среди расположенных в нижней части основных па раметров визуализатора Mental Ray найдите в группе Include in Render поле Bounces. Введите в этом поле вместо установленного по умолчанию значе ния 0 значение 3.
Примечание
Все параметры визуализатора Mental Ray, представленные в нижней части окна кадра, не уникальны, а собраны в окне кадра для упрощения работы с визуализато
Рис. 18.13. Визуализация сцены, освещенной с помощью системы Daylight
ром. В частности, параметр Bounces находится на вкладке Indirect Illumination диалогового окна Render Setup — это параметр Diffuse Bounces группы Basic раз дела Final Gather (см. рис. 18.3, слева).
19.Выполните визуализацию видового экрана Perspective еще раз (рис. 18.14) и сохраните сцену в том же файле Вестибюль19.max.
На этом мы завершим обсуждение принципов использования визуализатора Mental Ray. Конечно же, в такой короткой главе невозможно описать все инстру менты этого визуализатора, которым посвящаются целые книги. Тем не менее,
приведенных выше сведений вполне достаточно, чтобы приступить к самостоя тельному изучению методов работы с визуализатором Mental Ray.
Рис. 18.14. Визуализация сцены после улучшения изображения
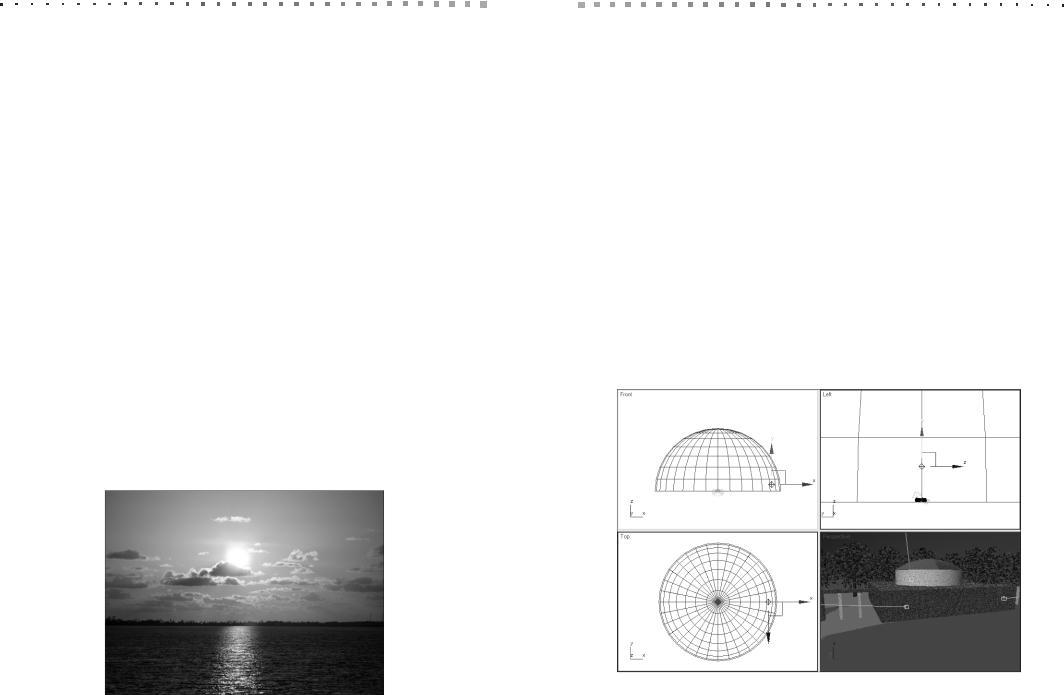
406 Глава 18. Визуализатор Mental Ray
Внимание!
Перед тем как приступить к изучению дальнейшего материала, не забудьте уста новить стандартные настройки интерфейса 3ds Max. Для этого выберите из меню команду Customize Custom UI and Defaults Switcher и в открывшемся диалого вом окне Choose initial settings for tool options and UI layout (см. рис. 18.4) выбе рите в списке Initial settings for tool options элемент Max. Затем щелкните на кнопке Set и перезагрузите 3ds Max.
Использование модификатора Normal
В завершение этой главы мы рассмотрим инструменты, которые, не имея прямого отношения к визуализатору Mental Ray, позволяют получить освещение, подоб ное дневному. Использование этих инструментов сопряжено с применением мо дификатора Normal, изучение которого было отложено в главе 12 до тех пор, пока вы не приобретете устойчивые навыки визуализации сцен с источниками света.
Пример
Создайте имитацию освещения сцены небосводом с применением растрового изоб ражения и модификатора Normal.
Для выполнения этого упражнения вам понадобится фотография заката, на пример такая, как показано на рис. 18.15. Найти подходящую фотографию можно
вИнтернете, на компакт дисках с различными пейзажами, в личной коллекции и
вдругих источниках. Как видно из рис. 18.15, автор использует фотографию, на которой изображено море. Это не имеет особого значения. Главное, чтобы на фо тографии был виден небосвод на закате (лучше, чтобы солнечный диск был дос таточно сильно или полностью скрыт за облаками, но чтобы облачность не была сплошной).
Использование модификатора Normal 407
Подобрав фотографию, сохраните ее в файле Закат.jpg в папке Мои докумен ты, в одной из папок 3ds Max. Например, в случае автора путь к файлу будет иметь следующий вид C:\Documents and Settings\Саша\Мои документы\3dsmax\ sceneassets\images\ Закат.jpg. Далее мы будем называть этот файл просто файлом
Закат.jpg, без указания пути к нему.
Завершив подготовительные операции, откройте сцену Вестибюль06.max, со храните ее в файле Normal.max, а затем выполните следующие действия.
1.На видовом экране Top создайте примитив типа Sphere радиусом 50 м еди ниц, центр которой совпадает с центром сцены.
2.Присвойте только что созданной сфере Sphere02 имя Sky Dome.
3.Перейдите на вкладку Modify и присвойте свойству Hemisphere значение 0,5, чтобы создать полусферу (рис. 18.16).
4.Воспользовавшись командой Tools Lights Lister, отключите все источни ки света, кроме Omni01.
5.Переместите на видовом экране точечный источник Omni01 вправо, чтобы он занял положение, примерно соответствующее показанному на рис. 18.16. Откорректируйте также расположение источника по высоте и глубине, как показано на рис. 18.16 на видовых экранах Front и Left.
6.СпомощьюинструментаSelectandMoveопуститеполусферуSkyDomeвниз такимобразом,чтобыеенижнийкрайневыглядывализ за«горизонта».
7.Перейдите на видовой экран Perspective и с помощью инструмента Orbit (клавиатурный эквивалент — Ctrl+R) измените угол обзора таким обра
|
Рис. 18.16. Расположение полусферы Sky Dome и точечного источника Omni01 |
Рис. 18.15. Фотография заката |
относительно полусферы (основная модель находится в центре полусферы) |

408Глава 18. Визуализатор Mental Ray
зом, чтобы был виден «горизонт» и источник света Omni01 в правом углу (рис. 18.17).
8.Нажмите клавишу M, а затем в открывшемся диалоговом окне Material Editor выделите свободную ячейку образца.
9.Откройте раздел Maps нового материала, щелкните на кнопке в столбце Map, соответствующем каналу Diffuse, в диалоговом окне Material/Map Browser щелкните дважды на схеме Bitmap и выберите файл Закат.jpg,
10.Откройте раздел Coordinates нового материала, укажите в полях U и V стол бца Tiling значение 2.
Примечание
Значения U и V зависят от используемого изображения, а также от соотношения его размеров. Далее при подстройке материала можно будет «двигать» изображе ние небосвода, образованного растровыми изображениями материла, по горизон тали, изменяя значение U, а по вертикали — изменяя значение V. Для тонкой под стройки следует использовать аналогичные поля столбца Offset, о чем будет сказано далее.
11.Перетащите мышью новый материал в сцену на полусферу Sky Dome. 12.Нажмите клавишу 8 и в открывшемся диалоговом окне Environment and
Effects перейдите на вкладку Effects. 13.Добавьте эффект Lens Effects.
14.Откройте раздел Lens Effects Parameters и добавьте в список оптический эффект Glow.
Использование модификатора Normal 409
15.В разделе Lens Effects Globals щелкните на кнопке Pick Lights в группе
Lights и выберите в сцене источник Omni01.
16.В разделе Glow Element установите следующие значения параметров: Size =
10; Intensity = 25.
17.Выполните визуализацию видового экрана Perspective (рис. 18.18). 18.Как видим, хотя объекту Sky Dome и назначен материал с растровым изоб
ражением, он в сцене не отображается. Причина в том, что точка обзора на ходится внутри полусферы, нормали которой направлены наружу. По умол чанию растровые изображения, используемые схемами, отображаются в сторону направления нормалей объекта, поскольку нормаль определяет поверхность. Выделите в сцене объект Sky Dome, перейдите на вкладку Modify и добавьте модификатор Normal (добавить этот модификатор мож но также, выбрав из меню команду Modifiers Mesh Editing Normal Modifiers).
19.Для того чтобы модификатор Normal инвертировал направление нормалей для поверхностей объекта, установите в параметрах модификатора флажок
Flip Normals.
20.Выполните визуализацию видового экрана Perspective еще раз (рис. 18.19). Как и следовало ожидать, теперь растровое изображение отображается.
21.Если вы используете растровое изображение, на котором имеется солнеч ный диск, откорректируйте расположение растрового изображения таким образом, чтобы источник Omni01 закрыл собой изображение солнечного диска.
Совет
Здесь как раз и нужно использовать поля U и V столбца Offset раздела Coordinates диалогового окна Material Editor для материала, созданного в п. 9. При этом исхо
Рис. 18.17. Новый ракурс видового экрана Perspective |
Рис. 18.18. Солнце сияет на небосклоне, но изображения неба нет |
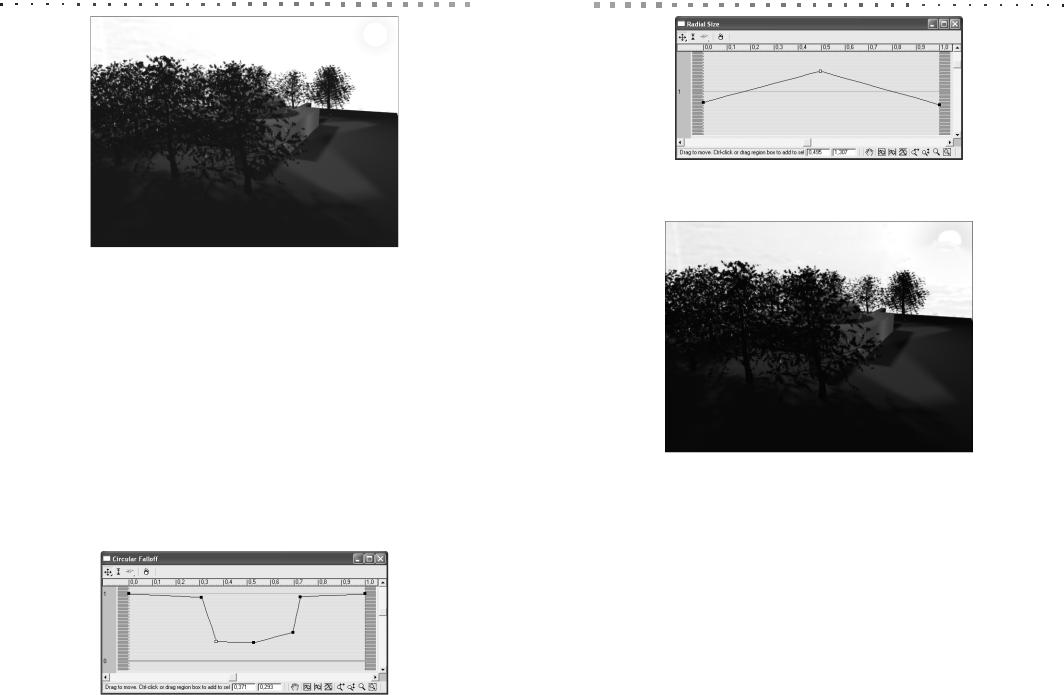
410 Глава 18. Визуализатор Mental Ray |
|
|
|
Использование модификатора Normal 411 |
|
|
|
|
|
Рис. 18.19. Вечернее «солнце» заняло свое место на небосклоне
дите из того, что значения этих полей определяют смещение растрового изобра жения в процентах по горизонтали или вертикали. Так, если вы видите, что рас тровое изображение не совпадает с «солнцем» примерно на четверть ширины изоб ражения, введите в поле U столбца Offset значение 0,25 или –0,25. Если же растровое изображение нужно слегка опустить или приподнять относительно линии горизонта, введите в поле V столбца Offset значение 0,01 или 0,01. Выпол няя визуализацию после каждой корректировки значений столбца Offset, вы быст ро поймете, как нужно сместить растровое изображение.
22.Осталось только подкорректировать форму «солнца», представленного ис точником Omni01, таким образом, чтобы оно выглядывало из за облаков. Для этого необходимо откорректировать кривые окружающего цвета (кноп ка Falloff Curve в группе Circular Color) и радиальных размеров (кнопка Size Curve в группе Radial Size) эффекта Glow. Например, кривая окружа ющего цвета может соответствовать рис. 18.20, а кривая радиальных разме ров — рис. 18.21. Результирующая визуализация видового экрана Perspective теперь соответствует рис. 18.22.
Рис. 18.21. Настройка кривой Size Curve
Рис. 18.22. Окончательный результат визуализации модели на фоне заката
Рис. 18.20. Настройка кривой Falloff

Глава 19
Визуализатор V Ray
Помимо встроенных визуализаторов Default Scanline Renderer и Mental Ray, по ставляемых в комплекте инструментов 3ds Max, независимыми разработчиками создано немало других визуализаторов и вспомогательных инструментов, под ключаемых в виде дополнительных модулей (plug in). Поскольку вопросам ис пользования дополнительных модулей 3ds Max посвящаются отдельные книги, мы рассмотрим лишь один такой модуль — визуализатор V Ray болгарской ком пании Chaos Group, который является стандартом де факто среди профессио нальных пользователей 3ds Max.
Возможности визуализатора V Ray значительно превосходят даже возможно сти стандартного визуализатора Mental Ray, не говоря уже о построчном визуа лизаторе Default Scanline Renderer. Когда вы видите пример компьютерного ди зайна, созданного в 3ds Max, который нельзя отличить от фотографии, можете быть уверены в том, что этот пример создан с помощью визуализатора V Ray. Ис пользование визуализатора V Ray позволяет добиться поразительной реалис тичности изображений и при этом свести к минимуму необходимость ручной на стройки освещения. Однако при этом возможности визуализатора V Ray настолько обширны, что для профессионального овладения ими нужно хорошо разобраться не только в компьютерном моделировании, но и в основах фотогра фии и операторского искусства.
Установка и подключение визуализатора V Ray
Поскольку визуализатор V Ray не входит в комплект поставки 3ds Max, его нуж но получить и установить самостоятельно. Основной источник — это официаль ный сайт компании Chaos Group www.chaosgroup.com, в разделе Download кото рого можно получить (после предварительной регистрации) установочный файл визуализатора V Ray.
Примечание
На момент написания этой книги визуализатор V Ray имел основной номер версии 1.50. Однако V Ray 1.50 предназначался для 3ds Max 8. Для 3ds Max 9 и 2008 компа ния выпустила усовершенствованную версию V Ray 1.50 SP1. Версия, которая пред назначена для 3ds Max 2009, получила название V Ray 1.50 SP2 и именно она описа на в этой главе. Тем не менее, можно устанавливать и использовать и предыдущие варианты версии V Ray 1.50, поскольку принципиальных различий между ними нет.
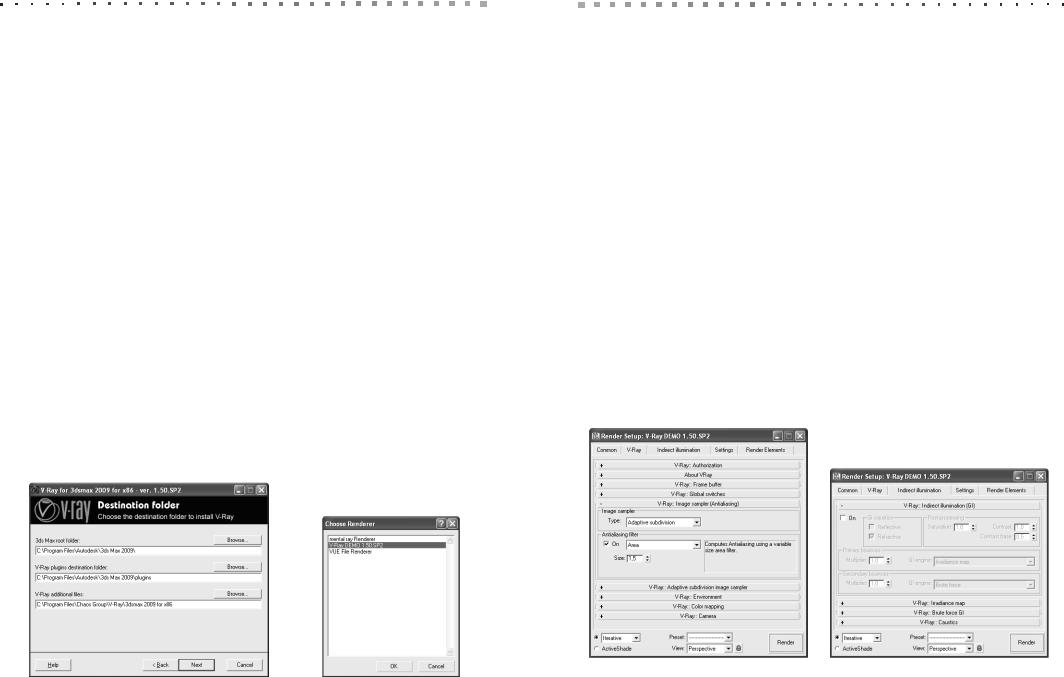
414 Глава 19. Визуализатор V Ray
Установка V Ray
Установка V Ray выполняется достаточно просто. После получения из Интерне та установочного файла, который для 32 разрядной версии имеет название вида vray_demo_150SP2_max2009_x86.exe, его нужно запустить на выполнение (пред варительно завершив работу 3ds Max). На экране появится первое диалоговое окно установки, в котором нужно щелкнуть на кнопке Next. В следующем окне License Agreement будет приведен текст лицензионного соглашения. Для про должения установки нужно щелкнуть на кнопке I agree, поскольку в противном случае установка не начнется. Затем появится диалоговое окно Destination folder (рис. 19.1), в котором нужно задать основную папку 3ds Max (поле 3ds Max root folder), папку, в которую нужно поместить модули V Ray (поле V Ray plugins destination folder), и папку, в которую нужно поместить вспомогательные файлы V Ray (поле V Ray additional files). Задав пути к этим папкам, щелкните на кнопке Next.
В завершающем диалоговом окне будет сказано, что для начала установки нужно щелкнуть на кнопке Next, а для возврата к предыдущим диалоговым ок нам — на кнопке Back. После щелчка на кнопке Next запустится процедура уста новки, которая займет считанные секунды. По завершении этой процедуры щелк ните на кнопке Next для перехода в последнее диалоговое окно установки, в котором остается лишь щелкнуть на кнопке Finish.
Подключение V Ray
Для того чтобы активизировать визуализатор V Ray, следует запустить 3ds Max и открыть диалоговое окно Render Setup. Перейдя на вкладку Common, щелкните в разделе параметров Assign Renderer на кнопке Choose Renderer. В открывшемся диалоговом окне Choose Renderer (рис. 19.2) вы увидите, что кроме двух стандартных визуализаторов, в нем появился элемент V Ray
Установка и подключение визуализатора V Ray 415
DEMO 1.50.SP2, представляющий визуализатор V Ray. Выберите этот эле мент и щелкните на кнопке OK.
Как и в случае переключения на визуализатор Mental Ray, подключение визу ализатора V Ray приведет к изменению содержимого диалоговых окон Render Setup и Material/Map Browser. Самые кардинальные изменения затронут диало говое окно Render Setup, в котором появятся новые вкладки V Ray (рис. 19.3), Indirect Illumination (рис. 19.4) и Settings (рис. 19.5). Как видно из рис. 19.3–19.5, одних только разделов на этих вкладках столько, что их невозможно привести в книге целиком. Поэтому после подключения визуализатора V Ray некоторые разделы по умолчанию являются открытыми, поскольку в них содержаться самые важные для начала работы с визуализатором V Ray параметры.
Что касается диалогового окна Material/Map Browser, то в нем после активи зации визуализатора V Ray появятся дополнительные материалы и схемы, назва ния которых начинаются префиксом VRay.
Но это еще не все — активизация визуализатора V Ray приводит к добавлению дополнительных пунктов VRay в списки нескольких разделов вкладки Create ПУО. В частности, соответствующий тип объектов появляется в разделе Geometry (рис. 19.6, слева), в разделе Lights (рис. 19.6, по центру) и в разделе Cameras (рис. 19.6, справа).
Таким образом, визуализатор V Ray позволяет назначать создаваемым в 3ds Max объектам специализированные материалы V Ray (а также использовать не сколько типов специализированных объектов), применять для освещения сцены специализированные источники света, а для анимации — специализированные камеры.
|
|
Рис. 19.3. Разделы вкладки V Ray |
Рис. 19.4. Разделы вкладки Indirect |
Рис. 19.1. Диалоговое окно Destination |
Рис. 19.2. Диалоговое окно |
диалогового окна Render Setup |
Illumination диалогового окна |
folder программы установки V Ray |
Choose Renderer |
|
Render Setup |

416 Глава 19. Визуализатор V Ray
Рис. 19.5. Разделы вкладки Settings диалогового окна Render Setup
После того как активизирован визуали затор V Ray, необходимо изменить на стройки по умолчанию для наборов инст рументов и элементов интерфейса 3ds Max. Для этого необходимо выбрать из меню команду Customize Custom UI and Defaults Switcher. В открывшемся ди алоговом окне Choose initial settings for tool options and UI layout выберите в списке Initial settings for tool options эле мент MAX.vray, как показано на рис. 19.7, и щелкните на кнопке Set.
На экране появится предупреждение о том, что установки примут силу только пос ле перезапуска 3ds Max. Щелкните на кноп ке ОК, завершите работу 3ds Max, а затем запустите его повторно.
Использование визуализатора V Ray
Конечно, экспериментируя со специальными режимами Final Gather и Global Illumination можно добиться того, чтобы сцена, освещенная несколькими точеч ными источниками или прожекторами, выглядела так, словно она освещена есте ственным светом. Однако на практике гораздо чаще можно обойтись созданием солнечного света и света небосвода, которые позволят получить корректную об
Рис. 19.6. Обновленные инструменты вкладки Create
Использование визуализатора V Ray 417
Рис. 19.7. Диалоговое окно Choose initial settings for tool options and UI layout
щую картину освещения, особенно для архитектурных объектов. Для этого пред назначена так называемая система освещения (lightning system) Daylight.
Система Daylight — это сочетание фотометрических источников света mr Sun (солнечный свет) и mr Sky (свет небосвода), которое создает физически точную имитацию дневного освещения в зависимости от заданного времени суток и гео графического местоположения.
Пример
Создайте освещение, основанное на системе Daylight.
Для создания освещения, основанного на системе Daylight, откройте файл сцены Вестибюль09.max и сохраните ее в файле Вестибюль 19.max, а затем вы полните следующие операции.
1.Нажмите клавишу 10, перейдите в открывшемся диалоговом окне Render Setup на вкладку Common, откройте раздел Assign Renderer и, если нужно, настройте визуализатор V Ray DEMO 1.50.SP2 для параметра Production.
2.Отключите все четыре стандартных источника света (например, воспользо вавшись командой Tools Light Lister).
3.В диалоговом окне Render Setup откройте на вкладке V Ray раздел V Ray: Global switches и в группе Lighting сбросьте флажок Default lights.
4.Выполните визуализацию видового экрана Perspective. При отключенных источниках света и отсутствии используемого по умолчанию освещения в результате визуализации должно получиться практически черное изобра жение.
5.Перейдите на видовой экран Top.
6.Щелкните на кнопке Lights вкладки Create ПУО, выберите из списка кате горий источников света категорию VRay и щелкните на кнопке VRaySun (см. рис. 19.6, в центре).
7.Разместите в сцене источник света VRaySun01, который имеет вид цилиндра.
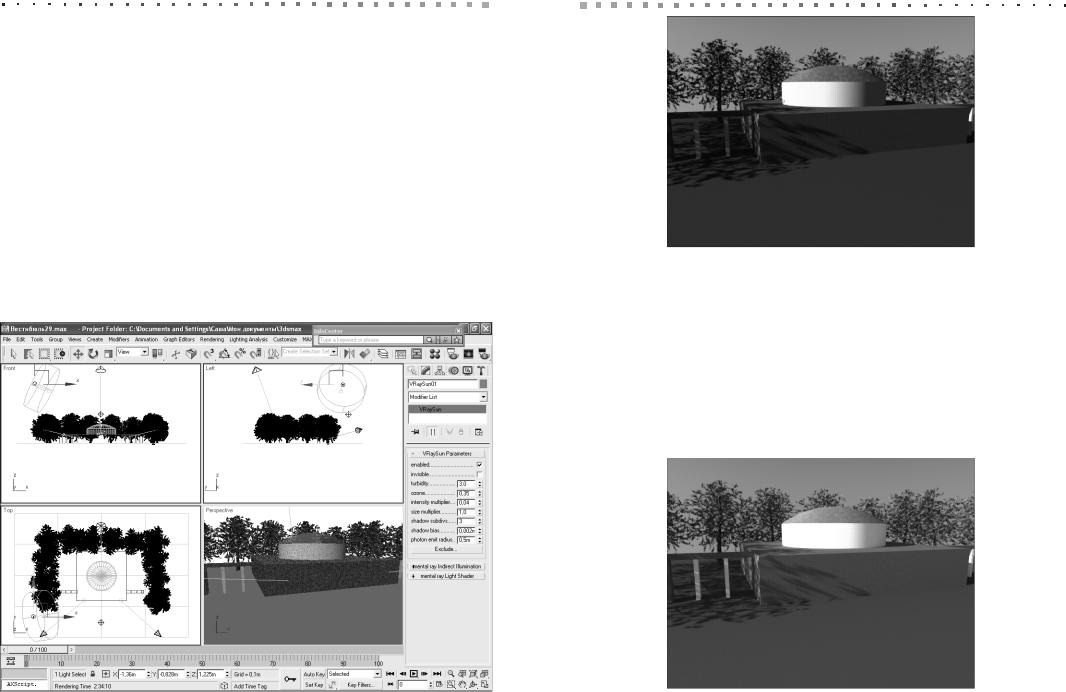
418Глава 19. Визуализатор V Ray
8.Когда кнопка мыши будет отпущена, на экране появится запрос на автома тическую настройку света небосвода VRaySky. Ответьте на него утверди тельно, щелкнув на кнопке Yes.
9.Перейдите на вкладку Modify ПУО, откройте раздел VRaySun Parameters
и введите в поле intensity multiplier значение 0,04.
10.Если нужно, уточните размещение источника VRaySun01, например так, как показано на рис. 19.8.
11.Выполните визуализацию видового экрана Perspective (рис. 19.9). Конеч но, изображение нельзя пока назвать фотореалистичным, однако, учитывая простоту его создания, полученный результат впечатляет. Дальнейшая на стройка осуществляется по двум направлениям: улучшение параметров ос вещения и применением материалов V Ray на основе материала VRayMtl.
12.Откройте диалоговое окно Render Setup, перейдите на вкладку Indirect Illumination и откройте раздел V Ray: Indirect illumination (GI). Установи те флажок On для включения учета отраженного освещения и выполните визуализацию видового экрана Perspective.
Использование визуализатора V Ray 419
Рис. 19.9. Визуализация сцены, освещенной с помощью источника VRaySun
Внимание!
Будьте готовы к тому, что визуализация с учетом отраженного освещения зай мет гораздо больше времени, чем без него. В зависимости от мощности аппарат ных средств ПК, визуализация с учетом отраженного освещения может идти в 5 10 раз дольше (а то и еще дольше), чем без его учета.
13.Результат визуализации (рис. 19.10) говорит сам за себя — изображение ста ло более «мягким» и приблизилось к естественному. Сохраните сцену в том же файле Вестибюль29.max.
Рис. 19.8. Расположение и параметры источника VRaySun01 |
Рис. 19.10. Визуализация сцены с учетом отраженного освещения |
