
3ds Max 2009
.pdf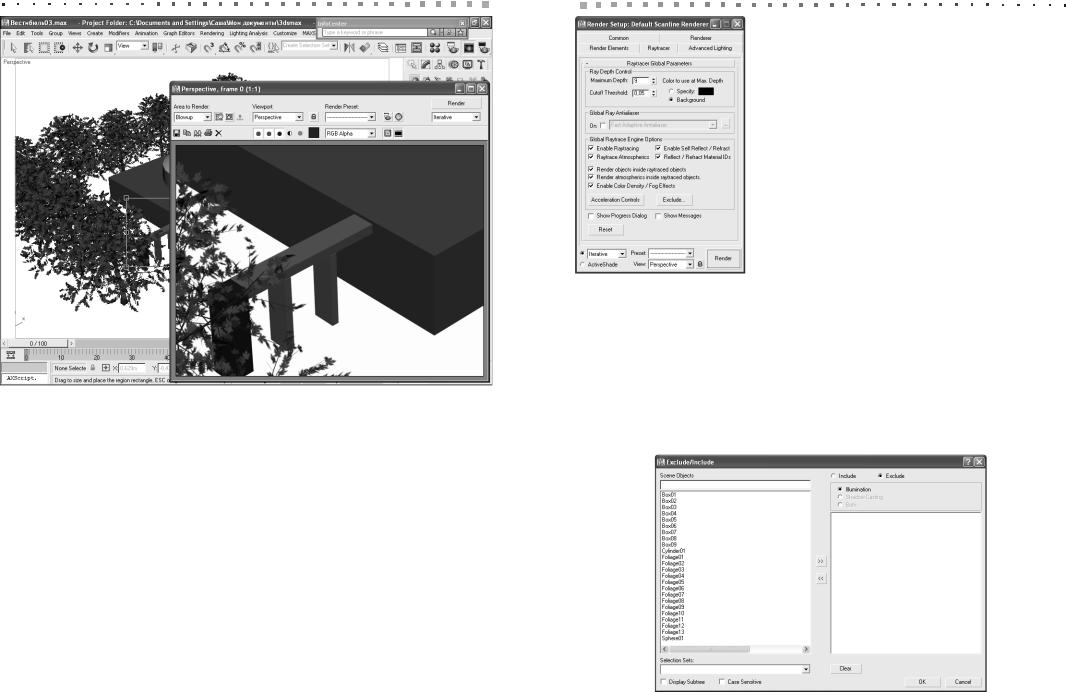
320 Глава 15. Методы визуализации сцены
Рис. 15.16. Окно кадра в режиме визуализации Blowup позволяет увидеть результаты визуализации мелких деталей модели
сценой, время от времени нажимая Shift+Q для проверки получаемого результата при неизменных текущих настройках инструмента и параметров визуализации.
Инструмент Render Last (клавиатурный эквивалент — F9) подобен инстру менту Render Quick с тем лишь отличием, что он позволяет не только вернуться к редактированию объектов сцены, но и переключиться на другой видовой экран. Визуализация, выполняемая с помощью инструмента Render Last, все равно бу дет осуществляться для того видового экрана, для которого она осуществлялась до запуска инструмента Render Last.
Модели освещения
Для получения теней во время визуализации используются модели освеще ния (lighting model) — средства, создающие реалистичное взаимодействие света и тени. В 3ds Max применяются три модели освещения: Raytracer (выбрана по умолчанию), Light Tracer и Radiosity. Выбор той или иной модели можно осуще ствить с помощью диалогового окна Render Setup.
Модели освещения 321
Модель Raytracer
Модель Raytracer наиболее простая. В ней визуа лизация выполняется в соответствии с тем, как
лучи от источников света воздействуют на различ ные элементы сцены, и как они этими элементами отражаются или поглощаются. Настройка парамет ров модели освещения Raytracer выполняется на вкладке Raytracer диалогового окна Render Setup (рис. 15.17). Кроме того, эту вкладку можно также открыть, выбрав из меню команду Rendering Raytracer Settings.
Подробно останавливаться на этих параметрах сейчас не будем, поскольку они заслуживают от дельного рассмотрения. Отметим только, что трас сировку лучей можно отключить, сбросив флажок Enable Raytracing, а для восстановления значений, определенных по умолчанию, можно щелкнуть на кнопке Reset.
Для того чтобы задействовать модель освещения Raytracer только к некоторым объектам сцены, не обходимо щелкнуть на кнопке Exclude вкладки Raytracer диалогового окна
Render Setup, которая находится на это вкладке в группе Global Raytrace Engine Options (см. рис. 15.17). Можно также, не открывая диалогового окна Render Setup, выбрать из меню команду Rendering Raytrace Global Include/Exclude. В результате откроется диалоговое окно Exclude/Include (рис. 15.18).
Рис. 15.18. Диалоговое окно Exclude/Include
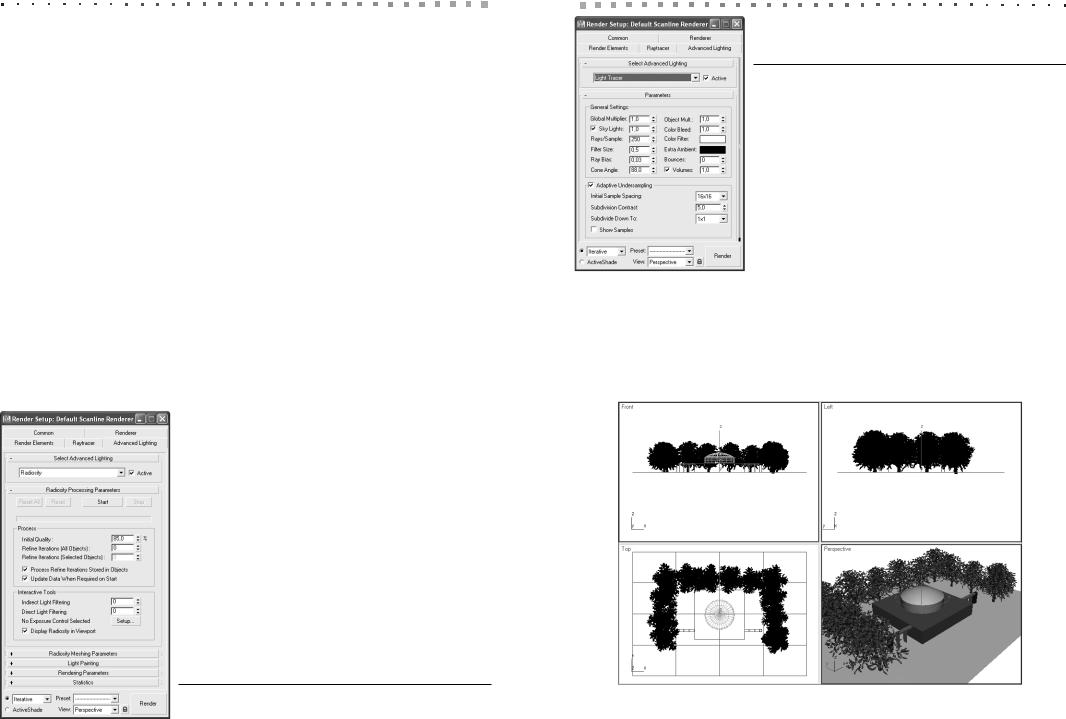
322Глава 15. Методы визуализации сцены
Вэтом окне можно выбрать один или несколько объектов из списка Scene Objects (или именованную совокупность объектов из раскрывающегося списка Selection Sets), а затем щелкнуть на кнопке >>, чтобы перенести их в список, расположенный справа. Если воздействию модели освещения Raytracer должны
быть подвержены только объекты в этом списке, то необходимо выбрать переклю чатель Include и щелкнуть на кнопке ОК. Если же выбранные объекты не должны подвергаться освещению типа Raytracer, необходимо выбрать переключатель
Exclude.
Модель Radiosity
Модель освещения Radiosity сложная, и вычисления по ней занимают много вре мени. В соответствии с моделью Radiosity при визуализации учитываются не только отдельные лучи света, но и то, как оттенки объектов воздействуют на дру гие расположенные поблизости объекты. После завершения вычислений по моде ли Radiosity визуализация сцены выполняется быстрее (при условии, что измене ния сцены незначительны). Кроме того, большинство художников и аниматоров считают, что эта модель более реалистичная, чем Raytracer.
Для доступа к параметрам модели Radiosity (рис. 15.19) необходимо выбрать из меню команду Rendering Radiosity или же перейти в диалоговом окне Render Setup на вкладку Advanced Lighting и выбрать из раскрывающегося спис ка раздела Select Advanced Lighting элемент Radiosity.
Совет
Модель Radiosity лучше всего подходит для визуализации интерьеров с множеством источников цветного света и различными оттенка ми отраженного света.
Модель Light Tracer
Модель освещения Light Tracer дает плавные пере ходы на границах теней и высветленные цвета в ярко освещенных сценах. Обычно модель Light Tracer используется совместно с источником света типа Skylight и, в отличие от модели Radiosity, не ставит перед собой цели достижения физической достоверности в учете нюансов наложения основно го и отраженного света.
Совет
Модель Light Tracer лучше всего подходит для визуа лизации экстерьеров с одним или несколькими источ никами основного света.
Рис. 15.19. Параметры модели Radiosity на вкладке
Advanced Lighting диалогового окна Render Setup
Модели освещения 323
Рис. 15.20. Параметры модели Light Tracer на вкладке Advanced Lighting диалогового окна
Render Setup
Для доступа к параметрам модели Light Tracer (рис. 15.20) необходимо выбрать из меню команду
Rendering Light Tracer или же перейти в диало говом окне Render Setup на вкладку Advanced Lighting и выбрать из раскрывающегося списка раз дела Select Advanced Lighting элемент Light Tracer.
Пример
Выполните визуализацию сцены для всех трех моде лей освещения.
Откройте файл сцены Вестибюль02.max и вы полните визуализацию видового экрана Perspec tive в режиме Rendering Iterative поочередно для всех трех моделей освеще
ния. Вы убедитесь, что независимо от модели освещения, результаты визуализации ничем не отличаются. Это объясняется тем, что по умолчанию в новой сцене отсутствуют какие либо источники света, а для визуализации используется условный источник, на который не действуют параметры теку щей модели освещения.
Рис. 15.21. Сцена с добавленным примитивом Plane
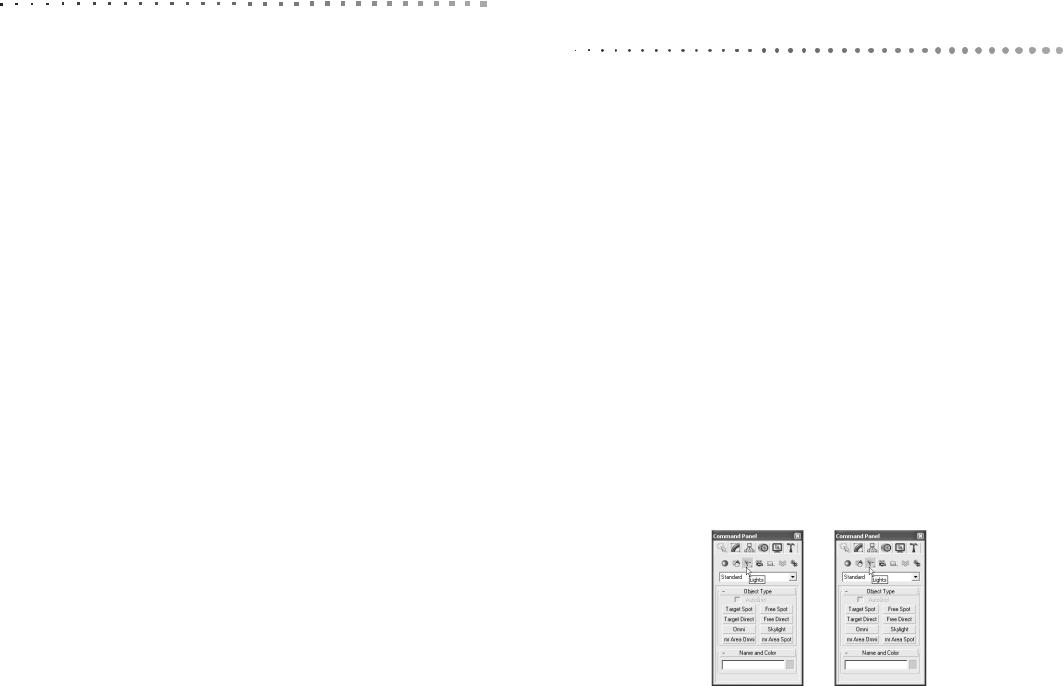
324 Глава 15. Методы визуализации сцены
Для изменения этой ситуации следует создать источники освещения, чем мы и займемся в следующей главе. Однако сначала добавьте к сцене стандартный при митив типа Plane, который будет представлять уровень земли (рис. 15.21). Затем перейдите на вкладку Advanced Lighting диалогового окна Render Setup и выбе
рите в списке пункт <no lighting plug in>, закройте диалоговое окно Render Setup и сохраните сцену в файле Вестибюль03.max
.
Глава 16
Управление источниками света
В 3ds Max имеется широкий набор инструментов моделирования освещения и те ней, которые при правильном использовании не просто делают объекты видимы ми, но представляют сцену более эффектной и привлекательной для зрителя. Свету и тени необходимо уделять не меньше внимания, чем трехмерной модели, ее текстуре или фоновым элементам сцены. Неудачное размещение источника света может скрыть от зрителя некоторые важные детали или же наоборот — сде лать видимыми дефекты модели. Из за невыразительного применения света вся сцена может выглядеть бледно и непривлекательно. В то же время, правильное использование света (особенно в архитектуре, дизайне интерьеров и трехмерной компьютерной анимации) позволяет получить реалистичные изображения очень высокого качества.
Стандартные источники света
Для создания в сцене источников света следует щелкнуть на кнопке Lights вклад ки Create ПУО. После этого из раскрывающегося списка можно выбрать один из двух наборов источников света (рис. 16.1): стандартный набор Standard и набор
фотометрических источников света Photometric. Кроме того, для создания источ ников света можно использовать команды меню Create Lights Standard Lights и Create Lights Photometric Lights, соответственно.
В набор Standard входят следующие типы источников света.
Target Spot — нацеленный прожектор (target spotlight). Аналог карманного фонаря, театрального прожектора, автомобильной фары. Создает
Рис. 16.1. Инструменты раздела Lights вкладки Create ПУО
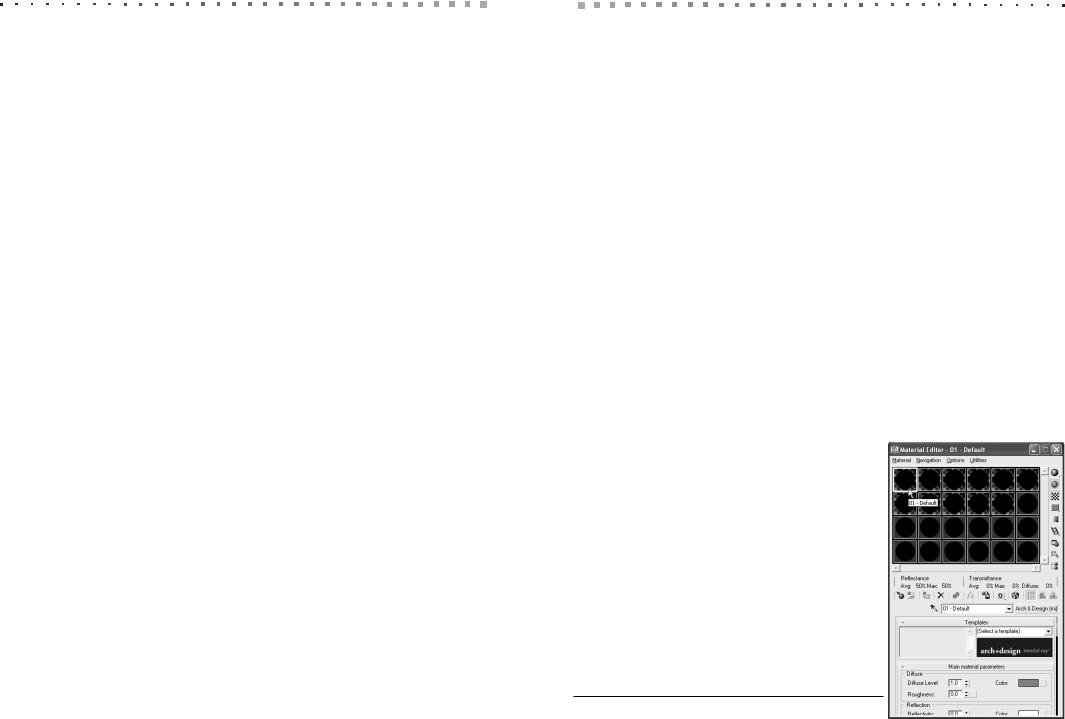
326Глава 16. Управление источниками света
конусообразный световой поток, направление которого определяется координатами источника и координатами цели.
Target Direct — нацеленный источник прямого света (target directional light). Аналог солнечного света. Создает параллельный световой поток,
направление которого определяется координатами источника и коорди натами цели.
Omni — всенаправленный источник света (omni light). Аналог электрической лампы, свечи и других подобных точечных источников света, пред назначенных для обеспечения так называемого заполняющего освещения (fill lighting). Создает сферический световой поток во всех направлениях от координат источника.
mr Area Omni — объемный всенаправленный источник света для визуализатора Mental Ray. Аналог сферических или цилиндрических ламп (ламп дневного света, сферических уличных фонарей и т.п.). При вклю ченном визуализаторе Default Scanline Renderer источник типа mr Area Omni является аналогом источника Omni.
Free Spot — свободно направленный прожектор (free spotlight). Отличие от источника Target Spot состоит в том, что направление источника Free Spot не связано с какой либо целью. Иными словами, источник Target Spot можно сравнить с прожектором, нацеленным на фигуриста — он будет перемещаться за спортсменом по площадке в соответствии с перемещением последнего. Источник же Free Spot — это прожектор, который освещает определенный участок площадки, используется для создания на льду цветовых узоров и т.п.
Free Direct — свободно направленный источник прямого света (free directional light). Также используется для моделирования солнечного света, причем в более общем случае, чем источник Target Direct. Последний имеет смысл применять в тех случаях, когда нужно, например, показать движение Солнца по небосклону относительно неподвижного объекта. В большинстве случаев в сложных сценах нет смысла связывать источник, имитирующий солнечный свет, с каким либо одним объектом. Поэтому источник Free Direct является наиболее подходящим источником для имитации Солнца.
Skylight — рассеянный свет небосвода (skylight). Как правило, с визуализатором Default Scanline Renderer чаще всего применяется в моделях освещения Light Tracer или Radiosity. Создает равномерно освещенные сцены. Во многих случаях, особенно в архитектуре и дизайне
интерьеров, позволяет получить наиболее реалистичное представление естественного освещения. Создает равномерный сферический световой поток от полусферы, представляющей небосвод, к объектам сцены.
mr Area Spot — конусообразный источник света, исходящий не из точки, а из круглого или прямоугольного объекта (например, свечение
иллюминаторов подводной лодки, корабля или самолета). Используется визуализатором Mental Ray. При использовании визуализатора Default
Стандартные источники света 327
Scanline Renderer источник типа mr Area Spot является аналогом источника
Free Spot.
Фотометрические источники света могут имитировать различные осветитель ные приборы — от ламп под абажуром до ламп дневного света или галогеновых ламп подсветки. В набор Photometric входят следующие типы источников света.
Target Light — нацеленный фотометрический источник света.
Free Light — свободный фотометрический источник света.
mr Sky Portal — плоская область, обеспечивающая при использовании визуализатора Mental Ray имитацию дневного света в интерьерах (например, в виде заполняющего оконный проем прямоугольника) без необходимости выполнения сложных расчетов для учета отражений и преломлений. Для ее работы в сцене должен быть компонент, представляющий небосвод, напри мер стандартный источник Skylight или его специализированный аналог mr Sky light либо IES Sky light.
Основным отличием источников набора Standard от источников набора Photometric является то, что в фотометрических источниках используется эф фект ослабления интенсивности в обратной пропорции к квадрату расстояния до источника. Поэтому фотометрические источники следует применять с учетом ре альных размеров объектов. С другой стороны, фотометрические источники обес печивают гораздо большую гибкость настройки, чем стандартные. К тому же, многие производители осветительных приборов распространяют фотометричес кие схемы, соответствующие конкретным моделям приборов, которые можно им портировать в 3ds Max для обеспечения высокой степени соответствия модели и реального осветительного прибора.
Применение источников мы света будем рассматривать на примере сцены Вестибюль03.max, которая была создана в конце
главы 15. Однако сначала мы назначим объектам сцены материалы, чтобы усилить визуальный эффект. Подробно работа с материалами описы вается в главах части VI. Здесь же мы ограни чимся некоторым условным набором. Откройте сцену Вестибюль03.max и выполните следую щие операции.
1.Нажмите клавишу M, чтобы открыть окно Material Editor (рис. 16.2), и выделите в нем левую верхнюю ячейку образца 01 – Default, которая, как и остальные ячейки, должна быть пустой.
Рис. 16.2. Диалоговое окно Material Editor
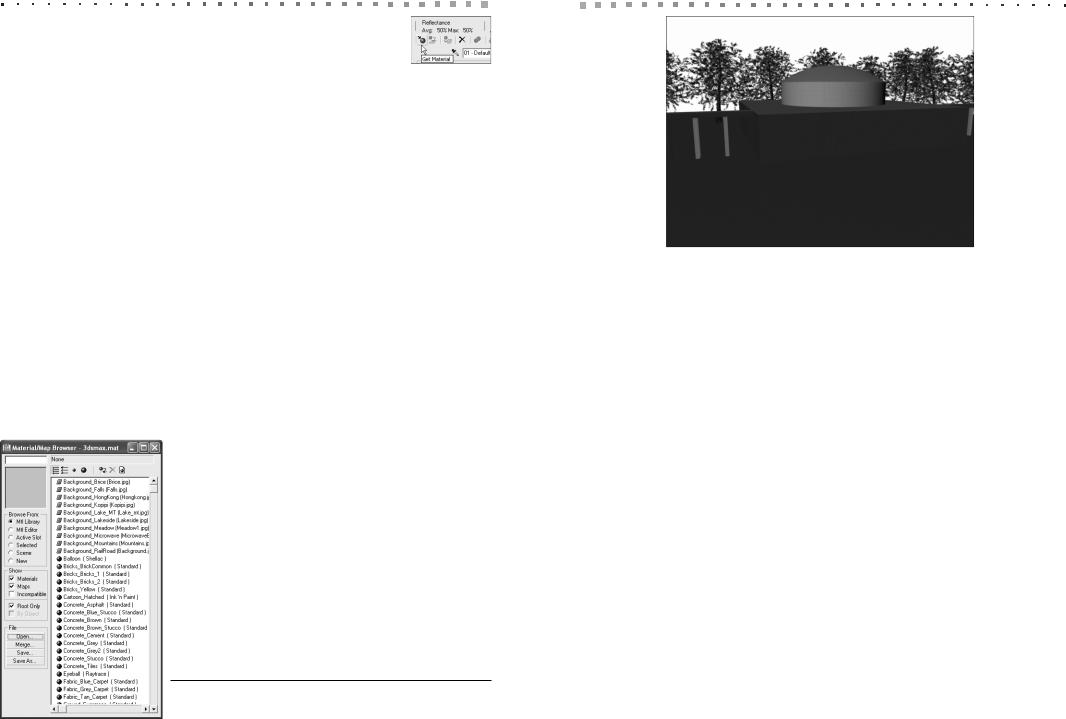
328Глава 16. Управление источниками света
2.Щелкните на расположенной под панелью образцов кнопке Get Material, в открывшемся диалоговом окне Material/Map Browser выберите в группе Browse From переключатель Mtl Library. Если список справа пуст, щелкните на кнопке Open
расположенного ниже в этом же диалоговом окне раздела File и загрузите библиотеку материалов 3dsmax.mat (рис. 16.3), которая по умолчанию на ходится в папке C:\Program Files\Autodesk\3ds Max 2009\materiallibraries или в папке Мои документы\3dsmax\\materiallibraries.
3.Найдите в списке материалов элемент Metal_Gray_Plain (Standard) и вы берите его с помощью двойного щелчка. Материал появится в ячейке 01 – Default диалогового окна Material Editor, которая теперь получит название
Metal_Gray_Plain.
4.Перетащите материал Metal_Gray_Plain мышью из диалогового окна Material Editor в сцену на объект Sphere01, представляющий купол здания.
5.В диалоговом окне Material Editor выделите ячейку 02 – Default и повтори те пп. 3 и 4 для материала Stones_Travertn и объекта Cylinder01, а также для объектов Box02, Box03, Box06 и Box07, представляющих внутренние колонны левого и правого портиков.
6.В диалоговом окне Material Editor выделите ячейку 03 – Default и повторите пп.3и4дляматериалаStones_BalmoralивсехостальныхобъектовтипаBox.
7.В диалоговом окне Material Editor выделите ячейку 04 – Default и повтори те пп. 3 и 4 для материала Concrete_Asphalt и объекта Plane01.
8.Если хотите, можете выбрать для видового экрана Perspective более удач ный ракурс. Выполните визуализацию, нажав F9. Результат визуализации видового экрана Perspective должен соответствовать рис. 16.4. Сохраните сцену в файле Вестибюль04.max.
Как видим, хотя к сцене и применены материалы, она выглядит безжизненной. Причина заключается, прежде всего, в отсутствии освещения и теней. Рас смотрим воздействие на сцену различных источни ков света.
Источники света Omni
Стандартные источники света Omni создают в сцене освещение, напоминающее освещение электрической
лампой накаливания без абажура.
Пример
Создайте в сцене источник света типа Omni.
Рис. 16.3. Диалоговое окно Material/Map Browser с
загруженными материалами библиотеки 3dsmax.mat
Стандартные источники света 329
Рис. 16.4. К сцене применены материалы
Для создания в сцене освещения, имитирующего освещение от электрической ламы накаливания, выполните следующие операции.
1.Щелкните на кнопке Lights вкладки Create ПУО, выберите из раскрывающегося списка элемент Standard и щелкните на кнопке Omni. Альтернатив ный метод создания точечного источника заключается в использовании ко манды меню Create Lights Standard Lights Omni.
2.Перейдите на видовой экран Top и щелкните в нем перед объектом Box01 примерно по центру, чтобы создать источник точечного света.
3.Оставив выбранным источник света, щелкните на кнопке Select and Move
панели инструментов Main Toolbar, а затем сместите объект Omni01 на ви довом экране Front или Left по вертикали вверх (рис. 16.5).
4.Выполните визуализацию видового экрана Perspective (рис. 16.6). Сцена уже выглядит лучше (появились тени), хотя и несколько мрачновато.
5.Выделите в сцене источник света Omni01 и перейдите на вкладку Modify ПУО.
6.В разделе параметров Intensity/Color/Attenuation укажите в поле Multiplier
значение 1,5, чтобы сделать свет ярче в полтора раза. Обратите внимание, что в разделе параметров General Parameters в группе Shadows установлен флажок On, что означает, что при визуализации выполняется просчет те ней.
7.Выполните визуализацию видового экрана Perspective (рис. 16.7). Теперь сцена стала более реалистичной.
Примечание
Просчет теней занимает немало времени, поэтому если возможно их применить не ко всем объектам в сцене, то в группе параметров Shadows источника света необ ходимо щелкнуть на кнопку Exclude и воспользоваться уже знакомым нам диалого вым окном Exclude/Include (рис. 16.8). Например, в нашем случае можно исклю
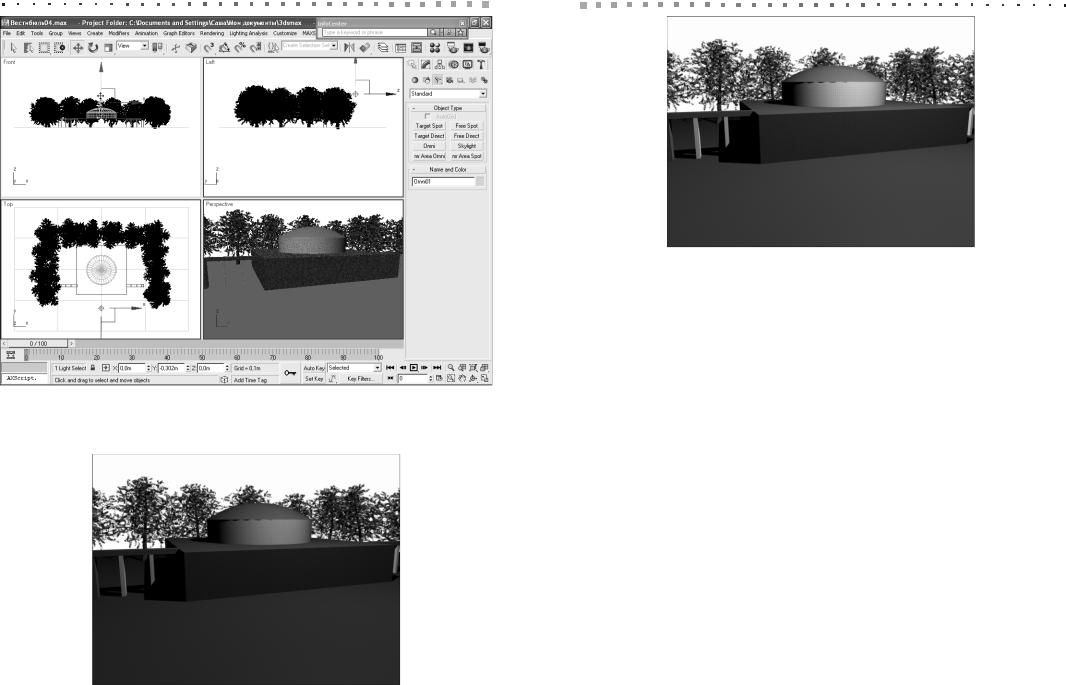
330 Глава 16. Управление источниками света
Рис. 16.5. Размещение источника света типа Omni над объектами сцены
Рис. 16.6. Сцена освещена источником точечного света
Стандартные источники света 331
Рис. 16.7. Яркость точечного источника повышена в полтора раза
чить из просчета теней все ландшафтные объекты типа Foliage. Исключенные объекты выводятся в итоговом изображении черным цветом.
Кроме того, как видно из рис. 16.7 и 16.8 в месте стыка сферического купола и ци линдрической башенки проявились так называемые артефакты — дефекты, выз ванные неточностью построения. Это означает, что нужно внести коррективы в модель, в данном случае путем выравнивания купола по центру верхнего основания башенки. Подобные артефакты очень часто проявляются именно на этапе визуа лизации, поэтому нужно уделять самое пристальное внимание всем, даже незначи тельным деталям изображения.
Типы теней 3ds Max
Как видно из рис. 16.8, в списке группы Shadows по умолчанию выбран элемент Ray Traced Shadows. Это означает, что 3ds Max по умолчанию использует вычис ляемые тени (ray traced shadow). Визуализация таких теней идет дольше (в неко торых случаях — значительно дольше), чем визуализация накладываемых теней (shadow map), что объясняется учетом отражающих и преломляющих свойств ма териалов при использовании вычисляемых теней. Для того чтобы ускорить визу ализацию, можно выбрать из списка группы Shadows элемент Shadow Map. В на шем случае, когда все материалы не являются светопрозрачными, различия при визуализации заметны не будут. Однако если применить такой материал, как стекло, результаты визуализации могут измениться, порой существенно.
Пример
Выполните визуализацию с накладываемыми и вычисляемыми тенями для светоп розрачного материала.
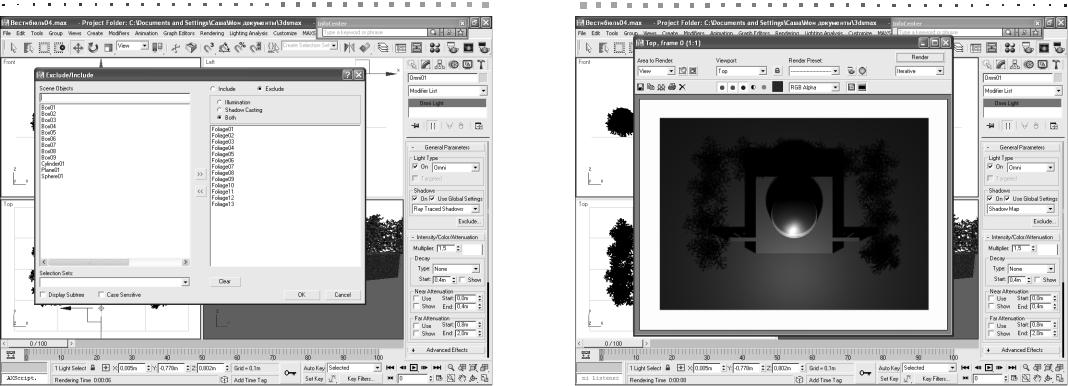
332 Глава 16. Управление источниками света
Рис. 16.8. Ландшафтные объекты исключены из просчета теней с целью ускорения визуализации
Давайте сделаем купол стеклянным и проверим, как тип теней влияет на ре зультат визуализации. Для этого выполните следующие операции.
1.Нажмите клавишу M и выделите в открывшемся диалоговом окне Material Editor ячейку с материалом Metal_Grey_Plain.
2.В разделе параметров Blinn Basic Parameter укажите в поле Opacity значе ние 60.
3.Выполните визуализацию видового экрана Top для теней типа Shadow Map (рис. 16.9) и Ray Traced Shadows (рис. 16.10).
Тени типа Ray Traced Shadows более точные с точки зрения примененных к объектам материалов, однако всегда имеют резкие края. Подобный ему тип Adv. Ray Traced также учитывает прозрачность материалов, однако дает более насы щенное затенение и допускает размытость краев теней.
Наконец, при использовании теней типа Area Shadows имитируются тени, со здаваемые источником света, который имеет определенную поверхность или
объем (в отличие от точечных источников света). Такое затенение становится бо лее размытым с удалением от источника света. Тени типа mental ray Shadow Map
Стандартные источники света 333
Рис. 16.9. Визуализация вида сверху с накладываемыми тенями (тип Shadow Map)
используются, как понятно из их названия, при применении визуализатора
Mental Ray.
Установка яркости затенения
В изображениях сцены, показанных на рис. 16.7, 16.9 и 16.10, тени практически черные, что создает немного гнетущее впечатление. Для того чтобы повысить яр кость затененных областей объектов, следует изменить значение глобального рас сеянного света сцены (параметр Ambient), а для осветления отбрасываемых теней изменяют густоту теней (параметр Density) самого источника света.
Пример
Настройте густоту теней источника света и яркость глобального рассеянного света сцены.
Для корректировки густоты теней выполните следующие операции.
1.Выделите в сцене источник света Omni01, перейдите на вкладку Modify ПУО и выберите из раскрывающегося списка Shadows тип затенения Adv. Ray Traced.
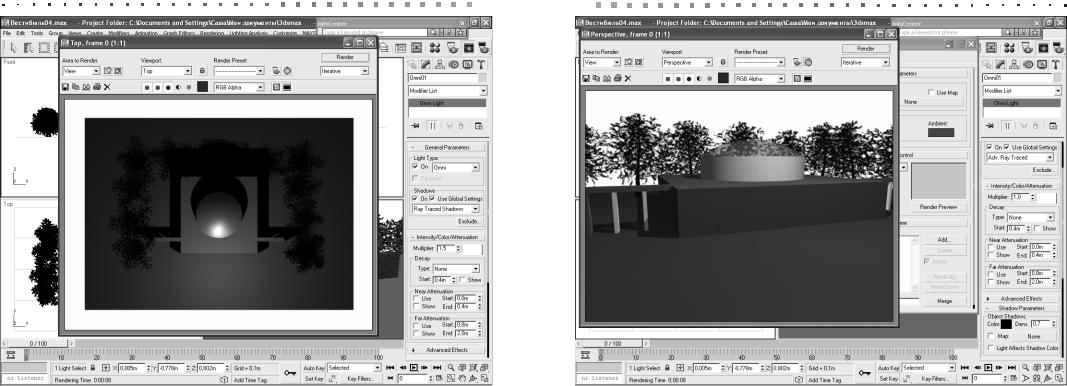
334 Глава 16. Управление источниками света |
|
|
|
Стандартные источники света 335 |
|
|
|
|
|
Рис. 16.10. Визуализация вида сверху с вычисляемыми тенями (тип Ray Traced Shadows)
2.В разделе параметров Intensity/Color/Attenuation уменьшите значение в поле Multiplier до 1, чтобы сделать освещение менее ярким.
3.Ниже, в разделе параметров Shadow Parameters укажите в поле Dens. зна чение 0,7, чтобы уменьшить густоту отбрасываемых теней.
4.Выберите из меню команду Rendering Environment (клавиатурный эк вивалент — 8), чтобы открыть диалоговое окно Environment and Effects.
5.На вкладке Environment этого диалогового окна в разделе параметров Common Parameters щелкните на цветовом образце Ambient.
6.В открывшемся диалоговом окне Color Selector укажите в поле Value зна чение 70 и щелкните на кнопке OK, чтобы применить изменения.
7.Выполните визуализацию видового экрана Perspective (рис. 16.11). Как ви дим, теперь, благодаря осветлению теней, сцена стала выглядеть «мягче», не смотрянато,чтобылауменьшенаинтенсивностьисточникаосвещения.
Параметры источников света
Параметр Decay, расположенный в разделе Intensity/Color/Attenuation, опреде ляет степень ослабления света за пределами некоторой сферы, центр которой со
Рис. 16.11. В результате смягчения теней сцена стала выглядеть естественнее
впадает с источником света. Ослабление учитывается, если в группе параметров Decay в раскрывающемся списке Type выбрать элемент, отличный от None: In verse (ослабление обратно пропорционально расстоянию до источника) или Inverse Square (ослабление обратно пропорционально квадрату расстояния до источника).
Пример
Настройте степень ослабления источника света.
Для изменения степени ослабления источника света с целью создания эффек та ночного освещения выполните следующие операции.
1.Установите в группе параметров Decay флажок Show и убедитесь в том, что сфера, определяющая область нормальной яркости, доходит до купола (рис. 16.12). В противном случае измените ее диаметр, откорректировав зна чение в поле Start.
2.Выберите в раскрывающемся списке Type значение Inverse Square.
3.Нажмите клавишу 8, чтобы открыть диалоговое окно Environment and Effects.

336 Глава 16. Управление источниками света
Рис. 16.12. Область нормальной яркости источника света представлена в виде сферы
4.Щелкните на образце цвета Ambient вкладки Environment и измените в ди алоговом окне Color Selector значение в поле Value на 50. Щелкните на кноп ке OK, чтобы применить изменения.
5.Если вы, как и автор книги, установили для параметра Color группы Background белый цвет, щелкните на образце цвета этого параметра и из мените в диалоговом окне Color Selector значение в поле Value на 0. Щелк ните на кнопке OK, чтобы применить изменения.
6.Если вы исключили из визуализации ландшафтные объекты, снова вклю чите их в сцену, воспользовавшись кнопкой Exclude группы Shadows раз дела General Parameters, как было показано выше на рис. 16.8.
7.Выполните визуализацию видового экрана Perspective (рис. 16.13).
Теперь сделаем свет светло синим, а поверхности объектов — матовыми. Для этого выполните следующую последовательность действий.
1.Увеличьте в разделе Intensity/Color/Attenuation значение параметра
Multiplier до 1,5.
2.Щелкните на цветовом образце в разделе Intensity/Color/Attenuation, ко торый находится справа от параметра Multiplier, и установите в открывшемся
Стандартные источники света 337
Рис. 16.13. «Дежурное» освещение едва выхватывает из мрака объекты переднего плана, а на заднем плане деревья практически
сливаются с черным фоном
диалоговом окне Color Selector следующие значения: Red = 140; Green = 140; Blue = 240. Щелкните на кнопке Close.
3.В разделе параметров Shadow Parameters установите флажок Light Affects Shadow Color.
4.В разделе параметров Advanced Effects сбросьте флажок Specular, чтобы источник света не создавал бликов на блестящих поверхностях объектов.
5.Чтобы снизить интенсивность ослабления света, в группе параметров Decay выберите из раскрывающегося списка Type значение Inverse.
6.Выполните визуализацию видового экрана Perspective (рис. 16.14).
Помимо параметра Decay, в разделе Intensity/Color/Attenua-tion имеется еще две группы параметров, влияющих на интенсивность света: Near Attenuation и Far Attenuation. Параметр Decay, как было показано выше, позволяет управ лять ослаблением света путем указания границы, начиная с которой его интен сивность должна падать обратно пропорционально расстоянию или квадрату рас стоянии до источника. Таким образом, при его использовании добиться освещенности или неосвещенности удаленного элемента сцены можно, воздей
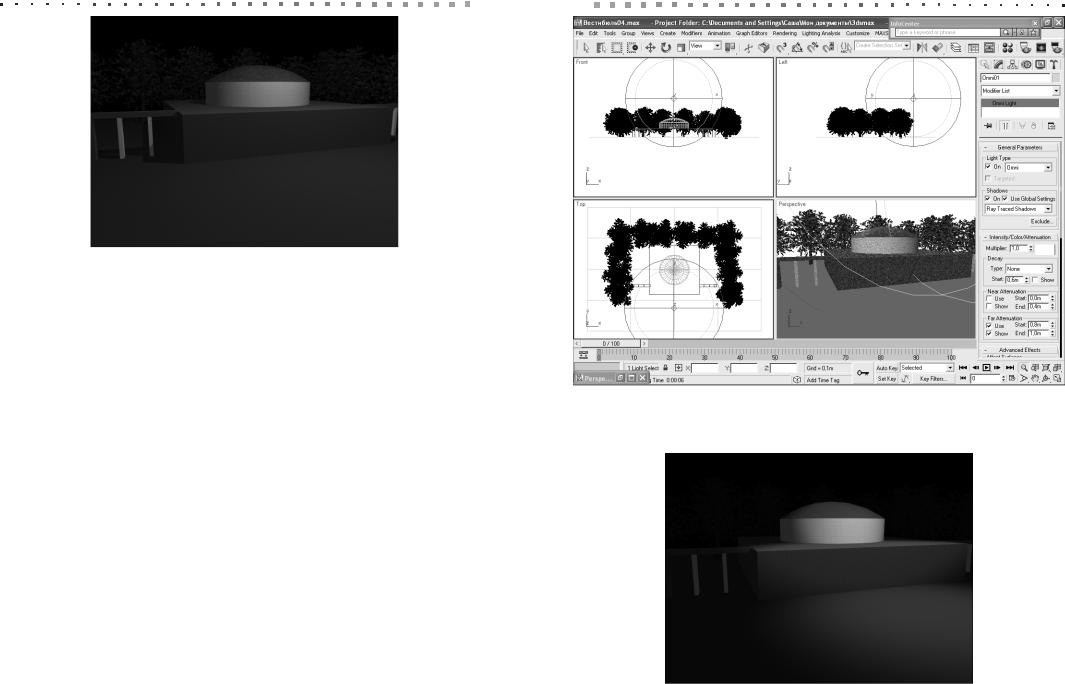
338 Глава 16. Управление источниками света |
|
|
|
Стандартные источники света 339 |
|
|
|
|
|
Рис. 16.14. Сцена освещена тусклым синим цветом
ствуя лишь на интенсивность источника. Более реалистичные эффекты получа ются при использовании параметров групп Near Attenuation и Far Attenuation, которые позволяют установить точные границы затухания света. Параметры группы Near Attenuation устанавливает начальную границу (параметр Start), после которой свет начинает затухать, а параметр Far Attenuation — конечную границу (параметр End), на которой интенсивность света падает до нулевого зна чения. Таким образом, параметры групп Near Attenuation и Far Attenuation по зволяют получить точную картину затухания для источника заданной интенсив ности, что может быть важно в определенных случаях.
Пример
Настройте дальнюю границу затухания источника света.
Для настройки дальней границы затухания источника света выполните следу ющие операции.
1.В группе параметров Shadows выберите из раскрывающегося списка значе ние Ray Traced Shadows.
2.Восстановите в разделе параметров Intensity/Color/Attenua-tion белый цвет освещения и уменьшите значение параметра Multiplier до 1,0.
3.Выберите из раскрывающегося списка Type группы Decay элемент None.
4.В группе Far Attenuation установите флажок Use. На видовых экранах ото бразится сфера, определяющая область действия затухания.
5.В группе Far Attenuation укажите в полях Start и End такие значения, что бы область действия затухания соответствовала рис. 16.15.
6.В разделе Advanced Effects установите флажок Specular.
7.В разделе Shadow Parameters укажите в поле Dens. значение 1.
8.Выполните визуализацию видового экрана Perspective (рис. 16.16). Как видим, использование дальней границы затухания позволяет получить бо
Рис. 16.15. Настройка дальней границы затухания света
Рис. 16.16. Настройка дальней границы затухания света
