
3ds Max 2009
.pdf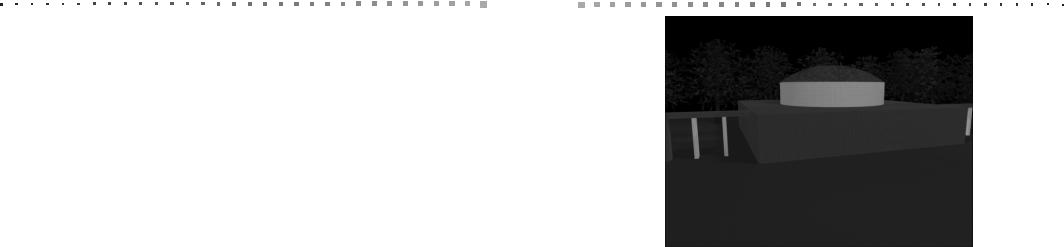
340 Глава 16. Управление источниками света
лее драматический эффект, не изменяя интенсивности самого источника ос вещения.
Еще одним параметром, влияющим на интенсивность и цвет источника света, является возможность применения светофильтра (projector map), в качестве ко
торого может использоваться любое растровое изображение.
Пример
Создайте светофильтр для точечного источника света.
Для создания светофильтра с помощью параметров группы Projector Map раз дела Advanced Effects параметров точечного источника света выполните следую щие операции.
1.ВыделитевсценеисточниксветаOmni01,перейдитенавкладкуModifyПУО ивгруппеFarAttenuationсбросьтефлажокUse,чтобыотключитьзатухание.
2.В группе Shadows выберите из раскрывающегося списка элемент Area Shadows, чтобы получить размытые тени.
3.В разделе Intensity/Color/Attenua-tion укажите в поле Multiplier значение
1,3, чтобы сделать свет более ярким.
4.В разделе Advanced Effects установите в группе Projector Map флажок Map: и щелкните на кнопке None.
5.В открывшемся диалоговом окне Material/Map Browser щелкните дважды на элементе Planet.
6.Нажмите клавишу 8, чтобы открыть диалоговое окно Environment and Effects.
7.Щелкните на цветовом образце Ambient, в открывшемся диалоговом окне Color Selector укажите в поле Value значение 150 и щелкните на кнопке
OK.
8.Выполните визуализацию видового экрана Perspective (рис. 16.17). Как видим, различные участки сцены освещены соответствующими цветами све тофильтра.
9.Сохраните сцену в текущем файле Вестибюль04.max, а затем сохраните ее в новом файле с именем Вестибюль05.max.
Далее рассмотрим другие типы источников света, которым, в основном, прису щи те же параметры, что и рассмотренные выше. По этой причине будем рассмат ривать только параметры, характерные для того или иного типа источников света.
Источники света Spot
Стандартные источники света Spot используются для имитации освещения с по мощью прожектора. При этом используют прожекторы двух типов: нацеленные (Target Spot) и свободно направленные (Free Spot). Как уже отмечалось в начале главы, их отличие заключается в том, что нацеленные источники света имеют точ
ку цели, которая должна быть всегда освещена, независимо от перемещения про жектора и точки цели. Свободно направленные прожекторы не имеют конкретной
Стандартные источники света 341
Рис. 16.17. Сцена освещена с использованием светофильтра
точки, на которую они нацелены, поэтому при их перемещении соответствую щим образом перемещается и конус света (аналог — фары автомобиля).
Для того чтобы создать источник света типа Spot, можно воспользоваться од ним из двух следующих методов.
Преобразовать источник света типа Omni или Direct (рассматривается далее в этой главе) в источник света типа Spot, изменив соответствующие параметры на вкладке Modify ПУО. Для такого изменения достаточно выбрать из раскрывающегося списка, расположенного в разделе General Parameters, элемент Spot.
Создать новый источник типа Spot, воспользовавшись кнопками Target Spot или Free Spot вкладки Create ПУО (см. рис. 16.1) либо командами Target Spotlight или Free Spotlight подменю Create Lights Standard Lights. В том случае, если создается нацеленный прожектор, на видовом экране необходимо щелкнуть в том месте, где он должен быть размещен, а затем, удерживая нажатой левую кнопку мыши, провести линию к точке, которая будет использоваться в качестве цели.
Пример
Преобразуйте точечный источник света в свободный прожектор.
Откройте сцену Вестибюль05.max в 3ds Max, если она еще не открыта, и вы полните следующие операции.
1.Выделите в сцене источник света Omni01 и перейдите на вкладку Modify ПУО.
2.В разделе параметров General Parameters выберите из раскрывающегося списка Light Type элемент Spot. В результате точечный источник станет
свободным прожектором, о чем можно судить не только по типу объекта, который в стеке модификаторов изменится с Omni на Free Spot, но и по
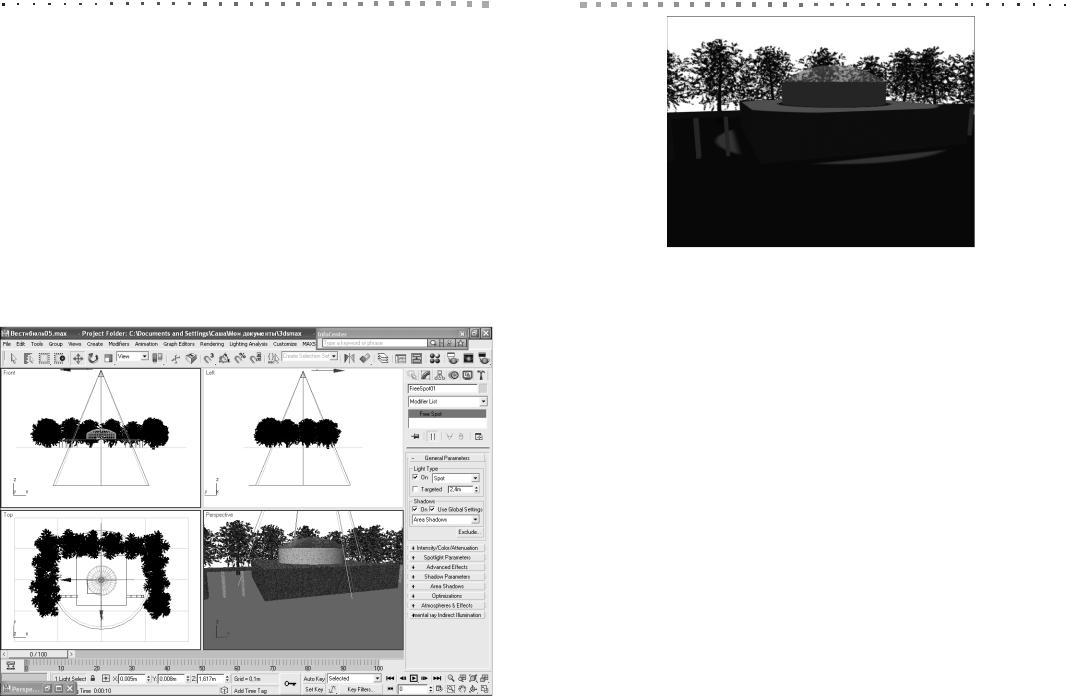
342Глава 16. Управление источниками света
появившемуся на видовых экранах изображению границ светового конуса.
3.Воспользовавшись инструментом Select and Move, переместите источник света примерно так, как показано на рис. 16.18, то есть разместив его над куполом.
4.Выберите из раскрывающегося списка группы Shadows элемент Ray Traced Shadows.
5.В разделе Intensity/Color/Attenuation укажите в поле Multiplier значение
1, чтобы установить стандартную яркость прожектора.
6.В разделе параметров Advanced Effects сбросьте флажок Map, чтобы от ключить наложение светофильтра на источник света.
7.В разделе Shadows Parameters укажите в поле Dens. значение 1, чтобы ус тановить стандартную густоту тени.
8.Нажмите клавишу 8 и в открывшемся диалоговом окне Environment and Effects щелкните мышью на цветовом образце Ambient.
9.Укажите в поле Value значение 50, чтобы сделать общее затенение чуть бо лее темным, и щелкните на кнопке OK.
10.Переименуйте источник света Omni01 в FreeSpot01.
11.Выполните визуализацию видового экрана Perspective (рис. 16.19) и сохра ните сцену в текущем файле.
Рис. 16.18. Точечный источник преобразован в свободный прожектор
Стандартные источники света 343
Рис. 16.19. Визуализация сцены со свободным прожектором
Многие параметры точечных источников света имеют такое же назначение, как и аналогичные параметры прожекторов. Поэтому далее мы будем рассматри вать только параметры, специфичные для источников типа Spot, начав с парамет ров разделов General Parameters и Spotlight Parameters.
Если установить флажок Targeted, прожектор станет нацеленным, и на видо вых экранах отобразится не только световой конус, но также цель и линия, соеди няющая цель с источником света (рис. 16.20). Теперь можно выбирать и транс формировать (или модифицировать) как сам источник света, так и его цель или
фокальную линию.
Если в разделе General Parameters флажок Targeted не установлен, справа от него отображается числовое поле. Указанное в этом поле значение определяет высоту изображения светового конуса на видовых экранах для свободного про жектора. С точки зрения распространения света этот параметр никакой роли не играет, поскольку длина конуса считается бесконечной. Кроме того, для нацелен ных прожекторов ввести длину конуса вручную нельзя, поскольку она высчиты вается автоматически после изменения расположения источника света и его цели.
Переключатель Rectangle в разделе Spotlight Parameters определяет форму светового пучка в виде пирамиды (переключатель Rectangle), а не конуса (пере ключатель Circle). Соответственно, световое пятно имеет прямоугольную форму (рис. 16.21).
Если выбран переключатель Rectangle, становится доступен параметр Aspect, который определяет соотношение сторон светового пятна. Если Aspect = 1, свето вое пятно — квадратное, при Aspect < 1 оно растягивается вдоль оси Y, а при
Aspect > 1 — вдоль оси Х. Если щелкнуть на кнопке Bitmap Fit и выбрать какой нибудь графический файл, то соотношение сторон светового пятна будет установ лено в соответствии с размерами выбранного графического изображения.
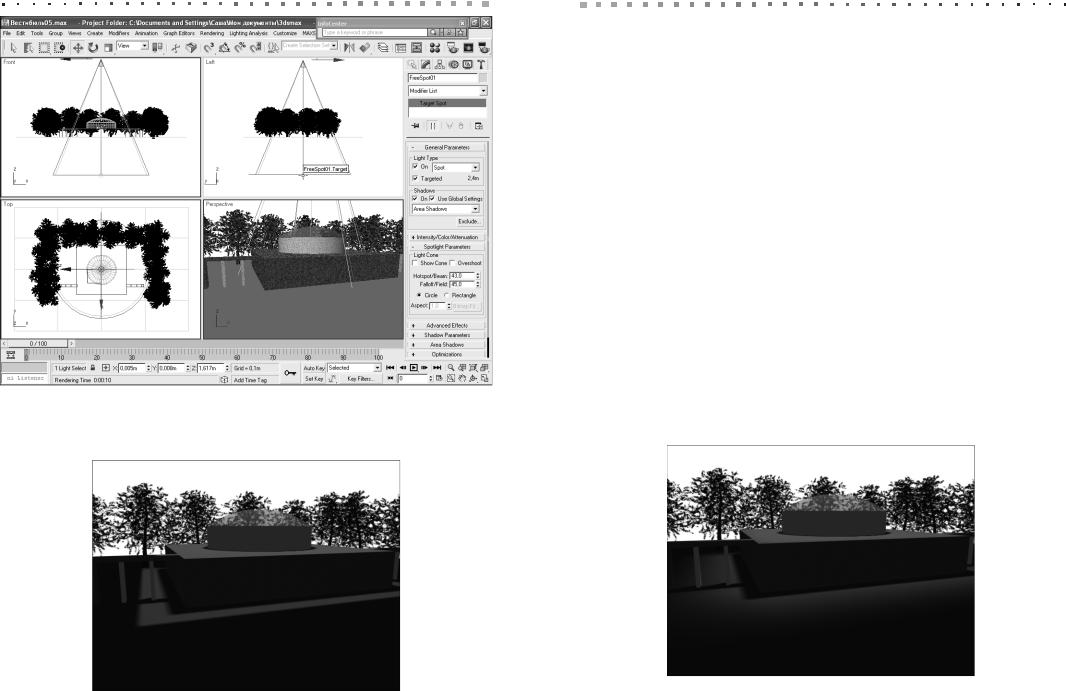
344 Глава 16. Управление источниками света
Рис. 16.20. Свободный прожектор преобразован в нацеленный
Стандартные источники света 345
Но, пожалуй, самыми важными параметрами прожектора являются парамет ры Hotspot/Beam и Falloff/Field. Первый из них определяет радиус внутреннего светового пятна нормальной яркости, а второй — общий радиус светового конуса. В области между этими двумя радиусами свет постепенно затухает. Например, в
примере на рис. 16.19 и 16.21 эти два значения очень близки, и потому область затухания практически не заметна, что проявляется в наличии четкой границы между освещенным и затемненными участками сцены. Если же установить значе ние Hotspot примерно в два раза меньше, чем значение Falloff, то получится ре зультат, показанный на рис. 16.22.
Пример
Создайте в сцене нацеленный прожектор.
Откройте файл сцены Вестибюль05.max, который вы должны были сохранить в виде, соответствующем рис. 16.19. Добавим к уже имеющемуся свободному про жектору FreeSpot01 нацеленный прожектор. Для этого выполните следующие операции.
1.Перейдите на вкладку Create ПУО и щелкните на кнопке Lights.
2.Выберите из раскрывающегося списка элемент Standard и щелкните на кнопке Target Spot.
3.Активизируйте видовой экран Top, а затем нарисуйте источник света, на правленный в левый верхний угол сцены, как показано на рис. 16.23.
4.Активизируйте инструмент Select and Move и переместите на видовом эк ране Front новый источник света Spot01 вверх немного выше, чем высота основного параллелепипеда Box01, а цель этого источника — примерно на высоту этого же параллелепипеда (рис. 16.24).
|
Рис. 16.22. Эффект затухания света прожектора от основного светового |
Рис. 16.21. Световой конус прожектора имеет пирамидальную форму |
пятна к внешней границе светового конуса |
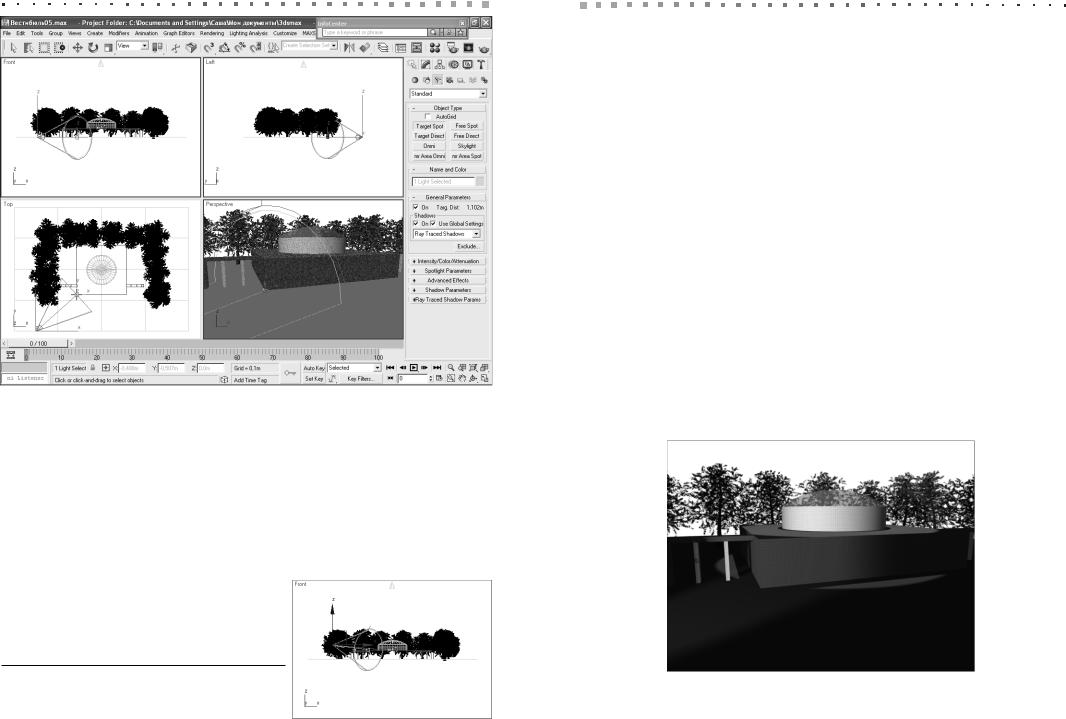
346 Глава 16. Управление источниками света
Рис. 16.23. Размещение направленного прожектора на видовом экране Top
5.Выделите в сцене сам источник света Spot01 и перейдите на вкладку Modify ПУО.
6.В разделе General Parameters установите в группе Shadows флажок On и выберите из раскрывающегося списка элемент Ray Traced Shadows.
7.В разделе Intensity/Color/Attenuation укажите в поле Multiplier значение
1 и щелкните на цветовом образце.
8.В открывшемся диалоговом окне Color Selector установите для параметра Blue значение 160 (получится светло желтый цвет) и щелкните на кнопке
OK.
9.В разделе Spotlight Parameters укажите в поле Hotspot/Beam значение, пример но в два раза меньше, чем в поле Falloff/ Field.
Рис. 16.24. Корректировка расположения направленного прожектора и его цели на видовом экране Front
Стандартные источники света 347
10.Выберите переключатель Rectangle и укажите в поле Aspect значение 0,5. 11.Выполните визуализацию видового экрана Perspective (рис. 16.25). Теперь
левый угол сцены освещен светло желтым прожектором.
12.Перейдите на видовой экран Top, нажмите клавишу Shift и, удерживая ее
нажатой, перетащите источник света Spot01 вправо к другому углу сцены с помощью инструмента Select and Move.
13.Отпустите кнопку мыши, в диалоговом окне Clone Options выберите пере ключатель Copy (рис. 16.26) и щелкните на кнопке ОК.
14.Переместите цель второго прожектора (она называется Spot02.Target) на правый угол параллелепипеда Box01, чтобы получить симметричную кар тину освещения. Выполните визуализацию видового экрана Perspective (рис. 16.27).
Для завершения работы над сценой самостоятельно выполните следующие операции.
1.Создайте клон прожектора FreeSpot01, переместив с нажатой Shift прожек тор FreeSpot01 вглубь сцены.
2.Преобразуйте прожектор FreeSpot02 в нацеленный прожектор, установив флажок Target, и переименуйте его в Spot03.
3.Измените расположение прожектора Spot03 и его цели так, чтобы он был нацелен на середину заднего ребра верхней грани параллелепипеда Box01.
4.Установите для прожектора Spot03 параметр Falloff примерно в два раза больше, чем параметр Hotspot.
5.Откорректируйте расположение прожекторов Spot01 и Spot02, сместив их цели ближе к середине параллелепипеда Box01 и опустив вниз на половину высоты Box01.
Рис. 16.25. Подсветка левого угла сцены направленным прожектором светло желтого цвета
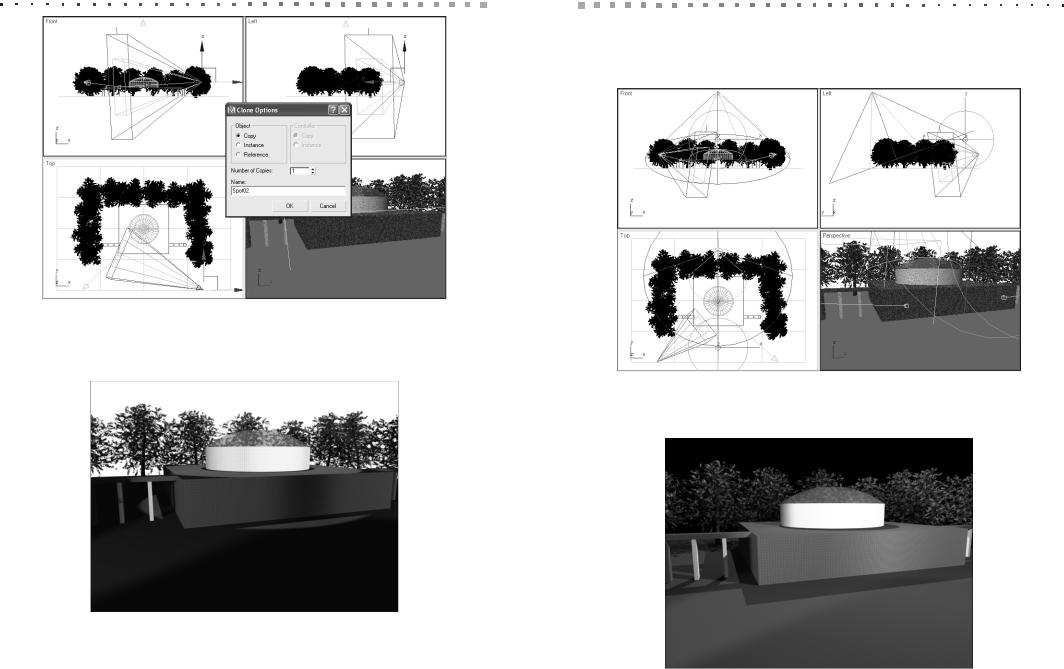
348 Глава 16. Управление источниками света
Рис. 16.26. Создание второго направленного прожектора Spot02 путем клонирования прожектора Spot01
Рис. 16.27. Сцена подсвечена двумя дополнительными прожекторами
6.Преобразуйте прожектор FreeSpot01 обратно в точечный источник Omni, переименуйте его в Omni01 и разместите примерно в том же месте, где он находился до преобразования его в прожектор. Схема расположения источ ников света и их целей должна примерно соответствовать рис. 16.28 (для
Стандартные источники света 349
повышения наглядности у всех источников, кроме Spot02 включен режим отображения светового потока).
7.Выполните визуализацию видового экрана Perspective. Изображение дол жно быть подобно тому, которое показано на рис. 16.29.
Рис. 16.28. Расположение источников света в финальной сцене
Рис. 16.29. Результат визуализации сцены с тремя прожекторами и одним источником точечного света
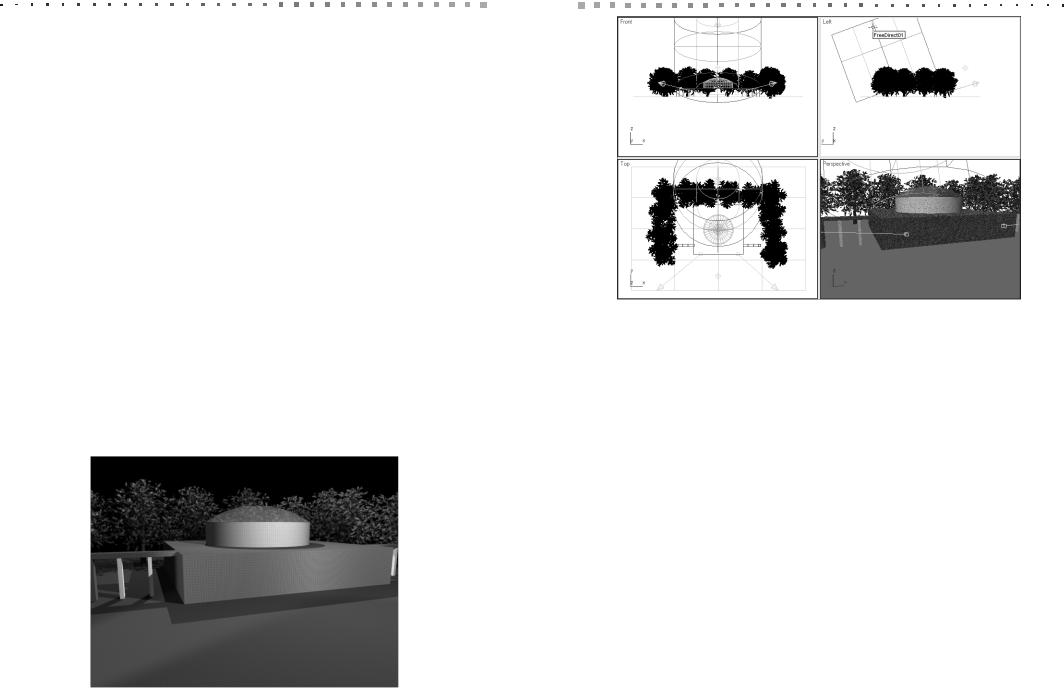
350 Глава 16. Управление источниками света
Визуализацию сцены, показанной на рис. 16.29, можно было бы считать удов летворительной, если бы не «пересвеченная» башенка купола. Для устранения этого недостатка следует, поочередно выбрав прожекторы Spot01 и Spot02, щелк нуть на кнопке Exclude группы Shadows раздела General Parameters для каждого
из этих объектов и внести в открывшемся диалоговом окне Exclude/Include в спи сок исключаемых объектов объект Cylinder01. Для того чтобы объекты Cylinder01 по прежнему отбрасывали тени, выберите переключатель Illumination, который находится над списком исключаемых объектов, а затем щелкните на кнопке OK.
Получив результат визуализации видового экрана Perspective, показанный на рис. 16.30, сохраните сцену в файле Вестибюль06.max.
Источники света Direct
Источники света Direct отличаются от источников типа Spot только тем, что све товой пучок в них ограничен не конусом, а цилиндром. Как и прожекторы Spot, они могут быть нацеленными (Target Direct) и свободными (Free Direct).
Для того чтобы создать источник света типа Direct, можно воспользоваться одним из двух следующих методов.
Преобразовать источник света типа Omni или Spot в источник типа Direct (рис. 16.31) на вкладке Modify ПУО. Для этого необходимо выбрать из раскрывающегося списка, расположенного в разделе General Parameters на этой вкладке для выбранного источника света, элемент Directional.
Создать новый источник типа Direct, воспользовавшись кнопками Target Direct или Free Direct вкладки Create ПУО (см. рис. 16.1) либо командами
Target Directional или Directional подменю Create Lights Standard Lights. В том случае, если создается нацеленный источник прямого света,
Рис. 16.30. Визуализация сцены с откорректированным освещением башенки
Стандартные источники света 351
Рис. 16.31. Источник света Spot03 преобразован в источник света FreeDirect01
на видовом экране необходимо щелкнуть в том месте, где он должен быть размещен, а затем, удерживая нажатой левую кнопку мыши, провести линию к точке, которая будет использоваться в качестве цели.
Как уже отмечалось в начале главы, основное назначение источников прямого света — представление в сцене освещения, соответствующего солнечному. Одна ко случаи, когда в сцене нужно показать световые эффекты, создаваемые лучами яркого солнечного света с резкими тенями, не так уж и часты. Во многих ситуаци ях достаточно применить источник света Skylight, который позволяет создать об щее освещение сцены.
Источник света Skylight
Источник света Skylight служит для общего освещения сцены. Он характеризует ся небольшим количеством элементов управления, позволяющим изменить его цвет и интенсивность. Для воздействия на объекты в сцене источник света Skylight необходимо применять в комбинации с другими источниками света.
Пример
Создайте в сцене освещение, имитирующее свет небосвода.
Откройте файл сцены Вестибюль06.max, который вы должны были сохранить в виде, соответствующем рис. 16.30. Добавим к уже имеющимся источникам свет небосвода. Для этого выполните следующие операции.
1. Перейдите на вкладку Create ПУО и щелкните на кнопке Lights.
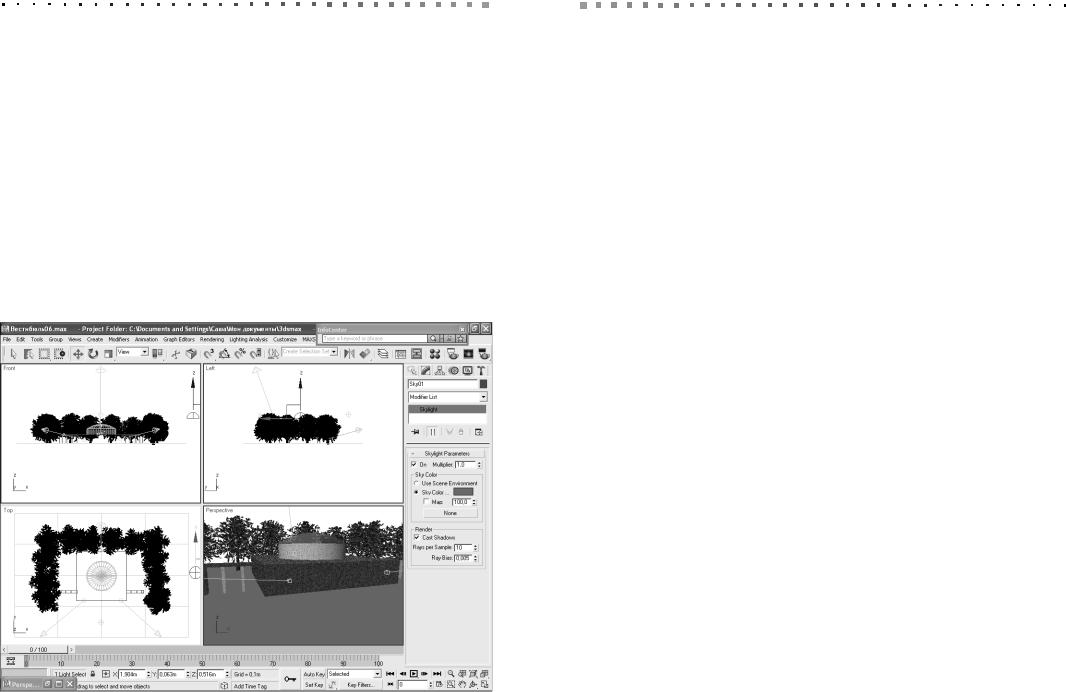
352Глава 16. Управление источниками света
2.Выберите из раскрывающегося списка элемент Standard и щелкните на кнопке Skylight. Альтернативный метод создания источника света небос вода заключается в использовании команды меню Create Lights Standart Lights SkyLights.
3.Активизируйте видовой экран Top и разместите на нем источник Sky01 так, чтобы он находился справа и чуть выше основной модели (рис. 16.32).
4.Перейдите на вкладку Modify ПУО и укажите для источника света Sky01 в поле Multiplier значение 1.
5.Щелкните в группе Sky Color на цветовом образце Sky Color и в открыв шемся диалоговом окне Color Seector установите следующие значения: Red = 200; Green = 70; Blue = 40. Щелкните на кнопке OK.
6.Сбросьте в группе Sly Color флажок Map.
7.Установите флажок Cast Shadows и уменьшите значение в поле Rays per Sample до 10. Хотя это и несколько ухудшит качество изображения, но зато значительно ускорит процесс визуализации.
8.Поочередно выберите все остальные источники света, кроме Spot03, и сбросьте для каждого из них в группе Light Type раздела General Parameters флажок On.
Рис. 16.32. Создание источника Sky01
Фотометрические источники света 353
9.Выберите источник света Spot03 и задайте для него на вкладке Modify ПУО в разделе Intensity/Color/Attenuation значение параметра Multiplier рав ное 0,5.
10.Установите в этом же разделе в группах Near Attenuation и Far Attenuation
флажки Use и настройте затухание света таким образом, чтобы оно начина лось на верхушках крон деревьев и заканчивалось у основания здания.
11.Выберите из списка Shadows в разделе General Parameters элемент Area Shadows.
12.Нажмите клавишу 8 и на вкладке Environment открывшегося диалогового окна Environment and Effects щелкните на образце цвета Color в разделе Background и в открывшемся диалоговом окне Color Se-lector установите следующие значения: Red = 120; Green = 80; Blue = 70. Щелкните на кноп ке OK.
13.Выполните визуализацию видового экрана Perspective (рис. 16.33).
14.Сохраните сцену в файле Вестибюль07.max.
Примечание
Несмотря на настройку фонового цвета, результат визуализации, показанный на рис. 16.33, особенно в черно белом исполнении, нельзя назвать впечатляющим. Од нако если к этой же сцене вместо однородного цвета добавить фоновое изображе ние с фотографией реального заката (рис. 16.34), драматический эффект изобра жения значительно усилится. О том, как настроить подобные эффекты, подробнее говорится в главе 17.
Фотометрические источники света
Как уже отмечалось в начале этой главы, фотометрические источники света обыч но используют в тех случаях, когда при освещении сцены необходимы специфи ческие эффекты. Удобство работы с такими источниками заключается в том, что вы оперируете заготовками типов ламп и физическими характеристиками, кото рые приближают моделирование освещения к реальному.
Для создания фотометрических источников света следует перейти на вкладку Create ПУО, щелкнуть на кнопке Lights и выбрать из раскрывающегося списка элемент Photometric. Альтернативный метод создания фотометрических источ ников света заключается в использовании команд подменю Create Lights Photometric lights.
С помощью указанных методов можно создать фотометрические источники трех типов: Target Light, Free Light и mr Sky Portal. Краткое описание особенно стей этих типов источников света приведено в начале этой главы, поэтому мы ос тановимся на некоторых параметрах источников Light (по сути, источники типа Target Light и типа Free Light — это одинаковые источники, которые отличаются только флажком Target и несколькими соответствующими параметрами).
Параметры фотометрических источников Light (рис. 16.35), отличающиеся от параметров стандартных источников света, размещены в разделах General Parameters, Intensity/Color/Attenuation и нескольких дополнительных разделах.
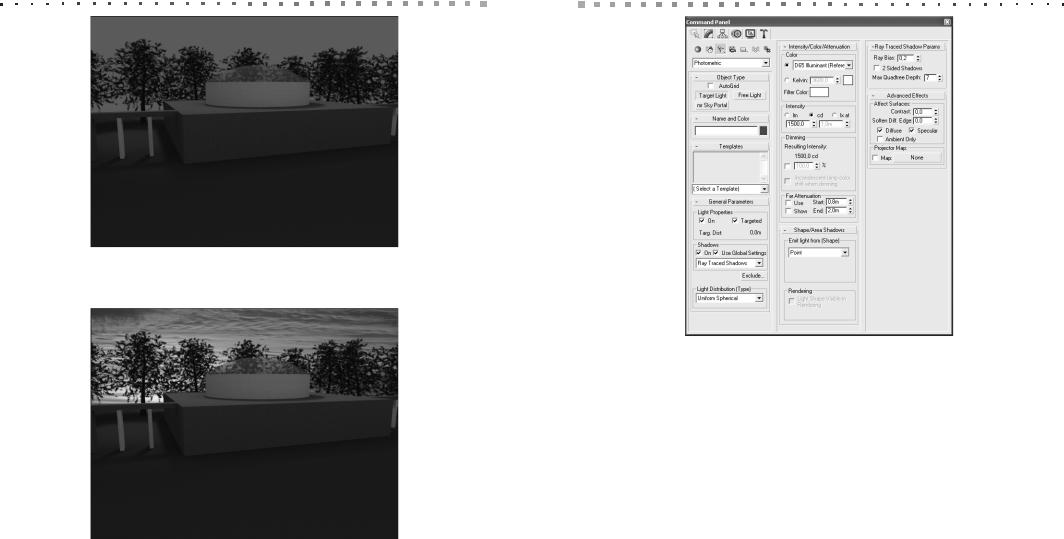
354 Глава 16. Управление источниками света
Рис. 16.33. Результат визуализации сцены, освещенной светом небосклона с небольшой подсветкой заднего плана
Рис. 16.34. «Закат багровый, пряча солнце, собою небо осветил…»
Рассмотрим суть этих параметров.
Light Distribution (Type) — тип источника, определяющий характер распространения света.
•Photometric Web — позволяет задать различную интенсивность излучения по разным осям с помощью так называемой фотометрической схемы (photometric web), задаваемой в разделе Web Parameters. Можно также, как показано на рис. 16.36, загрузить фотометрическую схему из внешнего файла специального формата (IES, LTLI или CIBSE).
Фотометрические источники света 355
Рис. 16.35. Параметры фотометрических источников света типа
Light для источников типа Uniform Spherical
Примечание
Несколько файлов фотометрических схем, в том числе и файл point street.ies схемы Point Street, показанной на рис. 16.36, находятся в папке C:\Program Files\Autodesk\3ds Max 2009\sceneassets\photometric.
•Spotlight — фотометрический прожектор. Отличается от обычного прожектора тем, что его световой поток определяется встроенной фотометрической схемой. Параметры фотометрического прожектора совпадают с параметрами фотометрического источника всенаправ ленного света (см. рис. 16.35), за исключением дополнительного раздела Distribution (Spotlight). С помощью этого раздела можно (рис. 16. 37) выполнить тонкую настройку основного светового пятна Hotspot и области затухания света Falloff, как и для стандартного прожектора.
•Uniform Diffuse — фотометрический полусферический источник света. Такой источник удобно использовать в тех случаях, когда нужно смоделировать освещение у стены. Параметры источника Uniform Diffuse совпадают с параметрами источника Uniform Spherical.
• Uniform Spherical — фотометрический источник всенаправленного света. Аналог стандартстандартного источника Omni. Имеет параметры, показанные на рис. 16.35.
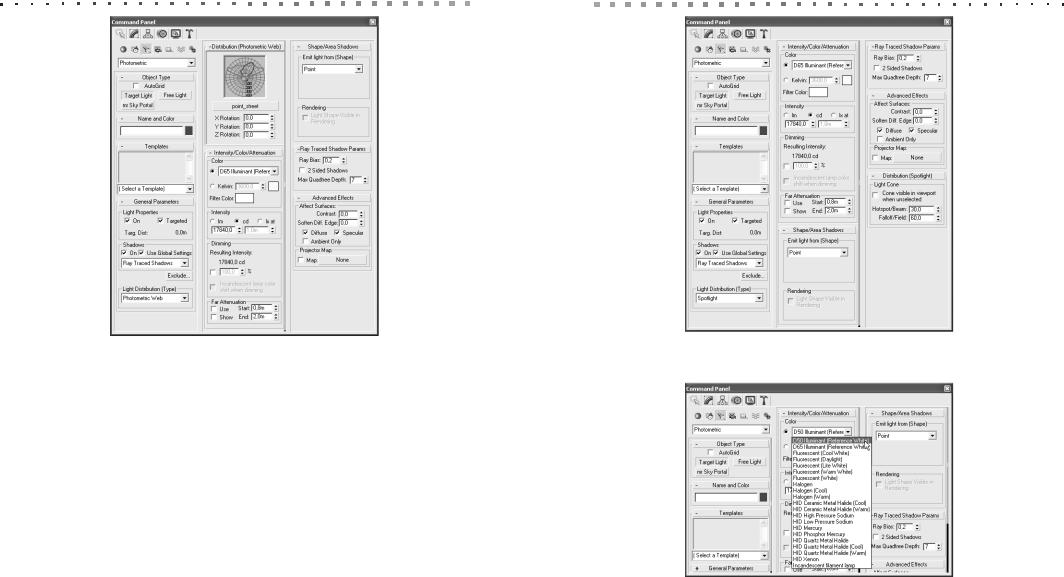
356 Глава 16. Управление источниками света |
|
|
|
Фотометрические источники света 357 |
|
|
|
|
|
Рис. 16.36. Параметры фотометрических источников света типа
Light для источников типа Photometric Web
Color — оттенок света, который можно установить на основании одной из заготовок (рис. 16.38) или же выбрать переключатель Kelvin и указать вручную цветовую температуру в кельвинах (соответствующий цвет отображается справа).
Filter Color — цвет фильтра, который можно наложить на источник света в тех случаях, когда нужно получить свет, отличный от оттенков белого.
Intensity — яркость света, которую можно указать в люменах (переключатель lm), канделах (переключатель cd) или люксах на площадь (переключатель lx at).
Resulting Intensity — если этот флажок установлен, то результирующая яркость света будет увеличена в соответствующей пропорции.
Emit light from (Shape) — раскрывающийся список, позволяющий задавать форму источника света. В частности, можно создать точечный источник (Point), линейный источник (Line), прямоугольный источник (Rectangle), источник в виде плоского диска (Disc), сферический источник (Sphere) и цилиндрический источник (Cylinder). Выбранная форма источника не зависит от его типа, задаваемого с помощью описанного выше списка Light Distribution (Type).
Наконец, еще одним важным параметром, присущим фотометрическим источ никам света, является шаблон (template), определяемый с помощью раскрываю
Рис. 16.37. Параметры фотометрических источников света типа Light для источников типа Spotlight
Рис. 16.38. Предустановленные цветовые заготовки фотометрических источников света
щегося списка раздела Templates (рис. 16.39). Шаблон — это заранее настроенный фотометрический источник, при использовании которого пользователь избавлен от необходимости ручной настройки перечисленных выше параметров. В про
стых сценах использование шаблонов может значительно ускорить работу с фото метрическими источниками света.
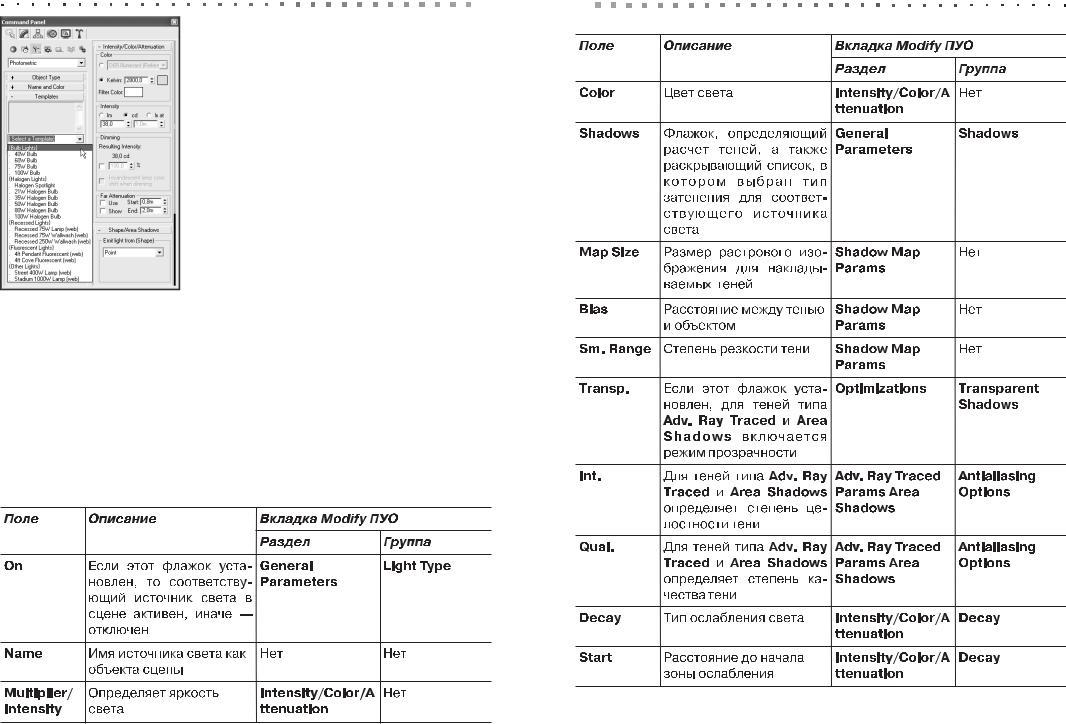
358 Глава 16. Управление источниками света |
|
|
|
|
|
|
|
Рис. 16.39. Предустановленные шаблоны |
|
|
|
|
|
|
|
|
Окончание табл. 16 .1 |
|||
|
фотометрических источников света |
|
|
|
|
|
|
|
|
|
|
|
|
Как видно из рис. 16.39, шаблоны делятся на группы по типам осветительных приборов: лампы накаливания (Bulb Lights), галогеновые лампы (Halogen Lights), рефлекторы (Recessed Lights), люминесцентные лампы (Fluorescent Lights) и лампы наружного освещения (Other Lights). Внутри каждой группы шаблоны разделены по мощности моделируемых осветительных прибо ров, а также по некоторым конструктивным осо бенностям.
Диалоговое окно Light Lister
Для настройки освещения сцены, в которой размещено несколько источников света, удобно использовать диалоговое окно Light Lister (рис. 16.40). Для его от крытия следует воспользоваться командой меню Tools Light Lister.
В этом окне отображаются основные параметры для всех источников света в сцене (если в разделе параметров Configuration выбран переключатель All Lights) или только для выбранных в данный момент (если в разделе параметров
Configuration выбран переключатель Selected Lights).
Назначение основных полей в разделе параметров Lights и их соответствие разделам вкладки Modify ПУО представлено в табл. 16.1.
Таблица 16.1. Параметры источников света в диалоговом окне Light Lister
Диалоговое окно Light Lister 359
