
3ds Max 2009
.pdf
260 Глава 13. Базовые модификаторы |
|
|
|
Twist 261 |
|
|
|
|
|
Рис. 13.5. Цилиндр после применения модификатора Taper
3.Измените значение в поле Curve на –10 (рис. 13.6).
4.Укажите в поле Upper Limit значение 1 м, а поле Lower Limit — значение 0,7 м и установите флажок Limit Effect (рис. 13.7).
5.Примените еще один модификатор Taper со следующими параметрами:
Amount = 5; Curve = 10; Primary = X; Effect = Y; Symmetry (рис. 13.8).
Рис. 13.6. Кривизна изменена |
Рис. 13.7. Сужение, ограниченное |
на обратную |
по высоте цилиндра |
Рис. 13.8. Два модификатора Taper, примененные к цилиндру
Twist
Применение модификатора Twist приводит к скручиванию (twist) объекта вдоль выбранной оси. Двумя основными параметрами этого модификатора являются Angle (угол скручивания) и Axis (ось, вдоль которой выполняется скручивание). Как и в случае с другими модификаторами, чем выше плотность многоугольного каркаса, тем качественнее эффект скручивания.
Пример
Примените модификатор Twist к тору.
Создайте тор с радиусом (поле Radius 1) равным 1 м, радиусом трубы (поле Radius 2) равным 0,2 м, количеством сегментов (поле Segments) равным 48 и ко личеством сторон (поле Sides) равным 24. Теперь добавьте к нему модификатор Twist, выполнив следующие операции.
1.Выберите из списка модификаторов вкладки Modify ПУО модификатор
Twist или выберите из меню команду Modifiers Parametric Deformers Twist.
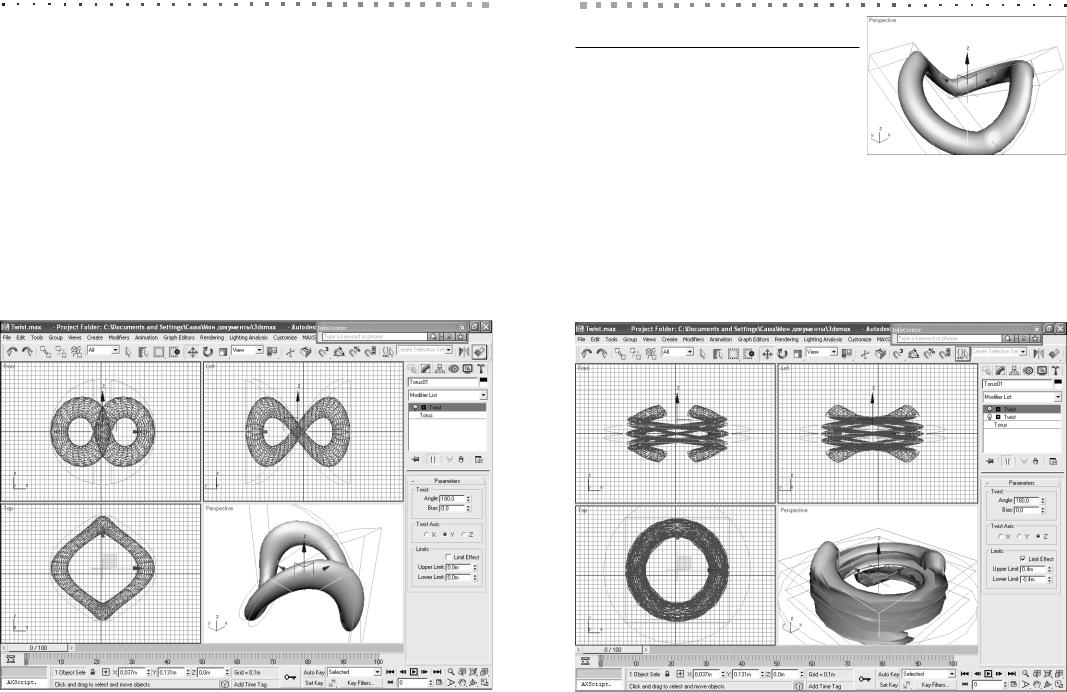
262Глава 13. Базовые модификаторы
2.В поле Angle введите значение 180 и выберите переключатель Y (рис. 13.9).
3.Установите следующие параметры: Angle = 180; Twist Axis = X; Upper Limit =
0,4 м; Lower Limit = –0,4 м, а затем установите флажок Limit Effect
(рис. 13.10).
4.Щелкните правой кнопкой мыши в стеке модификаторов и выберите из кон текстного меню команду Copy.
5.Еще раз щелкните правой кнопкой мыши в стеке модификаторов и выбери те из контекстного меню команду Paste, чтобы создать копию предыдущего модификатора Twist.
6.Выберите переключатель Z (рис. 13.11).
Noise
Модификатор Noise добавляет к поверхности объекта шумы (noise), то есть нео днорости, делая ее как бы измятой. Он лучше работает с каркасами, имеющими высокую плотность многоугольников, поскольку изменяет геометрические свой ства поверхности объекта. Этот модификатор имеет следующие параметры.
Noise 263
Рис. 13.10. Скручивание, ограниченное вдоль оси X
Seed — задает диапазон случайных чисел для искривления поверхности.
Scale — чем больше масштаб, тем плавней переходы в искривлениях.
Fractal — если этот флажок установлен, то модификатор применяется ко всем многоугольникам объекта.
Roughness — степень деформации (значение от 0 до 1).
Iterations — количество повторов применения шумов к поверхности объекта (значение от 1 до 10).
Strength — сила действия модификатора вдоль каждой из осей (возможны как положительные, так и отрицательные значения);
Animate Noise — если этот флажок установлен, то при каждом изменении значения в поле Phase форма объекта будет случайным образом изменяться
Рис. 13.9. Тор после применения модификатора Twist |
Рис. 13.11. Два модификатора Twist, примененные к тору |
|
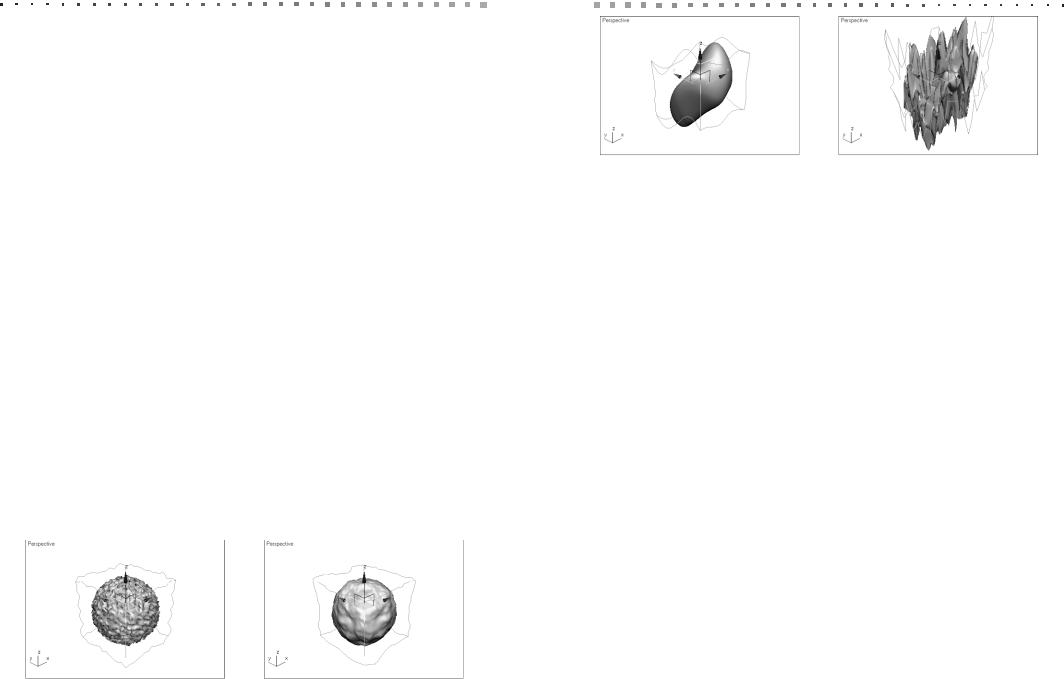
264 Глава 13. Базовые модификаторы
в соответствии с установленными параметрами модификатора. Это свойство можно использовать при создании анимации.
Пример
Примените модификатор Noise к сфере.
Создайте сферу с радиусом (поле Radius) равным 0,6 м и количеством сегмен тов (поле Segments) равным 128. Теперь добавьте к нему модификатор Noise, выполнив следующие операции.
1.Выберите из списка модификаторов вкладки Modify ПУО модификатор
Noise или выберите из меню команду Modifiers Parametric Deformers Noise.
2.Введите в поле Scale значение 5.
3.Установите флажок Fractal; в поле Roughness введите значение 0,2, а в поле
Iterations — значение 1.
4.Во всех трех полях в группе Strength укажите значение 0,1 м. В результате получена сфера с игольчатой поверхностью (рис. 13.12).
5.Теперь установите следующие значения параметров: Scale = 50; Roughness = 0,6; Iterations = 5. Сфера приобрела оплавленную поверхность (рис. 13.13).
6.Далее установите следующие значения параметров: Scale = 300; Roughness = 1; Iterations = 3; Z = 1 м. Сфера приобрела вид эллипсоида, деформирован ного шумовой волной вдоль оси Z (рис. 13.14).
7.Измените значение в поле Iterations на 7. Семикратное применение шумо вой волны приведет к преобразованию сферы во фрактальный объект (рис. 13.15).
Как видно из приведенных выше примеров, модификатор Noise позволяет со
здавать самые разнообразные формы, полученные по принципу хаотической мо дификации поверхности объектов.
Stretch
Модификатор Stretch растягивает (stretch) объект от его центра в двух направ лениях. Этот модификатор имеет следующие параметры.
Рис. 13.12. Сфера с игольчатой |
Рис. 13.13. Сфера с оплавленной |
поверхностью |
поверхностью |
Squeeze 265
|
Рис. 13.14. Сфера, деформированная |
Рис. 13.15. Сфера, преобразованная |
|
||
|
шумовой волной вдоль оси Z |
с помощью модификатора Noise во |
|
|
фрактальный объект |
Stretch — степень растяжения (положительное или отрицательное значение).
Amplify — степень сдавливания или выпуклости вдоль выбранной оси (положительное или отрицательное значение).
Stretch Axis — ось, вдоль которой происходит модификация.
Пример
Примените модификатор Stretch к сфере.
Удалите модификатор Noise для восстановления исходного вида сферы, а за тем выполните следующие операции.
1.Выберите из списка модификаторов вкладки Modify ПУО модификатор
Stretch или выберите из меню команду Modifiers Parametric Deformers Stretch.
2.Установите следующие значения параметров: Stretch = 1; Amplify = 8.
3.В поле Upper Limit введите значение 0,3 м, а в поле Lower Limit — значение –0,3 м и установите флажок Limit Effect (рис. 13.16).
4.Щелкните правой кнопкой мыши в стеке модификаторов и выберите из кон текстного меню команду Copy.
5.Из того же контекстного меню выберите команду Paste, чтобы создать ко пию предыдущего модификатора Stretch.
6.Выберите переключатель Y.
7.Внесите следующие изменения в параметры модификатора: Stretch = 0,2; Amplify = 20; сбросьте флажок Limit Effect (рис. 13.17).
Squeeze
Модификатор Squeeze предназначен для обжимки (squeeze) модели вдоль базо вой оси объекта. Модификатор Squeeze имеет следующие параметры.
Axial Bulge — осевое вытягивание (Amount — степень; Curve — кривизна).
Radial Squeeze — радиальный обжим (Amo-unt — степень; Curve — кривизна).
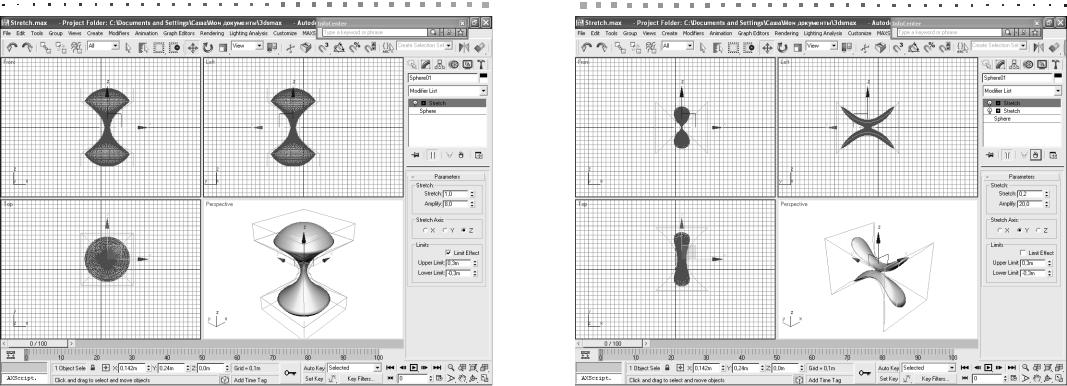
266 Глава 13. Базовые модификаторы
Рис. 13.16. Сфера после применения модификатора Stretch
Effect Balance — балансирование эффекта (Bias — смещение; Volume — сила).
Пример
Примените модификатор Squeeze к тору.
Создайте тор с радиусом (поле Radius 1) равным 0,5 м, радиусом трубы (поле Radius 2) равным 0,1 м, количеством сегментов (поле Segments) равным 48 и ко личеством сторон (поле Sides) равным 24. Теперь добавьте к нему модификатор Squeeze, выполнив следующие операции.
1.Выберите из списка модификаторов вкладки Modify ПУО модификатор
Squeeze или выберите из меню команду Modifiers Parametric Deformers Squeeze.
2.В группе параметров Axial Bulge введите в поле Amount значение 10, а в поле Curve — значение 6 (рис. 13.18).
3.В группе параметров Radial Squeeze введите в поле Amount значение 5, а в поле Curve — значение 6 (рис. 13.19).
4.Введите в поле Lower Limit значение 1 м, а в поле Upper Limit — значение 0 и установите флажок Limit Effect (рис. 13.20).
Ripple 267
Рис. 13.17. Два модификатора Stretch, примененные к сфере
5.Теперь введите в поле Bias значение 20, а в поле Volume — значение 40. По лучен корпус для фонарика (рис. 13.21).
Push
Модификатор Push выполняет выпрессовку или опрессовку (push) поверхности объекта относительно его базовой оси. Этот модификатор крайне прост и имеет всего лишь один параметр Push Value, определяющий степень деформации (по ложительное значение приводит к выпрессовке, а отрицательное — к опрессовке). Пример воздействия модификатора Push на цилиндр показан на рис. 13.22: ис ходный цилиндр с радиусом Radius = 0,1 м (слева); выпрессованная копия этого же цилиндра при Push Value = 1 м (по центру) и опрессованная копия того же цилиндра при Push Value = –0,5 м (справа).
Ripple
Модификатор Ripple создает эффект ряби (ripple) на плоской поверхности, по добной кругам на водной поверхности, возникающим от падения брошенного в
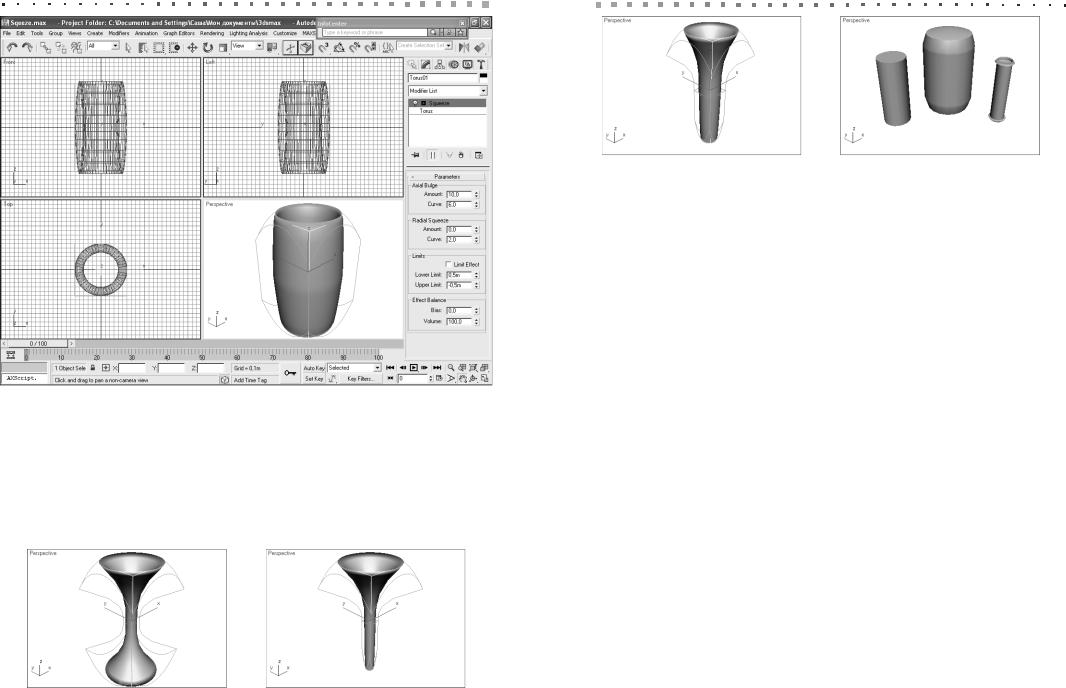
268 Глава 13. Базовые модификаторы
Рис. 13.18. Тор, обжатый в кок турбореактивного двигателя
воду камня. Этот модификатор применяется к плоским объектам, наподобие при митива Plane, и имеет следующие параметры.
Amplitude 1 — амплитуда волны вдоль одной оси плоскости.
Amplitude 2 — амплитуда волны вдоль другой оси плоскости.
Wave Length — длина волны.
Phase — фаза волны, которую можно использовать при создании анимации.
Decay — коэффициент затухания.
Рис. 13.19. Тор, обжатый в стетоскоп Рис. 13.20. Тор, обжатый в дудочку
Skew 269
|
Рис. 13.21. Тор, обжатый в |
Рис. 13.22. Применение модификатора |
|
||
|
корпус фонарика |
Push к цилиндрам |
Пример
Примените модификатор Ripple к плоской поверхности.
Создайте стандартный примитив Plane размером 1,4 × 1 м с количеством сег ментов по длине и ширине (поля Length Seg и Width Segs) равными 128. Теперь добавьте к нему модификатор Ripple, выполнив следующие операции.
1.Выберите из списка модификаторов вкладки Modify ПУО модификатор
Ripple или выберите из меню команду Modifiers Parametric Deformers Ripple.
2.В полях Amplitude 1 и Amplitude 2 введите значения 0,01 м.
3.В поле Wave Length введите значение 0,1 м, а в поле Decay — значение 0,02 (рис. 13.23).
4.Щелкните на одной из кнопок подстройки, расположенных справа от поля
Phase, и удерживайте ее некоторое время нажатой, чтобы увидеть влияние изменения фазы на модель ряби.
Wave
Модификатор Wave подобен модификатору Ripple, однако создает не концентри ческую, а линейную волну (wave) вдоль оси X с амплитудой, направленной вдоль вертикальной оси объекта. Если к примитиву Plane применить модификатор Wave с теми же параметрами, что и у параметра Ripple на рис. 13.23, то получен
ный результат будет таким, как показано на рис. 13.24.
Skew
Модификатор Skew создает эффект скашивания (skew) объекта. Основными па раметрами этого модификатора являются Amount (определяет силу эффекта) и Skew Axis (ось, вдоль которой выполняется скашивание).
Пример
Примените модификатор Skew к сфере.
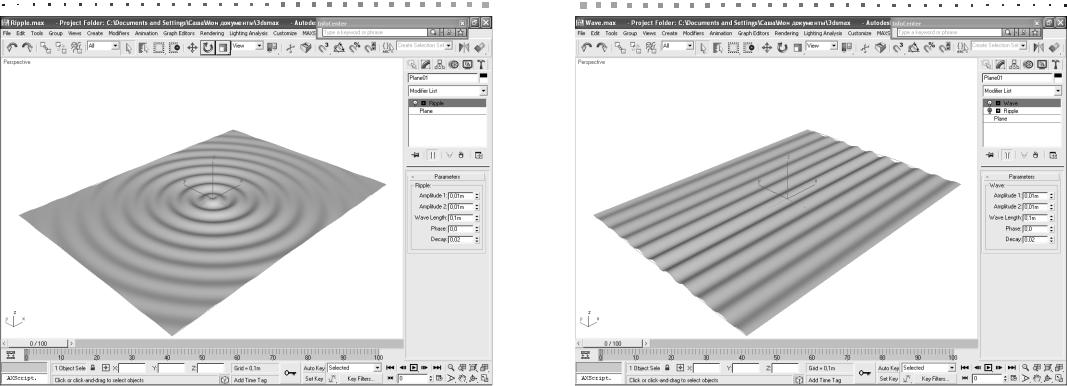
270 Глава 13. Базовые модификаторы
Рис. 13.23. Плоская поверхность с эффектом ряби, созданным с помощью модификатора Ripple
Создайте сферу с радиусом (поле Radius) равным 0,6 м и количеством сегмен тов (поле Segments) равным 128. Теперь добавьте к нему модификатор Skew, вы полнив следующие операции.
1.Выберите из списка модификаторов вкладки Modify ПУО модификатор
Skew или выберите из меню команду Modifiers Parametric Deformers Skew.
2.В поле Amount введите значение 3,0 м и выберите в группе Skew Axis пере ключатель Z (рис. 13.25).
3.Введите в поле Upper Limit значение 0,2 м, а в поле Lower Limit — значение –0,2 м и установите флажок Limit Effect. Получена модель клеммы
(рис. 13.26).
Affect Region
Модификатор Affect Region применяют для создания на поверхности модели круглых выбоин, вмятин, кратеров и т.п., а также выпуклостей. Этот модифика тор имеет следующие параметры.
Affect Region 271
Рис. 13.24. Плоская поверхность с эффектом линейной
волны, созданным с помощью модификатора Wave
Falloff — определяет крутизну спада вмятины или выпуклости.
Pinch — определяет степень вогнутости склонов впадины в направлении, противоположном направлению действия модификатора.
Bubble — определяет степень выпуклости склонов впадины в направлении действия модификатора.
Пример
Примените модификатор Affect Region к сфере.
Создайте сферу с радиусом (поле Radius) равным 0,25 м и количеством сег
ментов (поле Segments) равным 64. Затем добавьте к нему модификатор Affect Region, выполнив следующие операции.
1.Выберите из списка модификаторов вкладки Modify ПУО модификатор
Affect Region или выберите из меню команду Modifiers Parametric Deformers Affect Region.
2.Щелкните правой кнопкой мыши на видовом экране Front.
3.В стеке модификаторов выделите модификатор Affect Region и измените значение в поле Falloff на 0.
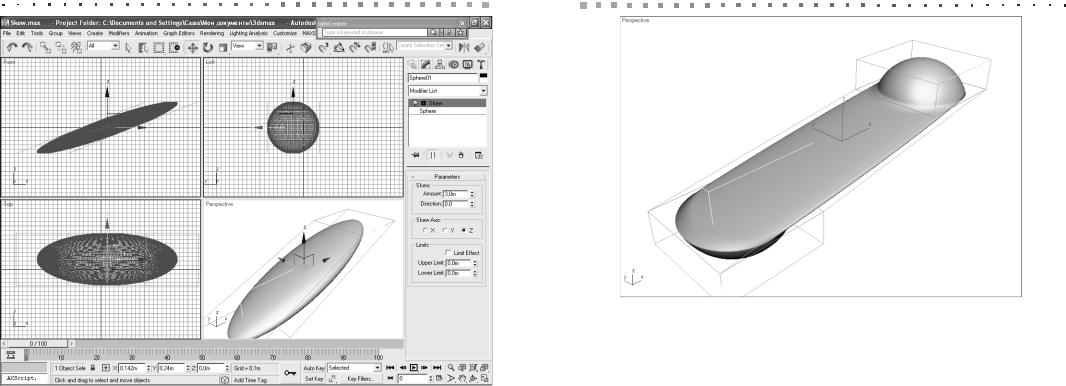
272 Глава 13. Базовые модификаторы
Рис. 13.25. Модель доски для серфинга, полученная путем скашивания сферы
4.Щелкните в стеке на модификаторе Affect Region, в результате чего он бу дет выделен желтым цветом. Это соответствует переходу в режим редакти рования элементов модификатора. Область действия модификатора будет обозначена с помощью направленной вверх желтой стрелки, начало кото рой расположено в центре, а окончание — на вершине сферы.
5.На видовом экране Front с помощью инструмента Select and Move выдели те начальную точку модификатора и сместите ее левой вершине сферы, а конечную точку сместите в центр сферы (на рис. 13.27 для наглядности по казана не сфера, а полусфера).
6.Теперь параметру Falloff присвойте значение 20, а начальную точку области
действиямодификатораAffectRegionвправотакимобразом,чтобыонаоказа ласьнаодномуровнеснаружнымкраемобразовавшейсявмятины(рис. 13.28).
7.Параметру Falloff присвойте значение 8, а начальную точку области дей ствия модификатора влево таким образом, чтобы она опять таки оказалась на одном уровне с краем модифицированного объекта (рис. 13.29).
8.В поле Falloff введите значение 25, в поле Pinch — значение 3 и сместите
начальную точку области действия модификатора влево таким образом, что бы получилась модель груши (рис. 13.30).
Lattice 273
Рис. 13.26. Модель клеммы, полученная путем скашивания сферы с применением ограничений
9.В поле Pinch введите значение –5, в поле Bubble — значение 8 и сместите начальную и конечную точку области действия модификатора таким обра зом, чтобы получилась модель воздухозаборника турбореактивного двига теля (рис. 13.31).
Lattice
Модификатор Lattice, уже знакомый вам по главе 12, создает модель решетчато го (lattice) объекта, в которой грани и (или) вершины исходного объекта замене ны трехмерными распорками (strut) и связками (joint). Поскольку основные пара метры модификатора Lattice уже были рассмотрены в главе 12, в этой главе мы остановимся на нескольких примерах его использования применительно к ци линдру.
Пример
Примените модификатор Lattice к цилиндру.
Создайте цилиндр с радиусом (поле Radius) равным 0,2 м, высотой (поле Height) равной 0,5 м, и количеством сегментов в высоту (поле Height Segments) равным 5. Теперь добавьте к нему модификатор Lattice, выполнив следующие операции.
1.Выберите из списка модификаторов вкладки Modify ПУО модификатор
Lattice или выберите из меню команду Modifiers Parametric Deformers Lattice.
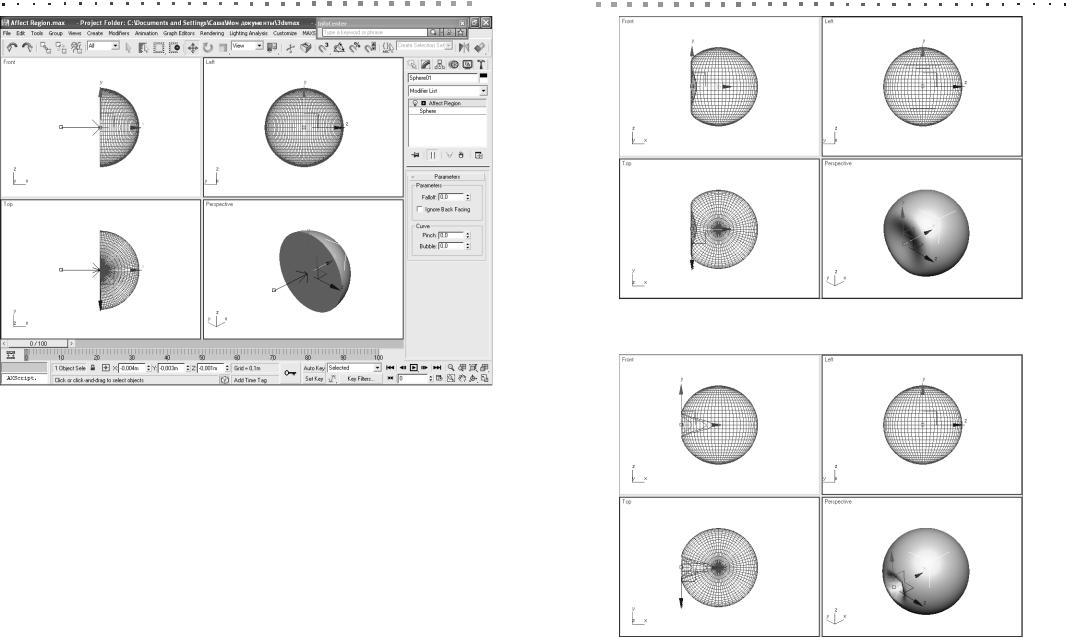
274 Глава 13. Базовые модификаторы |
|
|
|
Lattice 275 |
|
|
|
|
|
Рис. 13.27. Расположение стрелки показывает направление области действия модификатора Affect Region от начальной точки к конечной
2.В группе параметров Geometry выберите переключатель Joints Only from Vertices, чтобы отображались только узлы в вершинах цилиндра.
3.Ниже, в группе параметров Joints выберите переключатель Icosa, в поле Radius введите значение 0,02 м, а в поле Segments — значение 4, чтобы узлы приняли форму окружностей (рис. 13.32).
4.Теперь введите в поле Radius значение 0,2 м, то есть равное радиусу цилин дра и установите флажок Smooth. Получилась модель валика кожаного ди вана (рис. 13.33).
5.В группе параметров Geometry выберите переключатель Struts Only from Edges, чтобы отображались только распорки, соответствующие линиям кар
каса цилиндра.
6.В группе параметров Struts установите следующие значения параметров:
Radius = 0,06 м; Segments = 1; Sides = 16; сбросьте флажок Ignore Hidden Edges, чтобы не учитывались скрытые грани. Получился пластиковый кон тейнер (рис. 13.34).
7.В группе параметров Geometry выберите переключатель Both, чтобы ото бражались как распорки, так и узлы решетки.
Рис. 13.28. Модель сферы со слабо выраженной вмятиной
Рис. 13.29. Модель сферы с сильно выраженной вмятиной
8.В группе параметров Struts введите в поле Radius значение 0,01 м и устано вите флажок Ignore Hidden Edges.
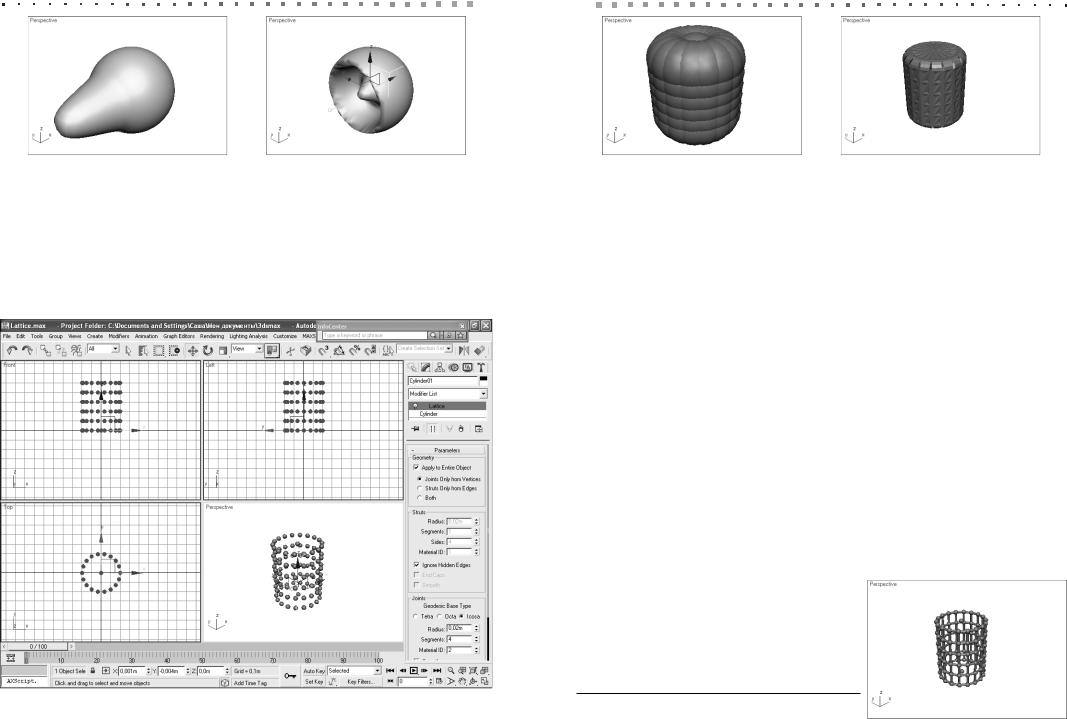
276 Глава 13. Базовые модификаторы |
|
|
|
Melt 277 |
|
|
|
|
|
Рис. 13.30. Сфера, преобразованная в |
Рис. 13.31. Сфера, преобразованная |
грушевидный объект |
в модель воздухозаборника |
9.В группе параметров Joints введите в поле Radius значение 0,02 м. Получи лась молекулярная модель нанотрубки (рис. 13.35).
Mirror
Модификатор Mirror предназначен для создания зеркальных отображений (mirror) объектов относительно некоторой оси. Но зачем он нужен, если в 3ds Max
Рис. 13.33. Модель валика дивана |
Рис. 13.34. Пластиковый контейнер |
представляет собой |
также можно получить из |
цилиндрическую решетку |
цилиндрической решетки |
существует инструмент Mirror, рассмотренный в главе 11? Модификатор Mirror необходим для создания анимации, когда зеркально смещается или сам объект, или его копия (флажок Copy в параметрах модификатора). Ось отображения вы бирают с помощью группы переключателей Mirror Axis, а смещение относитель но ее указывают в поле Offset.
Для применения модификатора Mirror нужно выбрать его из списка модифи каторов вкладки Modify ПУО или воспользоваться командой меню Modifiers
Parametric Deformers Mirror.
Примечание
Подробнее вопросы создания анимации рассматриваются в главах части VII.
Melt
Модификатор Melt также обычно используется в анимации, поскольку в течение определенного времени он заставляет выбранный объект «расплавиться» (melt), превратившись в лужу. Этот модификатор можно также использовать для созда ния интересных модификаций объектов. Модификатор Melt имеет следующие параметры.
Amount — степень модификации.
Spread — процент «расплавления».
Solidity — модификация, характерная для некоторого материала: лед (Ice), стекло (Glass), желе (Jelly), пластик (Plastic) или любой другой (поле Custom).
Axis to Melt — ось, вдоль которой действует модификатор.
Рис. 13.32. Цилиндр, преобразованный в сферические узлы решетки |
Рис. 13.35. Молекулярная модель нанотрубки |
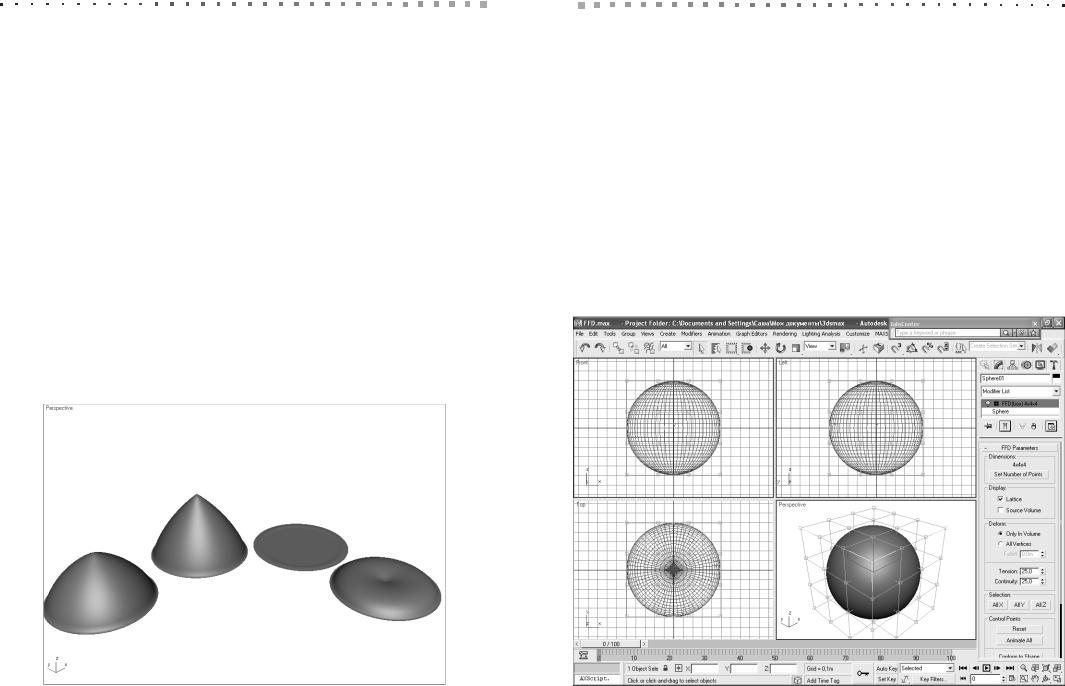
278 Глава 13. Базовые модификаторы
Для применения модификатора Melt нужно выбрать его из списка модифика торов вкладки Modify ПУО или воспользоваться командой меню Modifiers
Animation Melt.
Пример воздействия модификатора Melt на сферу при значении параметров
Amount = 90% и Spread = 50% показан на рис. 13.36 (слева направо): Solidity =
Ice; Solidity = Glass; Solidity = Jelly и Solidity = Plastic.
FFD
Модификаторы категории FFD позволяют применять произвольные деформации (free form deformations) исходных объектов с помощью набора манипуляторов, образующих пространственную решетку. Вид решетки отображается в названии модификатора.
FFD 2x2x2 — манипуляторы размещены вокруг объекта в виде кубической решетки, каждая сторона которой имеет по два манипулятора.
FFD 3x3x3 — манипуляторы размещены вокруг объекта в виде кубической решетки, каждая сторона которой имеет по три манипулятора.
FFD 4x4x4 — манипуляторы размещены вокруг объекта в виде кубической решетки, каждая сторона которой имеет по четыре манипулятора.
FFD (box) — аналогичен модификатору FFD 4x4x4, однако имеет некоторые дополнительные параметры.
FFD (cyl) — манипуляторы размещены вокруг объекта в виде цилиндрической решетки.
FFD 279
Пример
Примените модификаторы категории FFD к сфере.
1.Создайте сферу и добавьте к ней модификатор FFD (box), выбрав его из списка модификаторов вкладки Modify ПУО или воспользовавшись коман
дой меню Modifiers Free Form Deformers FFD Box. В результате вок руг объекта отобразится совокупность манипуляторов в виде решетки (рис. 13.37).
2.Щелкните на кнопке Set Number of Points группы Dimensions раздела FFD Parameters на вкладке Modify ПУО и укажите в открывшемся диалоговом окне Set FFD Dimensions по 10 манипуляторов вдоль каждой оси.
3.Для того чтобы манипуляторы были размещены в соответствии с формой объекта (рис. 13.38), щелкните на кнопке Conform to Shape, которая нахо дится в группе Control Points раздела FFD Parameters.
4.Щелкните дважды в стеке на модификаторе FFD (box) 10x10x10, чтобы активизировать его. Теперь манипуляторы FFD можно перемещать в лю бом направлении.
5.Переместите какие нибудь манипуляторы с помощью инструмента Select and Move (рис. 13.39).
Рис. 13.36. Применение модификатора Melt к сферам |
Рис. 13.37. Сфера с решеткой манипуляторов модификатора FFD (box) |
