
3ds Max 2009
.pdf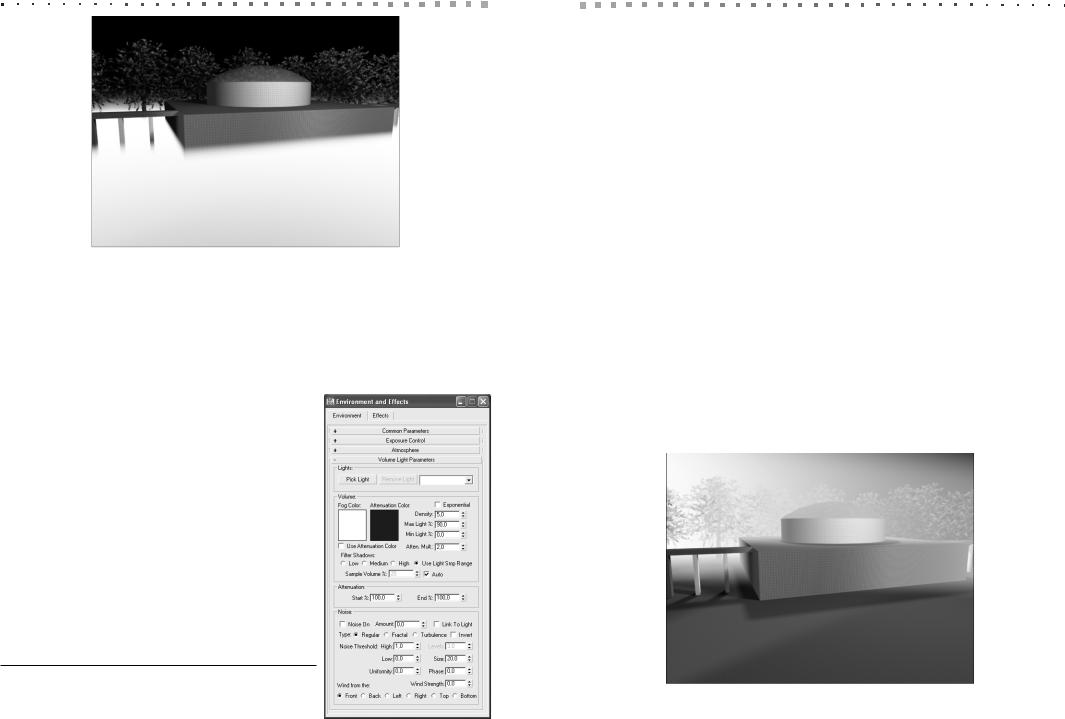
380 Глава 17. Настройка фона и эффектов
Рис. 17.19. Эффект стелящегося тумана
сквозь кроны деревьев пробиваются косые золотистые солнечные лучи, или в тем номпомещении,кудачерезнебольшоеотверстиеилищельпробиваетсясветящийся луч.ЛучшевсегоэффектVolumeLightпроявляетсядляисточниковнаправленного светаDirectсузкимлучом,номожноиспользоватьипрожекторыSpot.
При выборе эффекта Volume Light в диалоговом окне Environment and Effects
появляется раздел параметров объемного света (рис. 17.20). Для того чтобы определить перечень источников
света, к которым будет применен эффект, необходи мо последовательно щелкать на кнопке Pick Light,
которая находится в группе Lights, а затем щелкать в сцене на требуемых источниках света. Если какой либо из источников требуется удалить из этого пе речня, его необходимо выбрать в раскрывающемся списке и щелкнуть на кнопке Remove Light.
Пример
Преобразуйте обычный прожектор в источник объем ного света.
Для создания эффекта Volume Light выполните следующие операции.
1.Откройте файл Вестибюль 10.max и сохрани те его в файле Вестибюль 11.max.
Рис. 17.20. Раздел Volume Light Parameters
вкладки Environment диалогового окна
Environment and Effects
Эффекты визуализации 381
2.Откройте вкладку Environment диалогового окна Environment and Effects
и добавьте атмос ферный эффект Volume Light, щелкнув на кнопке Add в
разделе Atmosphere.
3.Отключите атмосферный эффект Fog, выбрав его в списке Effects раздела
Atmosphere и сбросив флажок Active.
4.Выделите в списке Effects эффект Volume Light, затем перейдите в раздел
Volume Light Parameters и щелкните на кнопке Pick Light.
5.Перейдите на видовой экран Top и щелкните на источнике света Spot02.
6.Вернитесь в диалоговое окно Environment and Effects, в группе Volume ус тановите флажок Exponential и увеличьте значение в поле Density до 10 (чем шире луч, тем больше должно быть это значение).
7.Выполните визуализацию видового экрана Perspective (рис. 17.21) и сохра ните текущее состояние сцены в том же файле Вестибюль 11.max.
Эффекты визуализации
Эффекты визуализации применяются к изображению, полученному в результате визуализации сцены, и никак не влияют на сами объекты сцены или их визуальные характеристики.В3dsMaxиспользуютсяследующиеэффектывизуализации.
Hair and Fur. Создается автоматически при добавлении к объектам в сцене соответствующего модификатора (однако при удалении этого модификатора эффект автоматически не удаляется).
Lens Effects. Имитируют световые отблески, которые очень хорошо знакомы фотолюбителям.
Blur. Используется для передачи движения, а также для создания
«кинематографического» эффекта, основанного на сокрытии кинопленкой
Рис. 17.21. Ближний угол вестибюля освещен обычным светом, а дальний — объемным
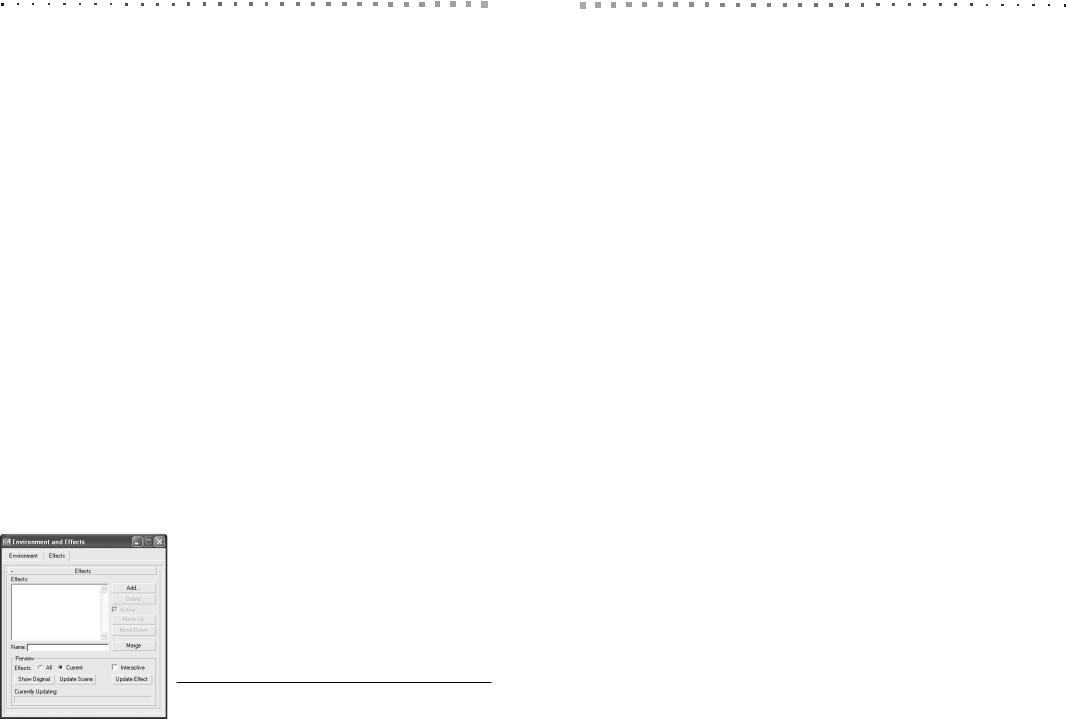
382Глава 17. Настройка фона и эффектов
мелких деталей, в отличие от видеозаписи, дающей чрезмерно детализированные изображения объектов.
Brightness and Contrast. Аналогичен хорошо знакомым телевизионным характеристикам с теми же названиями.
Color Balance. Также имеет аналог в телевидении и изменяет степень влияния определенного цвета в сцене.
Depth of Field. Используется в фотоделе и хорошо знаком тем, кто работал с объективами диаметром 35 мм. Для того чтобы применить этот эффект, в сцене необходимо разместить камеру (о работе с камерами рассказывается в главах части VI). Для размывания фона некоторых частей сцены используются параметры фокусного расстояния камеры. В результате объекты, расположенные дальше, чем это расстояние, будут выглядеть менее четкими, чем объекты, находящиеся на переднем плане.
File Output. Эффект, полезный, в первую очередь, при записи кадров анимации на внешнее устройство.
Film Grain. При помощи этого эффекта можно создать имитацию старой, испорченной пленки. Кроме того, при определенных значениях параметров зернистости мелкие детали изображения можно либо смягчить, либо сделать более четкими.
Motion Blur. Данный эффект характерен для анимации. Он имитирует неспособность некоторых камер передавать движение объектов в виде четкого изображения. В результате получается более реалистичная анимационная последовательность.
Для доступа к этим эффектам в диалоговом окне Environment and Effects предназначена вкладка Effects (рис. 17.22). Назначение элементов управления, расположенных в верхней части раздела Effects, такое же как и аналогичных эле ментов управления в разделе Atmosphere на вкладке Environment.
Элементы управления, расположенные в группе Preview, предназначены для быстрой визуализации сцены с эффектами или без них. Щелкнув на кнопке Show Original, можно получить вид сцены без эффектов. Кнопка Update Scene пред назначена для обновления результатов визуализации сцены в том случае, если в нее были внесены какие либо изменения. Для про смотра эффектов необходимо щелкнуть кнопку Update Effect. При этом если выбран переключатель All, будут обновлены все эффекты из списка Effects.
Переключателю Current соответствует обновление только эффекта, выделенного в данный момент. Если установлен флажок Interactive, все изменения эффектов будут автоматически визуализированы в отдельном окне.
Рис. 17.22. Раздел Effects вкладки Effects диалогового окна Environment and Effects
Эффекты визуализации 383
Поскольку большинство эффектов просты и не требуют подробных поясне ний, далее в этой главе будут рассмотрены только наиболее сложные эффекты
Lens и Blur.
Эффекты Lens
К эффектам Lens относятся инструменты, которые позволяют наложить на ре зультаты визуализации такие эффекты, как Glow, Ring, Ray, Auto Secondary,
Manual Secondary, Star и Streak.
Пример
Изучите эффекты Lens, применив их к точечному источнику света.
Создайте в 3ds Max новую сцену и выполните следующие операции.
1.Создайте в центре какого нибудь видового экрана источник света Omni.
2.Откройте диалоговое окно Environment and Effects.
3.Перейдите на вкладку Environment, щелкните на кнопке Environment Map
ищелкните дважды в диалоговом окне Material/Map Browser на элементе Smoke, чтобы создать фон в виде дыма.
4.Перейдите на вкладку Effects, щелкните на кнопке Add и выберите в диало говом окне Add Effect элемент Lens Effects (рис. 17.23).
5.Выполните визуализацию видового экрана Perspective, а затем щелкните в разделе Preview раздела Effects на кнопке Show Original, чтобы открыть окно кадра с результатом визуализации исходной сцены. Разместите это окно
идиалоговое окно Environment and Effects на экране таким образом, чтобы они не перекрывались.
6.Установите флажок Interactive, чтобы изменения в эффектах автоматичес
ки отображались в окне кадра.
7.Общие параметры эффектов Lens Effects отображены в разделе Lens Effects Globals, (рис. 17.24). Каждый из эффектов Lens Effects, перечисленный в левом списке раздела Lens Effects Parameters, имеет собственный набор параметров (цвет, размер, сила и т.д.), который отображается в нижней час ти вкладки Effects диалогового окна Environment and Effects после того как эффект будет перенесен в находящийся справа список с помощью щелчка на кнопке >.
8.В разделе Lens Effects Globals щелкните на кнопке Pick Light, а затем щел кните в сцене на источнике света Omni01. Теперь выбранные оптические эффекты будут применены к этому источнику света, имя которого появи лось в раскрывающемся списке справа от кнопки Pick Light. Таким образом выполняется связывание эффектов с несколькими источниками света.
9.Выделите в списке оптических эффектов элемент Glow и перенесите его в правый список. В результате на вкладке Effects отобразится раздел пара метров Glow Element.
10.Измените значение в поле Size на 120, а значение в поле Intensity — на 90. В результате у нас получилось солнце, которое пробивается сквозь дымовую завесу (рис. 17.25).
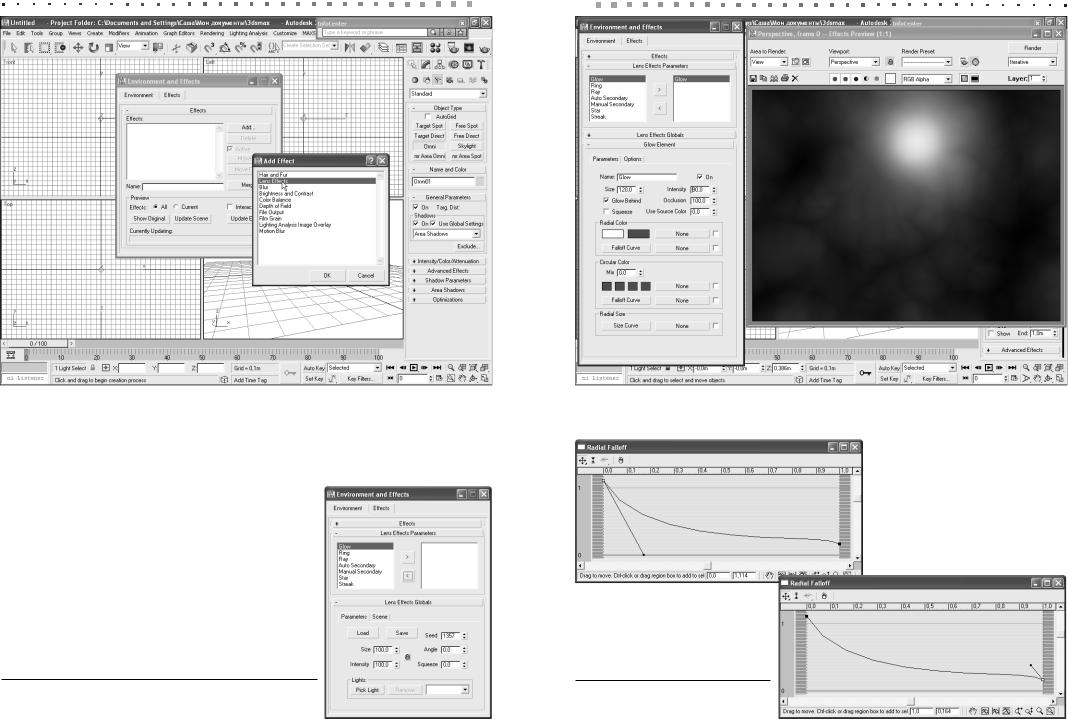
384 Глава 17. Настройка фона и эффектов |
|
|
|
Эффекты визуализации 385 |
|
|
|
|
|
Рис. 17.23. Добавление эффекта с помощью диалогового окна Add Effect
11.Перейдите на вкладку Environment и сбросьте флажок Use Map, чтобы от ключить схему Smoke.
12.Перейдите на вкладку Effects и щелкните на кнопке Update Scene, чтобы обновить фон сцены.
13.Параметру Size раздела Glow Elements при свойте значение 250, а параметру Intensity — 200.
14.Щелкните на красном цветовом образце в груп пе Radial Color и в диалоговом окне Color Selector установите следующие значения:
Red = 0; Green = 190; Blue = 255. Щелкните на
кнопке OK. В результате будет получено сия ние голубого цвета.
Рис. 17.24. Разделы Lens Effects Parameters и Lens Effects Globals эффекта Lens Effects
Рис. 17.25. Параметры эффекта Glow и результаты визуализации сцены с этим эффектом
Рис. 17.26. Настройка кривой угасания радиального свечения
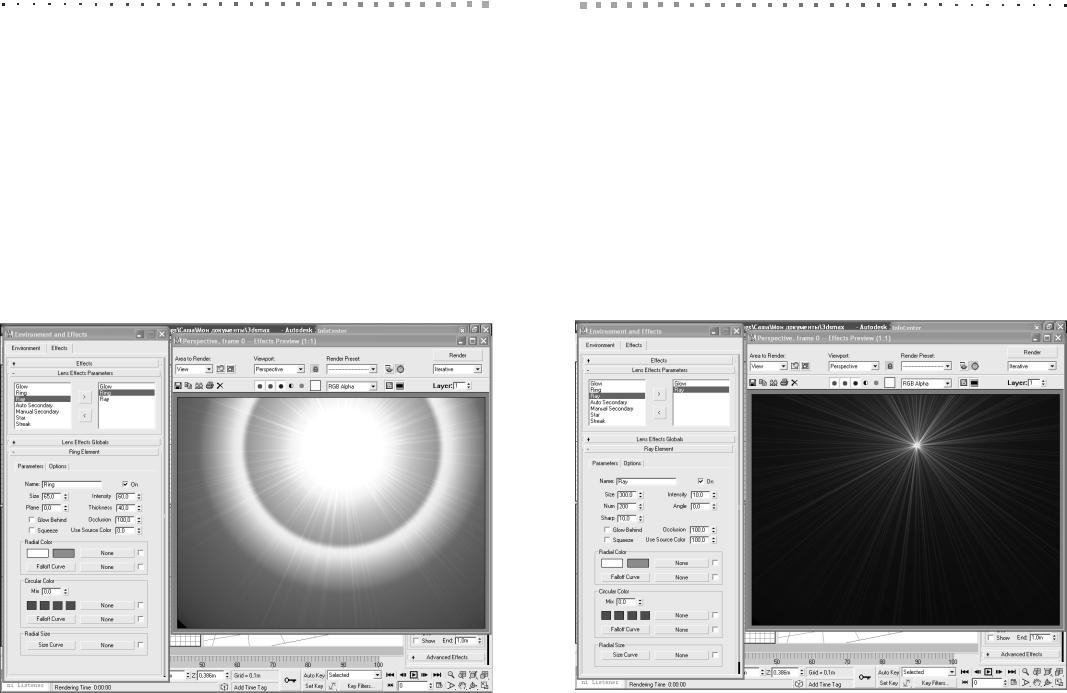
386 Глава 17. Настройка фона и эффектов
15.Щелкните на кнопке Falloff Curve и в открывшемся диалоговом окне Radial Falloff с помощью инструмента Move перетащите начальную (рис. 17.26, вверху) и конечную (рис. 17.26, внизу) точки кривой, а также манипулято ры, определяющие кривизну кривой в этих точках, в соответствии с пока
занными образцами.
16.В разделе Lens Effects Parameters добавьте в список справа элемент Ring. 17.В появившемся разделе параметров Ring Element установите следующие
значения параметров: Size = 65; Intensity = 60; Thickness = 40.
18.Щелкните на красном цветовом образце в группе Radial Color и установите те же параметры цвета, что и в п. 14.
19.В разделе Lens Effects Parameters добавьте в список справа элемент Ray. Результат показан на рис. 17.27.
20.В разделе Lens Effects Parameters удалите из правого списка элемент Ring. Для этого выделите его и щелкните на кнопке <.
21.Выделите элемент Glow и измените для него значение параметра Intensity на 50.
22.В группе Circular Color щелкните поочередно на каждом из четырех цвето вых образцов и создайте с помощью диалогового окна Color Selector четы
Эффекты визуализации 387
ре разных цвета, которые отличаются только значением параметра Hue. Пусть это будут красный, зеленый, синий и желтый цвета.
23.Введите в поле Mix значение 100, чтобы максимально окрасить сияние. 24.Выделите в списке эффект Ray и в разделе Ray Element введите следую
щие значения параметров: Size = 300; Num = 200; Sharp = 10. Результат пред ставлен на рис. 17.28.
25.В разделе Lens Effects Parameters удалите из правого списка элемент Glow. Для этого выделите его и щелкните на кнопке <.
26.Добавьте в список оптических эффектов элемент Auto Secondary.
27.В появившемся разделе Auto Secondary Element выберите из раскрываю щегося списка, который расположен над группой Radial Color, элемент Blue Circle.
28.В расположенных выше полях установите следующие значения парамет ров: Min = 1; Max = 15; Axis = 10; Intensity = 100; Qty = 50. Полученный результат представлен на рис. 17.29.
Оптические эффекты применяются к источникам света и потому воздейству ют на объекты в зависимости от их размещения и значений параметров Include/ Exclude. Оптические эффекты можно также добавлять к материалам. Например,
Рис. 17.28. «Гори, гори, моя звезда…»
Рис. 17.27. «Белое солнце пустыни»
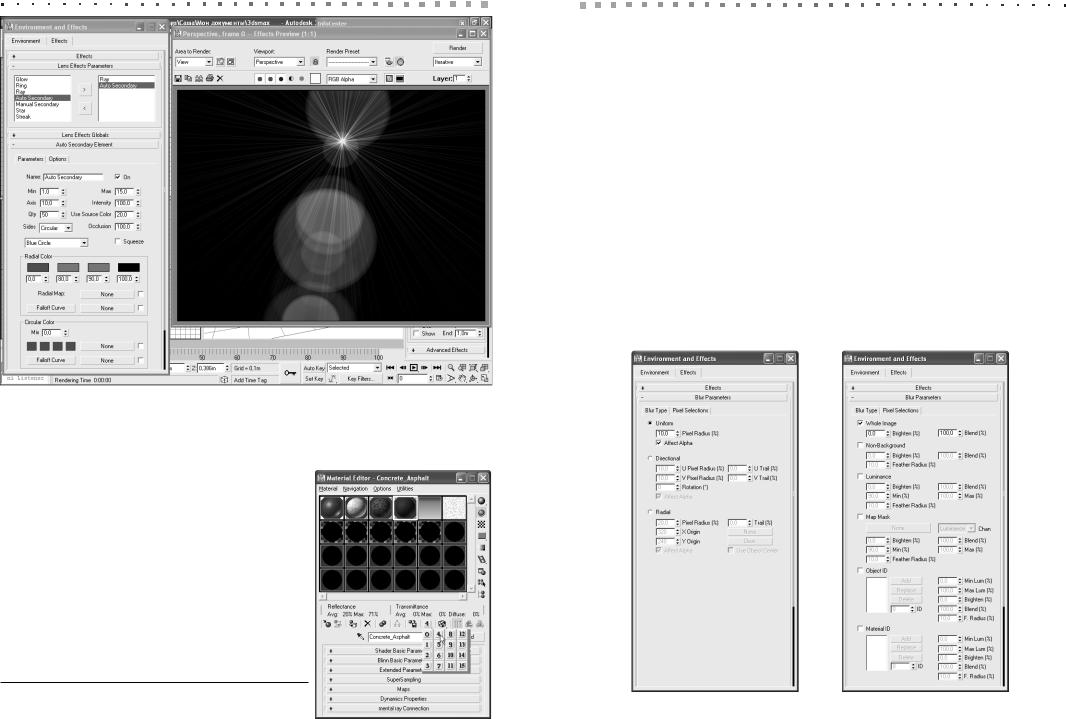
388 Глава 17. Настройка фона и эффектов
Рис. 17.29. Эффект автоматически настраиваемого блика
для того чтобы назначить какому нибудь материалу эффект Glow, необходимо выполнить следующие операции.
1.Откройте диалоговое окно Material Editor и загрузите нужный материал в свободную ячейку образцов.
2.Щелкните на кнопке Material ID Channel, расположенной под образцами, и удерживай те ее нажатой, пока не отобразится перечень каналов.
3.Выберите какой нибудь канал, отличный от нулевого (рис. 17.30).
4.Добавьте эффект Glow в диалоговом окне
Environment and Effects.
Рис. 17.30. Назначение канала в диалоговом окне
Materials Editor
Эффекты визуализации 389
5.В разделе Glow Element перейдите на вкладку Options, установите флажок Material ID, и укажите в поле справа номер канала, выбранный в редакторе материалов.
Примечание
Подробнее о работе с материалами и, в частности, об использовании каналов, рас сказывается в главе 20.
Эффект Blur
Эффект Blur позволяет получить размывку всего изображения сцены или только отдельных ее объектов. Если выбрать его в диалоговом окне Environment and Effects, на вкладке Effects отобразится раздел параметров Blur Parameters, содер жащий две вкладки: Blur Type (рис. 17.31, слева) и Pixel Selections (рис. 17.31, справа).
Пример
Изучите эффекты Blur, применив их к сцене Вестибюль11.max.
Создайте в 3ds Max новую сцену и выполните следующие операции. Откройте сцену Вестибюль11.max, сохраните ее в файле Blur.max и приме
ните к ней эффект Blur с размытием типа Uniform радиусом в 1 % (рис. 17.32).
Рис. 17.31. Вкладки Blur Type и Pixel Selections раздела Blur Parameters
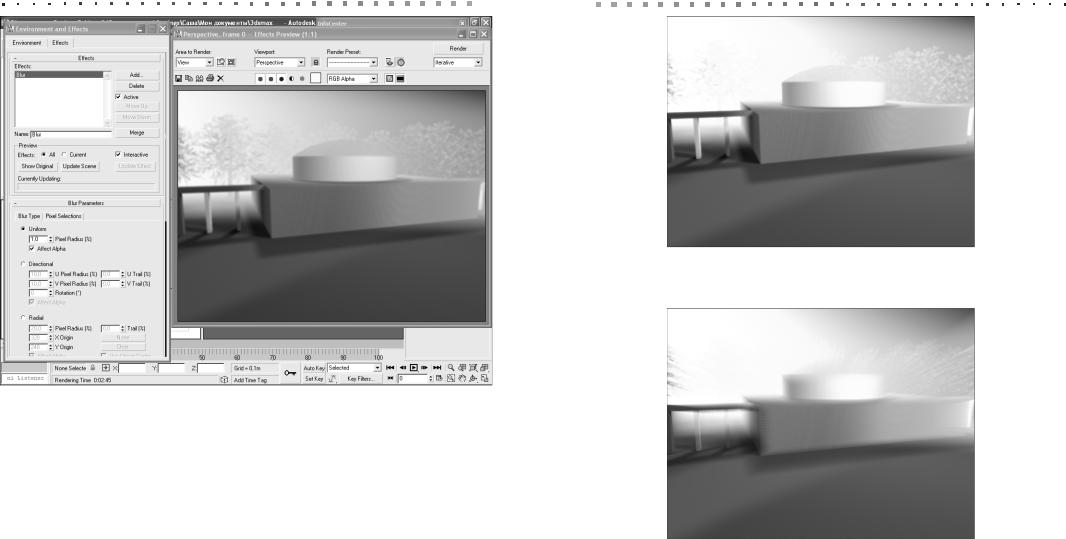
390 Глава 17. Настройка фона и эффектов |
|
|
|
Эффекты визуализации 391 |
|
|
|
|
|
Рис. 17.32. К сцене применен эффект Blur
На вкладке Pixel Selections по умолчанию установлен флажок Whole Image, что соответствует размытию всего изображения. Если под этим флажком умень шить значение параметра Blend до 70%, это приведет к снижению степени размы тости. Для того чтобы сделать изображение поярче, можно увеличить значение параметра Brighten (например, до 30%). В результате получен эффект, который часто используют в кинематографии для передачи атмосферы грез (рис. 17.33).
Помимо размытия всего изображения, можно использовать направленное раз мытие (переключатель Directional вкладки Blur Type) или радиальное размытие (переключатель Radial той же вкладки). Кроме того, можно применять эффект не ко всему изображению, а к его отдельным участкам, например к участкам повы шенной яркости или к участкам, выделенным дополнительной схемой.
1.Перейдите на вкладку Blur Type, выберите переключатель Radial и устано вите следующие параметры: Pixel Radius = 10%; Trail = 100%.
2.Перейдите на вкладку Pixel Selections и уменьшите значение Blend до 70% (рис. 17.34).
3.Установите на вкладке Pixel Selections флажок Luminance, чтобы опреде
лить дополнительное размытие на основании яркости участков сцены, и сбросьте флажок Whole Image.
Рис. 17.33. Продукт «фабрики грез»
Рис. 17.34. «Полеты во сне и наяву»
4.Измените следующие параметры в группе Luminance: Brighten = 100%;
Blend = 70%; Feather Radius = 5%.
5.Установите флажок Map Mask, чтобы подключить дополнительную схему.
6.Щелкните на кнопке None и в открывшемся диалоговом окне Material/Map Browser щелкните дважды на элементе Checker.
7.В группе Map Mask установите следующие значения параметров: Brighten =
100%; Blend = 100%; Min = 10%; Max = 100%; Feather Radius = 5%. Полу ченный результат представлен на рис. 17.35.
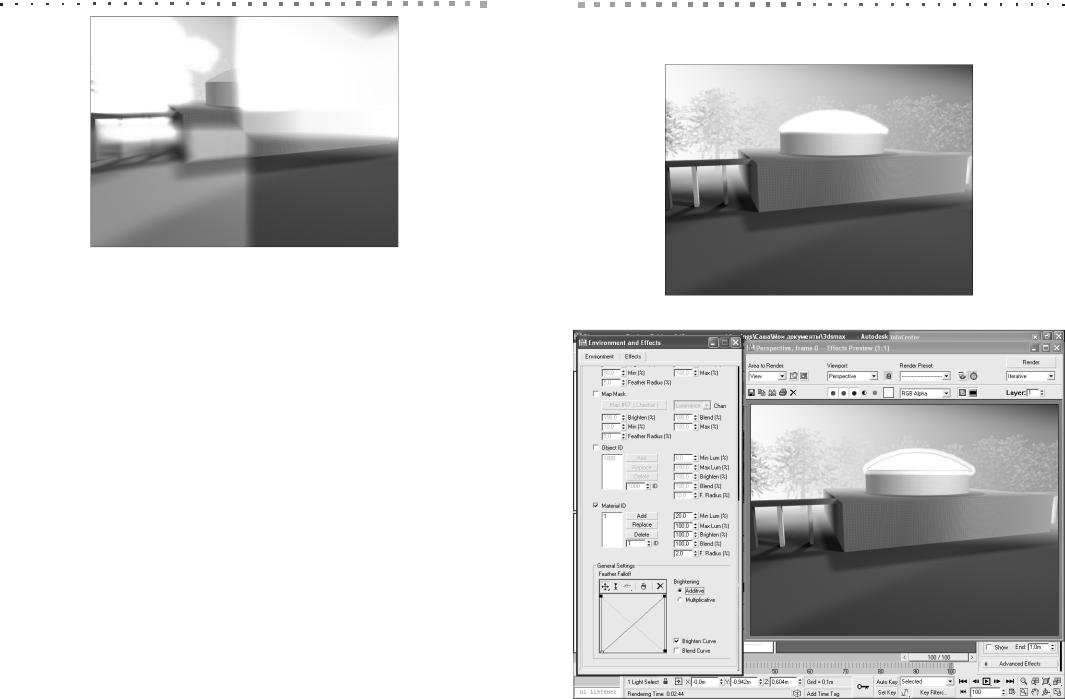
392 Глава 17. Настройка фона и эффектов
Рис. 17.35. Сложное размытие по участкам повышенной яркости и с использованием дополнительной схемы
В случае необходимости, можно определить размытие только для объектов с материалами, имеющими определенный идентификатор канала.
1.Нажмите клавишу M, чтобы открыть диалоговое окно Materials Editor.
2.Выделите ячейку с материалом Metal_Gray_Plain и с помощью кнопки Material ID Channel отнесите этот материал к первому каналу (см. рис. 17.30)
3.Перейдите на вкладку Effects диалогового окна Environment and Effects и на вкладке Blur Type выберите переключатель Uniform. Удостоверьтесь, что параметру Pixel Radius присвоено значение 10%.
4.На вкладке Pixel Selections установите флажок Material ID, а все осталь ные флажки сбросьте.
5.В поле ID введите 1 и щелкните на кнопке Add.
6.Установите следующие значения параметров: Min Lum = 20%; Max Lum =
100%; Brighten = 100%; Blend = 100%; F. Radius = 2%. Результат представ лен на рис. 17.36.
Наконец, с помощью инструментов, расположенных на вкладке Pixel Selections в группе General Settings, можно создать дополнительные эффекты свечения и размытия с применением графических кривых. При этом кривую для
редактирования выбирают с помощью флажков Brighten Curve и Blend Curve, а метод создания свечения — с помощью группы переключателей Brightening:
Additive или Multiplicative.
Для перемещения узлов кривой используют инструмент Move, для создания новых точек двойным щелчком на кривой — инструмент Add Point, а для удале ния выбранной точки — инструмент Delete. Например, если к эффекту Blur, пока занному на рис. 17.36, применить кривую яркости, представленную на рис. 17.37 в
Эффекты визуализации 393
диалоговом окне Environment and Effects, то в результате визуализации получит ся изображение, показанное на рис. 17.37 в окне кадра.
Рис. 17.36. С помощью размытия создан эффект светящегося купола
Рис. 17.37. Результат настройки кривой яркости
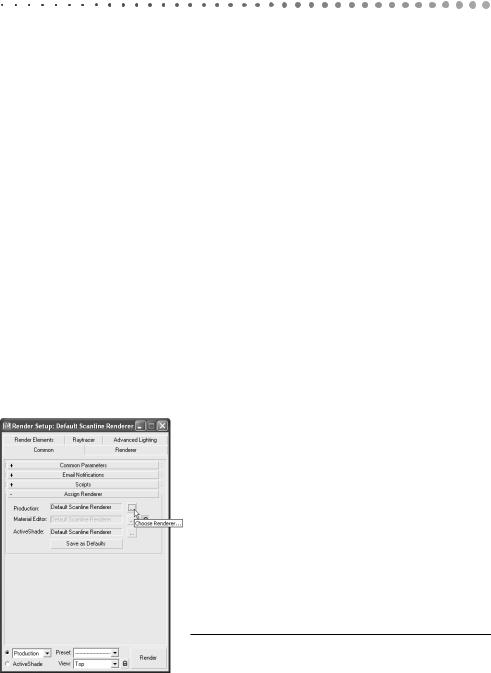
Глава 18
Визуализатор Mental Ray
В предыдущих главах этой части мы использовали построчный визуализатор Default Scanline Renderer. Однако при этом неоднократно упоминался альтерна тивный визуализатор Mental Ray. Теперь, когда вы уже получили в общих чертах представление об инструментах и практических приемах визуализации, мы мо жем перейти к изучению именно этого, более сложного, но и более мощного визу ализатора. Основное преимущество визуализатора Mental Ray — физически кор ректная имитация световых эффектов, включая отражение и преломление. Кроме того, он позволяет получить эффекты визуализации, которые невозможны при работе с обычным построчным визуализатором. С помощью Mental Ray реалис тичные изображения можно создавать быстрее и проще, чем в случае создания среды освещения вручную.
Подключение визуализатора Mental Ray
В отличие от внешнего визуализатора V Ray, рассмотренного в главе 19, визуали
затор Mental Ray входит в комплект поставки 3ds Max и для его подключения до статочно лишь его активизировать. Для этого следует открыть диалоговое окно Render Setup, перейти на вкладку Common и в разделе параметров Assign Renderer щелкнуть на кнопке Choose Renderer, которая находится справа от поля Production с названием текущего
визуализатора (рис. 18.1).
В результате откроется диалоговое окно Choose Renderer (рис. 18.2), в котором необходи мо выбрать элемент mental ray Renderer и щелк нуть на кнопке ОК. Если впоследствии вам при дется вернуться к построчному визуализатору, снова откройте диалоговое окно Choose Renderer и выберите из него элемент Default Scanline
Рис. 18.1. Открытие диалогового окна Choose
Renderer
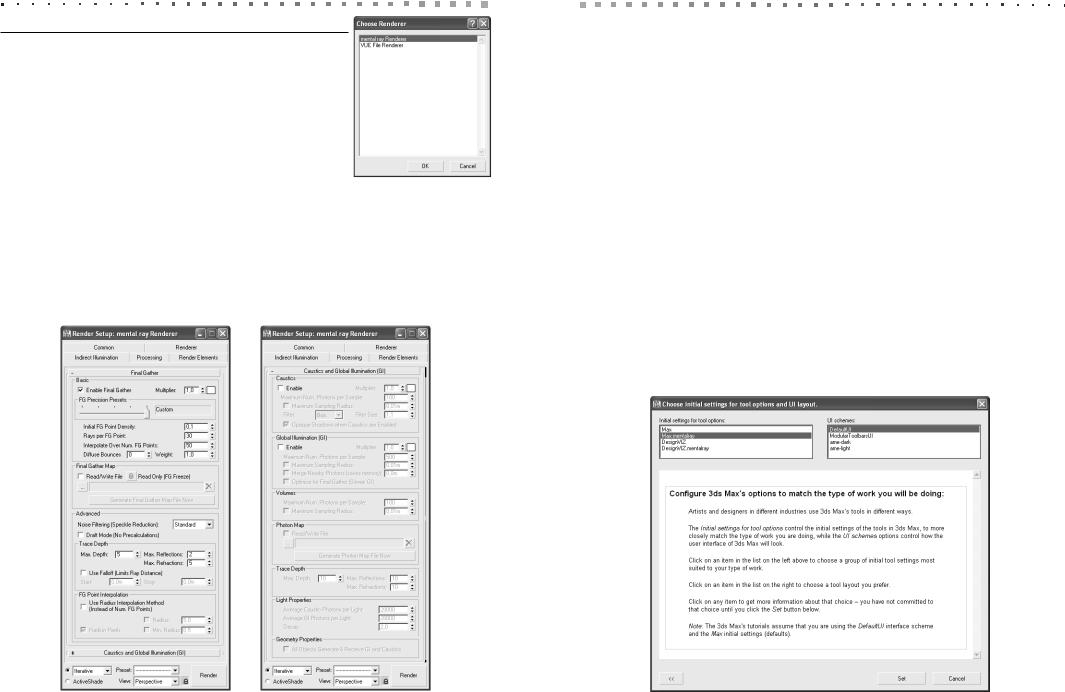
396 Глава 18. Визуализатор Mental Ray
Рис. 18.2. Диалоговое окно Choose Renderer
Renderer, который будет отображаться в списке визуали заторов вместо элемента mental ray Renderer.
Эта замена повлияет на содержимое диалоговых окон
Render Setup и Material/Map Browser. В частности, в ди алоговом окне Render Setup вместо вкладки Render Elements появится вкладка Indirect Illumination, дающая доступ к таким средствам Mental Ray как Final Gather,
Caustics и Global Illumination (рис. 18.3).
Что касается диалогового окна Material/Map Browser, то в нем после активи зации визуализатора Mental Ray появятся дополнительные материалы (Arch & Design, Car Paint Material, DGS Ma-terial, Glass и др.) и схемы (Ambient/ Reflective Occlusion, Car Paint Shader, DGS Material и др.). Их можно распознать по желтому значку (сфере или параллелограмму) слева от названия элемента.
Примечание
Как видно из рис. 18.2, в списке визуализаторов 3ds Max, входящих в комплект по ставки, присутствует также элемент VUE File Renderer. Однако визуализатор
Подключение визуализатора Mental Ray 397
VUE File Renderer в этой книге не рассматривается, поскольку, строго говоря, это не визуализатор, а конвертер сцен 3ds Max в текстовый файл с расширением VUE. Процедуры визуализации, которые использует визуализатор VUE File Renderer, со ответствуют процедурам визуализатора Default Scanline Renderer.
После того как активизирован визуализатор Mental Ray, необходимо изме нить настройки по умолчанию для наборов инструментов и элементов интерфей са 3ds Max. Это позволит автоматизировать многие задачи.
Для этого необходимо выбрать из меню команду Customize Custom UI and Defaults Switcher. В открывшемся диалоговом окне Choose initial settings for tool options and UI layout выберите в списке Initial settings for tool options элемент
Max.mentalray, как показано на рис. 18.4, и щелкните на кнопке Set. Для возврата к обычным установкам в этом диалоговом окне необходимо выбрать в списке
Initial settings for tool options элемент Max.
Примечание
Настройки Max и Max.mentalray лучше выбирать при создании сцен с относи тельно небольшим количеством источников света (интерьеры без сложного осве щения, простая компьютерная анимация и т.п.). Настройки DesignVIZ и DesignVIZ.mentalray ориентированы на крупные сцены с большим количеством ис точников света (архитектурные объекты и т.п.).
На экране появится предупреждение о том, что установки примут силу только после перезапуска 3ds Max. Щелкните на кнопке ОК, завершите работу 3ds Max, а затем запустите его повторно.
Рис. 18.3. Разделы вкладки Indirect Illumination диалогового окна Render Setup |
Рис. 18.4. Диалоговое окно Choose initial settings for tool options and UI layout |
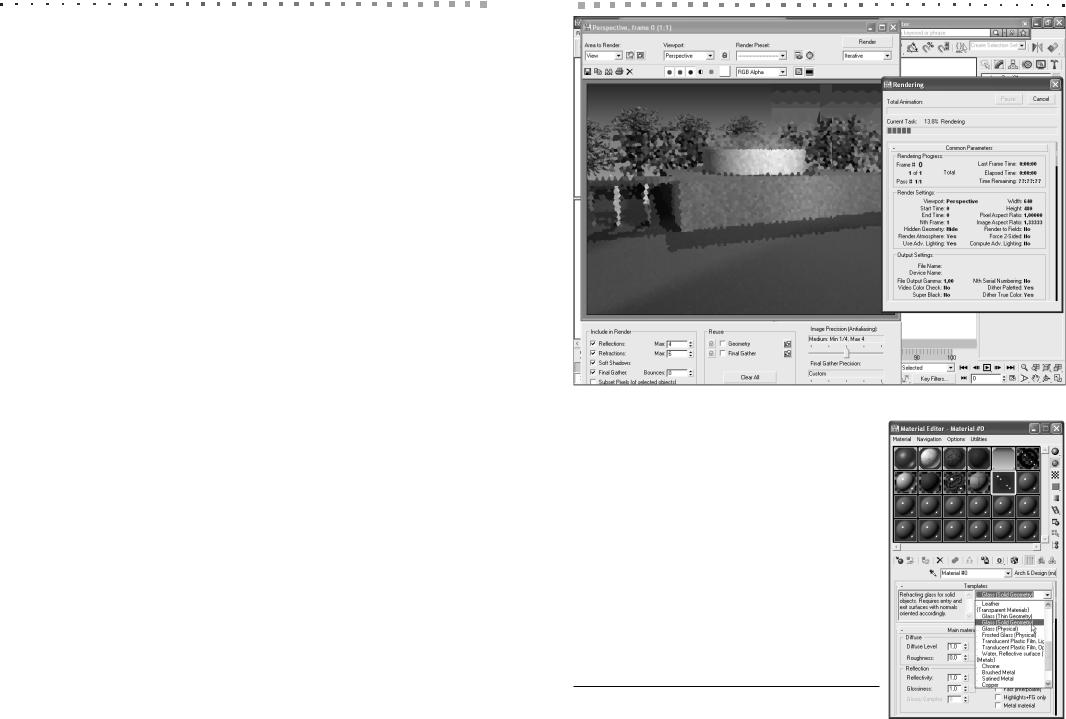
398 Глава 18. Визуализатор Mental Ray
Материал Arch & Design
Материал Arch & Design оптимизирует и создает физически точную визуали зацию отражения и преломления для таких материалов как металл, дерево и стек
ло. По своей сути, он представляет собой набор шаблонов различных материалов, а также средства затенения и другие параметры.
Пример
Изучите влияние материала Arch & Design на результаты визуализации прозрач ного объекта.
Откройте файл сцены Вестибюль08.max и сохраните его в файле Вестибюль18.max, после чего выполните следующие операции.
1.Прежде чем применить материал Arch & Design, необходимо заменить ис точник точечного света Omni на аналогичный, поддерживаемый визуализа тором Mental Ray. Как отмечалось в предыдущих главах, названия таких источников света начинаются префиксом «mr». В данном случае нас инте ресует стандартный источник света mr Area Omni. Разместите новый ис точник mr Area Omni01 на сцене в позиции источника света Omni01, после чего последний удалите.
2.Перейдите на вкладку Modify ПУО и установите для источника света mr Area Omni01 следующие параметры Shadows: On и Ray Traced Shadows.
3.Убедитесь, что в диалоговом окне Render Setup в качестве визуализатора выбран Mental Ray и выполните визуализацию видового экрана Perspective (рис. 18.5). Вы сразу же заметите, что визуализация идет не сверху вниз, как при использовании построчного визуализатора, а по определенному алго ритму, в соответствии с которым сначала получается грубое изображение сцены, а затем выполняется его детализация. Кроме того, в нижней части окна кадра появились дополнительные элементы управления, предназна ченные для тонкой настройки визуализатора Mental Ray. Тем не менее, ког да визуализация закончится, ее результат практически ничем не будет от личаться от результата, полученного с помощью визуализатора Default Scanline Renderer (см. рис. 17.3). Это означает, что сам по себе визуализа тор Mental Ray без использования соответствующих материалов не позво ляет повысить качество изображения.
4.Нажмите клавишу M для открытия диалогового окна Material Editor и вы берите в нем свободную ячейку образца.
5.Щелкните на кнопке Get Material, а затем в открывшемся диалоговом окне
Material/Map Browser щелкните дважды на элементе Arch & Design (mi).
6.В редакторе материалов выберите в разделе Templates шаблон Glass (Solid Geometry) (рис. 18.6).
7.В разделе Main material parameters щелкните на цветовом образце Color в группе Diffuse и в открывшемся диалоговом окне Color Selector устано
вите светло бирюзовый оттенок (Red = 0,7; Green = 0,95; Blue = 0,95), а затем щелкните на кнопке OK.
Материал Arch & Design 399
Рис. 18.5. Визуализация сцены с использованием визуализатора Mental Ray
8.Вернувшись в окно Material Editor, найдите ниже раздел параметров Advanced Rendering Options и в группе Advanced Transparency Options выберите переключатели Thin walled (can use single faces) и Refract light and generate Caustic effects.
Примечание
В данном случае стенки купола считаются бесконеч но тонкими, и потому эффект преломления не за метен. Для того чтобы создать реалистичное пре ломление, на этапе моделировании необходимо создавать объекты с определенной толщиной сте нок, а для материалов, подобных Glass (Solid
Рис. 18.6. Выбор шаблона материала из раздела
Templates
