
3ds Max 2009
.pdf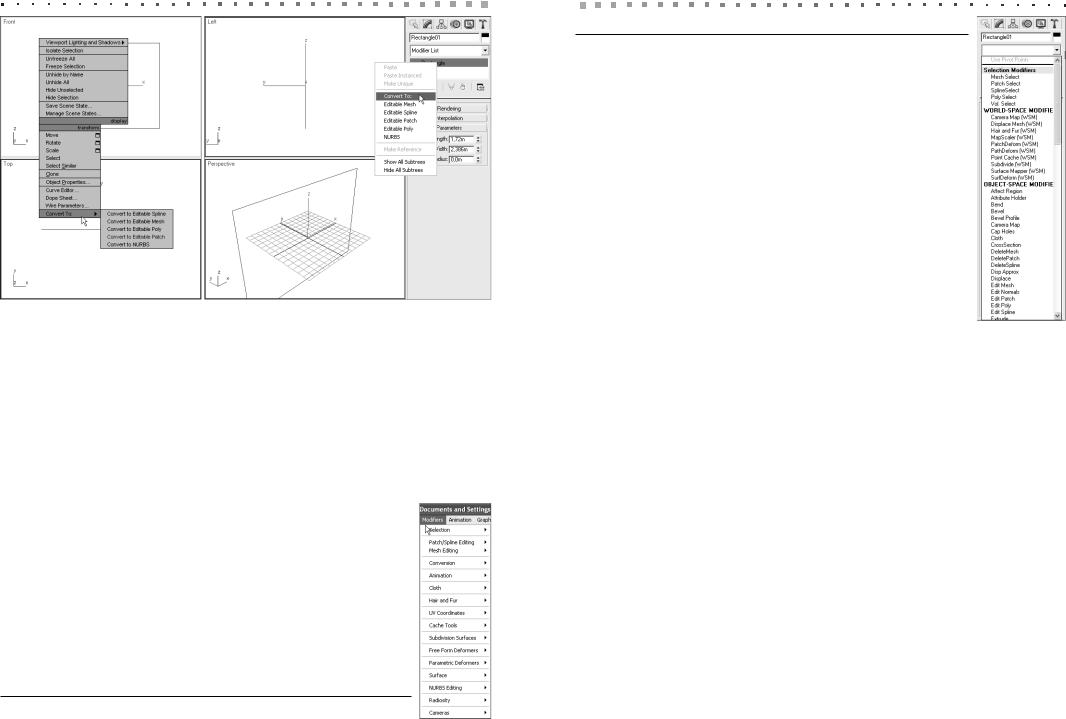
240 Глава 12. Принципы работы с модификаторами
Рис. 12.3. Средства преобразования объектов из одного типа в другой
Примечание
Каждому модификатору можно также назначить особую комбинацию клавиш. Для этого необходимо выбрать из меню команду Customize Custom User Interface, в открывшемся диалоговом окне Customize User Interface перейти на вкладку Keyboard и выбрать из раскрывающегося списка Category элемент Modifiers.
Какой бы способ ни был использован, выбранный модификатор добавляется в с тек модификаторов (modifiers stack). Положение каждого модификатора в этом стеке, а также его параметры можно изменить на вкладке Modify ПУО.
Использование
модификаторов
Суть стека заключается в том, что все последующие модификаторы как бы «наслаиваются» на исходный объект и эффект предыдущих
модификаторов. При этом каждый элемент в стеке модификаторов можно в любой момент отключить или снова включить, переместить внутри стека или удалить. Другими словами, модификаторы не яв ляются неотъемлемой частью модели, а только оказывают «внеш
Рис. 12.4. Команды меню Modifiers
Использование модификаторов 241
Рис. 12.5. Элементы списка Modifiers List вкладки Modify ПУО
нее» воздействие на ее форму (хотя это воздействие, конечно же, можно зафиксировать жестко, о чем речь пойдет чуть позже).
Пример
Изучите принципы использования модификаторов на примере мо дели воздушного шара.
Для того чтобы создать модель воздушного шара из модели павильона, которую мы создавали в главе 1, выполните следую щие операции.
1.Откройте созданную в главе 1 сцену Павильон.max и со храните ее под именем Воздушный шар.max.
2.Переименуйте объект Купол в Шар, а объект Основание —
в Корзина.
3.Если полюс сферы не направлен вверх, то выделите объект Шар и поверните его с помощью инструмента Select and Rotate.
4.С помощью инструмента Select and Move сместите объект Шар на 4 м вверх по оси Z.
5.Перейдите на вкладку Modify ПУО, в разделе Parameters сбросьте флажок Smooth, а в поле Hemisphere укажите значение 0,13.
6.Выберите из раскрывающегося списка Modifiers List элемент Taper или же выберите из меню команду Modifiers Parametric Deformers Taper.
7.В поле Amount группы Parameters на вкладке Modify ПУО введите значе ние 0,2, а в поле Curve — значение 0,25. Удостоверьтесь, что в группе Primary выбран переключатель Z, а в группе Effect — переключатель XY.
8.Выберите из раскрывающегося списка Modifiers List элемент Stretch или же выберите из меню команду Modifiers Parametric Defor-mers Stretch.
9.В поле Stretch укажите значение 0,1. Удостоверьтесь, что в группе Stretch Axis выбран переключатель Z.
10.Выберите в сцене объект Корзина и установите все три его измерения рав ными 0,5 м, чтобы вид объекта соответствовал рис. 12.6.
11.На вкладке Modify ПУО измените для объекта Basket значение в поле
Height Segs. на 3.
12.Выберите из раскрывающегося списка Modifiers List элемент Lattice или же выберите из меню команду Modifiers Parametric Deformers Lattice.
13.В группе Geometry выберите переключатель Struts Only from Edges, в поле Radius введите значение 0,09, и установите флажок Smooth.
14.Добавьте к объекту Basket уже знакомый вам модификатор Taper и введите в поле Amount значение 0,2.
15.Сохраните полученную сцену (рис. 12.7).
Как можно видеть из рассмотренного примера, модификаторы позволяют быс тро создавать красивые модели даже из примитивов (подробнее суть различных
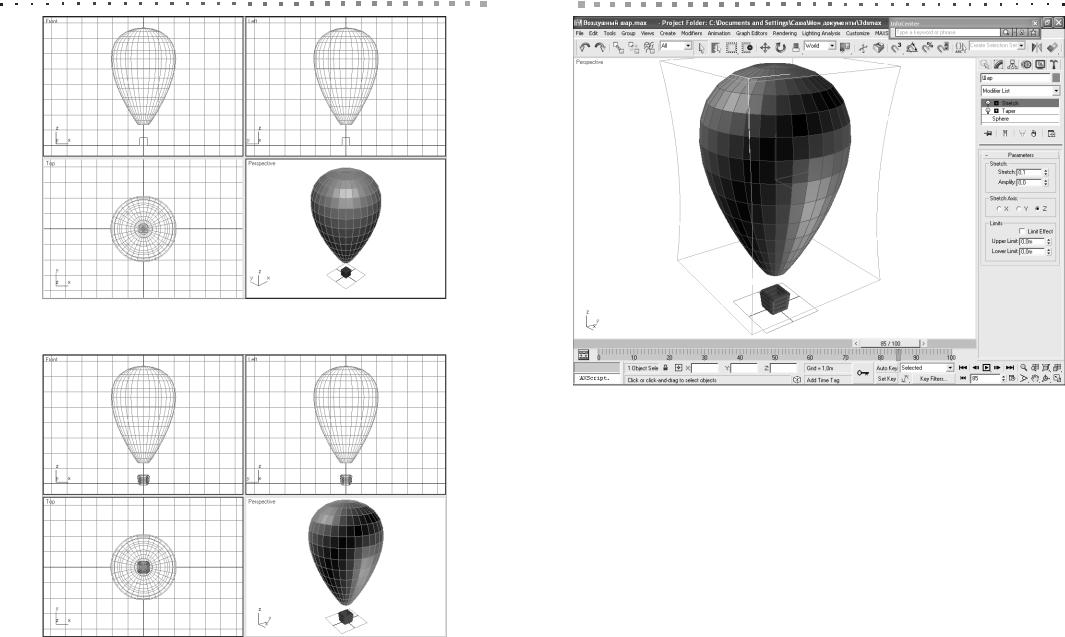
242 Глава 12. Принципы работы с модификаторами
Рис. 12.6. Воздушный шар размещен над корзиной
Рис. 12.7. Корзина и воздушный шар созданы
модификаторов рассматривается позже). На рис. 12.8 показан вид стека модифи катора для объекта Шар.
Использование модификаторов 243
Рис. 12.8. Объект и стек его модификаторов
На дне стека находится ссылка на сам примитив. Если ее выбрать, то в нижней части вкладки Modify отобразятся параметры самого объекта. Далее модификато ры в стеке применяются последовательно, снизу вверх. Таким образом, первым на базовый объект влияет модификатор Taper, а затем на его результат накладывает ся воздействие модификатора Stretch.
Примечание
Модификаторы в стеке можно переименовывать. Для этого на требуемом элемен те стека необходимо щелкнуть правой кнопкой мыши и выбрать из контекстного меню команду Rename.
Модификаторы можно применять не только к отдельным объектам, но и к со вокупностям. Например, можно выделить в сцене Воздушный шар.max оба объекта и применить к ним модификатор Skew (рис. 12.9). Область действия выб ранного в стеке модификатора наглядно отображается с помощью контейнера Gizmo, обозначенного цветным контуром.
Обратите внимание на то, что название модификатора в стеке обозначено кур
сивом. Это указывает на то, что данный модификатор применен одновременно к нескольким объектам. Даже если теперь выделить в сцене только один из объек
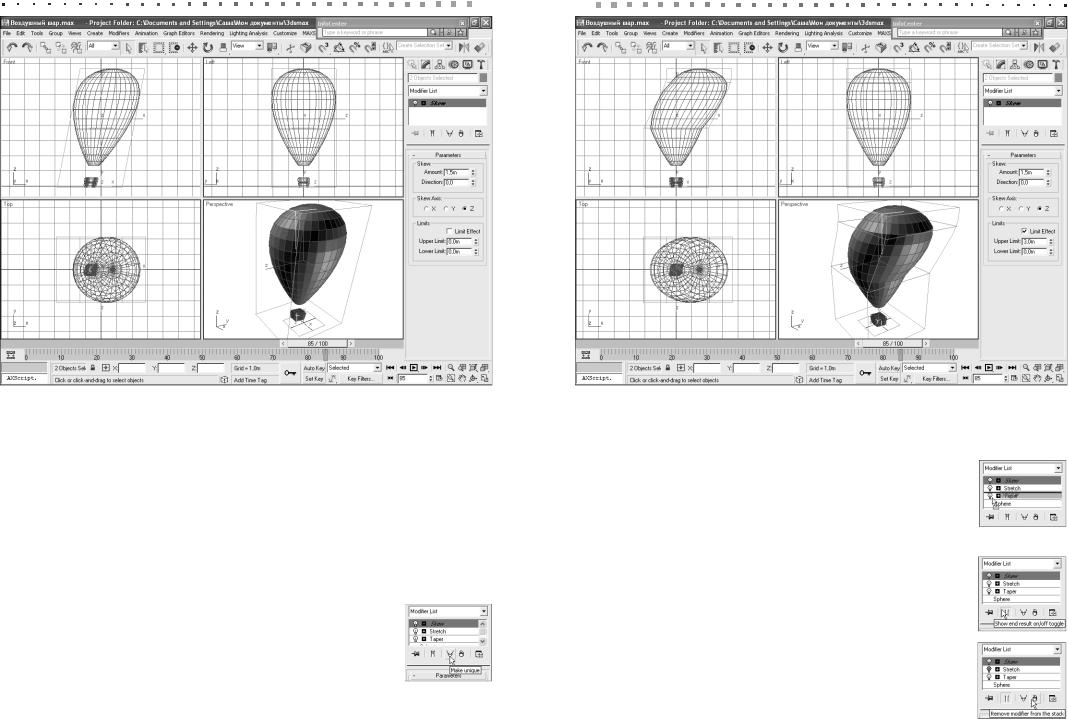
244 Глава 12. Принципы работы с модификаторами |
|
|
|
Использование модификаторов 245 |
|
|
|
|
|
Рис. 12.9. Контейнер Gizmo обозначает область действия модификатора
тов, то на вершине его стека модификаторов все равно будет отображен элемент
Skew.
Некоторые модификаторы позволяют задать область действия на объект или совокупность объектов. Для этого предназначена группа параметров Limits. На пример, для созданного выше модификатора Skew можно указать в поле Upper Limit значение 3 м и установить флажок Limit Effect. В результате, как показано на рис. 12.10, вершина воздушного шара и часть корзины останутся неизменными, а вся остальная часть модели будет скошена, как бы от сильного ветра (обратите вни мание на изменения в контуре, обозначающем область действия модификатора).
Если флажок Limit Effect сбросить, то действие ограничений будет отменено, хотя значения в полях Upper Limit и Lower Limit сохранятся.
Модификатор, общий для совокупности объектов, можно раз бить на несколько — по количеству объектов, к которому он при менен. Это позволит редактировать параметры модификации для каждого из объектов независимо. Для этого следует выделить мо дификатор в стеке и щелкнуть на расположенной ниже кнопке Make Unique или щелкнуть правой кнопкой мыши и выбрать из контекстного меню команду Make Unique.
Рис. 12.10. Ограничение действия модификатора Skew
Управление стеком модификаторов
Манипуляторы можно перетаскивать в стеке мышью. При этом место вставки обозначается толстой синей линией. Порядок сле дования модификаторов очень важен, поскольку он определяет результирующий вид модели. Так, если в представленном выше примере элемент Skew переместить на дно стека модификаторов, то форма воздушного шара изменится.
Для того чтобы просмотреть конечный результат действия мо дификаторов до определенной позиции в стеке можно перевести кнопку Show end result on/off toggle в отжатое состояние и выде
лить тот уровень стека, по который (включительно) необходимо просмотреть результат. Когда кнопка Show end result on/off toggle находится в нажатом состоянии, задействуется весь стек модификаторов.
Кроме того, модификаторы можно временно отключать, а за тем вновь активизировать, щелкая на значке лампочки слева от его названия в стеке. Если значок окрашен белым цветом, соот
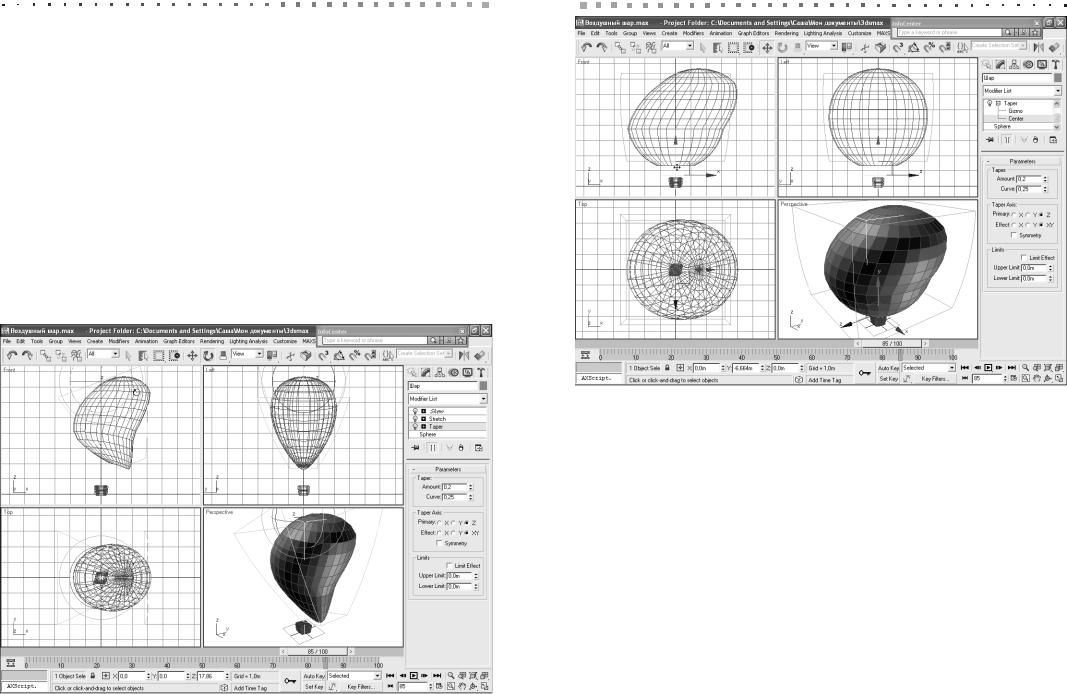
246 Глава 12. Принципы работы с модификаторами
ветствующий модификатор активен, а если темным — не активен. Для полного удаления модификатора из стека его следует выделить и щелкнуть на кнопке
Remove modifier from the stack.
Внимание!
Не используйте клавишу Delete для удаления модификатора, поскольку в этом слу чае будет удален объект, выбранный в сцене, а не текущий модификатор.
Для редактирования элементов модификатора (например, изменения формы контейнера Gizmo или позиции центра модификации) следует выделить требуе мый элемент в стеке, а затем щелкнуть не нем еще раз. В результате модификатор будет выделен желтым цветом. В таком режиме операции трансформации (пере мещение, вращение, изменение размеров) применяется не к объекту, а к контей неру Gizmo модификатора. Например, на рис. 12.11 показано, как выделенный модификатор Taper поворачивается относительно оси Z.
Для доступа к другим компонентам модификатора следует щелкнуть на знач ке «+», расположенном слева от его названия, и выбрать требуемый элемент в дре вовидной структуре. После того как компонент модификатора выбран, все дос тупные трансформации применяются именно к нему. Например, на рис. 12.12 у
Рис. 12.11. Поворот модификатора относительно оси Z
Использование модификаторов 247
Рис. 12.12. Смещение центра модификации вдоль оси Z
модификатора Taper выбран компонент Center для смещения центра модифика ции вниз на видовом экране Front.
Другими словами, с помощью одного модификатора можно получить бесчис ленное множество вариантов модификации — все ограничивается лишь усидчи востью и творческим потенциалом дизайнера. При этом следует учитывать, что один и тот же результат можно получить как с помощью одного модификатора, так и с помощью нескольких модификаторов. Здесь на передний план выходит опыт и хорошее знание инструментария.
Копирование модификаторов
Копировать и перемещать модификаторы одного объекта на другой объект можно
с помощью команд контекстного меню стека модификаторов или операций пере таскивания мышью. Для того чтобы скопировать один или несколько модифика торов объекта на другой объект, можно выполнить одну из следующих операций.
Примечание
Группу модификаторов в стеке можно выделить путем последовательных щелч ков мышью, удерживая Ctrl (для выбора несмежных элементов) или Shift (для вы бора последовательного диапазона элементов).
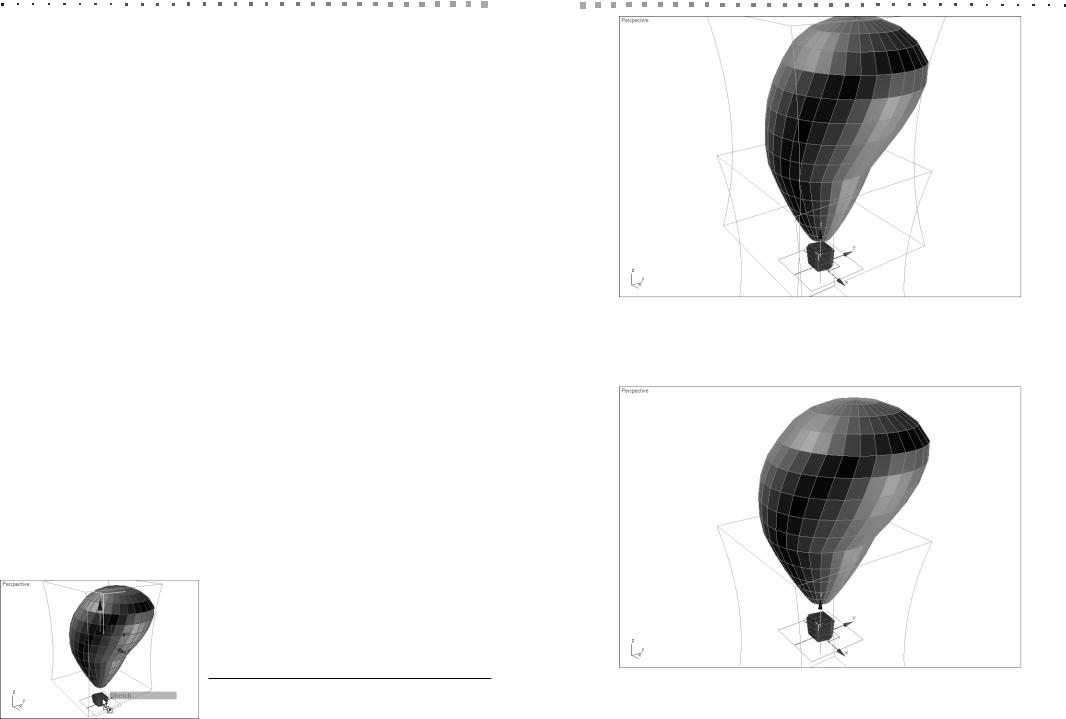
248 Глава 12. Принципы работы с модификаторами
Для того чтобы скопировать модификаторы с помощью команд контекстного меню, необходимо выполнить следующую последовательность действий.
1.Выбрать в сцене исходный объект.
2.Выделить в стеке требуемые модификаторы.
3.Щелкнуть в стеке модификаторов правой кнопкой мыши и выбрать из кон текстного меню команду Copy.
4.Выбрать в сцене целевые объекты.
5.Щелкнуть в стеке модификаторов правой кнопкой мыши и выбрать из кон текстного меню команду Paste (если создаются независимые копии моди фикаторов) или Paste Instanced (ели создается экземпляр, общий для ис ходных и целевых объектов).
Эту же операцию можно выполнить с помощью мыши, применив следующую последовательность операций.
1.Выбрать в сцене исходный объект.
2.Выделить в стеке требуемый модификатор.
3.Перетащить мышью модификатор из стека на объект в сцене (рис. 12.13), чтобы создать обычную копию, или перетащить его, удерживая Ctrl, чтобы создать общий экземпляр модификатора.
Отличие обычных копий модификаторов от экземпляров — такое же, как отли чие копий объектов от их клонов экземпляров. Копия полностью независима от исходного модификатора, в то время как экземпляр с ним взаимосвязан. При из менении параметров экземпляра модификатора соответствующие изменения происходят и с параметрами исходного модификатора (рис. 12.14).
При изменении параметров копии модификатора параметры исходного моди фикатора остаются неизменными (рис. 12.15).
Экземпляры (как и модификаторы, созданные для совокупности объектов) выделены в стеке курсивом, и для разрыва связи между ними (т.е. получения не зависимых копий) необходимо щелкнуть на уже упоминавшейся выше кнопке
Make Unique вкладки Modify.
Примечание
Для того чтобы модификатор после его копирования был удален из исходного объек та, из контекстного меню стека следует выбрать команду Cut или же при пере таскивании модификатора мышью удерживать клавишу Shift.
Использование модификаторов 249
Рис. 12.14. Увеличение параметра Stretch экземпляра модификатора Stretch корзины приводит к аналогичному изменению модификатора Stretch воздушного шара
Рис. 12.13. Перетаскивание модификатора |
Рис. 12.15. Увеличение параметра Stretch копии модификатора |
|
Stretch на объект сцены |
||
Stretch корзины никак не влияет на воздушный шар |
||
|
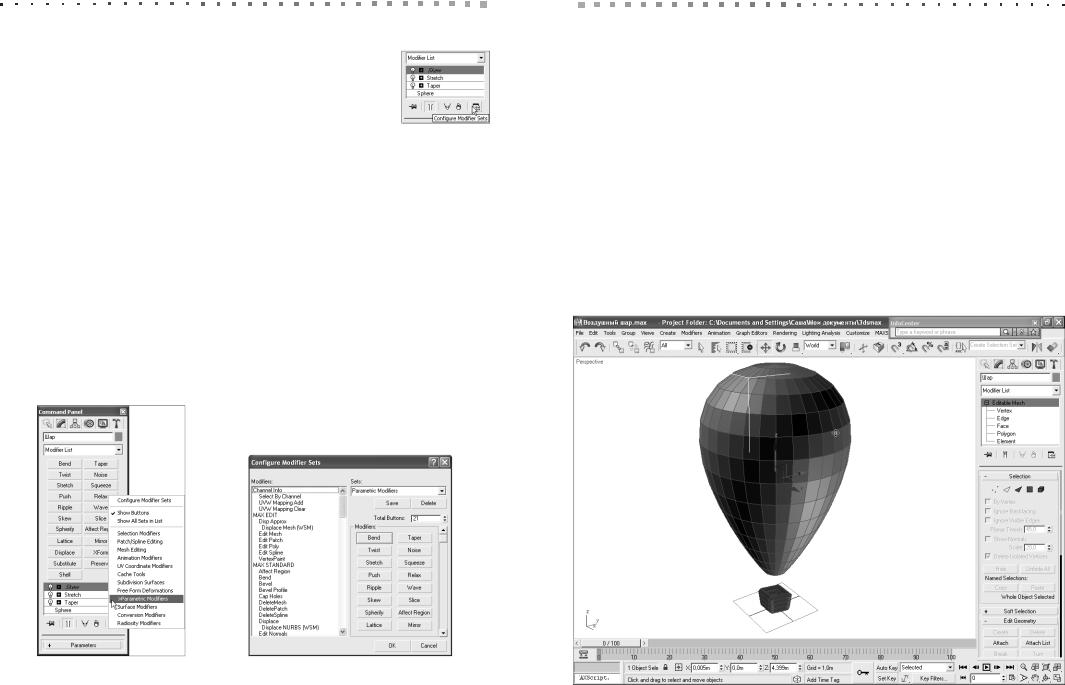
250 Глава 12. Принципы работы с модификаторами
Кнопки модификаторов
Список модификаторов, используемый в панели Modify, доволь но большой, и для удобства создания модификаций той или иной
категории можно воспользоваться специальным набором кнопок. Для того чтобы отобразить один из таких наборов, следует щелк нуть на кнопке Configure Modifier Sets вкладки Modify ПУО и установить в контекстном меню флажок Show Buttons. В резуль
тате над стеком модификаторов отобразится набор кнопок, который в контекст ном меню кнопки Configure Modifier Sets помечен символом «>». Например, если текущим является набор Parametric Modifiers, то вкладка Modify будет выг лядеть так, как показано на рис. 12.16.
Теперь для добавления к текущей модели модификатора достаточно щелкнуть на соответствующей кнопке. Для того чтобы скрыть набор кнопок, флажок Show Buttons в контекстном меню следует сбросить.
Кроме того, если в контекстном меню кнопки Configure Modifier Sets устано вить флажок Show All Sets in List, то все модификаторы в раскрывающемся спис ке Modifier List также будут распределены по категориям как в меню Modifiers.
Для настройки наборов кнопок в упомянутом выше контекстном меню необ ходимо выбрать команду Configure Modifier Sets. В результате откроется диало говое окно Configure Modifier Sets (рис. 12.17), в котором категория модифика торов указывается в поле Sets, а набор кнопок формируется путем перетаскивания мышью элементов списка Modifiers на свободные поля кнопок в расположенном справа разделе Modifiers и обратно.
Использование модификаторов 251
Для сохранения текущего набора необходимо щелкнуть на кнопке Save, а для удаления — на кнопке Delete. Максимальное количество кнопок, отображаемых в наборе, указывают в поле Total Buttons. Все изменения вступают в силу после щелчка на кнопке ОК.
Свертывание стека модификаторов
После того как стек модификаторов окончательно сформирован и настроен, его можно частично или полностью объединить с моделью, в результате чего дефор мации становятся неотъемлемой частью объекта и изменить их с помощью вклад ки Modify больше нельзя. Этот процесс называется свертыванием стека (stack collapsing)
Для того чтобы свернуть стек до текущей позиции в стеке модификаторов (включительно), в стеке необходимо щелкнуть правой кнопкой мыши и выбрать из контекстного меню команду Collapse To. Полному свертыванию стека соответ ствует команда Collapse All.
В результате будет выдано предупреждение о том, что все параметры и анима ция для удаляемых модификаторов будут утеряны. Если в окне такого сообщения
Рис. 12.16. Вкладка Modify ПУО |
Рис. 12.17. Диалоговое окно |
с кнопками набора Parametric |
Configure Modifier Sets |
Modifiers |
Рис. 12.18. Объект после свертывания стека модификаторов |
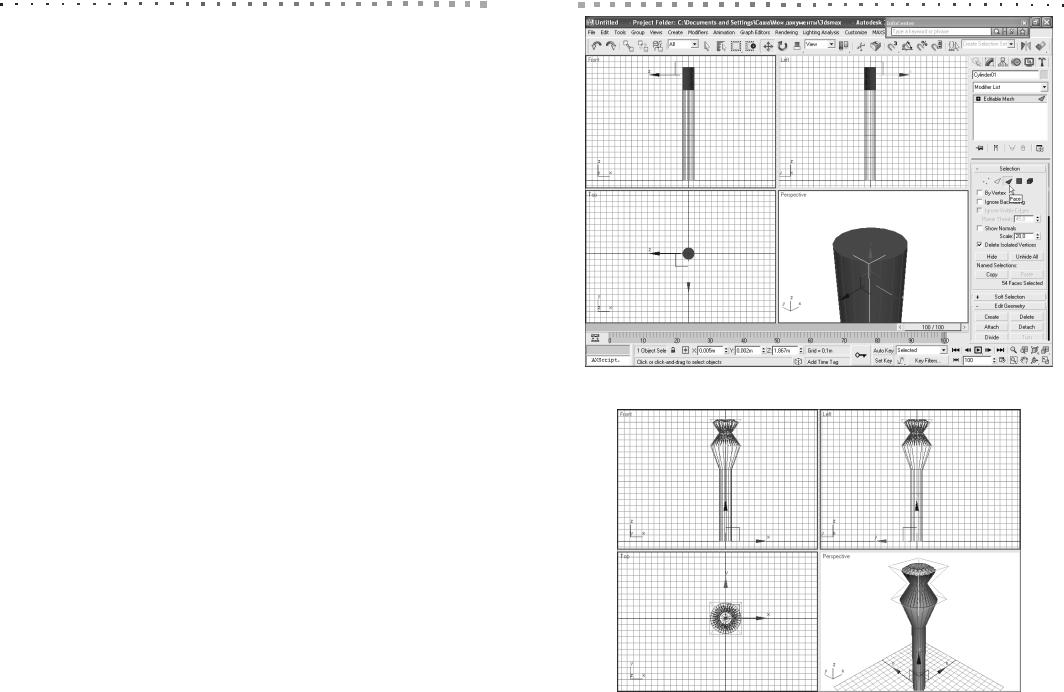
252 Глава 12. Принципы работы с модификаторами
щелкнуть на кнопке Hold/Yes, будет создана временная копия сцены с помощью команды меню Edit Hold, и только потом — свернут стек. После щелчка на кнопке Yes стек свертывается без создания страховочной копии, а в случае щелчка на кнопке No свертывание отменяется. На рис. 12.18 показан результат свертыва
ния стека для объекта Шар.
Как видно из рис. 12.18, примитив после внедрения в него модификаций авто матически превратился в объект типа Editable Mesh, что отразилось в наборе па раметров на вкладке Modify ПУО. Если бы стек был свернут для объекта типа Editable Poly (или любого другого базового типа), то тип полученного объекта совпадал бы с типом исходного.
Применение стандартных модификаторов к выделенным субобъектам
Модификаторы можно применять не только к объектам, но и к субобъектам — со вокупностям граней, образующих фрагмент более крупного объекта. Естествен но, для этого основной объект должен иметь соответствующий тип, что обеспечи вается с помощью преобразования одного типа в другой. К редактированию субобъектов мы еще вернемся в последующих главах. В этой же главе рассмотрим несколько простых примеров применения к ним стандартных модификаторов.
Пример
Создайте субобъекты из стандартных примитивов и примените к ним стандарт ные модификаторы.
Для модификации субобъекта, представляющего собой часть цилиндра, вы полните следующие операции.
1.Создайте длинный цилиндр (объект типа Cylinder) на видовом экране Top. Например, пусть его радиус будет равен 0,1 м, а высота — 2 м.
2. Преобразуйте цилиндр в объект типа Editable Mesh. Для этого можно вос пользоваться командой секционного меню Convert To или же модификато ром Edit Mesh.
3.Перейдите на вкладку Modify ПУО и щелкните на кнопке Face в разделе
Selection.
4.Выделите в качестве субобъекта верхнюю часть цилиндра (рис. 12.19) и при
мените к этому субобъекту операцию Tessellate, чтобы каркас в этой облас ти стал более плотным. Для этого выберите из меню команду Modifiers Mesh Editing Tessellate или найдите соответствующий модификатор в списке Modifier List вкладки Modify ПУО.
5.Теперь примените к выделенному субобъекту модификатор Taper со значе
нием параметра Amount = 3, установленным флажком Symmetry и выбран ными переключателями Z и XY. Результат — на рис. 12.20.
Использование модификаторов 253
Рис. 12.19. В верхней части цилиндра выделен субобъект
Рис. 12.20. Колонна, полученная путем модификации субобъекта цилиндра

254 Глава 12. Принципы работы с модификаторами
Для модификации субобъекта, представляющего собой часть тора, выполните следующие операции.
1.Создайте на видовом экране Top примитив Torus, состоящий из 48 сег ментов и такого же количества сторон (параметр Sides). Получен плот
ный каркас.
2.Преобразуйте объект к типу Editable Poly.
3.Выделите на видовом экране Top в правой части тора субобъект, состоящий из нескольких многоугольников (рис. 12.21).
4.Примените к выделенному субобъекту модификатор Spherify со значением параметра Percent, равным 50. Результат показан на рис. 12.22.
Клонирование выделенных субобъектов
Если выделенный субобъект переместить с помощью инструмента Select and Move, удерживая Shift, на экране после щелчка мышью появится диалоговое окно
Clone Part of Mesh (рис. 12.23).
Если выбрать переключатель Cloned to Object, то клонированная поверхность останется соединенной с объектом. Если выбрать переключатель Cloned to Element, то клон будет отдельным независимым объектом.
Рис. 12.21. На торе выделен субобъект
Рис. 12.22. Сферический наплыв, полученный путем модификации субобъекта тора
Использование модификаторов 255
Рис. 12.23. Диалоговое окно Clone Part of Mesh
Клонирование объектов с модификаторами
Если при клонировании объекта, к которому применены модификаторы, выбрать в качестве типа клона Copy или Instance, модификатор будет применен к клону точно так же, как и к исходному объекту. При этом в случае с экземплярами лю бые изменения в клонах или в базовом объекте отображаются на остальных кло нах (и базовом объекте).
То же самое можно сказать и о клонах типа Reference, однако для них при ра боте с модификаторами допускается определенная свобода.
Пример
Выполните клонирование объектов с модификатором с созданием ссылки.
Для изучения особенностей клонирования объектов с модификатором с созда нием объекта типа Reference выполните следующие операции.
1.Создайте на видовом экране Top примитив типа Box.
2.Примените к объекту модификатор типа Taper и установите для параметра
Amount значение –0,5.
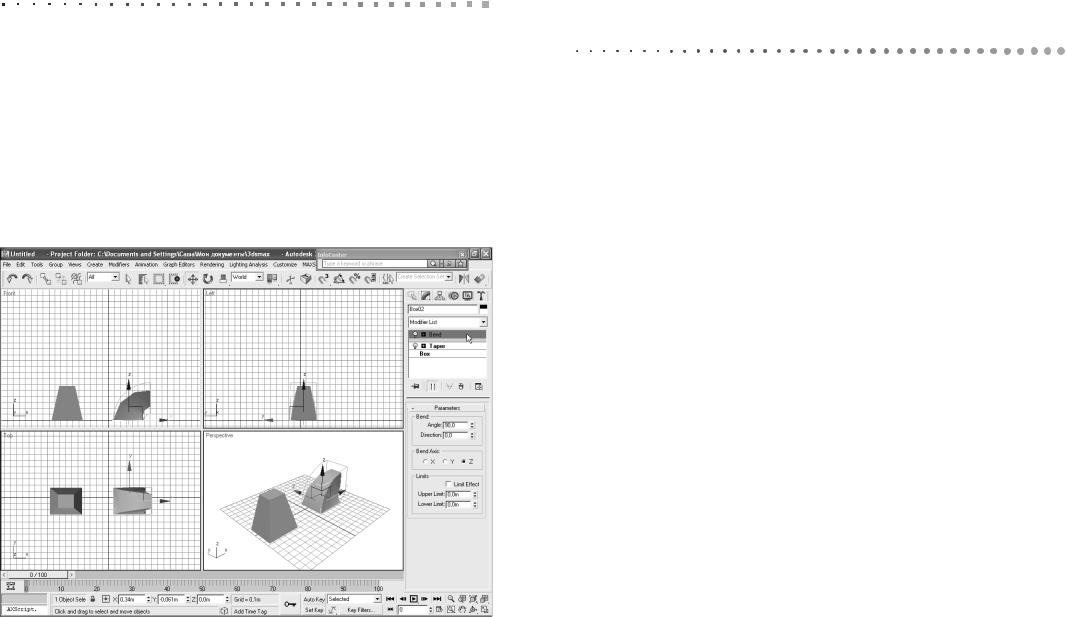
256Глава 12. Принципы работы с модификаторами
3.Примените к объекту модификатор Bend и установите для параметра Angle значение 90.
4.Переключитесь на видовой экран Front и с помощью инструмента Select and Move переместите объект вправо, удерживая Shift.
5.Разместив объект, отпустите кнопку мыши.
6.В появившемся диалоговом окне Clone Options выберите переключатель Reference и щелкните на кнопке ОК. Обратите внимание, что над стеком модификаторов отображается серая полоса, что является признаком клона ссылки.
7.Перетащите модификатор Bend вверх по стеку таким образом, чтобы он оказался над серой полосой.
В результате модификатор Bend будет применен только к объекту ссылке, а из базового объекта будет удален (рис. 12.24).
Рис. 12.24. Результат применения модификатора Bend
Глава 13
Базовые
модификаторы
Как вы уже знаете, в 3ds Max имеется несколько десятком модификаторов. С по мощью этих модификаторов можно получать объекты самой замысловатой фор мы, поэтому рассмотреть все модификаторы в рамках такой небольшой книги не возможно. Однако для практической работы достаточно лишь нескольких модификаторов, которые мы и рассмотрим в этой главе, назвав их базовыми мо дификаторами.
Bend
С помощью этого модификатора можно сгибать (bend) любые объекты, однако он эффективнее работает с продолговатыми и тонкими объектами. Удостоверьтесь, что каркас объекта состоит из достаточно большого количества многоугольни ков — это обязательное условие для качественного воздействия модификатора. Цилиндр, например, должен иметь как минимум 15 сегментов в высоту.
Модификатор Bend имеет следующие параметры.
Angle — угол изгиба.
Direction — направление изгиба.
Bend Axis — ось изгиба.
Различное размещение опорной точки может привести к различным результа там. Кроме того, для правильного создания изгиба объект должен иметь достаточ но высокую плотность каркаса.
Пример
Примените модификатор Bend к цилиндру.
Создайте цилиндр с радиусом (поле Radius) равным 0,08 м, высотой (поле Height) равной 1,4 м, и количеством сегментов в высоту (поле Height Segments) равным 30. Теперь добавьте к нему модификатор Bend, выполнив следующие операции.
1.Выберите из списка модификаторов вкладки Modify ПУО модификатор
Bend или выберите из меню команду Modifiers Parametric Deformers Bend.
2.Введите в поле Angle раздела Parameters для модификатора Bend значение 360. Цилиндр будет свернут в тор (рис. 13.1).
3.В поле Upper Limit введите значение 0,9 м, а в поле Lower Limit — значение0,9 м и установите флажок Limit Effect (рис. 13.2).
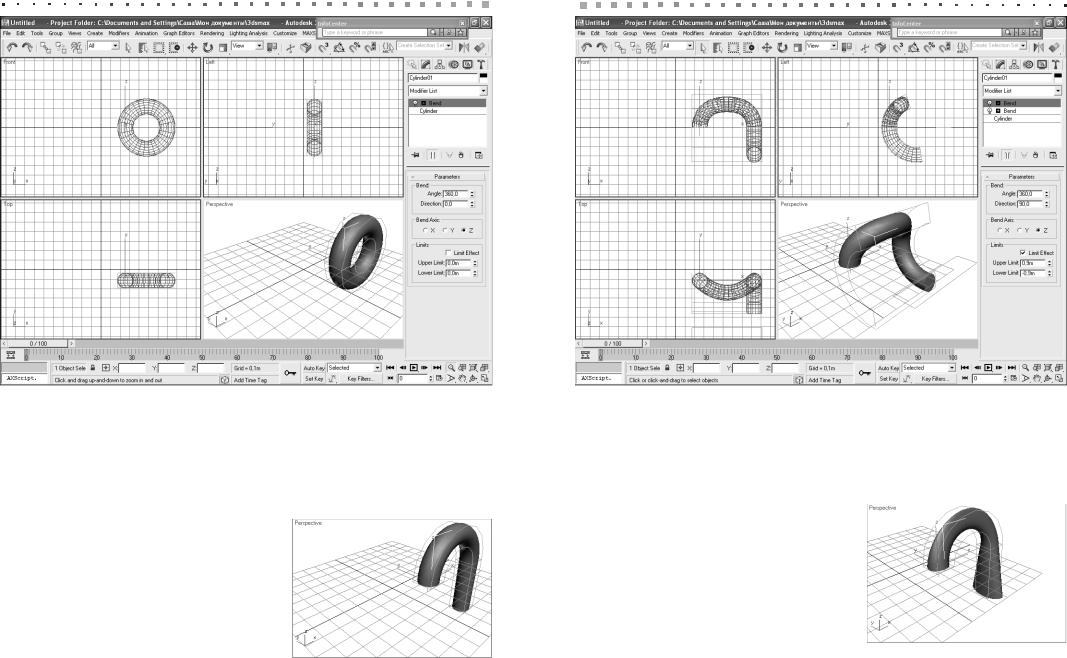
258 Глава 13. Базовые модификаторы
Рис. 13.1. Цилиндр после применения модификатора Bend превратился в тор
4.Добавьте в стек еще один модификатор Bend с теми же параметрами, что и первый, за исключением параметра Direction, которому назначьте значение 90 (рис. 13.3).
5.Уменьшите угол до 260 и выберите в качестве оси изгиба ось Y, щелкнув на переключателе Y группы Bend Axis (рис. 13.4).
Taper
Модификатор Taper создает сужение (taping) или расширение одной из граней объекта вдоль выбранной оси. Этот модификатор имеет сле дующие параметры.
Amount — степень сужения, которая лежит в диапазоне от –10 до 10.
Curve — кривизна, значение которой также выбирается из диапазона от –10 до
10, определяет способ применения модификатора.
Рис. 13.2. Ограничение области
действия модификатора Bend без изменения угла изгиба
Taper 259
Рис. 13.3. Добавление еще одного модификатора Bend с параметров Direction привело к изгибу цилиндра в другом направлении
Primary — первичная ось сужения.
Effect — дополнительная ось эффекта.
Symmetry — если этот флажок установлен, то выполняется симметричная модификация объекта.
Пример
Примените модификатор Taper к цилиндру.
Удалите модификаторы Bend для восста
новления исходного вида цилиндра, а затем выполните следующие операции.
1.Выберите из списка модификаторов вкладки Modify ПУО модификатор Taper или выберите из меню команду Modi fiers Parametric Deformers Taper.
2.В поле Amount укажите значение 7, а в поле Curve — значение 10 (рис. 13.5).
Рис. 13.4. Объект сложный формы, полученный с помощью
двух модификаторов Bend из цилиндра
