
3ds Max 2009
.pdf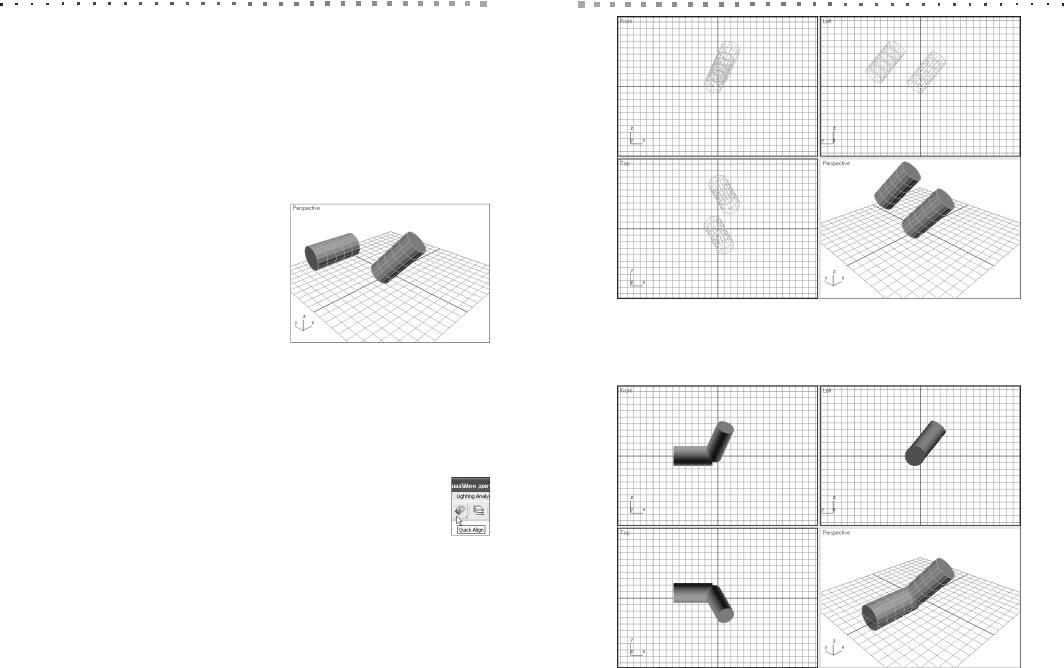
220 Глава 11. Основные методы преобразования объектов
Помимо координат, с помощью инструмента Align, можно выравнивать и ори ентацию объектов в пространстве.
Примечание
Изучите разные режимы работы с инструментом Align для выравнивания ориен тации объектов.
Для выравнивания ориентации объектов по эталонным объектам выполните следующие операции.
1.Создайте новую сцену, а в ней — два цилиндра: первый на видовом экране Top, а второй — на видовом экране Left.
2.С помощью инструмента Select and Rotate поверните один из цилиндров произвольным образом (рис. 11.28).
3 . Для выравнивания горизонтально распо ложенного цилиндра по ориентированно му произвольным образом, щелкните на горизонтальном цилиндре, чтобы назна чить его текущим объектом, затем нажми те Alt+A и на втором цилиндре, чтобы назначить его эталонным объектом.
4.В открывшемся диалоговом окне Align Selection сбросьте все флажки в группе
Align Position и установите флажок Z Axis в группе Align Orientation (состоя
ние остальных двух флажков в этой группе в данном случае значения не имеет, поскольку мы выравниванием цилиндры только по их высотам, ко торые параллельны оси Z). Результат представлен на рис. 11.29.
Инструмент Quick Align
После щелчка на кнопке Quick Align или нажатия Shift+A и выбора эта лонного объекта 3ds Max выполняет совмещение опорных точек текущего и эталонного объектов, что соответствует выравниванию по всем трем осям. При этом ориентация текущего объекта не изменяется. На рис. 11.30 показан пример применения инструмента Quick Align к объектам, пред ставленным на рис. 11.28.
Клонирование объектов
Клонирование (cloning) в терминах 3ds Max — это создание копии (copy) объекта, его экземпляра (instance) или ссылки (reference) на него (о различиях этих трех разновидностей клонов речь пойдет позже). Для создания клона можно восполь зоваться одним из трех следующих методов.
Удерживать нажатой Shift в момент использования инструментов трансформации Select and Move, Select and Rotate или Select and Scale.
Клонирование объектов 221
Рис. 11.29. Результат выравнивания ориентации двух цилиндров с помощью инструмента Align
Рис. 11.30. Результат выравнивания ориентации двух цилиндров с помощью инструмента Quick Align
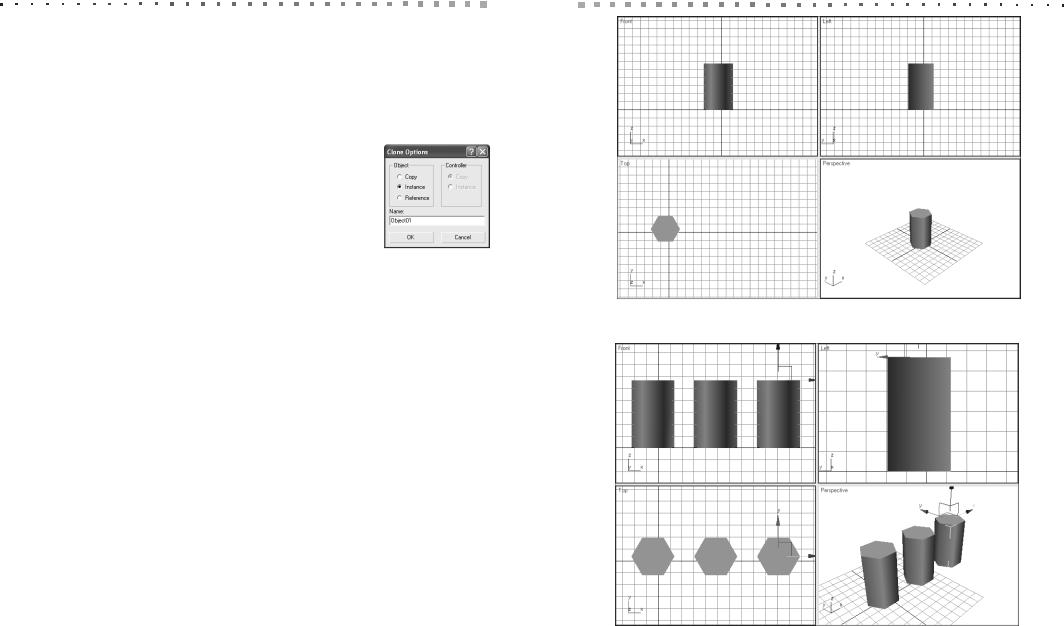
222Глава 11. Основные методы преобразования объектов
Выбрать из меню команду Edit Clone или нажать Ctrl+V.
Щелкнуть на объекте правой кнопкой мыши и выбрать из секционного меню команду Clone.
В результате на экране появится диалоговое окно Clone Options (рис. 11.31), в котором необходимо указать количество создаваемых клонов в поле Number of Copies (только для первых двух из перечисленных выше способов клонирова ния), выбрать с помощью группы переключателей Object их тип и ввести, если нужно, в поле Name базовое имя.
Примечание
Из перечисленных выше трех способов создания клонов обычно используют первый, поскольку остальные два создают клоны, совпадающие по размещению, ориентации и размерам с исход ным объектом, что не всегда удобно.
Копии, в отличие от экземпляров и ссылок, полностью не зависимы друг от друга и от исходного объекта. Рассмотрим это на следующем примере.
Пример
Выполните клонирование объектов в режиме копирования.
Рис. 11.31.
Диалоговое окно Clone
Options
Для применения клонирования к объектам сцены в режиме копирования вы полните следующие операции.
1.Создайте простую сцену с цилиндром, у которого параметр Height Segments имеет значение 1, а параметр Sides — значение 6.
2.Активизируйте на всех видовых экранах режим отображения Smooth + Highlights с помощью нажатий клавиши F3.
3.Панорамируйте изображение на видовом экране Top таким образом, чтобы справа от объекта было достаточно места для размещения двух таких же объектов (рис. 11.32).
4.Сохраните созданную сцену в файле Клонирование.max.
5.Активизируйте видовой экран Top, а затем щелкните на кнопке Select and Move панели инструментов Main Toolbar и выделите объект.
6.Удерживая нажатой Shift, перетащите вправо ось X КУМ таким образом, чтобы между положением нового и исходного объектов было примерно две клетки сетки.
7.После того как будет отпущена кнопка мыши, на экране появится диалого
вое окно Clone Options (см. рис. 11.31). Выберите в нем переключатель Copy, а в поле Number of Copies введите значение 2.
8.Щелкните на кнопке Zoom Extents All, чтобы отмасштабировать изображе ние объектов по размерам видовых экранов (рис. 11.33).
9.Оставив выделенным крайний справа объект, перейдите на вкладку Modify
ПУО и уменьшите значение в поле Radius в 1,5–2 раза.
Клонирование объектов 223
Рис. 11.32. Исходный объект для применения клонирования
Рис. 11.33. К исходному объекту применено клонирование с созданием двух копий
10.Выделите средний объект, на вкладке Modify ПУО уменьшите значение в поле Height в 1,5–2 раза.
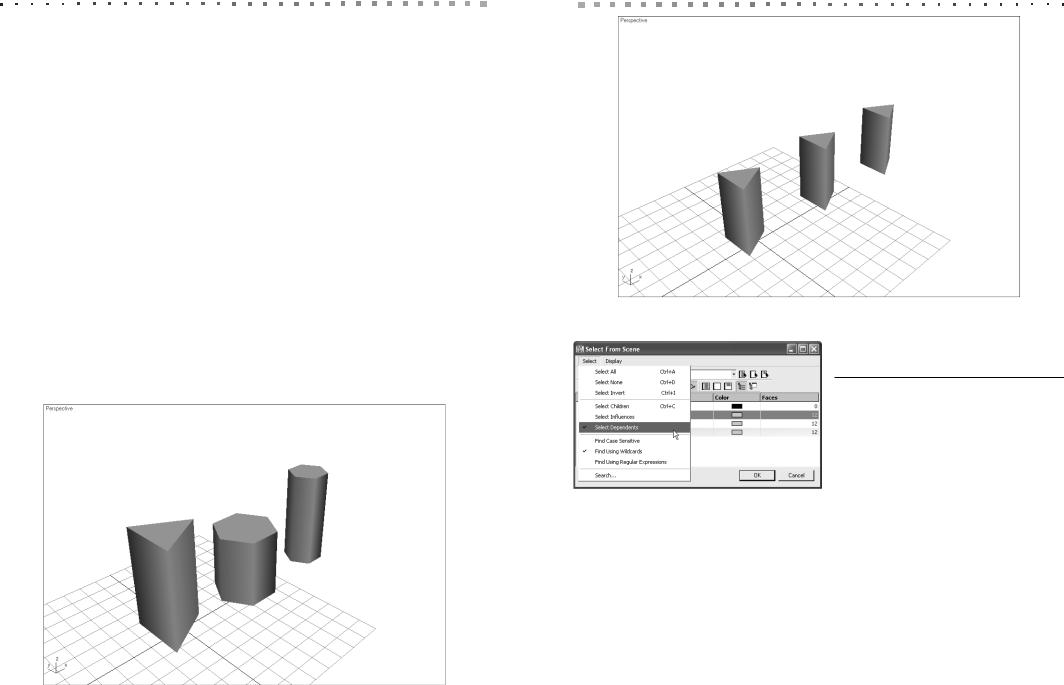
224 Глава 11. Основные методы преобразования объектов
11.Выделите исходный объект, на вкладке Modify ПУО введите в поле Sides значение 3. Как вы убедились, все копии можно модифицировать совершенно независимо друг от друга (рис. 11.34).
В отличие от копий, экземпляры полностью связаны друг с другом и с исход
ным объектом. Любая модификация, выполняемая с одним из них, приводит к модификации всех остальных связанных экземпляров и исходного объекта. Для подтверждения этого выполните рассмотренную выше последовательность дей ствий за тем исключением, что в п. 6 в диалоговом окне Clone Options выберите переключатель Instance. В результате при изменении радиуса цилиндра, его вы соты и количества образующих поверхность граней все операции будут приме няться одновременно к трем экземплярам, независимо от того, какой объект выде лен (рис. 11.35).
Если теперь с помощью инструмента Select by Name панели инструментов Main Toolbar открыть диалоговое окно Select From Scene и выбрать из его меню команду Select Select Dependents (рис. 11.36), то щелчок мышью на любом из объектов в списке приведет к тому, что будут выбраны все три.
Если при клонировании были созданы ссылки на исходный объект, тогда на вкладке Modify ПУО к ним можно применить только модификаторы — причем как с влиянием на остальные ссылки и на исходный объект, так и без него (под робнее применение модификаторов к ссылкам на объекты рассматривается в гла вах части IV). Непосредственно параметры изменить можно только для исходно го объекта, и при этом ссылки будут вести себя точно так же как экземпляры.
Клонирование объектов 225
Рис. 11.35. Модификация экземпляров исходного объекта
Рис. 11.36. Меню Select диалогового окна Select From Scene
|
Клонирование с выравниванием |
|
В 3ds Max имеется возможность создавать клоны с одновременным их выравни |
|
ванием по некоторому набору эталонных объектов — как двухмерных, так и трех |
|
мерных. Рассмотрим эту операцию на следующем примере. |
|
Пример |
|
Выполните клонирование объектов с применением выравнивания. |
|
Для применения клонирования к объектам сцены с применением выравнива |
|
ния выполните следующие операции. |
|
1. Откройте созданную ранее сцену Клонирование.max. |
|
2. Активизируйте видовой экран Top, а затем щелкните на кнопке Select and |
Рис. 11.34. Модификация копий исходного объекта |
Move панели инструментов Main Toolbar и выделите объект в сцене. |
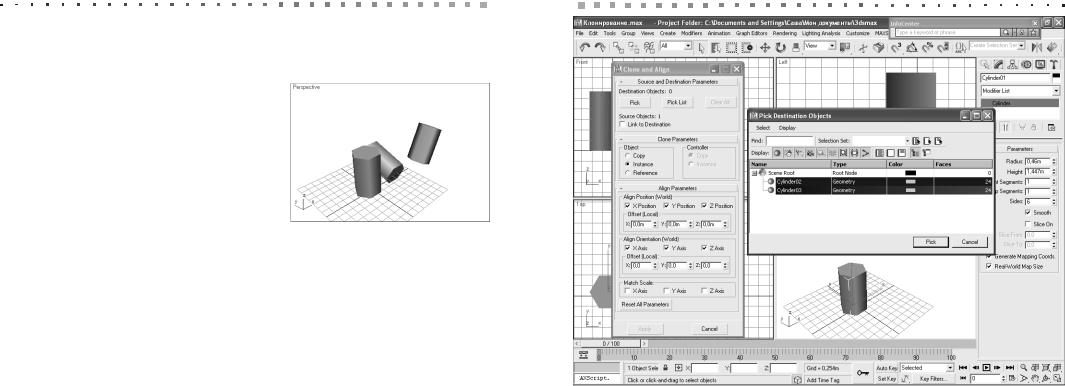
226Глава 11. Основные методы преобразования объектов
3.Создайте справа от объекта два его клона в режиме копирования.
4.С помощью инструмента Select and Rotate произвольно поверните копии объекта (рис. 11.37). Этим мы создаем эталонные объекты для создания в последующем новых клонов с выравниванием.
5.Щелкните на кнопке Zoom Extents All, чтобы отмасштабировать изображение объектов по размерам видовых экранов (см. рис. 11.37).
6.Выделите первую копию, перейдите на вкладку Modify ПУО и введите значение
0,01 в полях Radius и Height.
7.Повторите ту же операцию для второй копии. В результате объекты метки ста
ли настолько малы, что их в сцене про сто не видно.
8. Выделите исходный объект и выберите
из меню команду Tools Align Clone and Align.
9. В открывшемся диалоговом окне Clone and Align (рис. 11.38) щелкните на кнопке Pick List.
10. В открывшемся диалоговом окне Pick Destination Objects выберите оба объекта, как показано на рис. 11.38, и щелкните на кнопке Pick.
12.Щелкните на кнопке Apply диалогового окна Clone and Align.
В результате в сцене будут созданы клоны типа, указанного в диалоговом окне Clone and Align с помощью группы переключателей Clone Parameters, с характе ристиками выравнивания, указанными в группе параметров Align Parameters.
При этом в качестве элементов, по которым выполняется выравнивание, исполь зуются опорные точки (рис. 11.39).
На практике в качестве эталонных объектов для клонирования с выравнива нием, как правило, используют двухмерные сплайны. Это позволяет не загромож дать сцену повторяющимися трехмерными объектами, а определить только ис ходный объект и позиции, в которых в дальнейшем будут размещены его клоны.
Создание массивов
С помощью специального инструмента Array можно создавать одно , двух и трехмерные массивы (array) клонов. Для этого используется диалоговое окно
Array (рис. 11.40), для открытия которого следует выбрать из меню команду Tools Array, предварительно выделив в сцене должен хотя бы один объект.
Параметры трансформаций для клонов задают в верхней части диалогового окна Array, тип клона выбирают с помощью группы переключателей Type of Object, размерность массива и отступы рядов друг от друга определяют в группе параметров Array Dimensions, а общее количество объектов в массиве отобража ется в поле Total in Array. Если щелкнуть на кнопке Preview, то результат измене ний параметров массива будет отображен на видовых экранах, а подтвержден
Клонирование объектов 227
Рис. 11.38. Диалоговые окна Clone and Align и Pick Destination Objects
только после щелчка на кнопке ОК. Для сброса параметров в исходные значения предназначена кнопка Reset All Parameters.
Пример
Создайте массив копий объекта.
Для создания массива выполните следующие операции.
1.Откройте созданную ранее сцену Клонирование.max.
2.Выделите объект в сцене и выберите из меню команду Tools Array.
3.В группе параметров Array Dimensions выберите переключатель 2D, в поле
Count справа от него введите значение 2, а в поле Z — значение –2. Это соот ветствует созданию двухмерного массива 10 ×2, где второй ряд расположен
на 2 м ниже первого.
4.В поле, которое находится на пересечении строки Move и столбца X в груп пе параметров Incremental, введите значение 0,6. Это соответствует смеще нию каждого следующего клона в ряду на 0,6 м относительно предыдущего.
5.В поле, которое находится на пересечении строки Rotate и столбца X в груп пе параметров Incremental, введите значение 10. Это соответствует поворо ту каждого следующего клона в ряду на 10 градусов относительно предыду щего.
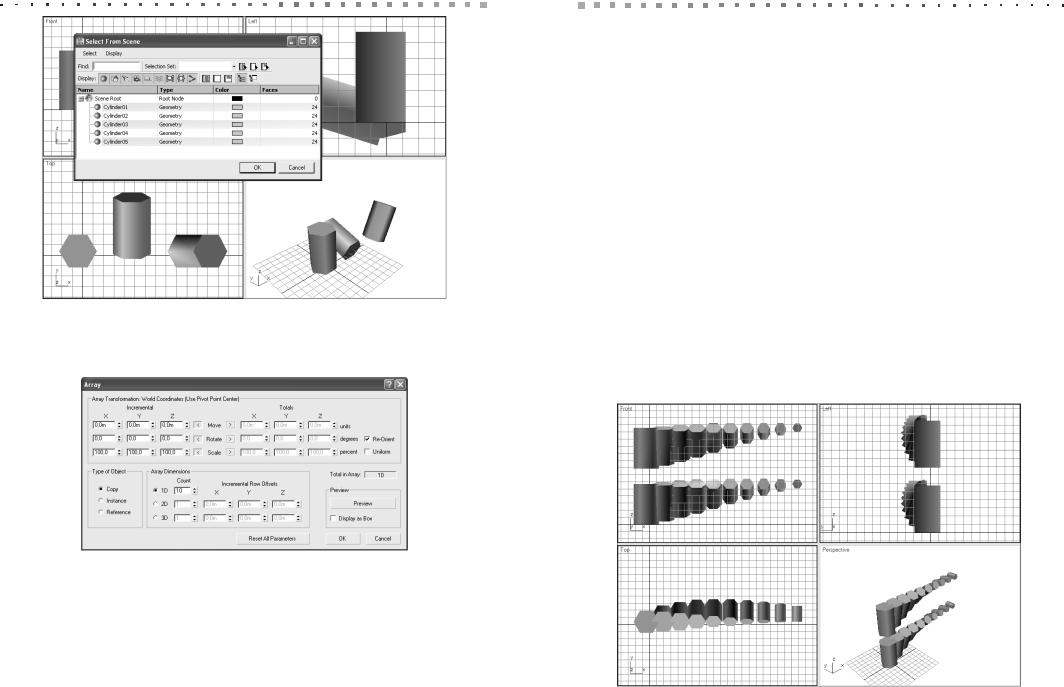
228 Глава 11. Основные методы преобразования объектов
Рис. 11.39. Два новых объекта являются клонами исходного объекта, выровненных по двум эталонным объектам
Рис. 11.40. Диалоговое окно Array
6.В полях, которые находятся на пересечении строки Scale и столбцов X, Y и Z в группе параметров Incremental, введите значение 90. Это соответствует уменьшению размеров каждого следующего клона в ряду на 10% относи тельно предыдущего.
Примечание
Группе полей Totals соответствуют значения трансформации для последнего объек та в ряду. Для того чтобы вводить значения в этих полях, следует щелкнуть на
Клонирование объектов 229
кнопке >, расположенной справа от слова Move, Rotate или Scale. Соответствен но, для переключения в режим ввода в полях группы Incremental необходимо щелк нуть на кнопке <, расположенной слева от слова Move, Rotate или Scale.
7.Щелкните в диалоговом окне Array на кнопке ОК.
8.Щелкните на кнопке Zoom Extents All. Результат должен быть таким, как показано на рис. 11.41.
Распределение клонов вдоль сплайна
Для распределения клонов вдоль двухмерного сплайна в 3ds Max используют специальный инструмент Spacing. Для его запуска можно использовать команду меню Tools Spacing Tool или ее клавиатурный эквивалент Shift+I. В результате на экране появляется диалоговое окно Spacing Tool (рис. 11.42).
В этом окне тип клонов указывают с помощью группы переключателей Type of Objects, а тип привязки к сплайну (грани или центры) — с помощью группы пере ключателей Context. В группе Parameters определяют такие параметры как ко личество клонов на кривой (поле Count), отступ между клонами (поле Spacing), начальный и конечный отступ (поля Start Offset и End Offset). При этом сочета ния этих параметров можно задавать вручную или же выбрать одну из предуста новок в расположенном ниже раскрывающемся списке.
Клоны можно распределять вдоль сплайна или по точкам некоторого объекта. Для того чтобы выбрать сплайн, в диалоговом окне Spacing Tool необходимо щел
Рис. 11.41. Диалоговое окно Array
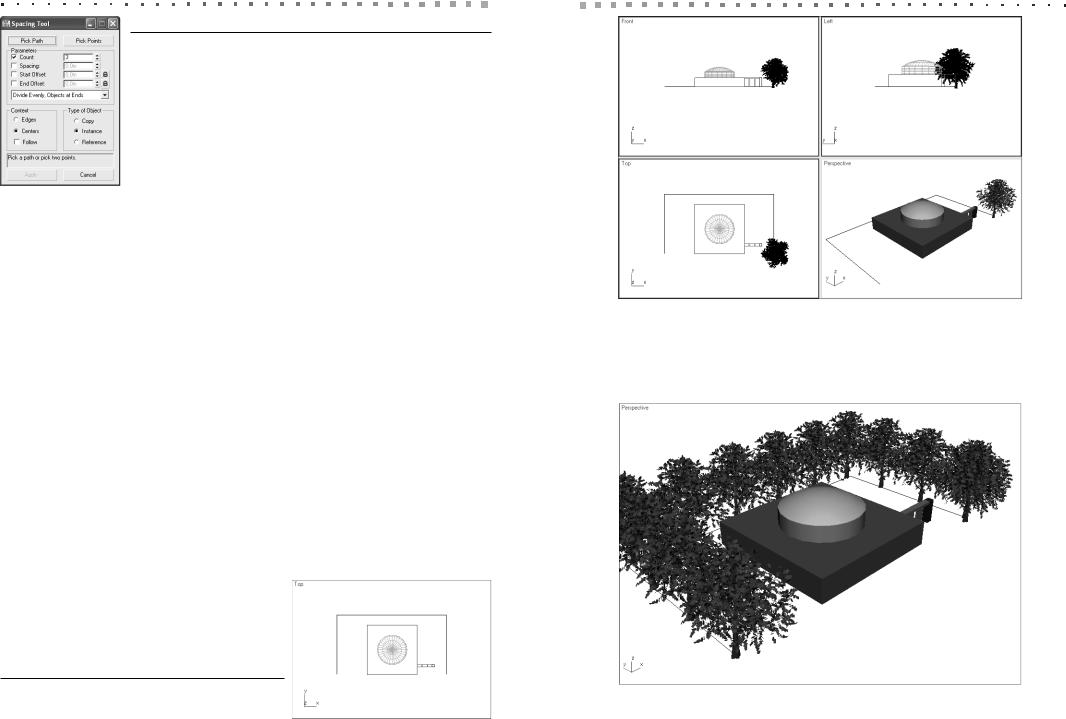
230 Глава 11. Основные методы преобразования объектов
Рис. 11.42. Диалоговое окно Spacing Tool
кнуть на кнопке Pick Path, а затем щелкнуть на нужной
кривой на видовом экране. В результате надпись на кнопке будет заменена именем выбранного сплайна.
Для того чтобы выбрать точки, используют аналогичный метод, но только в этом случае следует щелкать на кнопке Pick Points. После того щелчка в диалоговом окне Spacing Tool на кнопке Apply, распределение клонов создается в с цене.
Пример
Создайте массив клонов объекта, равномерно распределенных вдоль сплайна.
Для создания массива клонов с помощью инструмента Spacing Tool выполни те следующие операции.
1.Откройте созданную ранее сцену Вестибюль.max.
2.Перейдите на вкладку Create ПУО, щелкните на кнопке Shapes и создайте на видовом экране Top П образный линейный сплайн, как показано на рис. 11.43.
3.Щелкните на вкладке Create ПУО на кнопке Geometry, выберите из списка элемент AEC Extended, а затем щелкните на кнопке Foliage для открытия панели ландшафтных объектов.
4.Выберите на панели ландшафтных объектов объект American Elm и перене сите его в сцену.
5.Настройте высоту объекта и, используя режим объектной привязки
Endpoint, поместите этот объект в начальной точке линейного сплайна (рис. 11.44).
6.Щелкните на только что созданном ландшафтном объекте и нажмите Shift+I.
7.В открывшемся диалоговом окне Spacing Tool щелкните на кнопке Pick Path, а затем щелкните на линейном сплайне.
8.Увеличьте значение в поле Count примерно до 10 12, чтобы клоны создава ли равномерное ограждение вокруг сцены (рис. 11.45).
9.Щелкните на кнопке Apply, а затем на кнопке Close.
10.Удалите линейный сплайн, щелкнув на нем и нажав Delete, а затем сохраните сцену в файле Вестибюль01.max.
Клонирование объектов 231
Рис. 11.44. Сцена с добавленным в нее ландшафтным объектом
Рис. 11.43. П образный линейный сплайн |
Рис. 11.45. Сцена с добавленным в нее ландшафтным объектом |
|
создан на виде сверху |
||
|
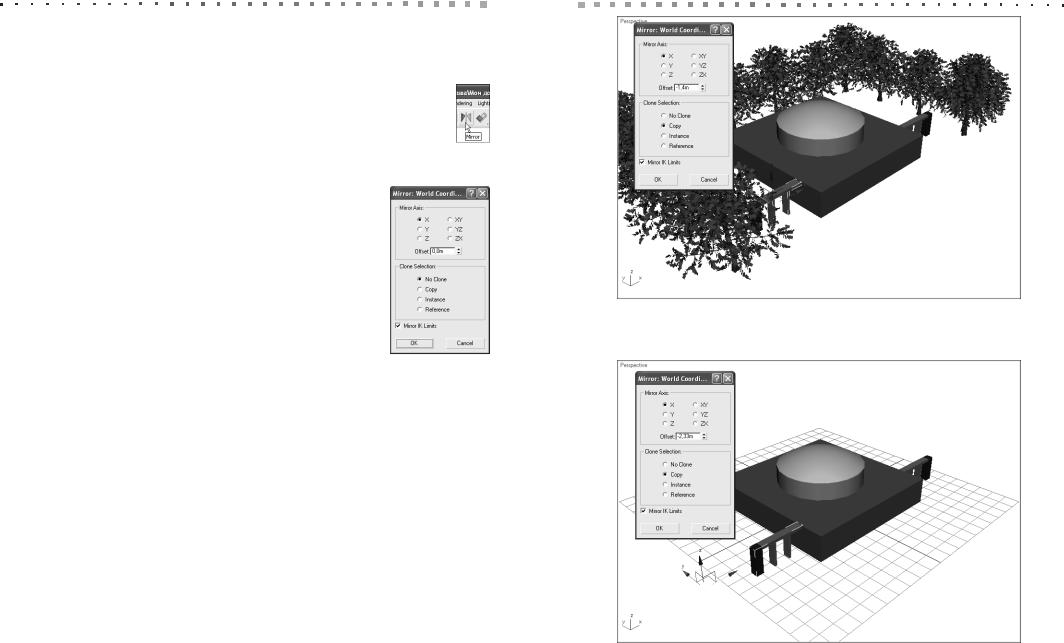
232 Глава 11. Основные методы преобразования объектов
Создание зеркального отображения объекта
Для зеркального отображения объекта или создания его клона в виде зер кального отображения используют инструмент Mirror. Для запуска этого инструмента следует выделить хотя бы один объект, а затем выбрать из меню команду Tools Mirror или щелкнуть на кнопке Mirror панели инст рументов Main Toolbar. В результате на экране появится диалоговое окно Mirror с добавлением в заголовке текущей системы координат (рис. 11.46).
Тип отображения указывают с помощью группы переклю чателей Clone Selection. Если выбрать переключатель No Clone, то зеркально отображен будет сам объект, без создания клона.
В группе параметров Mirror Axis задается ось или плос кость, играющая роль оси (плоскости) зеркального отображе ния, а также отступ клона от исходного объекта на тот случай, если в группе Clone Selection был выбран переключатель, от личный от No Clone.
Все изменения, произведенные в диалоговом окне Mirror, отображаются на видовых экранах, но сохраняются в сцене только после щелчка на кнопке ОК.
При зеркальном клонировании основными параметрами для создания клонированного объекта являются позиция и угол наклона опорной точки.
Пример
Выполните зеркальное клонирование для разных вариантов расположения опорной точки.
Для начала выполним зеркальное клонирование, не изменяя расположения опорной точки.
1.Откройте сцену Вестибюль01.max.
2.Выделите четыре небольших параллелепипеда, представляющие колонна ду портика, и щелкните на кнопке Mirror панели инструментов Main Toolbar.
3.Выполните зеркальное отображение выделенных объектов относительно оси X со смещением на –1,4 м с созданием копии, как показано на рис. 11.47.
4.Щелкните на кнопке OK и сохраните сцену в файле Вестибюль02.max.
Откройте файл Вестибюль.max и повторите рассмотренную выше последова тельность операций еще раз, но теперь предварительно сгруппируйте объекты, образующие портик, а затем сместите вправо на видовом экране Front опорную точку группы. В результате для обеспечения такого же расположения зеркально
го клона потребуется применить смещение на большее расстояние, чем в первом случае (рис. 11.48). Это объясняется тем, что операция зеркального клонирова
Создание зеркального отображения объекта 233
Рис. 11.47. Зеркальное отображение колоннады относительно оси X
Рис. 11.48. Опорная точка исходного объекта была смещена вдоль оси X
ния основывается не на расположении самого объекта, а на позиции его опорной точки.
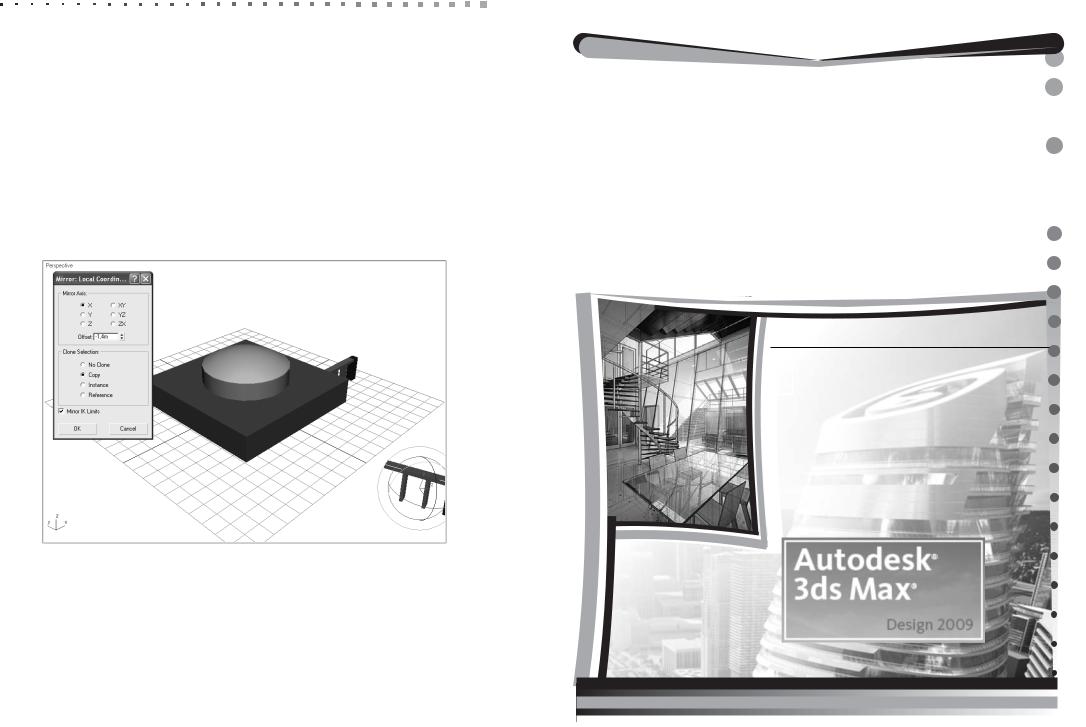
234 Глава 11. Основные методы преобразования объектов
Теперь рассмотрим пример с поворотом опорной точки.
1.Отмените внесенные изменения.
2.Разверните опорную точку группы с помощью инструмента Select and Rotate.
3.Для того чтобы учесть угол поворота опорной точки, на панели инструмен тов Main Toolbar выберите в раскрывающемся списке Reference Coordinate System элемент Local, чтобы установить ЛСК, соответствующую ориента ции опорной точки группы.
4.Активизируйте видовой экран Front и создайте зеркальный клон относи тельно оси X при смещении –1,4 м (рис. 11.49).
Совет
Для того чтобы вернуть опорную точку в положение, установленное по умолча нию, достаточно на вкладке Hierarchy ПУО щелкнуть на кнопке Reset Pivot.
Рис. 11.49. Создание зеркального клона вдоль оси X после поворота опорной точки
Часть IV
Использование  модификаторов
модификаторов 
В этой части
Глава 12. Принципы работы с модификаторами
Глава 13. Базовые модификаторы
Глава 14. Усложненные модифи" каторы

Глава 12
Принципы работы с модификаторами
Модификаторы (modifiers) — это инструменты и средства 3ds Max, предназна ченные для изменения структуры (деформирования) объектов и моделей. Мо дификаторы активно используются при создании анимации.
Прежде чем рассмотреть эту тему, логично затронуть некоторые основные по нятия трехмерной геометрии. Дело в том, что действие модификаторов опирается на элементарные компоненты, из которых состоят геометрические объекты: вер шины, грани, многоугольники и т.д. Поэтому с целью закрепления и систематиза ции материала, уже излагавшегося в предыдущих главах, эту главу мы начнем с некоторых определений, связанных с представлением в 3ds Max трехмерной гео метрии.
Элементы трехмерной геометрии
Начнем с такого понятия как многоугольник. С математической точки зрения, многоугольник (polygon) — это поверхность, полученная путем соединения трех или более точек в пространстве. В понятиях 3ds Max многоугольники не имеют глубины. Точки, составляющие многоугольник, называются вершинами (vertex),
а линии, соединяющие эти точки, — ребрами (edge). В качестве примера много угольника с четырьмя вершинами можно привести лист бумаги (хотя, в отличие от многоугольников 3ds Max, бумага имеет толщину).
Многоугольник, состоящий из трех вершин, в терминах 3ds Max называется гранью (face). Например, четырехугольный лист бумаги можно разрезать на про извольное количество треугольников. Таким образом, с точки зрения 3ds Max, четырехугольные многоугольники могут состоять из различного количества гра ней (рис. 12.1). Чем больше граней содержит многоугольник, тем сложнее он ста новится, а значит — тем больше данных требуется для его описания.
Треугольные многоугольники являются устойчивыми. Это означает, что они представляют собой одну плоскую грань. Многоугольники, содержащие большее
количество вершин, менее устойчивы, поскольку могут не обладать совершенно плоской поверхностью. Это объясняется тем, что одна из вершин зачастую распо лагается выше или ниже плоскости, в которой находятся остальные три вершины. В этом случае получается трехмерный объект.
Поскольку все точки трехстороннего многоугольника всегда лежат в одной
плоскости, в любой его точке можно нарисовать линию, перпендикулярную этой плоскости. Такая линия будет перпендикулярна многоугольной грани и во всех
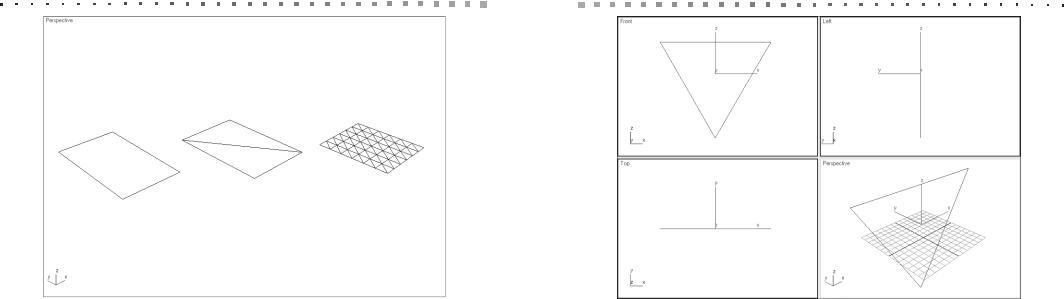
238 Глава 12. Принципы работы с модификаторами
Рис. 12.1. Любой четырехугольник можно представить в виде совокупности произвольного количества граней
остальных ее точках. В терминах 3ds Max, воображаемая перпендикулярная ли ния, проведенная из центра грани, называется нормалью (normal). В частности, нормаль определяет видимость грани при работе с таким модификатором как Normal (об этом модификаторе речь пойдет в главе 18).
В примере, показанном на рис. 12.2, нормаль объекта, состоящего из одной
треугольной грани, расположена вдоль ось Y МСК.
Многоугольник, который является частью объекта, а также его составляющие элементы (грань или вершина) в 3ds Max называют субобъектами (sub object). По характеру работы с субобъектами, каждый объект в 3ds Max относится к одному из следующих базовых объектных типов.
Editable Mesh. Основной тип для трехмерных геометрических фигур 3ds Max, допускающий редактирование на уровне субобъектов.
Editable Poly. Редактируемый каркас с некоторыми дополнительными возможностями редактирования субобъектов.
Editable Patch. Базовый тип для поверхностей, получаемых из сплайнов (об этом речь идет в части II книги).
Editable Spline. Базовый тип для всех сплайнов.
NURBS. Изогнутые поверхности, которые по своей природе не является многогранными. Такие поверхности позволяют создавать органические формы.
Для преобразования выбранных объектов из одного базового типа в другой можно выбрать из секционного меню одну из команд категории Convert To
Назначение модификаторов объекту 239
Рис. 12.2. Нормаль располагается перпендикулярно к плоскости грани
(рис. 12.3, слева). Второй метод состоит в том, чтобы щелкнуть правой кнопкой мыши на типе объекта в стеке модификаторов (вкладка Modify ПУО) и выбрать из контекстного меню одну из команд в разделе Convert To (рис. 12.3, справа).
Подробнее о работе с различными базовыми типами рассказывается ниже в этой главе, а также в части II книги.
Назначение модификаторов объекту
Для того чтобы назначить тот или иной модификатор выделенному объекту (или совокупности объектов) можно воспользоваться меню Modifiers, состоящее из двенадцати подменю, каждому их которых соответствует определенная категория модификаторов (рис. 12.4). Каждая группа модификаторов отвечает за собствен ный специфический круг задач (моделирование, анимацию, модификацию тек стур и др.).
Можно также выбрать один из элементов раскрывающегося списка Modifiers List вкладки Modify ПУО. Этот способ удобен для поиска модификаторов по ал фавиту (рис. 12.5).
С точки зрения систематизации модификаторов, меню Modifiers лучше упоря дочено и более содержательно по сравнению со списком вкладки Modify ПУО,
поскольку позволяет сузить область поиска к конкретной категории параметров модификации.
