
3ds Max 2009
.pdf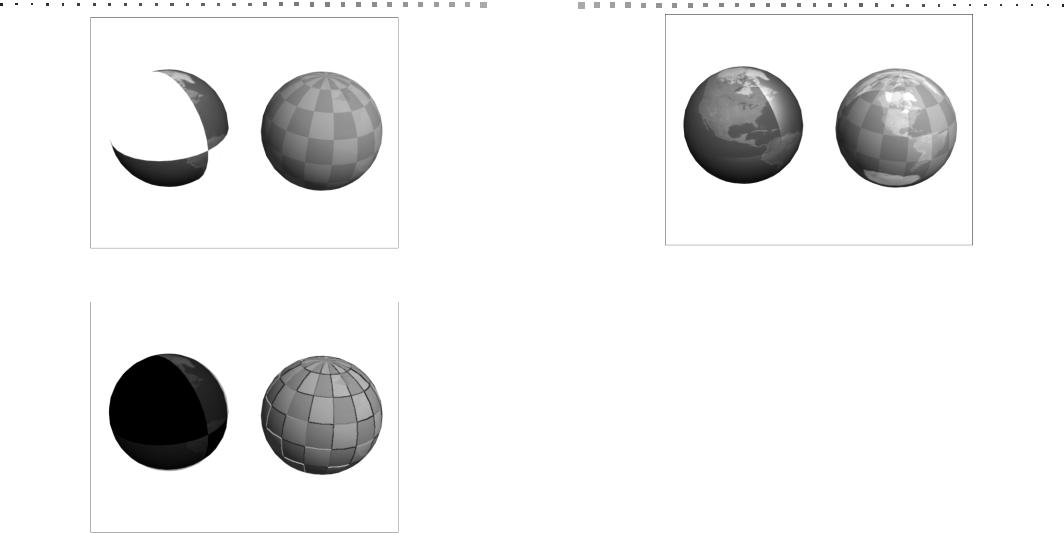
440 Глава 21. Использование схем в материалах
Рис. 21.9. Материал Глобус использует в канале Opacity схему Checker, а материал Шахматы в канале Self Illumination — схему Bitmap
Рис. 21.10. Материал Глобус использует в канале Refraction схему Checker, а материал Шахматы — эту же схему в канале Bump
23.Установите для материала Шахматы в столбце Amount канала Reflection значение 50%.
24.Выполните визуализацию видового экрана Perspective (рис. 21.11).
Типы наложения схем
Назначая схемы материалам, необходимо учитывать характер их наложения на трехмерную поверхность, чтобы образцы в текстуре не были искажены. Для упро
Назначение схемы материалу 441
Рис. 21.11. Материал Глобус использует в канале Specular Level схему
Checker, а материал Шахматы в канале Reflection — схему Bitmap
щения и ускорения расчетов при применении схем можно воспользоваться раз личными типами наложения. При этом в терминах 3ds Max схема налагается от носительно координат UVW, где U соответствует ось Х растровой или процедур ной текстуры; V — ось Y, а W — нормаль двухмерного изображения (ось Z).
Пример
Создайте простую сцену и примените к ней материал с разным типом наложения.
Для изучения влияния типа наложения на результаты визуализации выполни
те следующие операции.
1.Создайте новую сцену и убедитесь в том, что в качестве визуализатора ис пользуется визуализатор Default Scanline Renderer.
2.Перейдите на видовой экран Perspective и создайте сферу радиусом 0,6 м.
3.Нажмите клаваишу M для открытия диалогового окна Material Editor и выберите ячейку 01 – Default.
4.Назначьте каналу Diffuse Color выбранного материала схему Bitmap, ис пользуя растровое изображение (рис. 21.12), файл которого deco.jpg нахо дится в папке C:\Program Files\Autodesk\3ds Max 2009\maps\Backgrounds.
5 Перейдите на вкладку Modify ПУО и добавьте к сфере модификатор UVW Map (при использовании меню следует выбрать команду Modifiers UV Coordinates UVW Map).
6.Назначьте материал сфере, перетащив его из диалогового окна Material Editor на видовой экран Perspective.
7.В разделе параметров Parameters вкладки Modify ПУО для модификатора UVW Map введите в полях Length, Width и Height радиус сферы, исполь
зовавшийся в п. 2, то есть 0,6 м.
8. Выберите поочередно каждый из переключателей группы Mapping, выпо ляя при этом визуализацию, результаты которой приведены на рис. 21.13
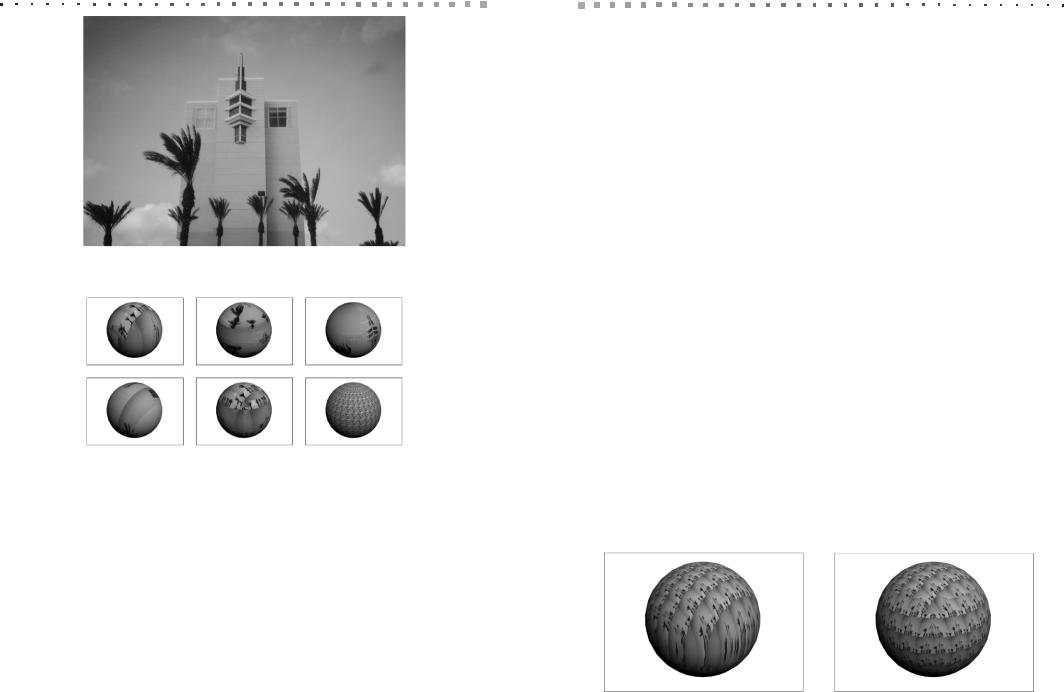
442 Глава 21. Использование схем в материалах
Рис. 21.12. Файл Deco.jpg, который будет использоваться в качестве основной схемы материала
Рис. 21.13. Влияние типа наложения на результаты визуализации
(слева направо, сверху вниз): Planar, Cylindrical, Spherical, Shrink Wrap, Box, Face.
Переключателям в верхней части раздела Mapping соответствуют семь типов наложения схемы.
Planar — плоское.
Cylindrical — цилиндрическое с учетом плоских сторон (флажок Cap установлен) или без учета.
Spherical — сферическое.
Shrink Wrap — обертывание по форме.
Box — коробка.
Face — схема применяется к каждому многоугольнику объекта.
XYZ to UVW — применяется для процедурных текстур, которые создаются на основании математических формул.
Назначение схемы материалу 443
Очевидно, что для применения схемы к двухмерному или трехмерному плос кому объекту лучше использовать тип наложения Planar, а в случае с цилиндри ческим объектом — Cylindrical. Тип Shrink Wrap обычно используют в тех случа ях, когда необходимо наложить текстуру на сложную трехмерную поверхность.
С помощью параметров U Tile, V Tile и W Tile, определяющих распростране ние схемы по поверхности объекта, можно создавать интересные эффекты. На пример, если указать для каждого из этих трех полей значение 4 и выполнить ви зуализацию, будут получены результаты, показанные на рис. 21.14 (слева — наложение типа Planar, справа — наложение типа Box).
Внижней части раздела Parameters вкладки Modify ПУО для модификатора UVW Map расположена группа параметров Alignment. Переключателям X, Y и Z соответствует ось, относительно которой применяется выбранный тип наложе ния схемы. Обычно больше всего подходит наложение относительно оси Z.
Внижней части группы Alignment расположены кнопки, соответствующие восьми командам регулировки. Щелчок на одной из них приводит к дополнитель ной коррекции наложения схемы на объект. Следует особо выделить операцию Fit, с помощью которой можно растянуть схему таким образом, чтобы она наилуч шим образом покрывала трехмерный объект. Интересные варианты наложения можно также получить с помощью операции View Align. С ее помощью можно назначить угол наложения текстуры на объект в соответствии с углом обозрения на любом видовом экране.
Во время работы с модификатором UVW Map (как и при работе с любым дру гим модификатором) можно корректировать область его применения, применяя трансформации к контейнеру Gizmo. Для того чтобы перейти в режим трансфор мации контейнера Gizmo, необходимо щелкнуть на модификаторе в стеке, чтобы он был выделен желтым цветом, или же щелкнуть на одной из кнопок инструмен тов в группе Alignment.
Пример
Изучите методы работы с контейнером Gizmo модификатора UVW Map.
Для освоения методов работы с контейнером Gizmo модификатора UVW Map выполните следующие операции.
Рис. 21.14. Влияние параметра Tile на результаты визуализации
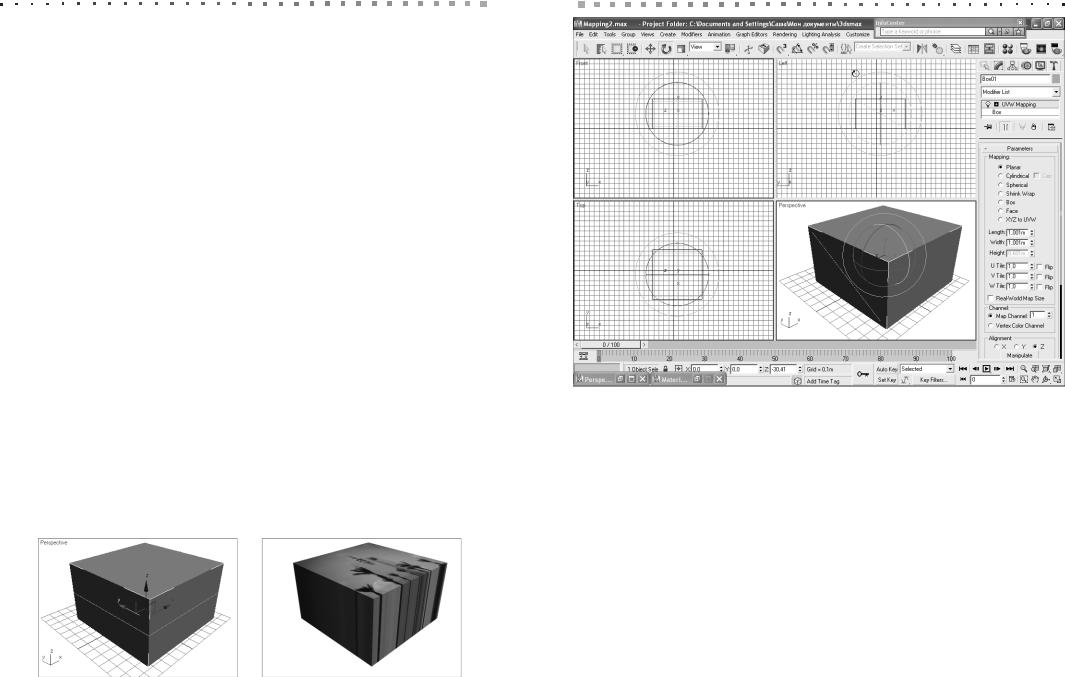
444Глава 21. Использование схем в материалах
1.Создайте на видовом экране Perspective примитив типа Box со следующи ми размерами: Length = 1 м; Width = 1 м; Height = 0,6 м.
2.Нажмите клавишу M для открытия диалогового окна Material Editor.
3.Выберите в диалоговом окне Material Editor любую свободную ячейку об
разца и перейдите в раздел параметров Maps выбранного материала.
4.Щелкните на кнопке None справа от флажка Diffuse Color, чтобы назна чить схему каналу Diffuse Color.
5.В диалоговом окне Material/Map Browser щелкните дважды на схеме Bitmap и выберите файл растрового изображения Deco.jpg (см. рис. 21.12).
6.Перетащите новый материал из диалогового окна Material Editor на объект в сцене.
7.Перейдите на вкладку Modify ПУО и добавьте к объекту модификатор UVW Map. По умолчанию плоскость контейнера Gizmo размещена по середине объекта и ориентирована перпендикулярно оси Z (рис. 21.15).
8.Удостоверьтесь в том, что выбран тип наложения схемы Planar с парамет рами Length и Width, равными 1 м, и выполните визуализацию. Результат визуализации видового экрана Perspective представлен на рис. 21.16.
9.Щелкните в стеке модификаторов на элементе UVW Mapping. Он должен стать желтым, что говорит о переходе в режим редактирования компонен тов модификатора.
10.Активизируйте инструмент Select and Rotate и поверните плоскость нало жения схемы на 45° относительно оси Х (рис. 21.17).
11.Выполнив визуализацию, вы увидите, что теперь изображение схемы на кладывается не только на верхнюю, но и на боковую поверхность объекта. Недостаток заключается в том, что рисунок немного не достает до краев параллелепипеда. Для того чтобы устранить этот недостаток, можно или увеличить значение параметров Length и Width на вкладе Modify ПУО (на пример, до 1,15 м), или же воспользоваться инструментом Select and Scale и в режиме редактирования компонентов модификатора увеличить масш таб плоскости наложения схемы.
Составные схемы 445
Рис. 21.17. Разворот контейнера Gizmo модификатора UWV Map на 45° относительно оси Х
12.Откорректировав размер контейнера Gizmo, выполните визуализацию, что бы убедиться в том, что материал накладывается на верхнюю и боковую гра ни параллелепипеда корректно (рис. 21.18).
13.Сохраните сцену в файле Mapping2.max.
Совет
Для того чтобы разместить контейнер Gizmo модификатора точно в центре объек" та, следует в группе Alignment раздела Parameters вкладки Modify ПУО щелкнуть на кнопке Center. После щелчка на кнопке Reset выполняется приведение парамет" ров наложения схемы к значениям, выбранным по умолчанию.
Составные схемы
|
|
Составные схемы могут содержать как растровые изображения, так и процедур |
Рис. 21.15. Контейнер Gizmo |
Рис. 21.16. Наложение типа Planar |
ные текстуры. Существует три основных типа составных схем: Blend, Top/ |
модификатора UVW Map |
|
Bottom и Composite. |
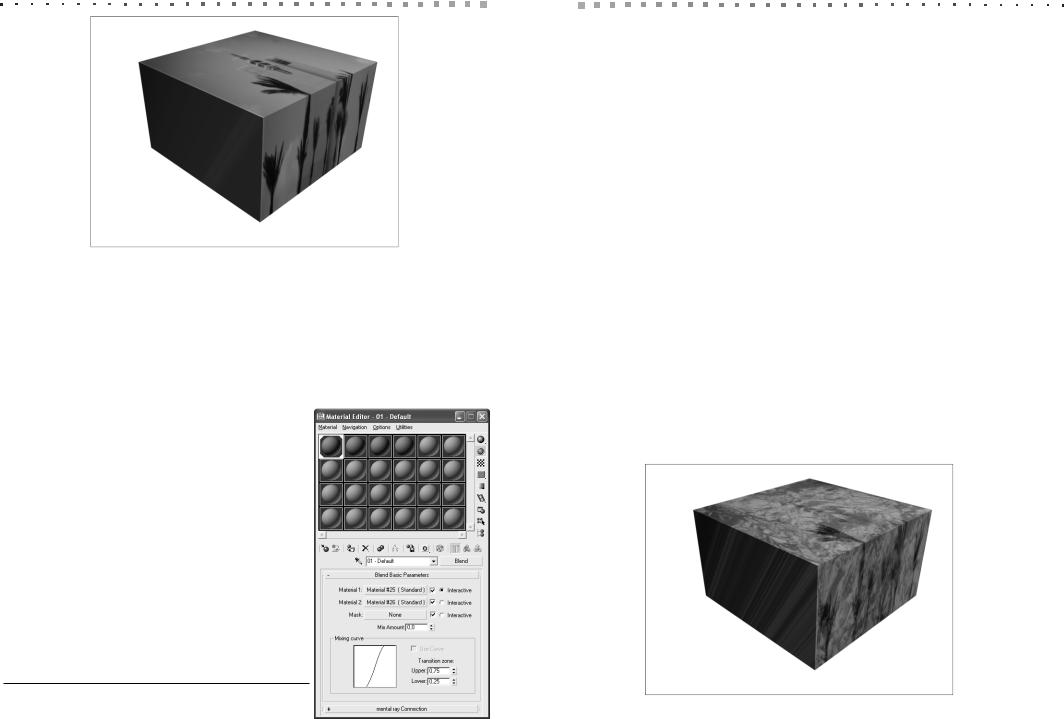
446 Глава 21. Использование схем в материалах
Рис. 21.18. Откорректированное наложение материала
Схема Blend
Схема Blend — это комбинация двух отдельных схем. Для того чтобы создать та кую схему, необходимо выполнить следующие операции.
1.Разместите в сцене какой нибудь объект и откройте диалоговое окно Material Editor.
2.Выделите ячейку образца, для которой еще не назначен никакой материал.
3.Щелкните на кнопке назначения схемы, на которой по умолчанию отображается надпись
Standard.
4.В диалоговом окне Material/Map Browser
выберите материал Blend.
5.В появившемся диалоговом окне Replace Material выберите переключатель Discard Old Material и щелкните на кнопке OK. В ре зультате в диалоговом окне Material Editor
отобразится раздел Blend Basic Parameters
(рис. 21.19).
6.Выберите с помощью диалогового окна
Material/Map Browser в качестве значений Material 1 и Material 2 любой материал или текстуру. Степень смешивания (параметр Mix Amount) можно задать в виде процента
Рис. 21.19. Раздел Blend Basic Parameters
диалогового окна Material Editor
Составные схемы 447
(при значении 50% каждый материал применяется к объекту наполовину) или же с помощью кривой Mixing Curve.
7.С помощью модификатора UVW Map укажите значения параметров Map Type и Alignment.
На рис. 21.20 приведен пример смешивания растрового изображения Deco.jpg из предыдущего упражнения (см. рис. 21.18) с растровым изображением Tinfoil.jpg (также является стандартным растровым изображением 3ds Max) в со отношении 60:40 (в поле Mix Amount указано значение 40%).
Схема Top/Bottom
Схема Top/Bottom предназначена для создания материала, в котором одна тек стура (растровая или процедурная) применяется к верхней части объекта, а вто рая — к нижней. Для того чтобы создать такую схему, необходимо выполнить сле дующие операции.
1.Разместите в сцене какой нибудь объект.
2.Выделите этот объект и откройте диалоговое окно Material Editor.
3.Выделите ячейку образца, для которой еще не назначен никакой материал.
4.Щелкните на кнопке Standard.
5.В диалоговом окне Material/Map Browser выберите элемент Top/Bottom.
6.В появившемся диалоговом окне Replace Material выберите переключатель Discard Old Material и щелкните на кнопке OK. В результате в диалоговом окне Material Editor отобразится раздел Top/Bottom Basic Parameters
(рис. 21.21).
7.Выберите текстуры с помощью кнопок Top Material и Bottom Material.
8.Укажите, относительно какой системы координат будут применены тексту ры: World или Local. Параметр Blend определяет четкость границы между
Рис. 21.20. Пример применения схемы Blend
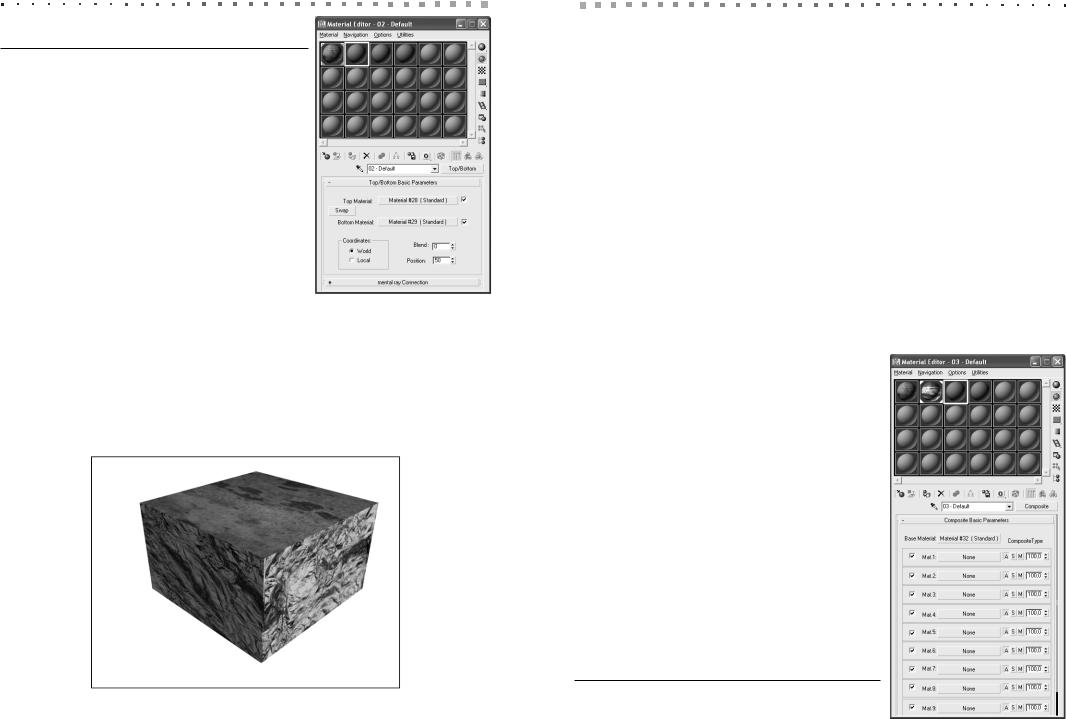
448 Глава 21. Использование схем в материалах
Рис. 21.21. Раздел Top/Bottom Basic Parameters
диалогового окна Material Editor
двумя текстурами (чем больше значение, тем более смешана граница). Параметр Position определяет положение границы между дву мя материалами.
На рис. 21.22 приведен пример двухслойного материала, полученный путем комбинирования двух стандартных материалов: Metal_Rush (пара метр Top Material) и Metal_Tinfoil (параметр Bottom Material). Параметру Position было при своено значение 75 (подойдет любое значение, большее 50). В разделе Parameters вкладки Modify ПУО для схемы Top/Bottom был выбран переклю чатель Box.
Схема Composite
Схема Composite позволяет смешивать до девяти отдельных материалов, из кото рых каждый может, в свою очередь, содержать любое количество материалов. Для того чтобы создать такую схему, необходимо выполнить следующие операции.
1.Разместите в сцене какой нибудь объект.
2.Выделите этот объект и откройте диалоговое окно Material Editor.
3.Выделите ячейку образца, для которой еще не назначен никакой материал.
4.Щелкните на кнопке Standard.
Составные схемы 449
5.В диалоговом окне Material/Map Browser выберите элемент Composite.
6.В появившемся диалоговом окне Replace Material выберите переключатель Discard Old Material и щелкните на кнопке OK. В результате в диалоговом окне Material Editor отобразится раздел Composite Basic Parameters
(рис. 21.23).
Вначале определяют базовый материал, щелкнув на кнопке Base Material, а затем — остальные девять материалов. Тип смешения каждого из девяти материа лов с другими материалами задают с помощью кнопок А (сложение), S (вычита ние) и M (умножение). Процентное значение определяет степень проявления каждого слоя.
На рис. 21.24 приведен пример многослойного материала, в результате которо го создается эффект деревянного параллелепипеда, на котором нарисована по крытая лишайником кирпичная стена. В качестве основного материала использу ется материал Wood_Oak, а в качестве дополнительных — материалы
Bricks_Bricks_1 и Ground_Evergreen.
Схема RGB Multiply
Еще один способ создания составной схемы — назначить какому либо каналу схе му RGB Multiply (в диалоговом окне Material/Map Browser эта схема находится в категории New). После выбора в окне Material/
Map Browser элемента RGB Multiply в диалоговом окне Material Editor отображается раздел RGB Multiply Parameters (рис. 21.25).
В верхней части этого раздела можно выбрать два различных варианта цветов или текстур. Про центное соотношение здесь не указывается, поэто му цвет текстуры определяется простым смешива нием двух цветов, подобно тому, как смешивают обычные краски. Характер смешивания двух тек стур с цветами определяется на основании пара метра Alpha From. Значение этого параметра осно вывается на насыщенности серых оттенков в различных областях изображения.
Для создания оригинальных составных текстур схему RGB Multiply можно назначить любому ка
налу (и даже нескольким каналам одновременно).
Рис. 21.22. Пример применения схемы Top/Bottom |
Рис. 21.23. Раздел Composite Basic Parameters |
|
диалогового окна Material Editor |
||
|
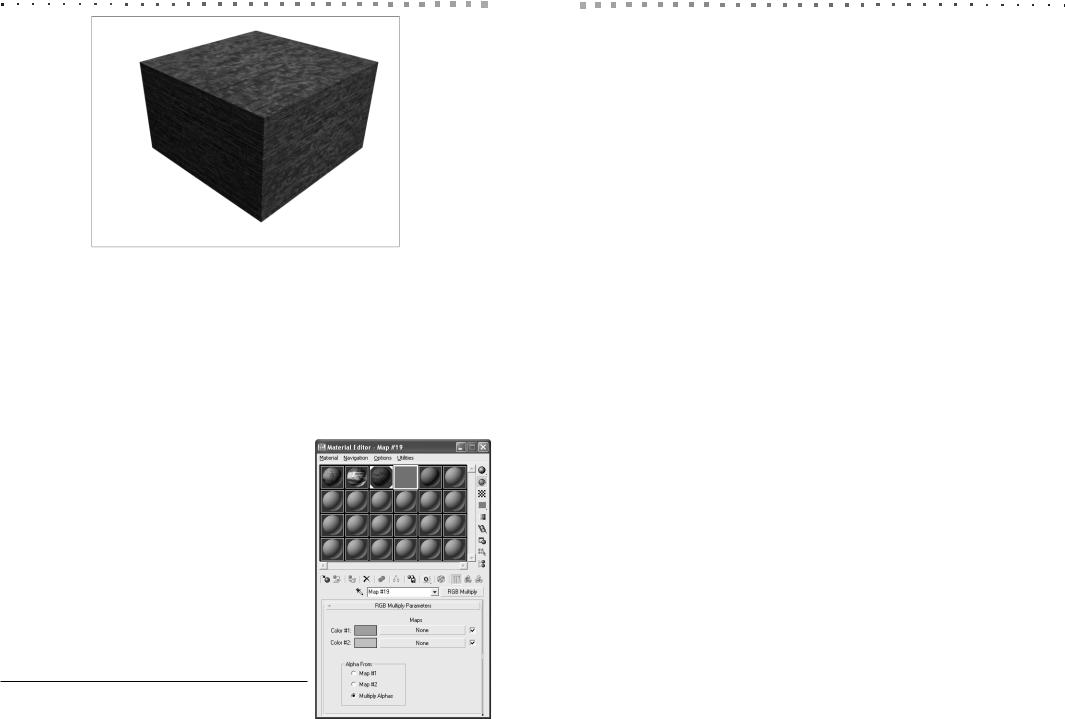
450 Глава 21. Использование схем в материалах
Рис. 21.24. Пример применения схемы Composite
Применение материалов на практике
В завершение этой главы рассмотрим два примера создания и настройки матери алов для применения к ранее созданным сценам.
Пример
Создайте и примените материалы к модели воздушного шара.
Откройте созданную ранее сцену Воздушный шар.max и сохраните ее под именем ВШар.max, а затем выполните следующие операции.
1.Нажмите клавишу M, чтобы открыть диало говое окно Material Editor.
2.Выберите пустую ячейку образца и переиме нуйте соответствующий материал в Шар.
3.Перетащите материал Шар на видовой экран Perspective, а затем назначьте этому видово
му экрану режим отображения ActiveShade, выбрав из контекстного меню названия про екции видового экрана команду Views ActiveShade.
Рис. 21.25. Раздел Composite Basic Parameters
диалогового окна Material Editor
Применение материалов на практике 451
4.Откройте раздел Maps для материала Шар и щелкните на кнопке назначе ния схемы каналу Diffuse Color.
Внимание!
Когда вы открываете диалоговое окно Material/Map Browser щелчком на кнопке
Get Material или с помощью команды меню Rendering Material/Map Browser, в нем отображаются и материалы, и схемы из подключенной библиотеки материа" лов, а также уже имеющиеся в сцене.
Если диалоговое окно Material/Map Browser открывается щелчком на кнопке на" значения материалов (по умолчанию она называется Standard), в этом диалого" вом окне отображаются только материалы.
В том случае, если диалоговое окно Material/Map Browser открывается щелчком на кнопке назначения схемы каналу (по умолчанию они называются None), в этом диалоговом окне отображаются только схемы.
5.В диалоговом окне Material/Map Browser выберите в группе Browse From переключатель New, а затем щелкните дважды в списке схем на схеме Bitmap.
6.В открывшемся диалоговом окне Select Bitmap Image File найдите файл растрового изображения EarthMap.jpg, который должен находиться в пап ке C:\Program Files\Autodesk\3ds Max 2009\maps\Space, а затем щелкните на кнопке Открыть.
7.Переименуйте полученную схему на Оболочка.
8.В разделе параметров Coordinates установите флажок Use Real World Scale, а затем введите в столбце Size для параметра Width значение 18 м, а для параметра Height — значение 9 м.
9.Найдите ниже раздел Output и щелкните на его заголовке, чтобы развер
нуть его.
10.Введите в поле RGB Level значение 1,5, чтобы цвета текстуры стали более яркими.
11.Щелкните на кнопке Go to Parent, чтоб вернуться к разделу Maps. 12.Щелкните на кнопке назначения схемы каналу Bump.
13.В диалоговом окне Material/Map Browser выберите в группе Browse From
переключатель New, а затем щелкните дважды в списке схем на схеме Bitmap. 14.В открывшемся диалоговом окне Select Bitmap Image File найдите файл растрового изображения Woods&Plastics.FinishCarpentry.Siding.SplitLog. Bump, который должен находиться в папке C:\Program Files\Autodesk\3ds
Max 2009\maps\ArchMat, а затем щелкните на кнопке Открыть. 15.Переименуйте полученную схему на Складки.
16.В разделе параметров Coordinates установите флажок Use Real World Scale, а затем введите в столбце Size для параметров Width и Height значения 9 м.
17.Введите в строке W столбца Angle значение 90, чтобы полосы, образуемые схемой на воздушном шаре, стали вертикальными.
18.Щелкните на кнопке Go to Parent, чтоб вернуться к разделу Maps. 19.Перетащите мышью только что созданную схему канала Bump на кнопку
назначения схемы канала Self Illumination, чтобы изображение стало как

452 Глава 21. Использование схем в материалах
бы освещенным ярким солнцем. В открывшемся диалоговом окне Copy (Instance) выберите переключатель Copy.
20.Щелкните на кнопка назначения схемы канала Self Illumination, на кото рой теперь должно отобразиться название подключенного растрового изоб
ражения, и переименуйте полученную схему на Подсветка. 21.Щелкните на кнопке Go to Parent, чтоб вернуться к разделу Maps.
22.Выполните визуализацию видового экрана Perspective. Результат должен быть таким, как показано на рис. 21.26.
23.Теперь создадим материал для корзины. Перейдите в диалоговое окно Material Editor, выберите пустую ячейку образца.
24.Щелкните на кнопке Standard и в диалоговом окне Material/Map Browser выберите в группе Browse From переключатель Mtl Library.
25.В списке материалов выберите элемент Wood_Shingle и щелкните на кноп ке ОК.
26.Откройте раздел Maps и щелкните на кнопке назначения схемы канала
Diffuse Color.
Применение материалов на практике 453
27.Переименуйте схему на Корзина, установите в разделе Coordinates фла жок Use Real World Scale и введите в строках Width и Height значения 0,3 м и 0,2 м, соответственно.
28.Щелкните на кнопке Go to Parent, а затем перетащите схему Корзина кана
ла Diffuse Color на канал Self Illumination, чтобы изображение стало более ярким. В открывшемся диалоговом окне выберите переключатель Copy.
29.Щелкните на кнопке только что созданной схемы канала Self Illumination и переименуйте ее на Подсветка, после чего возвратитесь в раздел Maps, щел кнув на кнопке Go to Parent.
30.В столбце Amount для схемы Подсветка канала Self Illumination укажите значение 50.
31.Перетащите материал Wood_Shingle из окна Material Editor на объект Кор зина.
32.Выполните визуализацию видового экрана Perspective (если хотите, може те предварительно увеличить изображение корзины или воспользоваться режимом Blowup, как показано на рис. 21.27).
Для полноты cхемы следует дополнить сцену канатами, которые крепят корзи ну к воздушному шару.
Рис. 21.26. Результат визуализации оболочки воздушного шара после создания материала со схемами Bitmap в трех каналах
Рис. 21.27. Результат визуализации корзины воздушного шара после создания материала со схемами Bitmap в трех каналах
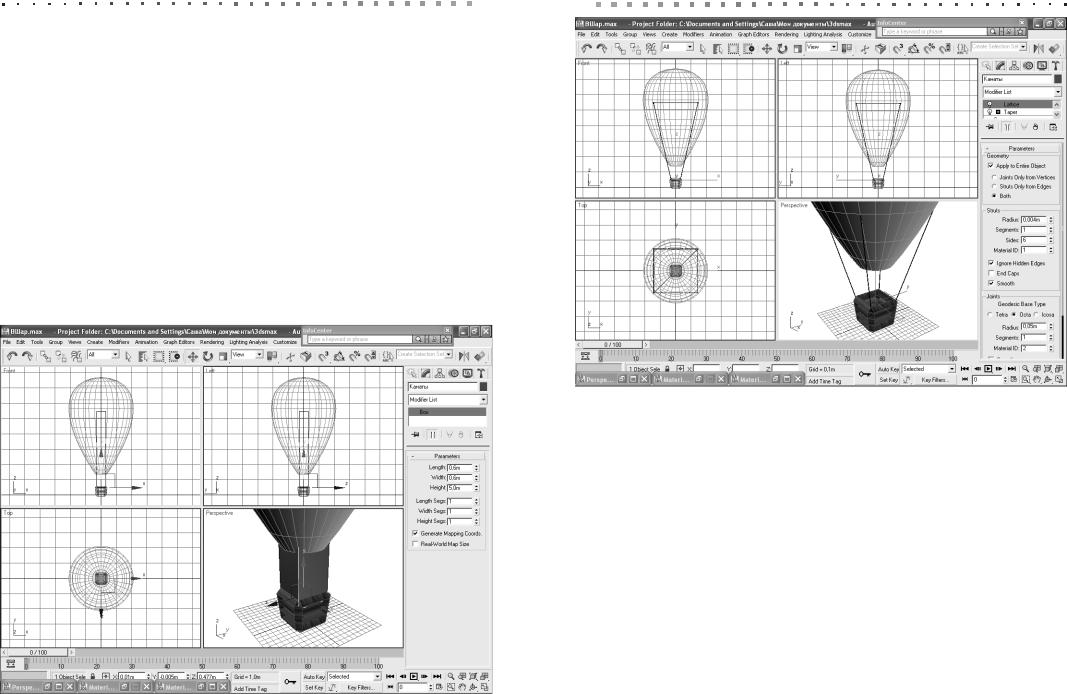
454 Глава 21. Использование схем в материалах |
|
|
|
Применение материалов на практике 455 |
|
|
|
|
|
1.Создайте на видовом экране Top примитив типа Box со следующими пара метрами: Length = 0,6 м; Width = 0,6 м; Height = 5 м; Height Segs. = 1. При свойте ему имя Канаты.
2.Разместите объект Канаты над объектом Корзина таким образом, чтобы
нижнее основание объекта Канаты находилось несколько ниже верхнего края корзины (рис. 21.28). Для точного центрирования можно воспользо ваться инструментом Align.
3.Добавьте к объекту Канаты модификатор Taper и установите значение па раметра Amount равным 3,8.
4.Добавьте к объекту Канаты модификатор Lattice, затем в группе Geometry установите флажок Apply to Entire Object и выберите переключатель Both.
5.В группе Strats задайте следующие значения параметров Radius = 0,004 м; Sides = 6; установите флажок Smooth. Мы получили четыре каната, кото рыми корзина крепится к воздушному шару (рис. 21.29).
6.Откройте диалоговое окно Material Editor и выделите свободную ячейку образца.
7.Щелкните на кнопке Standard, а затем в открывшемся диалоговом окне
Material/Map Browser выберите в группе Browse From переключатель Mtl Library.
|
|
Рис. 21.29. Модель канатов завершена |
|
8. |
В списке материалов выберите элемент Fabric_Tan_Carpet и щелкните на |
|
|
кнопке ОК. |
|
9. |
Перетащите материал Fabric_Tan_Carpet из диалогового окна Material |
|
|
Editor на объект Канаты. |
|
10.Выполните визуализацию сцены (рис. 21.30) и сохраните ее в текущем фай |
|
|
|
ле ВШар.max. |
|
Конечно, в применении материалов к этой сцене можно было бы применить и |
|
|
более сложные подходы (например, разбить воздушный шар на секторы с помо |
|
|
щью модификатора Edit Mesh), но применения схемы микрорельефа Bump впол |
|
|
не оказалось достаточно для создания визуального эффекта наполненной возду |
|
|
хом оболочки шара. |
|
|
Пример |
|
|
Настройте материалы модели вестибюля станции метрополитена. |
|
|
По видимому, с этим заданием вы сможете справиться самостоятельно. От |
|
|
кройте файл Вестибюль09.max, сохраните его в файле ВестибюльМ.max, а затем |
|
|
настройте материалы в соответствии со своими предпочтениями, например, как |
|
Рис. 21.28. Объект Канаты размещен над объектом Корзина |
показано на рис. 21.31. |
|
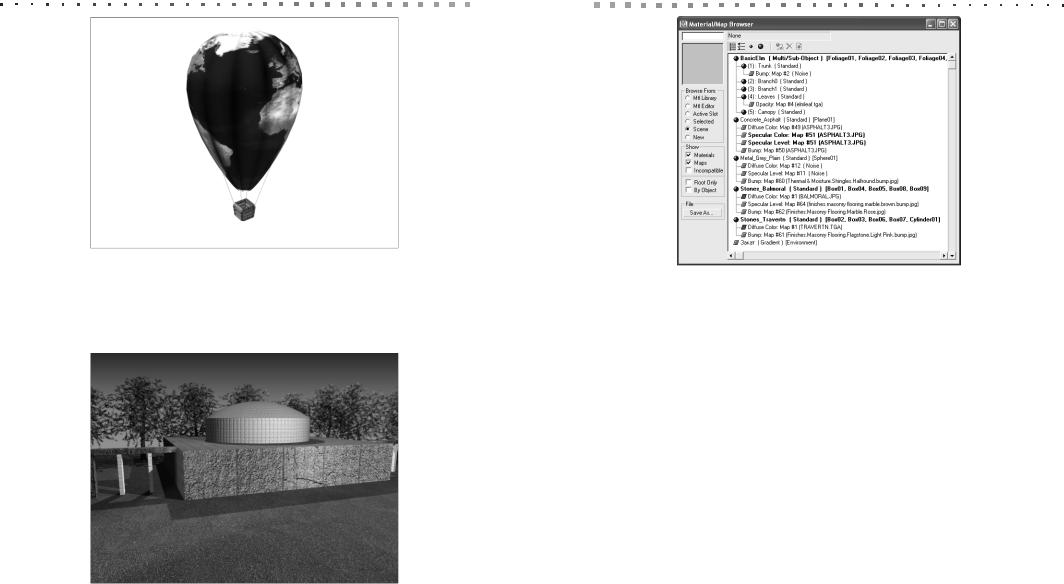
456 Глава 21. Использование схем в материалах |
|
|
|
Применение материалов на практике 457 |
|
|
|
|
|
Рис. 21.30. Окончательный вид модели воздушного шара
Рис. 21.32. Перечень материалов сцены ВестибюльМ.max
в диалоговом окне Material/Map Browser
Рис. 21.31. Пример настройки материалов сцены ВестибюльМ.max
На рис. 21.32 приведен перечень материалов и используемых ими схем, кото рый может помочь вам в работе.

Глава 22
Создание камер
При использовании 3ds Max для создания статичных изображений (например, ин терьера помещения), можно ограничиться настройкой источников света и матери алов. Однако в тех случаях, когда планируется применение 3ds Max для создания анимации, трудно обойтись без таких инструментов, как камеры. Наблюдение за анимированной сценой с уместным изменением ракурса просмотра, как это проис ходит в кино и мультипликации, повышает привлекательность анимации и усили вает ее драматический эффект. Поэтому, прежде чем переходить к завершающей части, посвященной инструментам создания анимации, мы обсудим в этой главе методы создания камер, а в следующей главе — принципы их настройки.
В 3ds Max можно создать камеру (camera) одного из двух видов: нацеленную (target camera) или свободно направленную (free camera). Нацеленная камера оп тимально подходит для точной настройки параметров изображения. При этом можно позиционировать и вращать как саму камеру, так и точку, на которую она нацелена. Свободно направленная камера точки нацеливания не имеет, и потому при перемещении или вращении самой камеры соответствующим образом изме няется и полученный с ее помощью ракурс.
Создание камеры
Для того чтобы создать камеру, можно воспользоваться одним из следующих ме тодов.
Щелкните на вкладке Create ПУО на кнопке Cameras, а затем — на кнопке
Target, либо выберите из меню команду Create Cameras Target Camera. Затем следует нарисовать направление камеры на нужном видовом экране.
Врезультате будет создана нацеленная камера.
Щелкните на вкладке Create ПУО на кнопке Cameras, а затем — на кнопке
Free, либо выберите из меню команду Create Cameras Free Camera. Затем следует нарисовать направление камеры на нужном видовом экране.
Врезультате будет создана свободно направленная камера, ориентированная перпендикулярно к плоскости видового экрана.
Настройте нужный ракурс на видовом экране и нажмите Ctrl+C или выберите из меню команду Create Cameras Create Camera From View. (Данный метод неприменим для ракурсов, полученных с позиции источников света.)
Пример
Создайте три камеры и разместите их в сцене вестибюля с настроенными мате" риалами.
