
3ds Max 2009
.pdf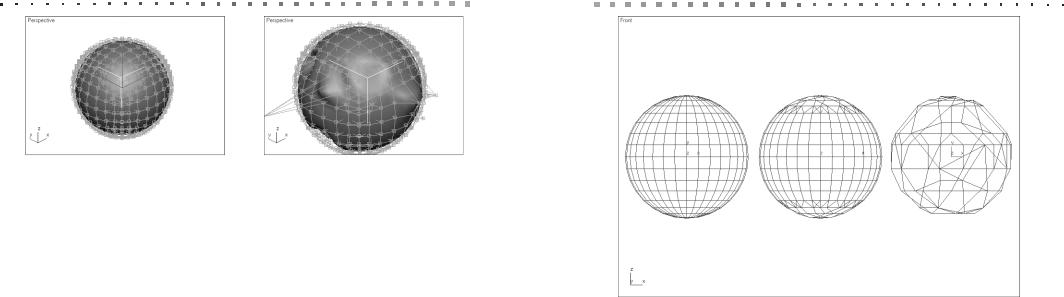
280 Глава 13. Базовые модификаторы |
|
|
|
Optimize 281 |
|
|
|
|
|
Рис. 13.38. Сфера с решеткой |
Рис. 13.39. Произвольное |
манипуляторов модификатора |
изменение формы сферы с |
FFD (box) |
помощью манипуляторов |
С помощью модификаторов FFD можно создавать разнообразные уникальные |
|
формы, включая органические модели, наподобие головы и других частей тела. |
|
Однако для этого требуется определенная практика. |
Рис. 13.40. Применение модификатора Optimize к сферам |
|
Optimize
Модификатор Optimize оптимизирует количество многоугольников, из которых состоит объект. Это особенно важно при создании моделей для игр, когда количе ство многоугольников должно быть максимально низким, а общая форма объек
та — ненарушенной. Основным параметром модификатора Optimize является па раметр Face Thresh. Чем меньше значение этого параметра, тем меньше воздействие на количество многоугольников. Кроме того, влияние параметра Face Thresh зависит от геометрической формы объекта, поэтому нельзя использо вать одно и то же его значение для всех объектов. Большие значения этого пара метра могут существенно исказить форму объекта, поэтому используйте их с ос торожностью.
Для применения модификатора Optimize нужно выбрать его из списка моди фикаторов вкладки Modify ПУО или воспользоваться командой меню Modi fiers Mesh Editing Optimize.
Примечание
Другие модификаторы категории Mesh Editing подробнее рассмотрены в главе 14.
Пример воздействия модификатора Optimize на сферу, состоящую из 32 сегмен тов, показан на рис. 13.40 (слева направо): Face Thresh = 0; Face Thresh = 5; Face Thresh = 10.

Глава 14
Усложненные
модификаторы
К усложненным модификаторам можно условно отнести те модификаторы, кото рые позволяют работать не только с объектами, но и с их фрагментами, называе мыми субобъектами (subobject). В главе 12 уже рассматривались некоторые при емы работы с субобъектами. В этой главе мы рассмотрим эти приемы и соответствующие модификаторы детальнее.
Mesh Select
Модификатор Mesh Select предоставляет все необходимые средства для выбора субобъектов в каркасе любого объекта (перед его активизацией объект в сцене уже должен быть выделен).
Для применения модификатора Mesh Select нужно выбрать его из списка мо дификаторов вкладки Modify ПУО или воспользоваться командой меню
Modifiers Selection Mesh Select.
Набор параметров модификатора Mesh Select, отображаемый на вкладке Modify ПУО, показан на рис. 14.1. В верхней части группы параметров модифи катора Mesh Select находятся пять кнопок для выбора субобъектов того или ино го типа (их можно также активизировать, нажимая клавиши от 1 до 5).
Vertex (клавиша 1) — выбор вершин многоугольников, из которых состоит объект.
Edge (клавиша 2) — выбор ребер многоугольников, из которых состоит объект.
Face (клавиша 3) — выбор треугольных граней, входящих в состав многоугольников, из которых состоит объект.
Polygon (клавиша 4) — выбор отдельных многоугольников, из которых состоит объект.
Element (клавиша 5) — выбор всех многоугольников, из которых состоит объект.
Совет
Для последовательного перебора инструментов выбора субобъектов можно восполь зоваться клавишей Insert, а для активизации или отключения режима выбора — комбинацией клавиш Ctrl+B.

284 Глава 14. Усложненные модификаторы
Рис. 14.1. Параметры модификатора Mesh Select
Выбор вершин
Вершины (vertex) — это точки, в которых соединяются две грани многоугольника. Когда кнопка Vertex раздела Mesh Select Parameters находится в нажатом состо янии, на видовых экранах отображаются все вершины выбранного объекта. Те перь для выбора какой либо вершины на ней необходимо щелкнуть мышью. Можно также выбрать несколько вершин, для чего на них следует последователь но щелкать мышью, удерживая Ctrl, или обвести рамкой выделения (рис. 14.2).
Выбранные вершины изменят свой цвет, после чего к ним можно применить любой модификатор. Кроме того, для наглядности изменится цвет всех граней, выходящих из выбранных вершин, а также соседних вершин и выходящих из них
граней.
Выбор ребер
Выбор ребер (edge) многоугольников осуществляется в режиме Edge. Для этих целей используются те же методы, что и при выборе вершин. К многоугольникам
с выбранными ребрами, которые выделяются на всех видовых экранах другим цветом, можно применять модификаторы (рис. 14.3).
Edit Mesh 285
Рис. 14.2. Выделение вершин в режиме Vertex с помощью рамки выделения
Выбор граней и многоугольников
Если модель состоит из треугольных граней (face) и многоугольников (polygon), то их можно также выбрать как субобъекты с помощью щелчков мышью или рамки выделения, используя для этого режимы Face (рис. 14.4) и Polygon (рис. 14.5), соответственно.
Совет
Субобъекты можно выбирать на видимых экранах как на видимой, так и на проти воположной стороне объекта. Для того чтобы включить режим выбора субобъек тов только на лицевой стороне объекта, в наборе параметров модификатора Mesh Select необходимо установить флажок Ignore Backfaces.
Edit Mesh
Для модификатора Edit Mesh, уже знакомого вам по главе 12, на вкладке Modify ПУО отображаются не только кнопки выбора субобъектов, но и другие инстру менты модификации, предназначенные для изменения геометрической формы
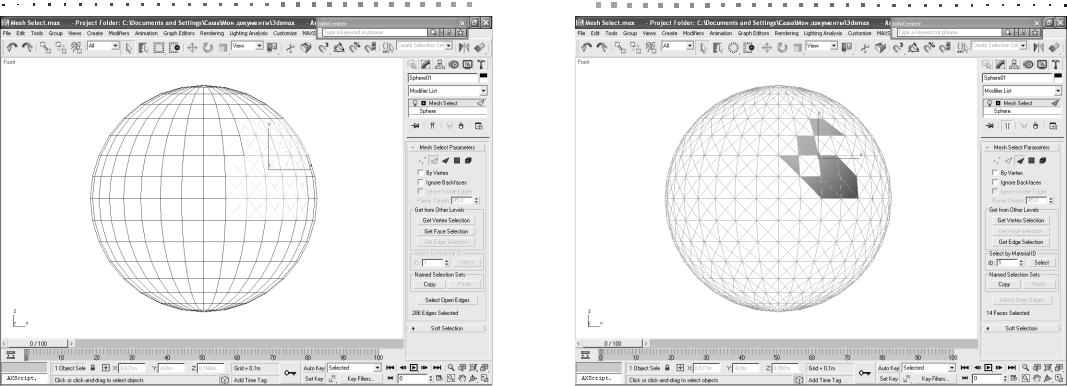
286 Глава 14. Усложненные модификаторы |
|
|
|
Edit Mesh 287 |
|
|
|
|
|
Рис. 14.3. Ребра, выбранные в режиме Edge
выбранных субобъектов (рис. 14.6). Инструменты модификации субобъектов выбранного типа расположены в разделе Edit Geometry.
Для применения модификатора Edit Mesh нужно выбрать его из списка моди фикаторов вкладки Modify ПУО или воспользоваться командой меню Modi fiers Mesh Editing Edit Mesh.
Примечание
Для модификации каркаса можно воспользоваться не только модификатором Edit Mesh, но и путем преобразования базового типа в Editable Mesh (см. рис. 5.8 и рис. 12.19). В результате подобного преобразования при выборе объекта на вклад ке Modify ПУО отобразится набор параметров, аналогичный набору параметров модификатора Edit Mesh.
Инструмент Create
Щелкнув на кнопке Create раздела Edit Geometry параметров модификатора Edit Mesh, можно приступить к созданию дополнительных субобъектов. Для этого следует щелкнуть мышью на объекте соответствующее число раз (для вершин —
Рис. 14.4. Треугольные грани, выбранные в режиме Face
один раз; для ребер — два раза и т.д.). На рис. 14.7 показано, что к сфере была до бавлен новый многоугольник.
Для выхода из режима создания субобъектов в режим выбора следует щелк нуть на кнопке Create еще раз. При этом следует учитывать, что при сброшенном флажке Ignore Backfacing для выделения многоугольников, находящихся один над другим на разных сторонах объекта (или даже на одной стороне, но пересека ющихся), необходимо последовательно щелкнуть мышью несколько раз. При первом щелчке выделяется ближний многоугольник, при втором — расположен ный под ним и т.д. Субобъекты с обратной стороны объекта окрашиваются в цвет, инверсный цвету выделения.
Инструмент Delete
Это удобный инструмент моделирования. После щелчка на кнопке Delete все вы деленные вершины, грани или многоугольники будут удалены. Таким образом
можно легко создавать вырезы и отверстия в каркасе выбранного объекта (рис. 14.8).
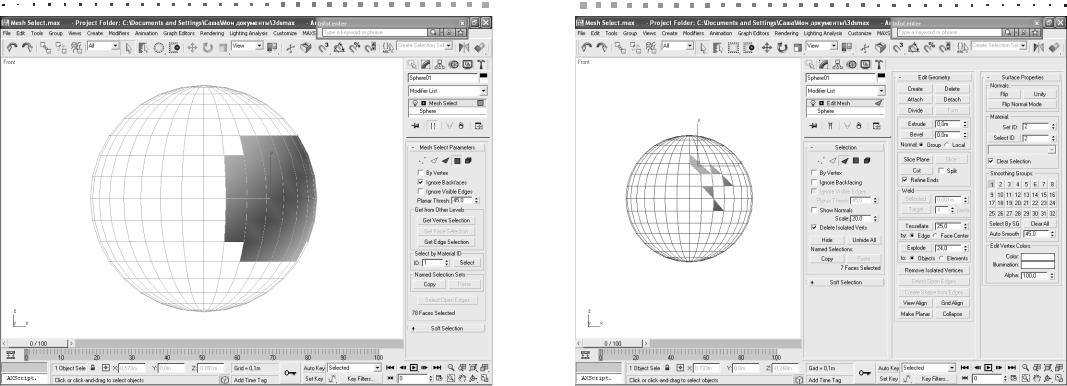
288 Глава 14. Усложненные модификаторы
Рис. 14.5. Многоугольники, выбранные в режиме Polygon
Инструменты Attach и Detach
С помощью инструмента Attach можно выбрать какой либо объект или субобъ ект и присоединить его к исходному объекту. Операция Detach выполняет обрат ное действие. Если выделить в исходном объекте субобъект, а затем щелкнуть на кнопке Detach, откроется диалоговое окно Detach (рис. 14.9) в котором необхо димо указать имя нового объекта, а также выбрать режим отделения выделенной части объекта.
При установленном флажке Detach to Element выделенный субобъект остает ся субобъектом основного объекта, лишь визуально отделяясь от него. Если уста новить флажок Detach As Clone, выделенный субобъект останется на основном объекте, а 3ds Max создаст клон субобъекта. Если оба флажка сброшены, как это имеет место по умолчанию, 3ds Max создает независимых объект из отделяемого субобъекта. В этом случае после щелчка в диалоговом окне Detach на кнопке ОК выделенный субобъект станет отдельным объектом типа Editable Mesh (рис. 14.10).
Edit Mesh 289
Рис. 14.6. Параметры модификатора Edit Mesh и выбранные треугольные грани объекта в режиме Face
Инструмент Divide
Инструмент Divide используется для разбиения каркаса многоугольников на тре угольные грани. Для этого достаточно щелкнуть на грани многоугольника или внутри его, в результате чего будут автоматически созданы грани с общей верши ной в текущей позиции размещения указателя мыши (рис. 14.11). Другими слова ми, инструмент Divide очень удобен для создания детализованной геометричес кой формы.
Инструмент Extrude
Этот инструмент — один из самых полезных в разделе Edit Geometry. Выбранные субобъекты выдавливаются или вдавливаются вдоль своей нормали вручную или с помощью числовых значений. Нормали всех выделенных субобъектов могут рассматриваться в группе (переключатель Group) или независимо друг от друга (переключатель Local), как показано на рис. 14.12, где часть сферы сначала была выдавлена в режиме Group, а затем на такое же расстояние — в режиме Local. Для
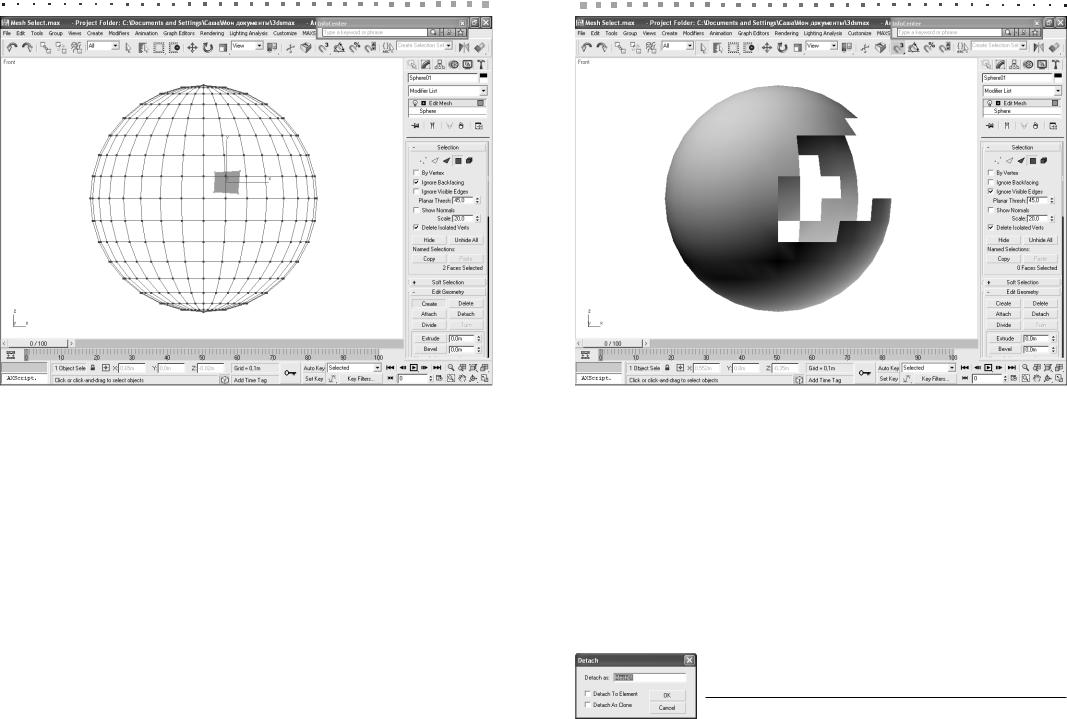
290 Глава 14. Усложненные модификаторы
Рис. 14.7. В режиме Create к сфере добавлен новый многоугольник
выдавливания в поле справа от кнопки Extrude следует ввести положительное значение, а для вдавливания — отрицательное.
Инструмент Bevel
Инструмент Bevel позволяет получить выдавленный или вдавленный субобъект с плавным переходом от поверхности основного объекта к поверхности субобъек та. После выделения субобъекта и щелчка на кнопке Bevel следует на видовом экране задать с помощью мыши величину выдавливания, а затем — степень сгла живания перехода к субобъекту (рис. 14.13). Для завершения операции следует щелкнуть мышью на видовом экране и снова щелкнуть на кнопке Bevel.
Инструмент Weld
Инструмент Weld применяется только к вершинам. После щелчка на кнопке Selected группы Weld выбранные вершины в пределах порогового расстояния,
указанного в поле справа от кнопки, совмещаются в одну вершину (рис. 14.14). Если при щелчке на кнопе Selected на экране появляется диалоговое окно
Weld с сообщением No vertices within weld threshold, это означает, что пороговое
Edit Mesh 291
Рис. 14.8. В режиме Delete из сферы удалены многоугольники
значение (threshold), указанное в поле рядом с кнопкой Selected, слишком мало для выполнения совмещения. В этом случае его нужно увеличить, чтобы добиться нужного результата.
Инструмент Tessellate
Инструмент Tessellate разбивает многоугольники субобъектов на треугольные грани. Каждый раз при выполнении этой операции многоугольники делятся на треугольники снова и снова, что полезно для редактирования мелких деталей, од нако не следует забывать, что увеличение количества многоугольников требует больше памяти для хранения каркаса. Используйте инструмент Tessellate только
в тех случаях, когда необходимо разбить небольшие области каркаса объекта для тщательного редактирования.
Размещение треугольников зависит от того, какой выбран переключатель под кнопкой Tessellate: Edge (равнобедрен ные треугольники) или Face Center (треугольники имеют
Рис. 14.9. Диалоговое окно Detach
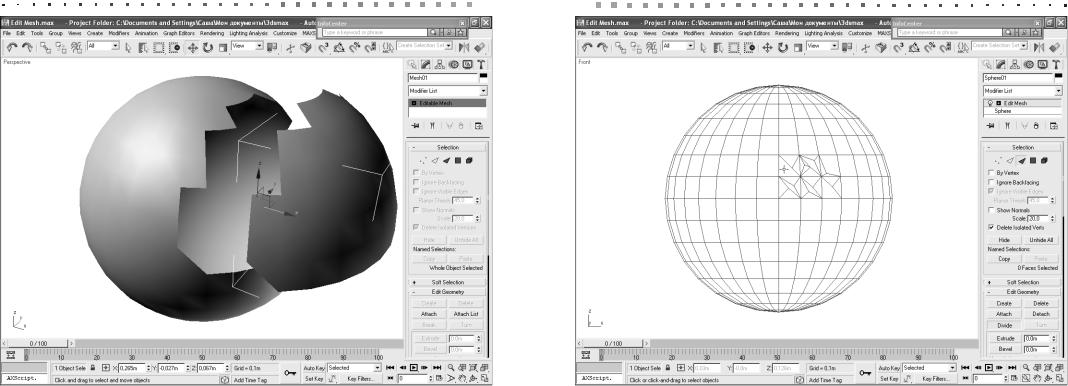
292 Глава 14. Усложненные модификаторы |
|
|
|
Edit Poly 293 |
|
|
|
|
|
Рис. 14.10. Отделенная часть сферы стала отдельным объектом типа Editable Mesh
общую вершину в центре поверхности). Пример разбиения выделенных много угольников в результате применения инструмента Tessellate представлен на рис. 14.15. В верхней части сферы на рис. 14.15 четыре многоугольника были раз биты на треугольные грани в режиме Edge, а в нижней части — в режиме Face Center.
Edit Poly
При использовании модификатора Edit Poly на вкладке Modify ПУО отобража ется множество полезных инструментов, которые можно применять к субобъек там, выделенным в исходном объекте (рис. 14.16). Многие из этих инструментов аналогичны таким же инструментам модификатора Edit Mesh, но есть и некото рые уникальные и очень полезные инструменты моделирования, заслуживающие отдельного рассмотрения.
Примечание
Для модификации многоугольников можно воспользоваться не только модифика тором Edit Poly, но и путем преобразования базового типа в Editable Poly. В ре
Рис. 14.11. Создание дополнительных граней с помощью инструмента Divide
зультате подобного преобразования при выборе объекта на вкладке Modify ПУО отобразится набор параметров, аналогичный набору параметров модификатора
Edit Poly.
Инструменты модификации субобъектов выбранного типа расположены в разделе Edit Geometry. Для применения модификатора Edit Poly нужно выбрать его из списка модификаторов вкладки Modify ПУО или воспользоваться коман дой меню Modifiers Mesh Editing Edit Poly.
Совет
Для повторения последней операции, выполненной над субобъектами объекта типа Editable Poly, можно воспользоваться нажатием клавиши ;.
Инструмент Mesh Smooth
Инструмент Mesh Smooth разбивает каркас объекта на большее число много угольников и выполняет сглаживание поверхности (рис. 14.7). Последнее отлича ет его от инструмента Tessellate рассмотренного выше модификатора Edit Mesh, который сглаживания не выполняет, а просто увеличивает количество много угольников. Для того чтобы выполнить сглаживание выбранных суб
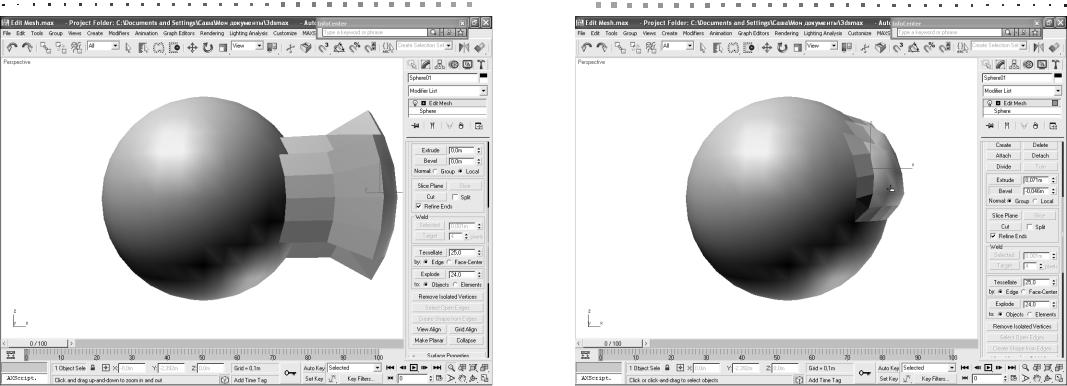
294 Глава 14. Усложненные модификаторы |
|
|
|
Edit Poly 295 |
|
|
|
|
|
Рис. 14.12. Выдавливание субобъекта с помощью инструмента Extrude
объектов, необходимо в разделе Edit Geometry щелкнуть на кнопке MSmooth. Можно также воспользоваться клавиатурным эквивалентом инструмента Mesh Smooth, нажав комбинацию клавиш Ctrl+M.
Инструменты Shrink и Grow
При щелчке на кнопке Grow раздела Selection или в случае использовании ее кла виатурного эквивалента Ctrl+PageUp выполняется расширение фрагмента выде ленных субобъектов. Например, если на сфере был выделен один многоугольник, то после первого применения инструмента Grow будут выделены все окружаю щие его многоугольники (т.е. в сумме их станет девять). В результате еще одного щелчка на кнопке Grow будет выделено уже 16 многоугольников и т.д.
Щелчок на кнопке Shrink приводит к выполнению обратной операции, то есть к сужению фрагмента выделенных субобъектов.
Инструмент Flip
Инструмент Flip, представленный кнопкой раздела Edit Polygons, воздействует на нормали выбранных субобъектов. Направление нормалей влияет на отраже
Рис. 14.13. Сглаживание перехода к субобъекту с помощью инструмента Bevel
ние света многоугольниками (рис. 14.18), что может иметь значение для правиль ной визуализации сцены.
Хотя с помощью инструмента Flip можно создавать различные эффекты, обычно он используется для коррекции многоугольников импортированных мо делей, которые часто загружаются в 3ds Max с перевернутыми нормалями.
Инструмент Collapse
Действие этого инструмента, кнопка которого находится в разделе Edit Geometry, аналогично действию инструмента Weld в модификаторе Edit Mesh: он совмеща ет все вершины выделенных субобъекта в одну вершину (рис. 14.19).
Инструмент Make Planar
Инструмент Make Planar, представленный кнопкой раздела Edit Geometry, раз мещает выбранные субобъекты в плоскости, перпендикулярной плоскости теку
щего видового экрана (рис. 14.20). Для выбора конкретной плоскости можно так же щелкнуть на находящейся рядом с кнопкой Make Planar кнопке X, Y или Z.
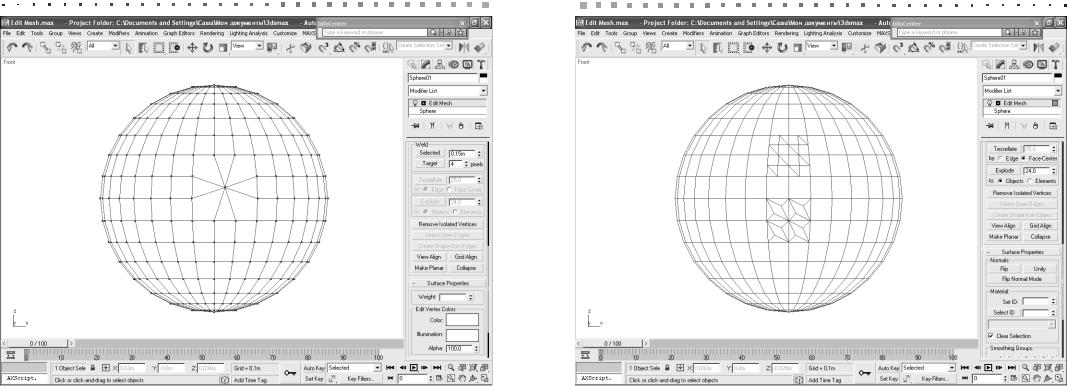
296 Глава 14. Усложненные модификаторы
Рис. 14.14. Результат совмещения четырех вершин в одну с помощью инструмента Weld
Инструмент Cut
Инструмент Cut позволяет произвольно рисовать новые грани, разрезая таким образом многоугольники на другие многоугольники и поверхности (рис. 14.21). Для активизации инструмента необходимо щелкнуть на кнопке Cut раздела Edit Geometry, а для отмены рисования граней необходимо нажать Esc.
К граням, полученным с помощью инструмента Cut можно применять все ин струменты модификатора, как и к обычным граням и многоугольникам объекта. Особенно удобно выделять такие грани с помощью режима Border, представлен ного кнопкой раздела Selection (рис. 14.22). Этот режим модификатора Edit Poly
отсутствует у модификатора Edit Mesh.
Инструменты сокрытия и отображения субобъектов
ВсоставмодификатораEditPolyвходиттриинструментасокрытияиотображения субобъектов,представленныходноименнымикнопкамиразделаEditGeometry.
Edit Poly 297
Рис. 14.15. Разбиение многоугольников на треугольные грани с помощью инструмента Tessellate
Hide Selected — сокрытие всех выбранных субобъектов.
Hide Unselected — сокрытие всех невыбранных субобъектов.
Unhide All — отображение всех скрытых субобъектов.
Инструменты раздела Edit Polygons
Если в разделе Selection был выбран режим выделения многоугольников Polygon, на вкладке Modify ПУО среди параметров модификатора Edit Poly по является раздел Edit Polygons. В этом разделе представлен ряд инструментов, предназначенных для редактирования объекта на уровне многоугольников.
В частности, как и в случае с модификатором Edit Mesh, при работе с модифи катором Edit Poly используется инструмент выдавливания Extrude (для его акти визации и отключения в данном случае можно воспользоваться не только кноп кой, но и нажатием Shift+E). При этом выдавливание можно выполнять с помощью мыши непосредственно на видовом экране или же с помощью элемен тов управления диалогового окна Extrude Polygons (рис. 14.23), которое откры вается щелчком на кнопке Settings, расположенной справа от кнопки Extrude.
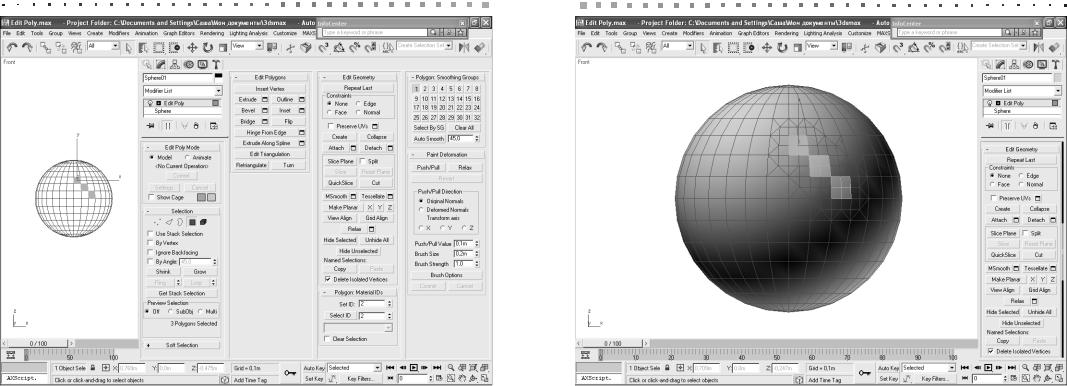
298 Глава 14. Усложненные модификаторы
Рис. 14.16. Параметры модификатора Edit Poly
Еще один инструмент выдавливания, применимый к объектам типа Editable Poly, — это Extrude Along Spline. Его можно активизировать или отключить как с помощью соответствующей кнопки, так и с помощью нажатия Alt+E.
С помощью инструмента Extrude Along Spline операцию выдавливания мож но выполнить вдоль некоторой кривой. Для выбора этой кривой необходимо щел кнуть на расположенной справа от кнопки Extrude Along Spline кнопке Settings, в открывшемся диалоговом окне Extrude Polygons Along Spline (рис. 14.24) щел кнуть на кнопке Pick Spline, а затем щелкнуть в сцене на требуемом сплайне.
Edit Patch
Объекты типа Editable Patch состоит из треугольных граней. Соответственно, модификатор Edit Patch позволяет редактировать треугольные субобъекты лос кутки (рис. 14.25).
Примечание
Для модификации лоскутков можно воспользоваться не только модификатором Edit Patch, но и путем преобразования базового типа в Editable Patch. В результа
Edit Patch 299
Рис. 14.17. Результат применения модификатора Mesh Smooth
те подобного преобразования при выборе объекта на вкладке Modify ПУО отобра зится набор параметров, аналогичный набору параметров модификатора Edit Patch.
Редактирование субобъектов лоскутков дает более сглаженные формы, чем в случае с модификаторами Edit Mesh и Edit Poly.
Инструменты, отображаемые на вкладке Modify ПУО для модификатора Edit Patch, практически такие же, как и для модификаторов Edit Mesh и Edit Poly. Для применения модификатора Edit Patch нужно выбрать его из списка модификато ров вкладки Modify ПУО или воспользоваться командой меню Modifiers
Patch/Spline Editing Edit Patch.
Hair and Fur
Модификатор Hair and Fur позволяет моделировать волосы и мех. Для примене ния модификатора Hair and Fur нужно выбрать его из списка модификаторов
вкладки Modify ПУО (он находится в этом списке в категории WORLD SPACE MODIFIERS) или воспользоваться командой меню Modifiers Hair and Fur
Hair and Fur (WSM).
