
3ds Max 2009
.pdf
80 Глава 4. Создание сплайнов
Line
Линейный сплайн (line) — это один из часто используемых двухмерных фигур. Линейные сплайны рисуются с помощью мыши на одном из видовых экранов
(вид Perspective для этого обычно не используется).
При создании сплайна Line самое большое значение имеют два набора пара метров вкладки Create ПУО.
Initial Type. Если тип первой вершины определен как Corner, то при изменении направления линейного сплайна будут создаваться изломы, если же выбран тип Smooth, то будет создаваться плавная кривая.
Drag Type. Этот параметр определяет характер изменения линейного сплайна в процессе его создании с помощью мыши и имеет три значения (рис. 4.2): Corner, Smooth и Bezier. Кривая Безье (Bezier) — это сплайн, вершины которого снабжены управляющими маркерами. Если в дальнейшем понадобится редактировать форму линейного сплайна, то лучше всего использовать именно этот тип кривой.
Рис. 4.2. Разные формы линейного сплайна в зависимости от значения параметра Drag Type: слева вверху — ломаная линия (тип Corner), справа вверху — гладкая
кривая (тип Smooth), слева внизу — кривая Безье (тип Bezier). Все три линейных сплайна проведены примерно через одинаковые наборы точек
Стандартные сплайны 81
|
|
|
|
Примечание |
|
||
По умолчанию сплайн Line — открытый. Для того чтобы сделать |
|
||
его замкнутым при завершении создания сплайна необходимо щел |
|
||
кнуть на его первой вершине, а затем щелкнуть в появившемся |
|
||
диалоговом окне Spline (рис. 4.3) на кнопке Yes. |
Рис. 4.3. |
||
|
|
После создания линейного сплайна, пока он еще выделен на |
|
|
|
Диалоговое |
|
видовом экране, значения параметров Initial Type и Drag Type |
окно Spline |
||
можно изменить — результат отразится на форме сплайна. Мож |
|
||
но ограничить направление рисования сплайна вдоль одной из осей, удерживая во время рисования Shift. Если необходимо удалить последнюю вершину, исполь зуется нажатие Backspace. Для завершения рисования нужно нажать Esc.
После того как линейный сплайн создан, его можно видоизменять с помощью параметров и инструментов вкладки Modify ПУО (рис. 4.4).
Всвязи с тем, что набор этих параметров и инструментов очень широк, мы рас смотрим здесь только некоторые основные инструменты.
Вразделе Selection имеются следующие параметры и инструменты.
Vertex (клавиша 1) — активизация/отключение режима выбора вершин сплайна, которые затем можно трансформировать.
Segment (клавиша 2) — активизация/отключение режима выбора сегментов сплайна, которые затем можно трансформировать.
Spline (клавиша 3) — активизация/отключение режима выбора всего сплайна целиком.
Segment End — этот флажок доступен только в том случае, если активен инструмент Vertex, и если
он установлен, то щелчок на любом сегменте сплайна приводит к выбору его конечной вершины.
Show Vertex Number — если этот флажок установлен, то возле
вершин сплайна отображаются их
порядковые номера. Кроме того, 


 когда этот флажок установлен,
когда этот флажок установлен, 


можно установить флажок Selected Only. В этом случае номера вершин
отображаются только в случае их выделения.
Рис. 4.4. Параметры и инструменты вклад ки Modify, предназначенные для работы со сплайнами
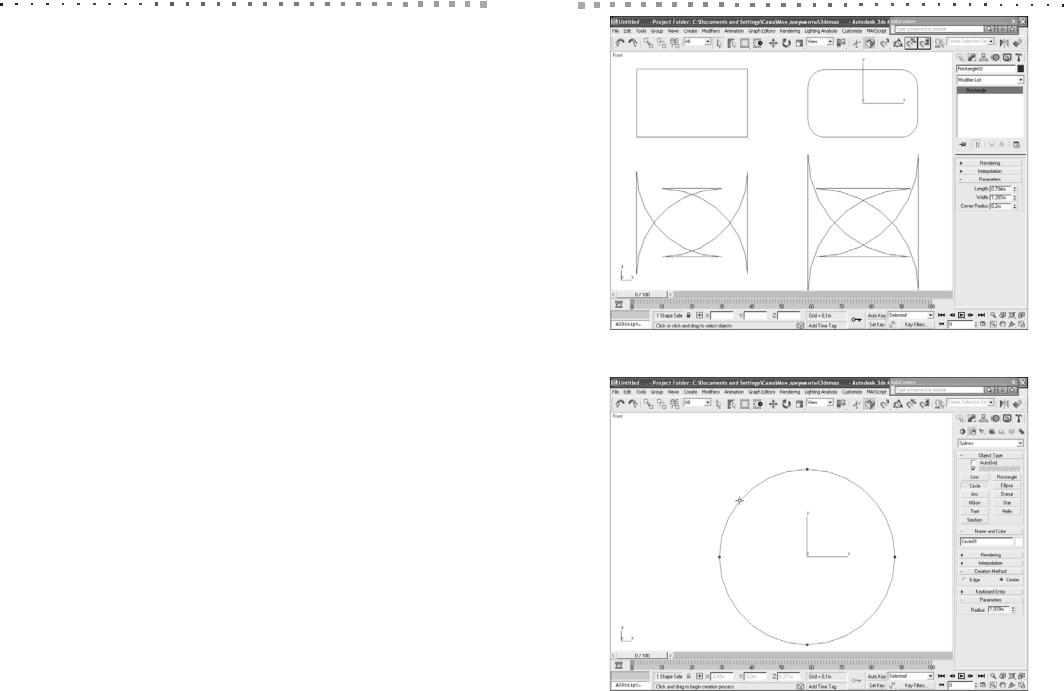
82 Глава 4. Создание сплайнов
В разделе Geometry имеются следующие параметры и инструменты.
Create Line — когда эта кнопка нажата, активен режим создания линейного сплайна; при этом тип очередной вершины определен с помощью группы переключателей New Vertex Type.
Break — разбиение сплайна в выбранных в данный момент вершинах или в тех вершинах, которые можно определить при нажатой кнопке Break.
Attach — инструмент объединения текущего сплайна с другой двухмерной фигурой; после того как эта кнопка нажата, необходимо щелкнуть на видовом экране на присоединяемом сплайне.
Attach Mult. — присоединение сплайнов с помощью диалогового окна Select Objects.
Automatic Welding — если этот флажок установлен, то при приближении вершины к другой вершине на расстояние, не превышающее значение параметра Threshold, эти вершины объединяются в одну.
Connect — инструмент соединения двух вершин линией.
Insert — инструмент создания на сплайне новых вершин.
Fuse — объединение нескольких выделенных вершин в одну.
Cycle — разбиение сплайна на независимые сегменты по выделенным в данный момент вершинам.
Delete — инструмент удаления вершин сплайна.
Rectangle
Прямоугольный сплайн (rectangle) представляет собой прямоугольник, т.е. замк нутый линейный сплайн с острыми углами. Такая фигура создается с помощью одного щелчка и одного перемещения указателя мыши. Если во время создания прямоугольника удерживать нажатой коавишу Ctrl, то его форма будет соответ ствовать правильному квадрату.
Среди прочих параметров прямоугольника, размещенных на вкладке Modify ПУО, особенно важен параметр Corner Radius. По умолчанию его значение рав но 0. Чем больше значение этого параметра, тем больше углы прямоугольника будут скруглены. Очень большие значения радиуса сглаживания приводят к со зданию оригинальных фигур (рис. 4.5).
Circle
Циркулярный сплайн (circle) — это просто правильная окружность. Она также со
здаетсяс помощьюодногощелчкаиодногоперемещенияуказателямыши(рис.4.6).
Ellipse
Стандартные сплайны 83
Рис. 4.5. Четыре одинаковых прямоугольных сплайна с разными значениями параметра Corner Radius
Как и окружность, эллиптический сплайн (ellipse) создается с помощью одного |
|
щелчка и одного перемещения указателя мыши. Если при этом удерживать нажа |
|
той клавишу Ctrl, то эллипс будет иметь форму окружности (рис. 4.7). |
Рис. 4.6. Создание циркулярного сплайна |
|

84 Глава 4. Создание сплайнов
Рис. 4.7. Создание эллиптического сплайна
Arc
Арочныйсплайн(arc)—этодуга,т.е. отрезококружности.Длятогочтобысоздатьэту фигуру, необходимо сначала щелкнуть левой кнопкой мыши, определив начало дуги,затемпереместитьуказательиотпуститьлевуюкнопку,обозначивокончание дуги,и,наконец,ещеразпереместитьуказательищелкнутьлевойкнопкой,опреде ливрадиусневидимойокружности,частьюкоторойявляетсяданнаядуга(рис.4.8).
На рис. 4.8 также показаны секторы, которые являются частным случаем ароч ного сплайна. Если установить флажок Pie Slice, который входит в набор пара метров арочного сплайна, то от краев дуги к центру окружности, частью которой эта дуга является, будут проведены линии, создав таким образом сектор.
Donut
Кольцевой сплайн (donut) — это концентрическая окружность внутри другой ок ружности. Создание этой фигуры выполняется в два этапа: определение радиуса первой окружности; определение радиуса второй окружности.
NGon
Стандартные сплайны 85
Рис. 4.8. Различные варианты и параметры арочного сплайна
сплайна на вкладке Create ПУО или же позже — на вкладке Modify. Чем больше сторон, тем больше многоугольник по форме приближается к окружности (рис. 4.9).
Среди других параметров заслуживают внимания два. Смысл параметра
Corner Radius — такой же, как и в случае с прямоугольным сплайном Rectangle, то есть закругление углов. Если установить флажок Circular, то сплайн превра тится в окружность, описанную вокруг (переключатель Circumscribed) вообра жаемого многоугольника, заданного соответствующим количеством вершин, или вписанного в такой многоугольник (переключатель Inscribed).
Star
Звездообразный сплайн (star) определяется количеством вершин (параметр Points) и двумя радиусами (параметры Radius), указывающими на удаление вер шин от центра. При создании звезды на первом этапе задается общий размер фи гуры, а на втором — соотношение между внутренним и внешним радиусами.
Еще два важных параметра сплайна Star — это Distortion и Fillet Radius (рис. 4.10).
Text
Полигональный сплайн (n gon) — это многоугольник с N сторонами. Количество |
В любой программе трехмерного моделирования создание трехмерного текста — |
|
сторон можно задать с помощью параметра Sides непосредственно при создании |
||
это одна из самых часто используемых операций, а любой трехмерный текст осно |
||
|

86 Глава 4. Создание сплайнов
Рис. 4.9. Различные варианты и параметры полигонального сплайна
Стандартные сплайны 87
ван на двухмерных текстовых сплайнах (text). При создании текстового сплайна создается фигура в виде текста, заданного параметром Text раздела Parameters вкладки Create (рис. 4.11). По умолчанию в качестве значения этого параметра задан текст MAX Text, но пользователь может ввести в поле Text любой другой
текст.
С помощью параметров сплайна Text (см. рис. 4.11) можно изменить тип шрифта, задать для него курсив или подчеркивание, выравнивание (по левому краю, по центру, по правому краю или по ширине объекта), размер (поле Size), степень разрежения/уплотнения (поле Kerning) или межстрочное расстояние (поле Leading).
Для автоматического обновления сплайна в сцене можно просто ввести текст в поле Text. Если же требуется отключить автоматическое обновление, необходимо установить флажок Manual Update и после изменения текста щелкнуть на кнопке Update, чтобы применить изменения к сцене.
Helix
Спиралевидный сплайн (helix) — это конусообразная фигура в виде конической (как частный случай — цилиндрической) пружины. Если высота сплайна Height равна 0, он вырождается в плоскую спираль (рис. 4.12).
Значения Radius 1 и Radius 2 определяют начальный и конечный радиусы спиралевидного сплайна. Если значения этих параметров равны, то спираль будет
Рис. 4.10. Различные варианты и параметры звездообразного сплайна |
Рис. 4.11. Создание текста в виде текстового сплайна и его параметры |

88 Глава 4. Создание сплайнов
Рис. 4.12. Различные спиралевидные сплайны и их параметры
цилиндрической, если же одно значение меньше другого, то спираль будет кони ческой. Если выбрать переключатель CW, то витки будут двигаться по часовой стрелке, если же выбрать переключатель CCW — против часовой стрелки.
Параметр Height определяет общую высоту спирали, а параметр Turns — ко личество витков. Значение параметра Bias, определяющего смещение витков спи рали, может варьироваться в диапазоне от –1 до 1. По умолчанию для этого пара метра указано значение 0, что соответствует спирали, в которой все витки распределены равномерно. Если параметру Bias присвоить значение –1, то боль шинство витков будет сдвинуто к краю с радиусом Radius 1, если же параметр Bias имеет значение 1, то большинство витков будет сдвинуто к краю с радиусом
Radius 2.
Section
Секционный сплайн (section) позволяет получить видимый срез трехмерной моде ли. Создание такого сплайна лучше всего рассмотреть на примере.
Пример
Создайте секционный сплайн из двух пересекающихся примитивов.
Допустим, сцена состоит из двух пересекающихся примитивов: Box и Cylinder
(рис. 4.13).
Для создания секционного сплайна нужно выполнить следующие действия.
Специальные сплайны 89
Рис. 4.13. Исходные взаимопересекающиеся примитивы
1.На вкладке Create ПУО щелкните на кнопке Shapes, а затем — на кнопке
Section.
2.Активизируйте один из видовых экранов (кроме видового экрана с видом Perspective) и нарисуйте в нем фигуру Section.
3.С помощью инструмента Select and Move панели инструментов Main Toolbar переместите полученную плоскость сечения таким образом, чтобы в него
попадали оба примитива (рис. 4.14).
4.Перейдите на вкладку Modify ПУО и в разделе параметров Section Parameters щелкните на кнопке Create Shape. В появившемся диалоговом окне Name Section Shape щелкните на кнопке ОК. В результате в сцене бу дет создан независимый сплайн типа Line под именем SShape01.
5.Нажмите клавишу H и с помощью появившегося диалогового окна Select Objects выделите сплайн SShape01 (рис. 4.15).
6.С помощью инструмента Select and Move сместите его в сторону от осталь ных объектов (рис. 4.16).
Специальные сплайны
Доступ к инструментам создания специальных сплайнов можно получить двумя способами: через команды подменю Create Extended Shapes, а также через вкладку Create ПУО. В последнем случае следует щелкнуть на кнопке Shapes и
выбрать из раскрывающегося списка элемент Extended Splines (рис. 4.17). Специальные сплайны представляют собой плоские профили, которые обра
зуются путем рассечения различных балок (рис. 4.18).

90 Глава 4. Создание сплайнов |
|
|
|
Специальные сплайны 91 |
|
|
|
|
|
Рис. 4.14. Размещение плоскости сечения так, чтобы она |
Рис. 4.16. Получен независимый линейный сплайн по |
пересекала оба исходных примитива |
форме сечения сложного объекта |
Рис. 4.15. Диалоговое окно Select Objects и параметры |
|
секционного сплайна на вкладке Modify |
Рис. 4.17. Средства создания специальных сплайнов |
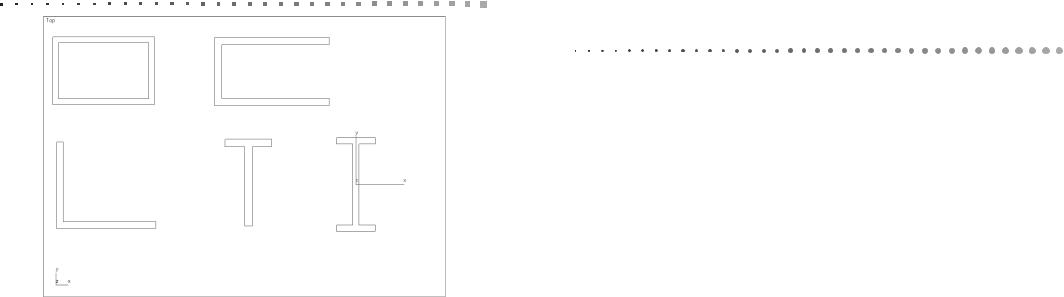
92 Глава 4. Создание сплайнов
Рис. 4.18. Специальные сплайны
WRectangle — закрытый короб.
Channel — открытый короб.
Angle — уголок.
Tee — тавр.
Wide Flange — двутавр.
При создании каждого из этих сплайнов вначале определяется его общий про филь, а затем путем перемещения указателя мыши — толщина стенок.
Глава 5
Получение объектов из сплайнов
Двухмерные сплайны, размещенные в трехмерной сцене, как таковые не являют ся объектами. Поэтому двухмерные сплайны не учитываются при визуализации сцены. Кроме того, к ним нельзя применить никакую текстуру. Они — всего лишь основа для создания трехмерных моделей. Для преобразования открытой или закрытой двухмерной фигуры в фактический объект существует несколько спо собов, которые и будут рассмотрены в этой главе.
Визуализация сплайнов
Простейший способ создать из сплайна трехмерный объект заключается в на стройке его параметров визуализации, расположенных на вкладке Modify ПУО в разделе параметров Rendering.
Например, создайте на видовом экране Top сплайн Circle и установите для него в разделе параметров Rendering флажок Enable in Viewport. В результате сплайн превратится в трехмерную модель, созданную путем распространения вдоль сплайна сечения определенной формы (рис. 5.1).
Форму сечения определяют переключатели Radial и Rectangular. По умолча
нию выбран вариант Radial, которому соответствует сечение в виде окружности. Поэкспериментировав с параметрами режима Rectangular, можно получить ре зультат, подобный показанному на рис. 5.2
Однако хотя полученный объект на видовом экране выглядит как полноцен ный трехмерный объект, попытка визуализировать его ни к чему не приведет. Для того чтобы сплайн мог быть задействован в визуализации, в разделе параметров Rendering необходимо установить флажок Enable in Renderer. Когда сплайн ви зуализирован, к нему можно применять материалы, как к любому трехмерному объекту.
Пример
Выполните визуализацию объекта, основанного на сплайне, с использованием ре дактора материалов и модификатора. Подробнее о модификаторах рассказыва ется в части IV. Методы визуализации описаны в главах части V, а настройка ма териалов — в главах части VI.
Создадим визуализацию кирпичной трубы, созданной из сплайна.
1.Создайте в 3ds Max новую сцену.
2.Разместите на видовом экране Top сплайн Circle радиусом 0,25 м.

94 Глава 5. Получение объектов из сплайнов |
|
|
|
Визуализация сплайнов 95 |
|
|
|
|
|
Рис. 5.1. Путем установки флажка Enable in Viewport сплайн преобразован в трехмерный объект
3.Перейдите на вкладку Modify и в разделе параметров Rendering установи те флажки Enable in Renderer и Enable in Viewport.
4.Выберите переключатель Rectangular и укажите следующие значения па раметров: Length = 2 м; Width = 0,1 м; Angle = 5.
5.Выберите из меню команду Rendering Material Editor.
6.В открывшемся диалоговом окне Material Editor щелкните на ячейке с но мером 11 (в ней содержится материал, напоминающий кирпичную кладку), а затем щелкните на кнопке Assign Material to Selection, как показано на рис. 5.3.
7.Поскольку объект имеет цилиндрическую форму и расположен по вертика
ли, материал на него наложился неправильно. Для устранения этого недо статка нужно использовать модификатор (modifier). Закройте диалоговое окно Materials Editor и перейдите на вкладку Modify ПУО.
8.Раскройте список модификаторов Modifier List и найдите в его нижней ча сти модификатор UVW Mapping. Название модификатора появится в списке
элементов сцены.
Рис. 5.2. Тот же сплайн в режиме Rectangular
9.Установите в разделе Parameters переклю чатель Cylindrical и сбросьте флажок Real World Map Size. Модель примет вид, пока занный на рис. 5.4.
10.Введите в полях U Tile и V Tile значения 5.0, чтобы повысить реалистичность вида кир пичной кладки.
12.Выберите из меню команду Rendering Environment для открытия вкладки
Environment диалогового окна Environment and Effects.
13.Щелкните в разделе Common Parameters в
группе Background на элементе Color и на стройте цвет фона в открывшемся диалого вом окне Color Selector: Background Color
на белый.
Рис. 5.3. Диалоговое окно Materials Editor
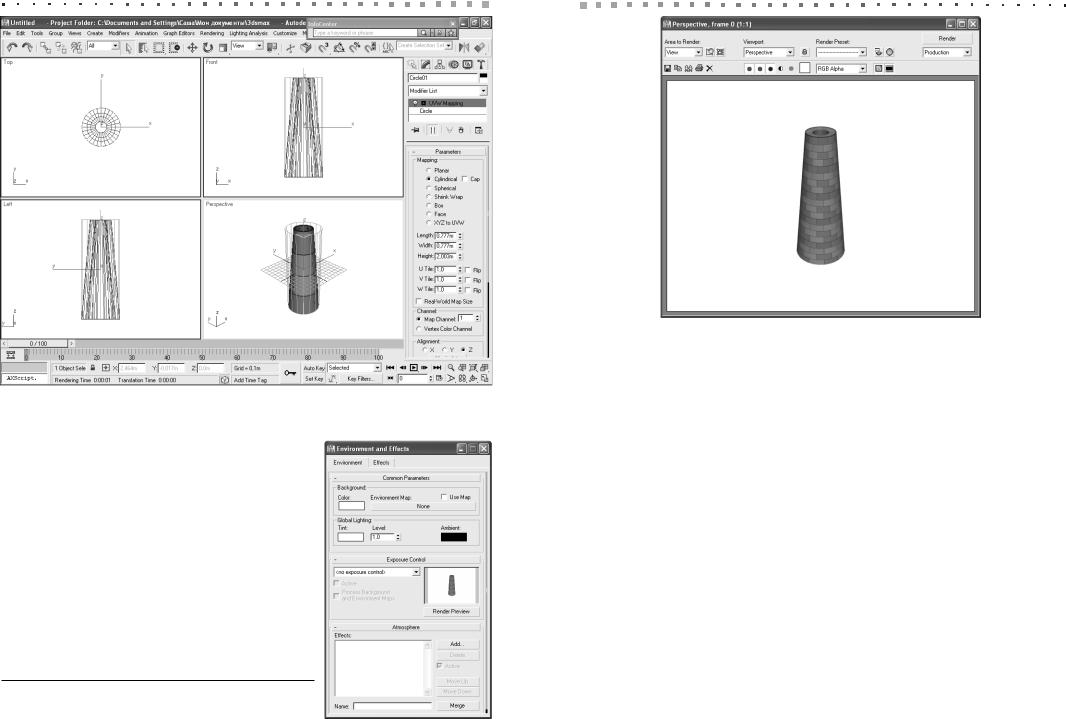
96 Глава 5. Получение объектов из сплайнов
Рис. 5.4. Коррекция наложения материала с помощью модификатора UVW Mapping
14.Щелкните на кнопке OK диалогового окна
Color Selector: Background Color для возвра та в диалоговое окно Environment and Effects, а затем щелкните на кнопке Render Preview раздела Exposure Control (рис. 5.5).
15.Закройте диалоговое окно Environment and Effects и выберите из меню команду Rendering Render. После выполнения ви зуализации результат будет примерно таким, как показано на рис. 5.6.
16.Сохраните сцену в файле Труба.max.
Рис. 5.5. Вкладка Environment диалогового окна
Environment and Effects
Конвертация сплайна в плоский объект 97
Рис. 5.6. Результаты визуализации трубы
Конвертация сплайна в плоский объект
По умолчанию двухмерный закрытый сплайн представлен на трехмерной сцене в виде контура. Хотя визуально контур сплайна и каркас (wireframe) аналогичного по форме трехмерного объекта выглядят одинаково, тем не менее, сплайн не име ет каркаса. Именно поэтому при визуализации двухмерные сплайны не учитыва ются (рис. 5.7).
Однако сплайн можно преобразовать в каркасный объект (то есть фактически
вплоскую поверхность), воспользовавшись одним из двух следующих методов.
Щелкните на сплайне правой кнопкой мыши и выберите из секционного меню команду Convert To Convert To Editable Mesh (рис. 5.8).
Назначить модификатор Surface Mapper (для того чтобы на полученном объекте отображались схемы материалов, ему также понадобится назначить модификатор UVW Map).
В результате таких преобразований получают трехмерные объекты с нулевой высотой.

98 Глава 5. Получение объектов из сплайнов |
|
|
|
Получение поверхностей из сплайнов с помощью экструзии 99 |
|
|
|
|
|
Рис. 5.7. В режиме визуализации Smooth + Highlights циркулярный сплайн Circle01 и цилиндр с нулевой высотой Cylinder01 выглядят по разному
Получение поверхностей из сплайнов с помощью экструзии
Экструзия (extrusion) — это эффект, получаемый при перемещении одной двух мерной фигуры вдоль контура другой двухмерной фигуры. Эта методика являет ся одной из самых популярных при создании трехмерных объектов из сплайнов. В самом простом случае экструзии двухмерная фигура перемещается вдоль норма ли к плоскости этой фигуры. Например, в результате экструзии сплайна Circle получается цилиндр. Перпендикулярная линия, вдоль которой выполняется эк струзия сплайна, называется осью экструзии.
Для того чтобы выполнить экструзию, необходимо на вкладке Modify ПУО назначить сплайну модификатор Extrude (доступен также через команду меню
Modifiers Mesh Editing Extrude). Параметры этого модификатора показаны на рис. 5.9.
Самые важные параметры — это Amount, Cap Start и Cap End. Параметру Amount соответствует расстояние экструзии, а флажки Cap Start и Cap End опре деляют, будет ли у объекта верхнее и нижнее основание (рис. 5.10).
Переключатели Output определяют тип полученного трехмерного объекта:
Editable Patch; Editable Mesh или NURBS.
Рис. 5.8. Команда Convert To Editable Mesh секционного меню сплайна (сплайн уже преобразован в поверхность с помощью модификатора Surface Mapper)
Примечание
Вопросы NURBS моделирования подробнее рассматриваются в главе 6, а использо вание сетей — в главе 8.
Лучше всего проиллюстрировать использование экструзии и ее параметров на примерах.
Пример
Выполните экструзию разомкнутого линейного сплайна с последующей визуализа цией.
Создайте на видовом экране Front разомкнутый линейный сплайн Line в виде волнистой линии. Чтобы превратить его в ленту с помощью экструзии, выполни те следующие операции.
1.Добавьте к сплайну модификатор Extrude и введите в поле Amount значе ние 0,25 м. В результате сплайн превратится в ленту (рис. 5.11).
2.С помощью вкладки Environment диалогового окна Environment and Effects
(см. рис. 5.5) назначьте фону светлый цвет и выполните визуализацию ви
