
3ds Max 2009
.pdf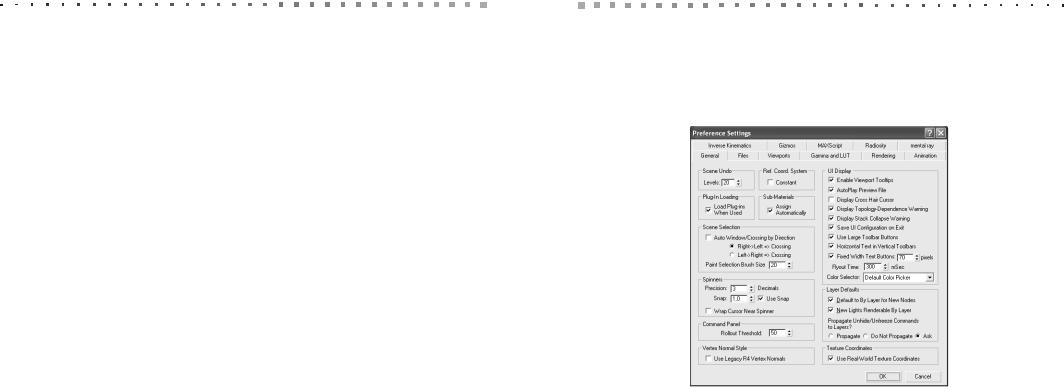
200 Глава 10. Параметры объектов и объектная привязка
Примечание
Некоторые из режимов объектной привязки удобны при создании анимации. На пример, если активизировать привязку к сплайну NURBS типа Curve Edge, то объект будет перемещаться строго по траектории кривой. В случае применения нестандартных траекторий этой очень упрощает работу аниматора. Подробнее о методах создания анимации рассказывается в главах части VII.
Угловая привязка
Угловая привязка используется совместно с инструментом Select and Rotate и задает шаг для угла поворота, определенный на вкладке Options диалогового окна Grid and Snap Settings в поле Angle (см. рис. 10.24). Для того чтобы быстро от крыть вкладку Options, можно щелкнуть правой кнопкой мыши на кнопке Angle Snap Toggle панели инструментов Main Toolbar.
По умолчанию шаг поворота установлен равным 5°, чего в большинстве случа ев вполне достаточно. Для того чтобы проверить действие угловой привязки, дос таточно щелкнуть на кнопке Angle Snap Toggle или нажать клавишу A, активизи ровать инструмент Select and Rotate и повернуть объект на видовом экране — угол будет изменяться не произвольно, а с шагом, определенным указанным выше параметром диалогового окна Grid and Snap Settings.
Процентная привязка
Процентная привязка используется совместно с инструментами Select and Scale и задает шаг для масштабирования в виде процентной доли от исходного размера объекта, что определяют на вкладке Options диалогового окна Grid and Snap Settings в поле Percent (см. рис. 10.24). Для того чтобы быстро открыть вкладку Options, можно щелкнуть правой кнопкой мыши на кнопке Percent Snap Toggle панели инструментов Main Toolbar.
По умолчанию шаг изменения размеров установлен равным 10%. Для того что бы проверить действие процентной привязки, достаточно щелкнуть на кнопке Percent Snap Toggle, активизировать инструмент категории Select and Scale и изменить размеры объекта на видовом экране. Размеры объекта будут изменяться не плавно, а с шагом, определенным указанным выше параметром диалогового окна Grid and Snap Settings.
Привязка значений в числовых полях
Интерфейс 3ds Max содержит множество числовых полей, значения в которых можно увеличивать или уменьшать с помощью расположенных справа кнопок с изображениями стрелок. При этом шаг инкремента/декремента установлен в за висимости от типа значения. Тем не менее, 3ds Max позволяет установить общий шаг изменения числовых значений для всех подобных полей. Для этого необходи мо щелкнуть на кнопке Spinner Snap Toggle панели инструментов Main Toolbar.
Привязки 201
По умолчанию общий шаг равен 1. Для того чтобы изменить его, следует щел кнуть правой кнопкой мыши на кнопке Spinner Snap Toggle и изменить значение в поле Snap в группе параметров Spinners на вкладке General диалогового окна Preference Settings (рис. 10.29). Это диалоговое окно можно также открыть с по
мощью команды меню Customize Preferences.
Рис. 10.29. Вкладка General диалогового окна Preference Settings

Глава 11
Основные методы преобразования объектов
К основным методам преобразования, или трансформации, объектов относятся методы перемещения, вращения и масштабирования. Кроме того, к ним можно отнести методы выравнивания, клонирования и создания зеркального отображе ния. С некоторыми из них вы уже сталкивались в предыдущих главах книги. В данной главе вы изучите все эти методы, а также некоторые связанные с их ис пользованием объектов.
Базовые трансформации объектов
Прежде чем перейти непосредственно к трансформациям, затронем понятие опорной точки, поскольку от ее размещения зависит результат большинства из рассмотренных ниже операций.
Опорная точка
Каждая модель в сцене 3ds Max имеет опорную точку (pivot point). Эта точка ис пользуется в качестве центра при вращении или изменении размеров модели. Умение работать с опорной точкой — ключевой фактор для понимания трансфор мации объектов в сценах и создания анимации.
Пример
Попрактикуйтесь в управлении опорной точкой объектов.
Выполните следующие действия с целью освоения методов управления опор ной точкой объектов.
1.Создайте новую сцену и разместите на видовом экране Perspective какой нибудь стандартный примитив, например цилиндр.
2.Нажмите F3, чтобы переключитесь в режим отображения Wireframe.
3.Щелкните на кнопке Zoom Extents All, чтобы максимизировать изображе ние ци-линдра на всех видовых экранах.
4.Перейдите на вкладку ModifyПУО и введите в поле Height Segmentsзначе ние1,авполеSides—значение6.Результатдолженсоответствоватьрис. 11.1.
Как видно из рис. 11.1, в центре нижнего основания каркасной модели отобра жены оси координат, центром которых и является опорная точка. Однако опорная
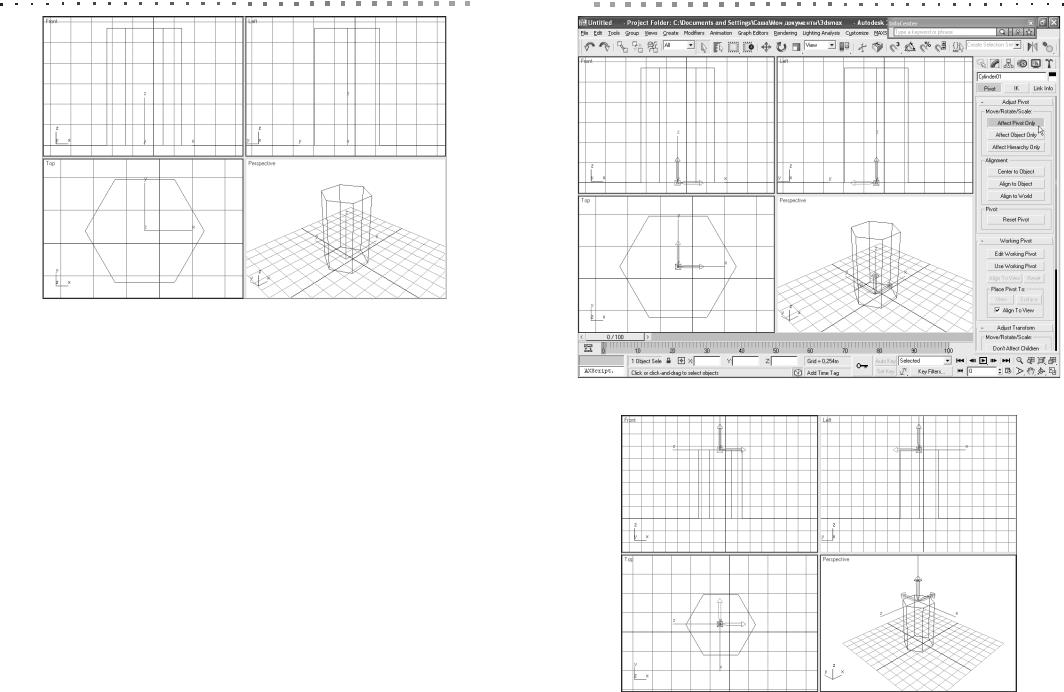
204 Глава 11. Основные методы преобразования объектов |
|
|
|
Базовые трансформации объектов 205 |
|
|
|
|
|
Рис. 11.1. Исходный объект
точка не привязана к своей позиции жестко. Ее можно переместить в любую дру гую точку трехмерного пространства — даже за пределы самого объекта. Это час то используется при вращении объектов. Например, очевидно, что дверь повора чивается относительно петель, а не своего нижнего ребра.
Выполните следующие операции, чтобы переместить опорную точку цилинд ра из исходной позиции в произвольную.
1.Перейти на вкладку Hierarchy ПУО.
2.В группе Adjust Pivot щелкните на кнопке Affect Pivot Only (рис. 11.2).
3.Щелкните на цилиндре, если он не был выделен.
4.Щелкните на кнопке Select and Move панели инструментов Main Toolbar.
5.Перетащите одну из цветных стрелок, соответствующую осям координат, в требуемом направлении смещения опорной точки, например на верхнее ос нование цилиндра.
Совет
Для точного позиционирования опорной точки в центре верхнего основания можно использовать режим объектной привязки Vertex.
6.С помощью инструмента Zoom All отмасштабируйте изображение на всех видовых экранах таким образом, чтобы были хорошо видны оси координат (рис. 11.3).
7.Еще раз щелкните на вкладке Hierarchy на кнопке Affect Pivot Only, чтобы отключить режим воздействия только на опорную точку.
8.Сохраните сцену в файле Трансформации.max, поскольку она нам еще по надобится при изучении базовых трансформаций.
Рис. 11.2. Отображение опорной точки с помощью вкладки Hierarchy
Рис. 11.3. Опорная точка перемещена в центр верхнего основания
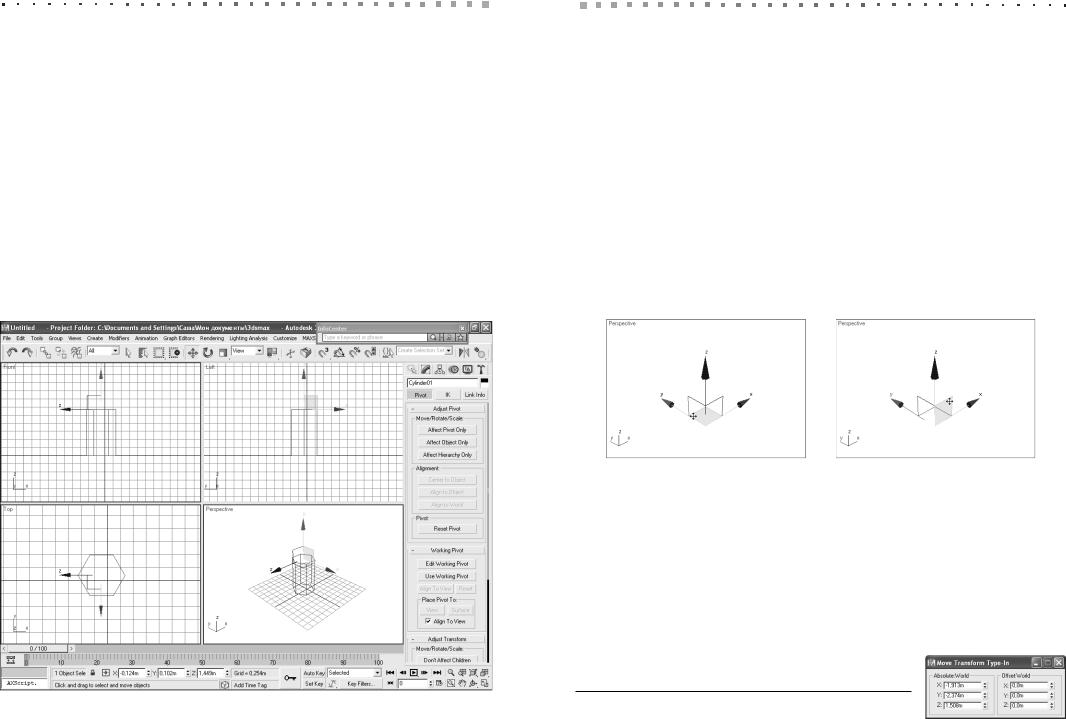
206 Глава 11. Основные методы преобразования объектов
Перемещение объектов
Для перемещения объектов в сцене 3ds Max предназначен уже знакомый нам инст румент Select and Move, который активизируется с помощью соответствующей
кнопки панели инструментов MainToolbarили с помощью нажатия клавиши W. После активизации этого инструмента в позиции размещения опорной точки
выбранного в данный момент объекта (или в геометрическом центре совокупнос ти объектов) отображается координатно угловой манипулятор (КУМ), который в терминах 3ds Max называется Gizmo. Для инструмента Select and Move КУМ отображается в режиме перемещения (рис. 11.4).
Совет
Для изменения размеров КУМ на видовых экранах можно использовать нажатие клавиши +.
По умолчанию при выделении цилиндров КУМ отображается в центре нижне го основания. Однако поскольку в примере, показанном на рис. 11.4, опорная точ ка была заранее перемещена, КУМ в данном случае отображается в центре верх него основания, т.е. на опорной точке.
Базовые трансформации объектов 207
Существует несколько способов перемещения объектов с помощью инстру мента Select and Move.
Перемещение одной из стрелок КУМ. В результате объект будет смещен строго в соответствующем направлении.
Перемещение одного из прямоугольников в центре КУМ. Выбранный прямоугольник при размещении над ним указателя мыши по умолчанию окрашивается в желтый цвет. В результате объект будет смещен только в плоскости, образованной соответствующими осями координат. На рис. 11.5 показан вид КУМ при перемещении в плоскости XY (слева) и в плоскости ZX (справа).
Перемещение самого объекта. При этом перемещение происходит вдоль активной оси или в активной плоскости (по умолчанию выделяются на КУМ желтым цветом). Для того чтобы сделать одну из осей или плоскостей КУМ активной, на ней следует щелкнуть мышью.
Ввод точных координат в полях Absolute World или смещения относительно текущего положения опорной точки в полях Offset World в диалоговом окне Move Transform Type In (рис. 11.6), для открытия которого нужно воспользоваться одним из следующих способов.
Рис. 11.5. Вид КУМ при перемещении объекта в одной из плоскостей
•Нажать клавишу F12 при активном инструменте Select and Move.
•Щелкнуть правой кнопкой мыши на кнопке Select and Move.
•Выбрать из меню команду Edit Transform Type In.
Примечание
КоординатыисмещениевдиалоговомокнеMoveTransformType InзадаютсявМСК World. Подробнее о различных системах координат рассказывается в главе 10.
Ввод координат в полях X, Y и Z области управления просмотром и системных уведомлений. По умолчанию вводимые в этих полях значения интерпретируются как абсолютные координаты. Для переключения в ре
Рис. 11.4. В позиции опорной точки отображается КУМ в режиме перемещения |
Рис. 11.6. Диалоговое окно Move Transform Type In |
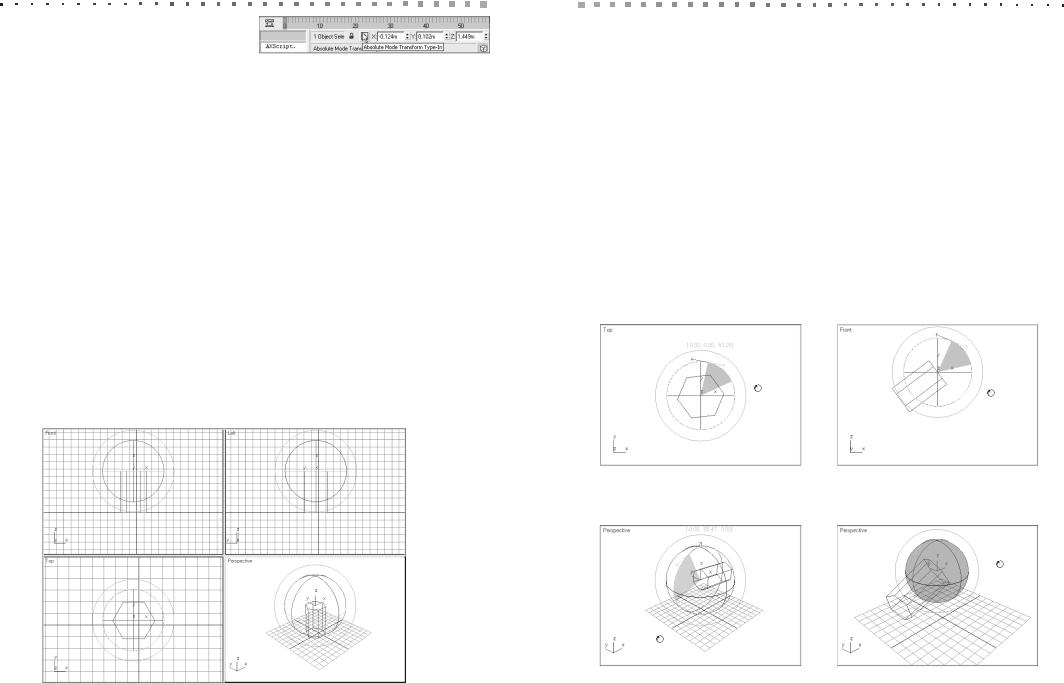
208 Глава 11. Основные методы преобразования объектов
жимотносительныхрасстоянийсмещения следует щелкнуть на расположенной сле ва кнопке Absolute Mode Transform Type
In. Для возврата к вводу абсолютных координат следует еще раз щелкнуть на кноп
ке, которая в нажатом состоянии имеет название OffsetModeTransformType In.
Вращение объектов
Для вращения объектов в сцене 3ds Max предназначен инструмент Select and Rotate, который активизируется с помощью щелчка на кнопке Select and Rotate панели инструментов Main Toolbar или с помощью нажатия клавиши E.
После активизации этого инструмента в позиции размещения опорной точки выбранного в данный момент объекта (или в геометрическом центре совокупнос ти объектов) отображается КУМ Gizmo в режиме вращения (рис. 11.7).
По умолчанию вращению вокруг оси X соответствует красная окружность КУМ, вращению вокруг оси Y — зеленая, а вращению вокруг оси Z — синяя ок ружность. Для того чтобы активизировать вращение вокруг одной из этих осей, на ней следует щелкнуть мышью. При этом соответствующая окружность по умол чанию становится желтой (окружность также становится желтой при размеще нии над ней указателя мыши).
Совет
Цветовую палитру элементов КУМ можно настроить, выбрав из списка Elements
на вкладке Colors диалогового окна Customize User Interface элемент Gizmos. Подробнее методы работы с диалоговым окном Customize User Interface описаны в главе 1.
Базовые трансформации объектов 209
Существует несколько способов вращения объектов с помощью инструмента
Select and Rotate.
Перемещение самого объекта. При этом вращение происходит относительно активной оси, которая по умолчанию выделяется на КУМ желтым цветом.
Например, если активна ось Z, то такое вращение может выглядеть так, как показано на рис. 11.8: на видовом экране Top (слева), на видовом экране Front (справа).
Перемещение одной из цветных окружностей КУМ. В результате объект будет повернут относительно соответствующей оси (рис. 11.9).
Перемещение поверхности внутренней сферы КУМ (при размещении над ней указателя мыши она окрашивается в серый цвет). В этом режиме объект можно вращать произвольно (рис. 11.10).
Перемещение внешней окружности КУМ (рис. 11.11). В позиции опорной точки отображается КУМ в режиме вращения. В результате объект будет повернут относительно оси, которая проходит перпендикулярно плоскости.
Ввод точного значения угла поворота относительно одной из осей в полях Absolute World или угла смещения относительно текущей ориентации
Рис. 11.8. Вращение с помощью КУМ вокруг оси Z на видовых экранах ортогональных проекций
|
Рис. 11.9. Вращение с помощью |
Рис. 11.10. Произвольное вращение |
|
Рис. 11.7. В позиции опорной точки отображается КУМ в режиме вращения |
КУМ вокруг оси X на видовом |
с помощью внутренней сферы |
|
экране Perspective |
КУМ видового экрана |
||
|
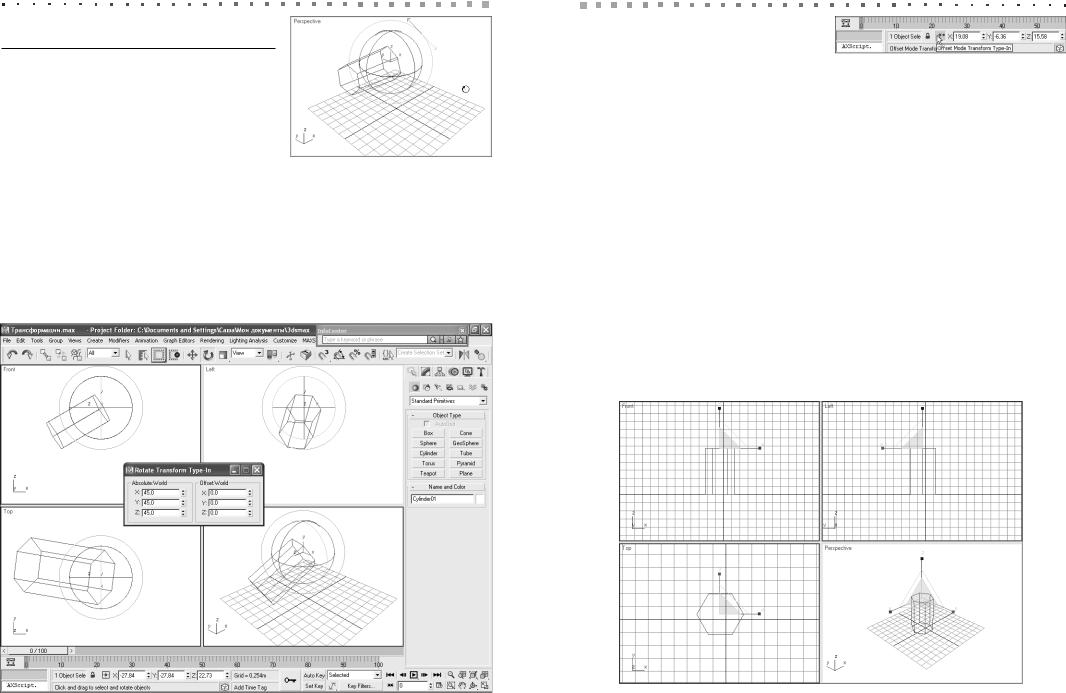
210 Глава 11. Основные методы преобразования объектов
Рис. 11.11. Произвольное вращение с помощью внешней окружности КУМ
объекта в полях Offset World в диалого вом окне Rotate Transform Type In
(рис. 11.12), для открытия которого нужно воспользоваться одним из следу ющих методов.
•Нажать F12 при активном инстру менте Select and Rotate.
•Щелкнуть правой кнопкой мыши на кнопке Select and Rotate.
•Выбрать из меню команду Edit Transform Type In.
Примечание
Абсолютные и относительные углы поворота в диалоговом окне Rotate Transform Type In задаются градусах.
Ввод углов поворота в полях X, Y и Z области управления просмотром и сис темных уведомлений. По умолчанию вводимые в этих полях значения интерпре тируются как абсолютные углы поворота. Для переключения в режим относи
Базовые трансформации объектов 211
тельных углов следует щелкнуть на рас положенной слева кнопке Absolute Mode Transform Type In. Для возврата к вводу
абсолютных углов поворота следует еще раз щелкнуть на кнопке, которая в нажа
том состоянии имеет название Offset Mode Transform Type In.
Изменение размеров объектов
Кроме уже известных вам элементов управления, представленных на вкладке Modify ПУО, для изменения размеров объектов в сцене 3ds Max используют ин струменты категории Select and Scale. Как было сказано в главе 9, они находятся на выдвижной панели инструментов, которая по умолчанию представлена на па нели инструментов Main Toolbar кнопкой Select and Uniform Scale (см. рис. 9.1). Кроме того, выбирать тот или иной режим изменения размеров объектов можно, последовательно нажимая клавишу B.
После активизации одного из инструментов категории Select and Scale в пози ции размещения опорной точки выбранного в данный момент объекта (или в гео метрическом центре совокупности объектов) отображается КУМ Gizmo в режиме изменения размеров (рис. 11.13).
Существует несколько способов изменения размеров объектов с помощью ин струмента Select and Scale.
Перемещение одной из осей КУМ. В результате объект будет растянут или сжат в соответствующем направлении (рис. 11.14).
Рис. 11.12. Диалоговое окно Rotate Transform Type In |
Рис. 11.13. Вид КУМ в режиме изменения размеров |
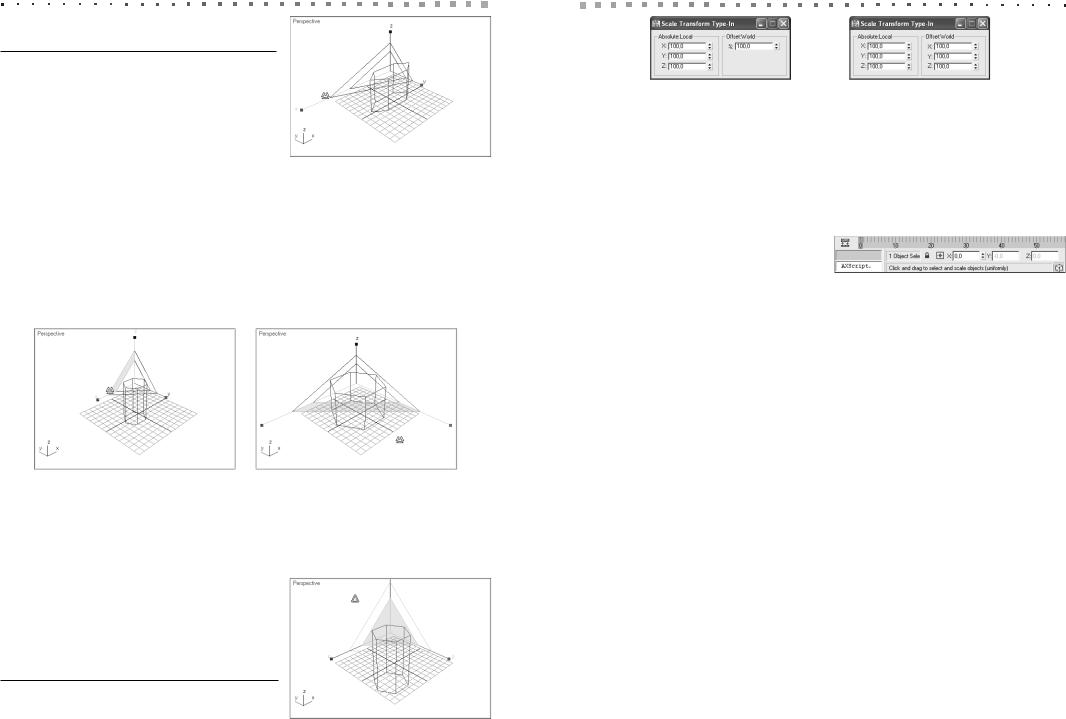
212 Глава 11. Основные методы преобразования объектов
Рис. 11.14. Перемещение одной из осей КУМ
врежиме изменения размеров
Перемещение плоскости между двумя осями КУМ (при размещении над соответствующей плоскостью указателя мыши она по умолчанию выделяется желтым цветом). Например, на рис. 11.15 показано, как выглядит КУМ
при изменении размеров в плоскости ZX (слева) и в плоскости XY (справа).
Перемещение внутреннего треугольника КУМ (эта возможность доступна только в том случае, если активен инструмент Select and Uniform Scale или Select and Non uniform Scale). В результате объект будет сжат или растянут сразу во всех направлениях (рис. 11.16).
Перемещение самого объекта. При этом объект сжимается или растягивается вдоль активной (выделенной на КУМ желтым цветом) оси или в активной плоскости. Для того чтобы активизировать другую ось или плоскость КУМ, нужно предварительно щелкнуть на ней.
Рис. 11.15. Перемещение плоскости между двумя осями КУМ в режиме изменение размеров
Ввод точных размеров объекта вдоль осей в полях Absolute Local или разницу относительно текущих размеров объекта в полях Offset World в
диалоговом окне Scale Transform Type In. Относительное изменение размера
задается в процентах для инструмента
Select and Uniform Scale (рис. 11.7, слева) или в абсолютных величинах для
Рис. 11.16. Изменение размеров одновременно во всех направлениях
Базовые трансформации объектов 213
Рис. 11.17. Диалоговое окно Scale Transform Type In
двух других инструментов (рис. 11.7, справа). Для открытия диалогового окна Scale Transform Type In нужно воспользоваться одним из следующих методов.
•Нажать F12 при активном инструменте категории Select and Move.
•Щелкнуть правой кнопкой мыши на кнопке категории Select and Scale.
•Выбрать из меню команду Edit Transform Type In.
Ввод точных размеров объекта в полях X, Y и Z области управления просмотром и системных уведомлений. В режиме
Select and Uniform Scale поля Y и Z недоступны, а в поле X можно ввести абсо лютное значение размера, выраженное в процентах, т.е. 100% соответствует ис ходному размеру объекта. При переключении в режиме Select and Uniform Scale
врежим ввода относительных значений вводимые в поле X величины интерпре тируются 3ds Max, как размер относительно текущего размера объекта. Так, если
вмомент переключения в режим Offset Mode Transform Type In размер имел 50%
от исходного, то после ввода в поле X значения 120, его размер станет равным 60% (50% × 120%) от исходного, а если ввести 60, его размер станет равным 30% от исходного (50% × 60%). В режимах Select and Non uniform Scale и Select and Squash поля X, Y и Z позволяют задать абсолютные (режим Absolute Mode Transform Type In) или относительные (режим Offset Mode Transform Type In) размеры объекта.
Различия между тремя инструментами категории Select and Scale сводятся к следующим.
Инструмент Select and Uniform Scale позволяет изменять размеры объектов как вдоль отдельных осей, так и одновременно (пропорционально) во всех направлениях.
Инструмент Select and Non uniform Scale позволяет изменять размеры объектов вдоль отдельных осей, т.е. без сохранения объема.
Инструмент Select and Squash в случае изменения размеров объекта в одном направлении вдоль некоторой оси компенсирует его изменением размеров объекта в противоположном направлении вдоль других осей, т.е. обеспечивает сохранение объема объекта.
На рис. 11.18 показаны три одинаковых цилиндра, к двум из которых были
применены инструменты Select and Non uniform Scale (в центре) и Select and Squash (справа). Как видно из рис. 11.18, объем правого цилиндра равен объему
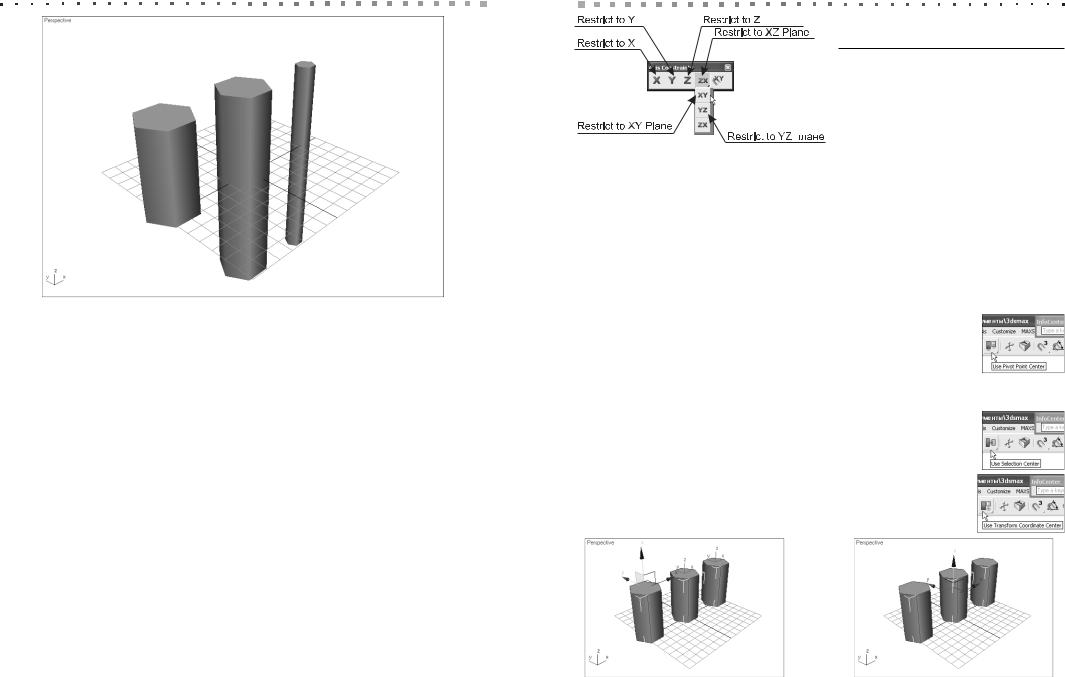
214 Глава 11. Основные методы преобразования объектов
Рис. 11.18. Влияние инструментов Select and Non uniform Scale и Select and Squash на объем объекта
исходного цилиндра (слева), тогда как высота правого цилиндра равна высоте ци линдра, находящегося посредине.
Ограничения по осям
Как уже упоминалось выше, если трансформация выполняется путем перетаски вания непосредственно объекта, а не элементов манипулятора КУМ Gizmo, она осуществляется вдоль активной оси. Активную ось можно выбрать щелчком на со ответствующем элементе КУМ. Однако в некоторых случаях КУМ мешает в рабо те, и тогда их скрывают нажатием X(для отображения используют ту же клавишу). В результате активная ось (или оси) в системе координат, которая отображается в позиции опорной точки, выделена красным цветом, а неактивные оси — серым.
В таком случае для изменения активной оси или плоскости без включения ото бражения КУМ используется панель инструментов Axis Constraints (рис. 11.19) или соответствующие клавиатурные эквиваленты.
Инструмент Restrict to X — F5.
Инструмент Restrict to Y — F6.
Инструмент Restrict to Z — F7.
ИнструментыограниченияпоплоскостямXY,YZиZXRestricttoXY,Restrict toYZи RestricttoZXможнопоследовательноперебирать,нажимаяF8.
Даже если отображение КУМ Gizmo включено, ограничители по осям и плос костям очень удобны в случае трансформации объектов на видовом экране
Perspective или Orthographic.
Базовые трансформации объектов 215
Рис. 11.19. Инструменты панели инструментов Axis Constraints
Выбор базовой точки трансформаций
По умолчанию трансформации отдельного объекта выполняются относительно его опорной точки, а трансформации совокупности объектов — относительно гео метрического центра этой совокупности. В 3ds Max существует еще один тип ба зовой точки трансформации: центр системы координат (ЦСК).
Режим определения ЦСК задается с помощью инструментов Use Pivot Point Center, Use Selection Center и Use Transform Coordinate Center выдвижной па нели Use Center панели инструментов Main Toolbar. Эти инструменты имеют следующее назначение.
Use Pivot Point Center. В этом режиме на видовых экранах отображаются опорные точки всех выделенных объектов, и при размещении над одной из них указателя мыши при активном инструменте трансформации отображается КУМ
соответствующего вида (рис. 11.20). Трансформация применяется к каждому объекту индивидуально, но одновременно ко всем объектам.
Use Selection Center — в этом случае КУМ размещается в
геометрическом центре совокупности объектов (рис. 11.21). Трансформация применяется ко всей совокупности объектов в целом, как к единой группе.
Use Transform Coordinate Center. В этом случае размещение базовой точки зависит от вида проекции. Например, для видового экрана Perspective она будет размещена в центре
Рис. 11.20. Размещение ЦСК в |
Рис. 11.21. Размещение ЦСК в |
режиме Use Pivot Point Center |
режиме Use Selection Center |
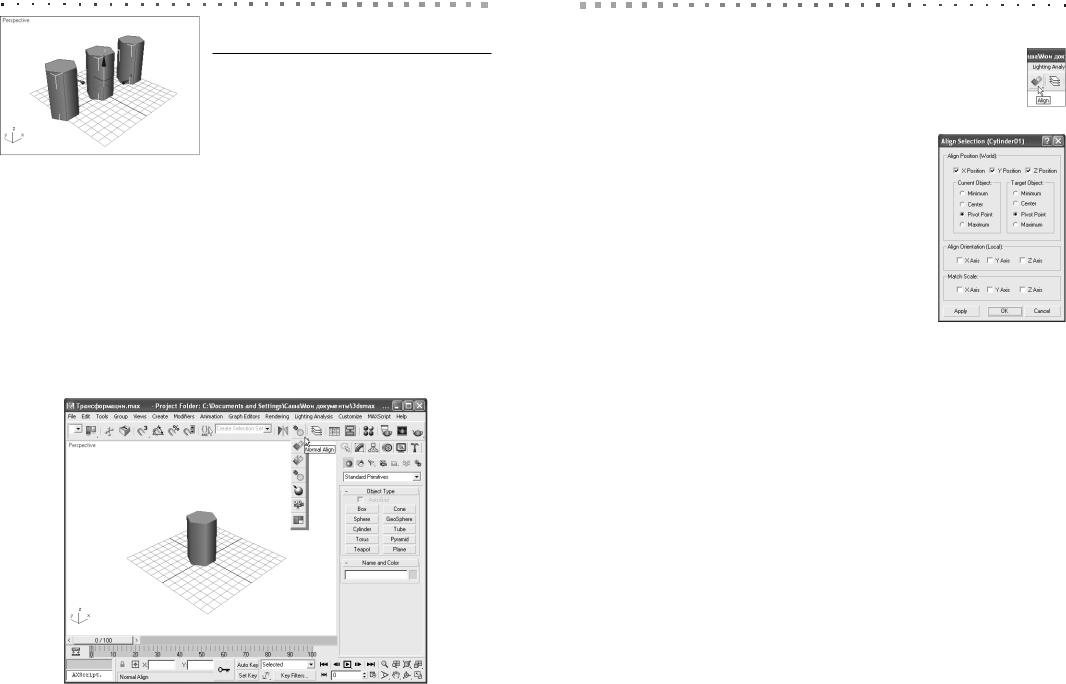
216 Глава 11. Основные методы преобразования объектов
Рис. 11.22. Размещение ЦСК в режиме Use
Transform Coordinate Center
координатной сетки (рис. 11.22). Трансформа ция применяется ко всей совокупности объек тов в целом.
Выравнивание объектов
Под выравниванием (aligning) в 3ds Max подразумевается корректировка разме щения текущего объекта (current object) в соответствии с размещением другого объекта, который используется в качестве эталона (target object). Для этого ис пользуются инструменты выдвижной панели инструментов Align (рис. 11.23), расположенной на панели инструментов Main Toolbar.
В этой главе мы рассмотрим только первые два инструмента выдвижной пане ли Align.
Примечание
Для того чтобы воспользоваться инструментом выравнивания, в сцене должен быть выделен хотя бы один объект.
Рис. 11.23. Инструменты выдвижной панели Align
Выравнивание объектов 217
Инструмент Align
После щелчка на кнопке Align или нажатия Alt+A выделенный объект становится текущим, а для определения эталонного объекта, по которому
будет выполнено выравнивание текущего, необходимо щелкнуть на этом объекте. В результате на экране появится диалоговое окно Align Selection,
взаголовке которого будет указано имя эталонного объекта (рис. 11.24).
Спомощью группы переключателей Current Object
выбирают элемент текущего объекта, который будет вы ровнен, а в группе переключателей Target Object — эле мент эталонного объекта, по которому будет выполнено выравнивание. При этом могут использоваться следую щие режимы выравнивания.
Minimum — точка минимума.
Center — геометрический центр.
Pivot Point — опорная точка.
Maximum — точка максимума.
Оси, относительно которых выполняется текущая операция выравнивания, определяют с помощью флаж ков X Position, Y Position и Z Position.
Для выравнивания ориентации текущего объекта со гласно ориентации эталонного объекта по осям предназ начена группа флажков Align Orientation.
Любые изменения в диалоговом окне Align Selection сразу же отображаются на видовых экранах. Для того чтобы выполнить несколько последовательных раз нотипных выравниваний, необходимо после каждой установки параметров щел кать на кнопке Apply. Щелчок на кнопке ОК подтверждает всю последователь ность выравниваний с закрытием диалогового окна Align Selection, а щелчок на кнопке Cancel отменяет эту последовательность.
Примечание
Изучите разные режимы работы с инструментом Align для выравнивания коор динат.
Рассмотрим, каким образом выполняется выравнивание, упорядочив объекты простой сцены.
1.Создайте сцену, подобную приведенной на рис. 11.25, руководствуясь сле дующими параметрами объектов (расположение объектов может быть про извольным):
•Box01: Length = 1 м; Width = 1 м; Height = 0,18 м.
•Box02 и Box03: Length = 0,05 м; Width = 0,015 м; Height = 0,16 м;
•Box04: Length = 0,05 м; Width = 0,05 м; Height = 0,18 м.
•Box05: Length = 0,05 м; Width = 0,3 м; Height = 0,02 м.
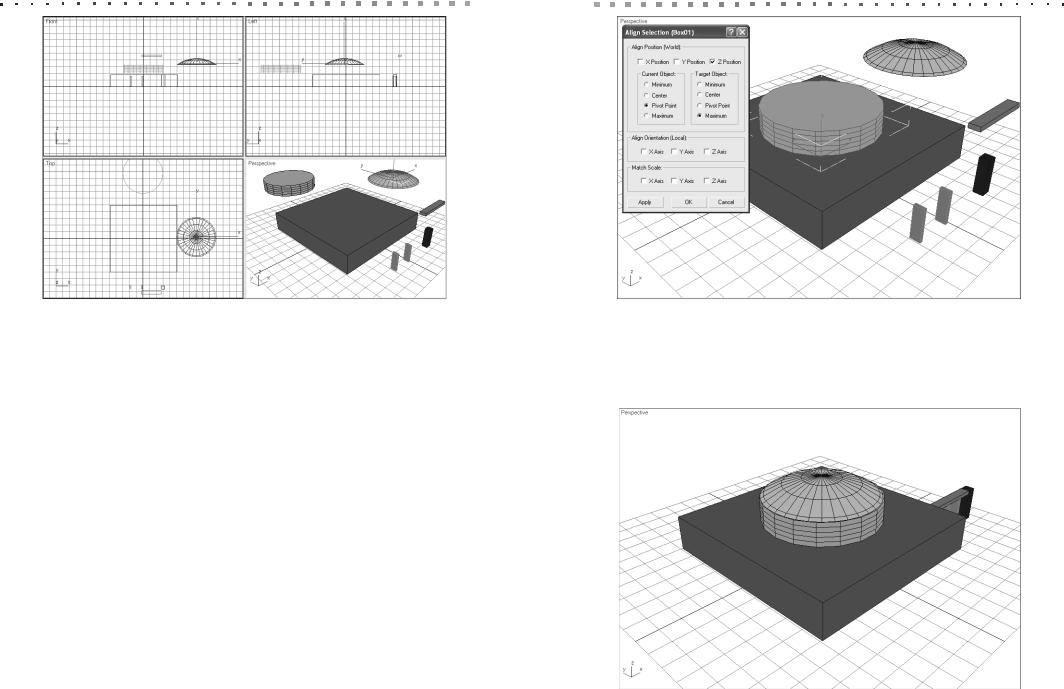
218 Глава 11. Основные методы преобразования объектов |
|
|
|
Выравнивание объектов 219 |
|
|
|
|
|
Рис. 11.25. Исходная сцена
•Cylinder01: Radius = 0,3 м; Height = 0,12 м.
•Sphere01: Radius = 0,5 м; Hemisphere = 0,8.
2.Щелкните на объекте Cylinder01, чтобы выделить его.
3.Нажмите комбинацию клавиш Alt+A и щелкните мышью на объекте Box01.
4.В появившемся диалоговом окне Align Selection (см. рис. 11.24) установите флажки X Position, Y Position и Z Position, и выберите в группах Current Object и Target Object переключатели Pivot Point.
5.Щелкните на кнопке Apply. Объект Cylinder01 скрылся внутри объекта
Box01.
6.Установите флажок Z Position и переключатель Maximum в группе Target Object. Объект Cylinder01 переместится на верхнюю грань объекта Box01 (рис. 11.26). Щелкните на кнопке Apply.
7.Щелкните на кнопке ОК, а затем назначьте текущим объект Sphere01, щел кнув на нем.
8.Нажмите Alt+A и щелкните на объекте Cylinder01, чтобы назначить его эта
лонным объектом.
9.В появившемся диалоговом окне Align Selection установите флажки X Position, Y Position и Z Position, и выберите в группах Current Object и Target Object переключатели Pivot Point.
10.Щелкните на кнопке Apply.
11.Установите флажок Z Position, выберите в группе Current Object переклю чатель Minimum, а в группе Target Object — переключатель Maximum.
12.Щелкните на кнопке ОК.
Рис. 11.26. Опорная точка цилиндра поднята над опорной точкой параллелепипеда Box01 на максимальную высоту параллелепипеда
13.Продолжите применение выравнивания, чтобы получить в результате сце ну, показанную на рис. 11.27.
14.Сохраните сцену в файле Вестибюль.max.
Рис. 11.27. Объекты выровнены с помощью инструмента Align
