
3ds Max 2009
.pdf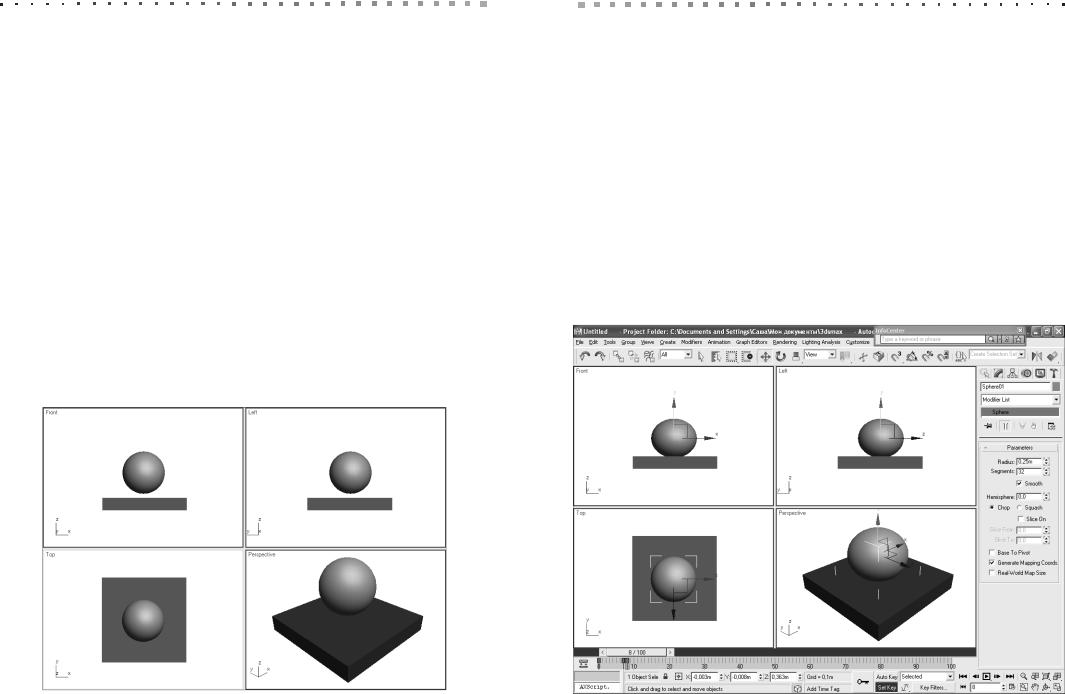
480 Глава 24. Создание ключевых кадров
Расстановка ключей вручную
Для перехода в режим расстановки ключей вручную необходимо нажать клавишу ‘ (кавычка) или щелкнуть на кнопке Set Key, в результате чего она будет выделе
на красным цветом. Если теперь переместить бегунок к какому нибудь кадру и щелкнуть на кнопке Set Keys (см. рис. 24.1) или нажать клавишу K, то текущий кадр станет ключевым (то есть в нем будут сохранено текущее состояние сцены). Для выхода из режима расстановки ключей необходимо повторно щелкнуть на кнопке Set Key или нажать клавишу ‘.
Пример
Создайте анимацию для простейшей сцены.
Рассмотрим создание анимации в ручном режиме на классическом примере: мячике, прыгающем на подставке. Для этого выполните следующие действия.
1.Создайте новую сцену, воспользовавшись командой меню File New.
2.На видовом экране Top создайте примитив Box размерами 1 м ×1 м и высо той 0,15 м.
3.На этом же видовом экране Top создайте над центром объекта Box01 при митив Sphere с радиусом 0,25 м.
4.С помощью инструмента Select and Move переместите сферу вверх на ви довом экране Left или Front таким образом, чтобы она была расположена на некотором расстоянии от «подставки» (рис. 24.4).
5.Щелкните на кнопке Set Key или нажмите клавишу ‘ (кавычка), чтобы пе рейти в режим расстановки ключей.
Создание ключевых кадров 481
6.Перейдите к нулевому кадру и щелкните на кнопке Set Keys или нажмите клавишу K, чтобы создать исходный ключевой кадр.
7.Перейдите к кадру 7.
8.С помощью инструмента Select and Move переместите сферу на видовом
экране Left или Front вниз таким образом, чтобы она касалась поверхности объекта Box01.
9.Щелкните на кнопке Set Keys или нажмите клавишу K, чтобы создать ключ.
10.Перейдите в кадр 8.
11.С помощью инструмента Select and Squash сплющите сферу примерно на 7% вдоль оси Y на видовом экране Left или Front.
12.С помощью инструмента Select and Move переместите сферу на видовом экране Left или Front вниз таким образом, чтобы она была чуть вдавлена в поверхность объекта Box01.
13.Щелкните на кнопке Set Keys или нажмите клавишу K, чтобы создать ключ (рис. 24.5).
14.Щелкните на кнопке Set Key или нажмите клавишу ‘ (кавычка), чтобы вый ти из режима расстановки ключей.
Рис. 24.4. Исходная сцена |
Рис. 24.5. Раскадровка с тремя ключевыми кадрами (0, 7 и 8) |
|
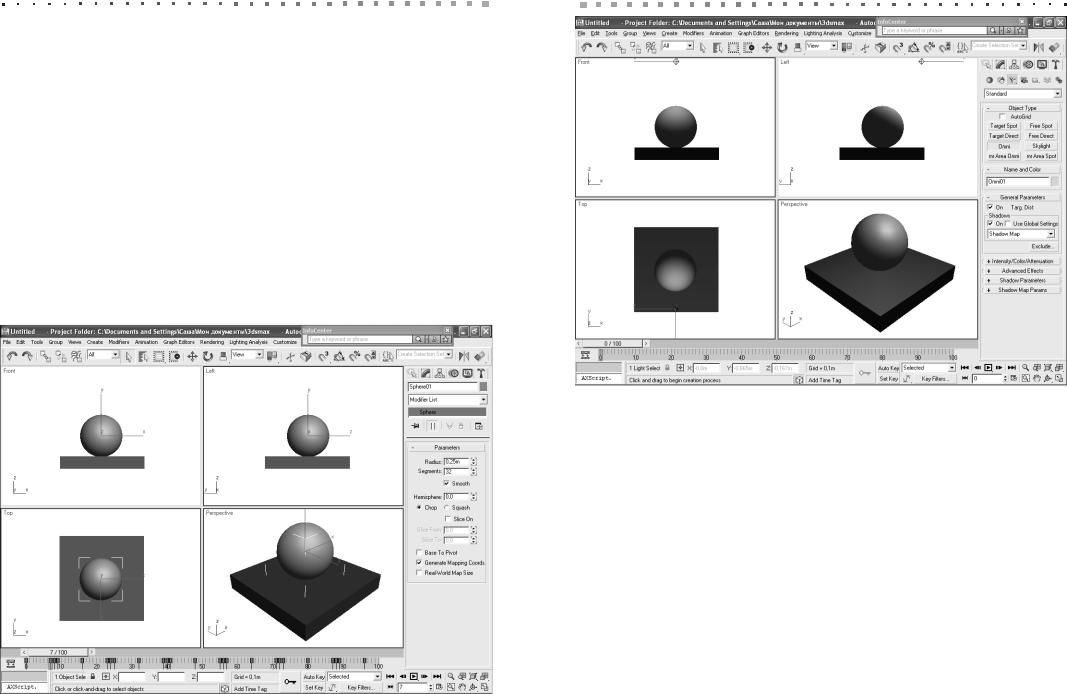
482 Глава 24. Создание ключевых кадров
15.Ключи, как и любые другие объекты 3ds Max, можно клонировать. Перета щите мышью ключ из кадра 7 в кадр 9, удерживая нажатой клавишу Shift. В результате в кадре 9 будет создан копия ключа из кадра 7.
16.Удерживая нажатой клавишу Ctrl, щелкните последовательно на каждом
из четырех ключей, чтобы выделить их.
17.УдерживаянажатойклавишуShift,перетащитевыделенныеключивправопо шкалераскадровкитак,чтобыкопияключакадра0былапомещенавкадр16.
18.Повторите пп. 16 и 17, скопировав последовательность из четырех ключей в кадры 32, 48, 64, 80 и 96 (рис. 24.6).
19.На этом собственно создание анимации завершено. Теперь для большей эффектности разместим в сцене источник света (рис. 24.7) и создадим для нее какой нибудь фон. Это понадобится в дальнейшем для визуализации. Создайте на видовом экране Top источник света Omni и с помощью инстру мента Select and Move разместите его над сферой.
20.Перейдите на вкладку Modify ПУО и в группе параметров Shadows источ ника света установите флажок On, чтобы объекты отбрасывали тени.
21.Нажмите клавишу 8 и в диалоговом окне Environment and Effects щелкни те на кнопке Environment Map.
Рис. 24.6. Раскадровка со всеми ключевыми кадрами
Создание ключевых кадров 483
Рис. 24.7. Сцена с размещенным точечным источником света
22.В диалоговом окне Material/Map Browser щелкните дважды на элементе
Gradient.
23.Перейдите к первому кадру, активизируйте видовой экран Perspective и нажмите кнопку Play Animation, чтобы воспроизвести анимацию.
24.Сохраните сцену под именем Мяч.max.
Примечание
Для кнопок управления воспроизведением анимации в 3ds Max существуют клавиа% турные эквиваленты: клавиша Home — Go to Start; клавиша , (запятая) — Previous Frame; клавиша / (наклонная черта) — Play Animation; клавиша . (точка) — Next Frame; клавиша End — Go to End.
Автоматическая расстановка ключей
После щелчка на кнопке Auto Key или нажатия клавиши N активизируется ре жим автоматической расстановки ключей. Если к выделенному объекту приме
нить какой нибудь инструмент трансформации, то текущий кадр автоматически станет ключевым — без щелчка мышью на кнопке с изображением ключа.
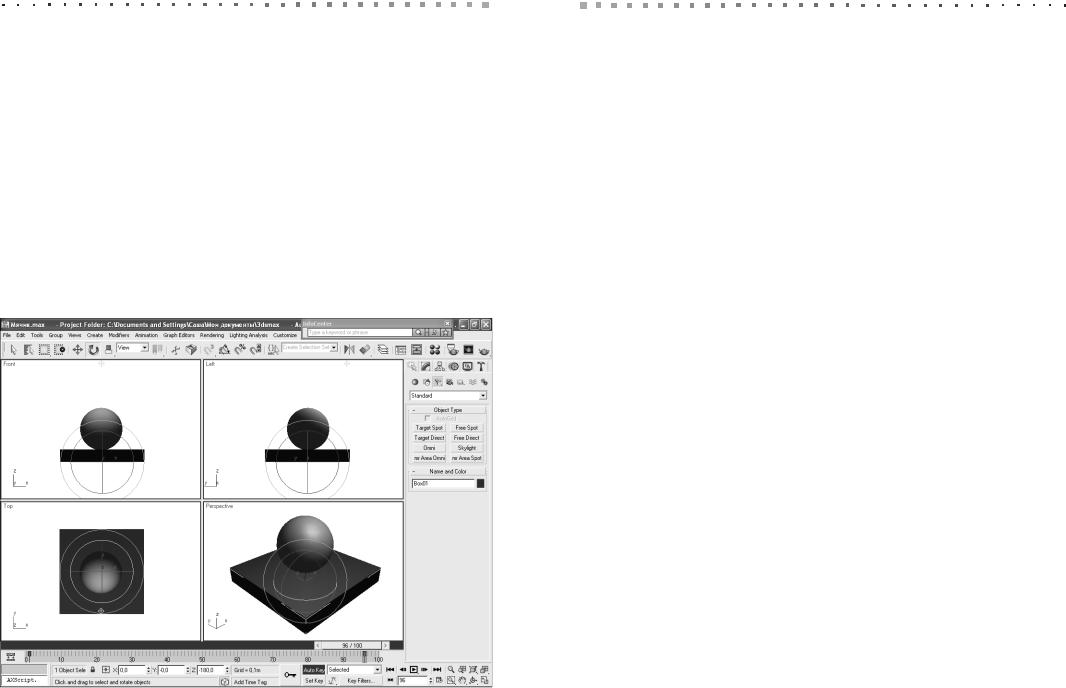
484 Глава 24. Создание ключевых кадров
Примечание
При желании в процессе создания анимации можно произвольно переключаться между режимами Auto Key и Set Key.
Для того чтобы в сцене Мяч.max создать раскадровку в автоматическом режи
ме, следует выполнить следующие операции.
1.Выделите в сцене объект Box01.
2.Щелкните на кнопке Auto Key или нажмите клавишу N и перейдите к кад ру 96.
3.Активизируйте инструмент Select and Rotate, введите в поле Z, располо женном под областью построения, значение 180 (рис. 24.8) и нажмите кла вишу Enter. В результате в кадре 0 будет автоматически создан ключ, соот ветствующий исходному положению объекта, а в кадре 96 — ключ, соответствующий повороту объекта относительно оси Z на 180 градусов.
4.Выйдите из режима Auto Key, активизируйте видовой экран Perspective и воспроизведите анимацию. Теперь мячик подпрыгивает на вращающейся подставке.
5.Сохраните сцену в файле МячВращение.max.
Создание ключевых кадров 485
Таким образом, принцип создания анимации в 3ds Max заключается в настрой ке шкалы раскадровки и создании ключевых кадров — все остальные операции выполняет 3ds Max. Тем не менее, когда речь идет о визуализации анимации, а также о различных вариантах анимации (анимация камеры, анимация источни
ков света и т.п.), режиссеру и оператору цифрового видео есть над чем поработать. Эти вопросы обсуждаются в двух оставшихся главах книги.
Рис. 24.8. Разворот подставки на 180° в кадре 96 в режиме Auto Key
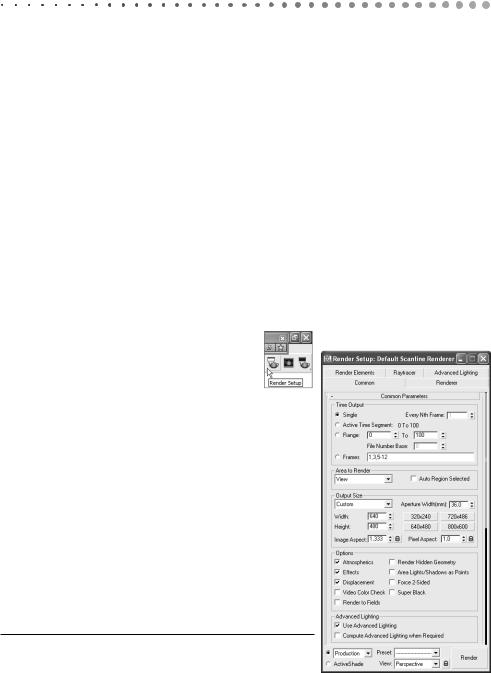
Глава 25
Визуализация
анимации
В главе 17, когда мы обсуждали визуализацию с использованием анимационного фона, вы узнали, как с помощью диалогового окна Render Setup выполняется за пись на диск визуализированных изображений на фоне анимации. В этой главе вы познакомитесь с этим окном детальнее, поскольку его основное назначение — это не столько визуализация статичных сцен на анимированном фоне, сколько визуа лизация анимации динамичных сцен в соответствии с заданной раскадровкой.
Настройка основных параметров анимации
Прежде, чем говорить о настройке параметров анимации, напомним, что, как уже отмечалось в главе 15, открыть диалоговое окно Render Setup (рис. 25.1) можно, воспользовавшись одним из следующих методов.
Щелкните на кнопке Render Setup панели инструментов Main Toolbar.
Выберите из меню команду Rende ring Render Setup.
Нажмите клавишу F10.
Как показано на рис. 25.1, в диалоговом окне
Render Setup на вкладке Common в разделе Common Parameters в группе Time Output по умол чанию выбран переключатель Single, что соответ ствует визуализации одного кадра. Но такой вари ант не годится для записи анимации, поэтому необходимо выбрать один из следующих трех пере ключателей.
Active Time Segment. Этот переключатель выбирается для записи всех кадров анимаци онной последовательности в соответствии с раскадровкой. При этом в поле Every Nth
Рис. 25.1. Раздел Common Parameters вкладки Common диалогового окна Render Setup
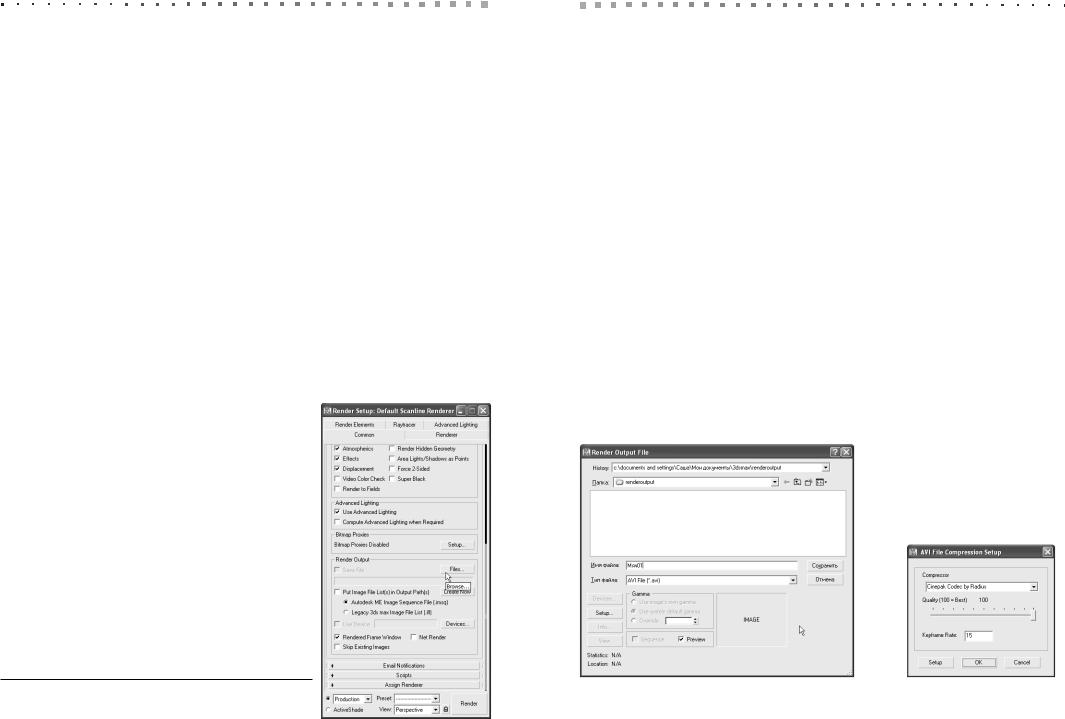
488Глава 25. Визуализация анимации
Frame можно указать число, отличное от 1. Если, например, в этом поле указать 2, то будет записана анимация, начиная с первого по последний кадр, однако при этом будет пропускаться каждый второй кадр. В результате файл анимации будет в два раза меньше, чем при визуализации всех кадров.
Range. Выбрав этот переключатель, можно записать анимацию, начиная с любого кадра и заканчивая также любым кадром. Если использовать в качестве номера начального кадра отрицательное число, то анимация начнется с опережающего отрезка соответствующей длины. В опережающем отрезке сцена отображается в том состоянии, которое она имеет в первом кадре. То же самое относится и к номеру последнего кадра. Если будет указан номер, превышающий общее количество кадров на временной шкале, то последний кадр анимации будет визуализирован в качестве стоп кадра на соответствующем промежутке времени.
Frames. Этот переключатель выбирают для записи отдельных кадров анимационной последовательности. Если номера кадров разделяются запятой, тогда они визуализируются по отдельности. Если же номера кадров разделяет тире, тогда визуализируется соответствующий диапазон.
Формат и имя файла для сохранения результатов визуализации анимации оп ределяют в группе параметров Render Output, расположенной на вкладке Common диалогового окна Render Setup в нижней части раздела Common Parameters. Для этого необходимо щелкнуть на кнопке Files (рис. 25.2).
Пример
Выполните визуализацию анимации простой сцены с сохранением результата в файле.
Для выполнения визуализации сцены МячВра щение.max выполните следующие операции.
1.Откройте, если нужно, файл МячВраще ние.max и активизируйте видовой экран
Perspective.
2.Нажмите клавишу F10, чтобы открыть диало говое окно Render Setup.
3.Перейдите на вкладку Common и откройте раздел Common Parameters.
4.В группе Time Output выберите переключа тель Range и задайте диапазон кадров от 0 до 95 (последние пять кадров дают задержку мяча в верхней точке, поэтому мы не будем вклю чать их в визуализацию).
Рис. 25.2. Параметры нижней части раздела Common Parameters диалогового окна Render Setup
Настройка основных параметров анимации 489
5.В группе Render Output щелкните на кнопке Files и в диалоговом окне Render Output File (рис. 25.3) укажите папку для сохранения файла, в каче стве имени файла введите Мяч01, а в качестве его типа выберите AVI File (*.avi).
6.После щелчка на кнопке Сохранить появится диалоговое окно AVI File Compression Setup (рис. 25.4), в котором необходимо выбрать параметры сжатия и кодек. Параметры выбранного кодека можно настроить, нажав кнопку Setup. Оставьте значения, выбранные по умолчанию, без измене ний и щелкните на кнопке ОК.
7.В диалоговом окне Render Setup щелкните на кнопке Render, расположен ной в правом нижнем углу окна. В результате откроются уже знакомые вам окно кадра и диалоговое окно Rendering (рис. 25.5), в котором отображает ся ход визуализации с указанием текущего обрабатываемого кадра, общей длины последовательности, затраченного времени, параметров визуализа ции, имени выходного файла, статистики сцены и др.
Полученный файл Мяч01.avi можно затем просмотреть с помощью любого медиаплеера, поддерживающего формат AVI, передать по Интернету и т.д. Кроме предустановленного формата кадров при визуализации можно выбрать один из стандартных видео и киноформатов. Для этого служит раскрывающий ся список, расположенный в диалоговом окне Render Setup в группе Output Size. Например, выберите в этом списке элемент 35mm Anamorphic (2.35:1), задайте в качестве имени файла Мяч02.avi и выполните визуализацию анима ции сцены МячВращение.max еще раз.
Совет
Для контроля формата кадра на видовых экранах необходимо ис% пользовать режим Safe Frame, который включается при выборе из контекстного меню названия проекции видового экрана коман% ды Show Save Frame (рис. 25.6).
Рис. 25.3. Диалоговое окно Render Output File |
Рис. 25.4. Диалоговое окно |
|
AVI File Compression Setup |
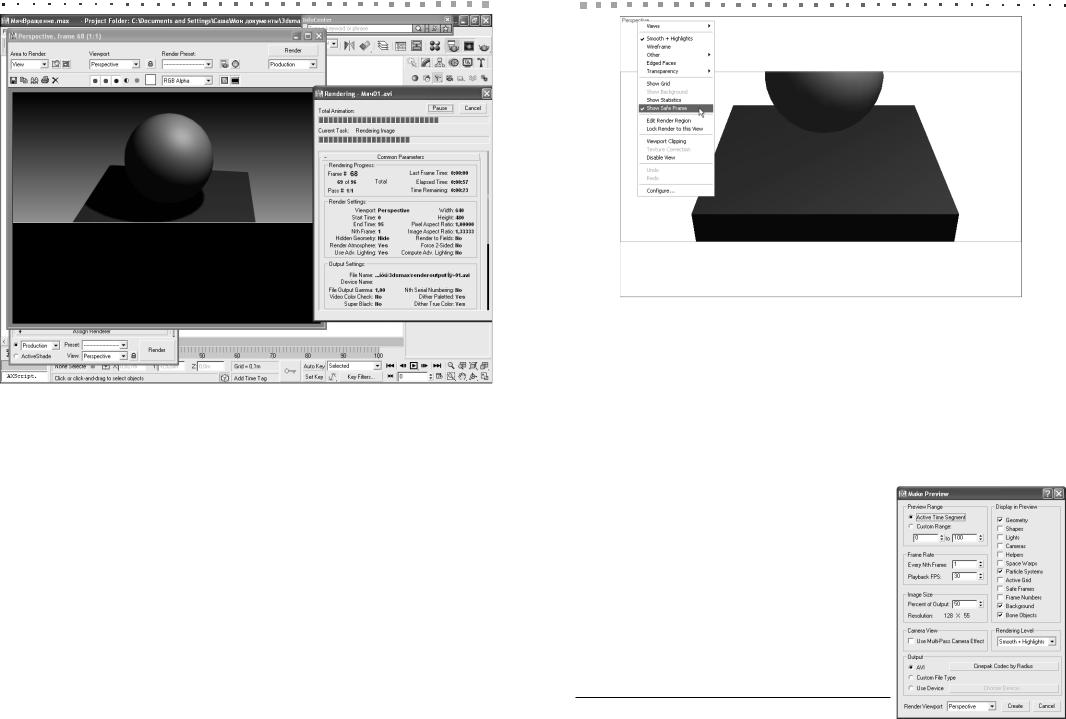
490 Глава 25. Визуализация анимации
Рис. 25.5. Выполнение визуализации
Предварительный просмотр анимации
Конечно, если позволяют возможности аппаратных средств, лучше всего при со здании анимации отображать объекты со всеми текстурами и на определенном фоне, добавленном в сцену. Однако на практике визуализация анимации на про изводственном уровне занимает немало времени. В таком случае можно восполь зоваться одним из упрощенных уровней визуализации, которые по своей сути, аналогичны режимам визуализации на видовых экранах: Smooth + Highlights, Facets, Wireframe и т.д. Кроме того, можно не включать в визуализацию некото рые объекты. Для этого используют диалоговое окно Make Preview (рис. 25.7), открыть которое можно с помощью команды меню Animation Make Preview.
Назначение параметров в группах Preview Range и Frame Rate диалогового окна Make Preview соответствует назначению аналогичных параметров в диало говом окне Render Setup.
В поле Percent of Output можно задать процентное соотношение размеров кадра в предварительной демонстрации относительно фактического размера. Так,
значению 50% (выбрано по умолчанию) соответствует уменьшение размеров в два раза.
Настройка основных параметров анимации 491
Рис. 25.6. Формат кадра в режиме Safe Frame для формата 35mm Anamorphic (2.35:1)
С помощью группы флажков Display in Pre-view определяют, какие объекты должны учитывать при визуализации, а уровень визуализации выбирают в рас крывающемся списке Rendering Level. Видовой экран, для которого создается предварительная демонстрация, выбирают в раскрывающемся списке Render Viewport.
По умолчанию в качестве формата для временного выходного файла выбран формат AVI. Для выбора кодека можно щелкнуть на кнопке Choose Codec. Если этого не сделать, диалоговое окно с параметрами кодека отобразиться после щел чка на кнопке Create.
Предварительная демонстрация вначале выпол няется непосредственно в окне 3ds Max, а затем заг ружается в выбранном в системе по умолчанию ме диаплеере. Например, на рис. 25.8 показана предварительная демонстрация анимации сцены
МячВращение.max в режиме Wireframe. Предварительная демонстрация сохраняется во
временном файле с именем _scene в папке C:\Docu ments and Settings\Имя_пользователя\Мои до кументы\3dsmax\previews, и для того чтобы сохра
Рис. 25.7. Диалоговое окно Make Preview
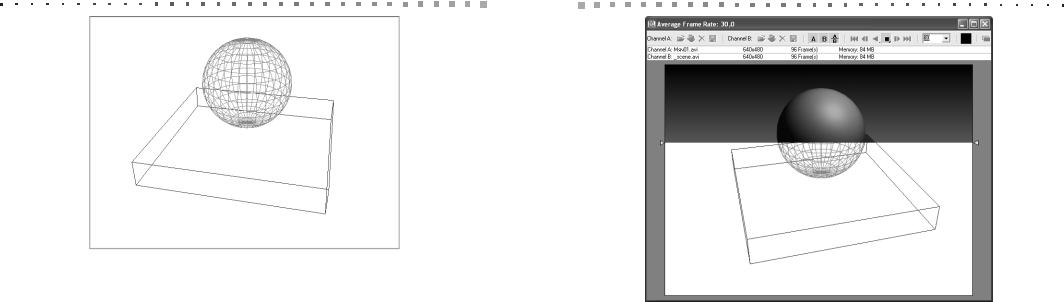
492 Глава 25. Визуализация анимации
Рис. 25.8. Предварительная демонстрация анимации
нить ее под другим именем, необходимо воспользоваться соответствующей ко мандой меню медиаплеера (например, Save As или Сохранить как). Можно также в 3ds Max выбрать из меню команду Animation Rename Preview и переимено вать файл анимации с помощью диалогового окна Save Preview As.
Для воспроизведения последней демонстрации без открытия диалогового окна Make Preview можно воспользоваться командой меню Animation View Preview.
Использование проигрывателя RAM Player
Если ПК оборудован достаточным объемом оперативной памяти, для предвари тельного просмотра сохраненной на диске анимации можно воспользоваться встроенным проигрывателем 3ds Max RAM Player, который открывается с помо щью команды меню Rendering RAM Player. Он может воспроизводить одно временно сразу две анимации, располагая их на экране рядом или одну над другой (рис. 25.9).
Это позволяет сравнить два образца анимации и выбрать из них лучший вари ант или же увидеть недостатки, которые можно исправить в дальнейшем. Анима
ция может воспроизводиться с различной скоростью как в прямом, так и в обрат ном направлениях.
Анимационные эффекты
В главе 17 были описаны различные эффекты, которые можно добавлять в изоб ражения. Среди прочих, существует два эффекта, предназначенных специально
Анимационные эффекты 493
Рис. 25.9. Проигрыватель RAM Player с двумя загруженными анимациями Мяч01.avi и _scene01.avi
для имитации кинопленки: зернистость (эффект Film Grain) и размытие движе ния (эффект Motion Blur).
Примечание
Для визуализации атмосферных и обычных эффектов необходимо убедиться, что в диалоговом окне Render Setup в группе параметров Options установлены флажки
Atmospheric и Effects соответственно.
Для проявления эффекта Motion Blur в сцене должны присутствовать объек ты, которые быстро перемещаются на значительные расстояния. Что касается эф фекта Film Grain, то зернистость кинопленки, когда кадры как будто посыпаны песком, особенно заметна на старой пленке. Поэтому, добавив подобный эффект в анимацию, можно придать ей более «исторический» вид.
Пример
Примените к визуализации анимации эффект Film Grain.
Для создания эффекта зернистости пленки откройте файл МячВраще ние.max, а затем выполните следующие операции.
1.Нажмите клавишу 8 и в диалоговом окне Environment and Effects перейди те на вкладку Effects.
2.Щелкните на кнопке Add и выберите в списке эффект Film Grain.
3.В разделе параметров Film Grain Parameters введите значение 0,7, которо му соответствует высокая зернистость.
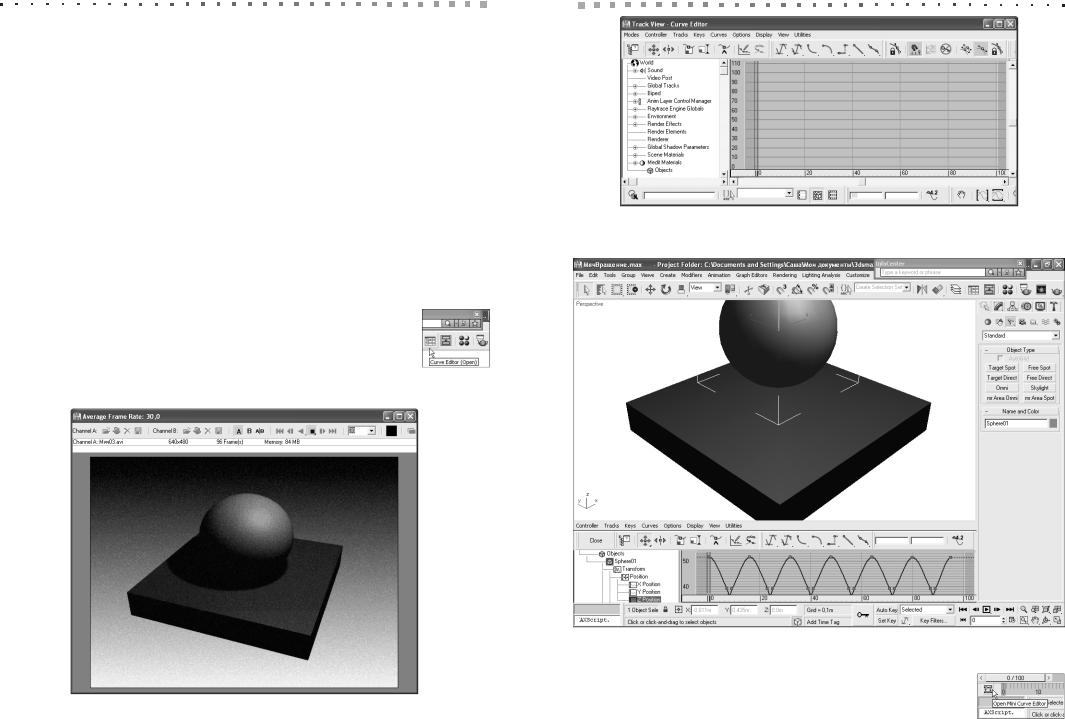
494Глава 25. Визуализация анимации
4.Выполните визуализацию в файл с именем Мяч03.avi, а затем воспроизве дите его (рис. 25.10).
Работа с ключевыми кадрами
Как было показано в главе 24, ключевые кадры обозначаются на шкале раскадров ки с помощью маркеров. Для того чтобы выбрать ключевой кадр, следует щелк нуть на таком маркере. Для выделения сразу нескольких ключей можно охватить нужные маркеры рамкой выделения или же выделить маркеры последовательны ми щелчками мышью при нажатой клавише Ctrl.
Ключи перемещаются из кадра в кадр путем перетаскивания их мышью по шкале раскадровки. Как уже было показано в главе 24, если при этом удерживать нажатой клавишу Shift, то в позиции отпускания кнопки мыши будут созданы копии перетаскиваемых ключей. Выделенные ключи удаляются по нажатию кла виши Delete.
Для более гибкого редактирования размещения ключей и информации, содер жащейся в ключевых кадрах, используется диалоговое окно Track View – Curve Editor (рис. 25.11).
Для открытия этого окна можно воспользоваться командой меню
Graph Editors Track View – Curve Editor или же кнопкой Curve Editor (Open) панели инструментов Main Toolbar.
Кроме того, редактор кривых можно открыть не в виде диалогово го окна, а в виде встроенной панели окна 3ds Max (рис. 25.12), щелк
Рис. 25.10. Воспроизведение анимации Мяч03.avi в медиаплеере RAM Player
Работа с ключевыми кадрами 495
Рис. 25.11. Диалоговое окно Track View – Curve Editor
Рис. 25.12. Редактор кривых, открытый в виде встроенной панели окна 3ds Max
нув для этого на кнопке Open Mini Curve Editor, которая располо жена слева от шкалы раскадровки.
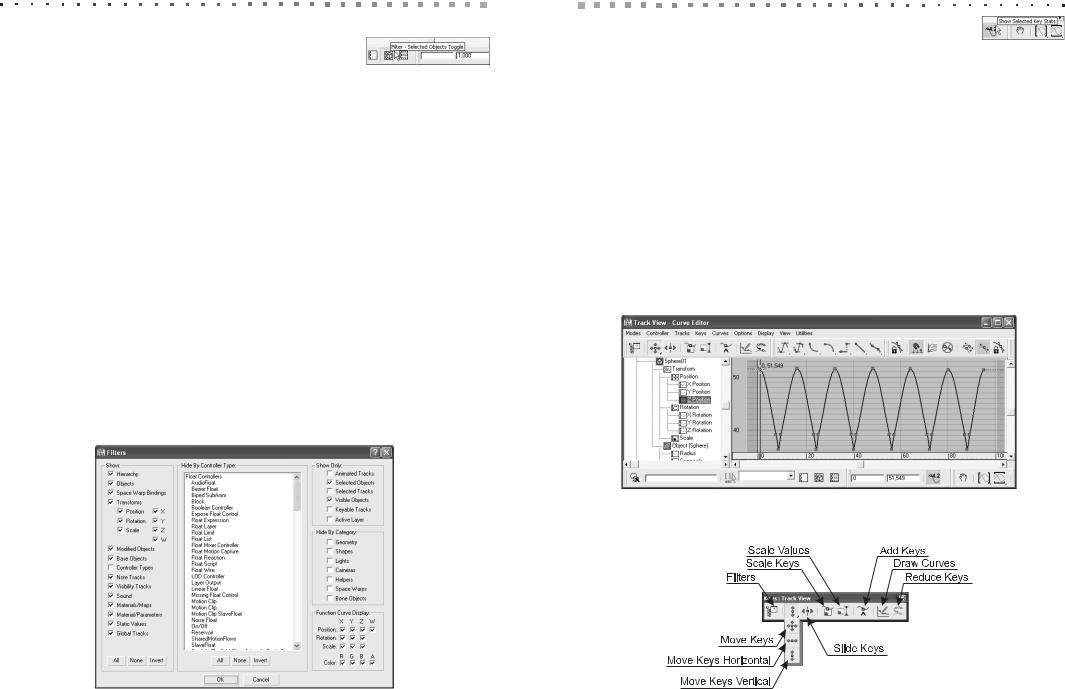
496 Глава 25. Визуализация анимации
Совет
По умолчанию на графиках редактора кривых отображают% ся лишь кривые для выделенных объектов. Поэтому для ра% боты с редактором кривых нужно либо выделить те или иные
объекты сцены, либо щелкнуть на кнопке Filter – Selected Objects Toggle, которая отображается в нижней части диалогового окна Track View – Curve Editor (см. рис. 25.11). Можно также выбрать из меню диалогового окна Track View – Curve Editor или встроенной панели команду Display Filters, а затем сбросить в от% крывшемся диалоговом окне Filters (рис. 25.13) флажок Selected Objects, который находится в группе Show Only.
Подробно рассматривать работу с редактором кривых мы не будем, поскольку это выходит за тематические рамки данной книги. Затронем только некоторые основные аспекты, имеющие отношение к редактированию ключей.
В списке, расположенном в левой части редактора кривых, перечислены все элементы сцены (объекты, камеры, источники света и т.д.). Информация о ключах отображена справа. Здесь вдоль горизонтальной оси нанесены маркеры кадров, а значения на вертикальной оси откладываются относительно центральной (нуле вой) линии.
Например, нам известно, что в сцене МячВращение.max изменялось положе ние объекта Sphere01 вдоль оси Z. Таким образом, чтобы просмотреть соответ ствующую ключевую информацию, в иерархии слева необходимо выбрать эле мент Objects Sphere01 Transform Position Z Position, как это показано на рис. 25.12.
Ключевым кадрам соответствуют узлы кривой в виде квадратиков (текущий ключ выделен белым цветом). Номер текущего кадра и значение параметра, соот
ветствующего выделенному ключу, отображены в полях под областью кривой.
Работа с ключевыми кадрами 497
Так, на рис. 25.12 видно, что сфера начала движение с высоты около 0,51 м. Это подтверждается, если щелкнуть мышью на пер
вом ключе — в полях панели инструментов Key Stats: Track View, которая по умолчанию пристыкована в нижней части диалогового окна Track View – Curve Editor, отображаются номер кадра (0) и значение ключа (51,549). Если щелкнуть на расположенной кнопке Show Selected Key Stats этой же панели инструментов, соответствующие значения будут отображаться рядом с выделенным ключом, как показано на рис. 25.14.
Значение выбранного ключа можно изменить, перетащив его вверх или вниз с помощью инструмента Scale Values или Move Keys Vertical (рис. 25.15) панели инструментов Key: Track View (по умолчанию она пристыкована в левой верхней части окна Track View – Curve Editor).
Другие инструменты, используемые при работе с ключами в редакторе кри вых, имеют следующее назначение.
Move Keys Horizontal — смещение ключей по горизонтали, то есть их перемещение из кадра в кадр.
Move Keys — произвольное перемещение ключей (то есть изменение как их значения, так и позиции на шкале раскадровки).
Рис. 25.14. Отображение ключевых данных при выборе ключа
Рис. 25.13. Диалоговое окно Filters |
Рис. 25.15. Инструменты панели инструментов Key: Track View |
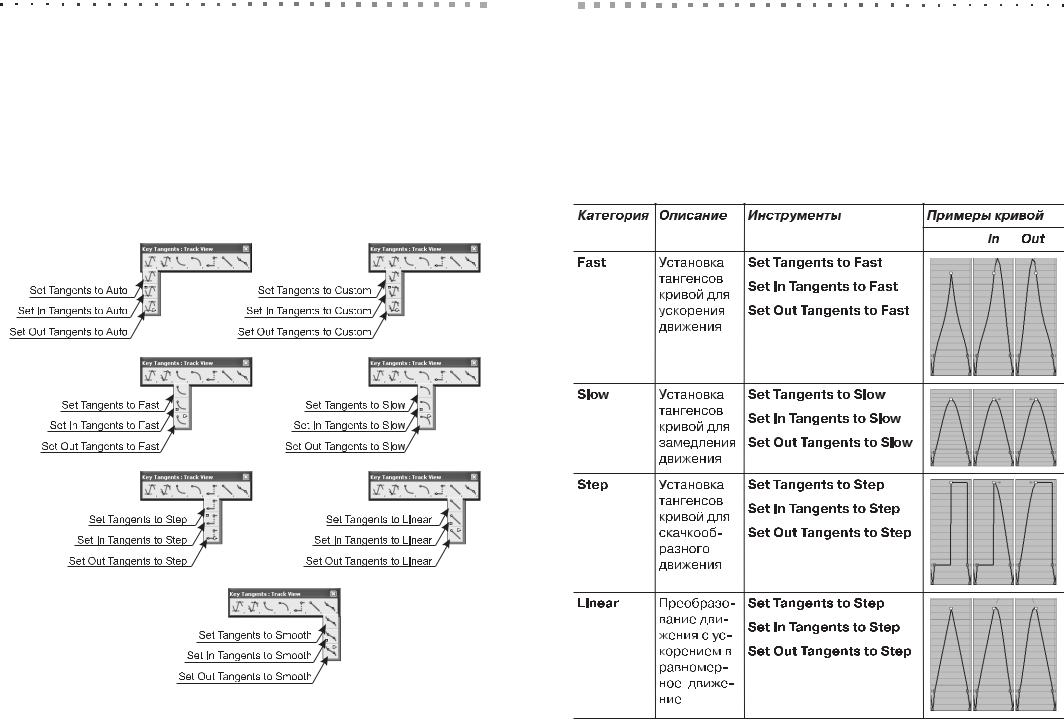
498Глава 25. Визуализация анимации
Slide Keys — сдвиг всех ключей, начиная от текущего, влево или вправо.
Scale Keys — смещение ключей влево или вправо, причем это смещение может выполняться не только из кадра в кадр, но и в пределах одного кадра.
Add Keys — добавление новых ключей щелчком мыши в требуемой позиции на кривой.
В примере, показанном на рис. 25.14, форма кривой определяет скорость пере мещения сферы. Другими словами, чем больше крутизна кривой, тем быстрее пе ремещается объект. По умолчанию форма кривой определяется автоматически, однако ее можно изменить с помощью инструментов, представленных кнопками панели инструментов Key Tangents: Track View (рис. 25.16). Эти инструменты устанавливают один из режимов работы с манипуляторами, выходящими из теку щего ключа. По умолчанию активен режим Set Tangents to Auto, при котором вручную изменить кривизну кривой невозможно.
Работа с ключевыми кадрами 499
Для автоматической установки тангенсов узла (без возможности его редакти рования) используются инструменты, перечисленные в табл. 25.1.
Для того чтобы редактировать кривизну входящих в узел отрезков, можно вос пользоваться инструментом категории Custom (см. рис. 25.16). После щелчка на
кнопках этой категории (например, Set Tangents to Custom) возле ключа узла появляются манипуляторы, перетаскивая которые мышью можно установить произвольную форму соответствующего отрезка кривой.
На панели инструментов Key: Track View также содержится инструмент про извольного рисования кривых Draw Curves (см. рис. 25.15). При его использова
Таблица 25.1. Инструменты, используемые для автоматической установки тангенса узла
Рис. 25.16. Инструменты панели инструментов Key Tangents: Track View
