
3ds Max 2009
.pdf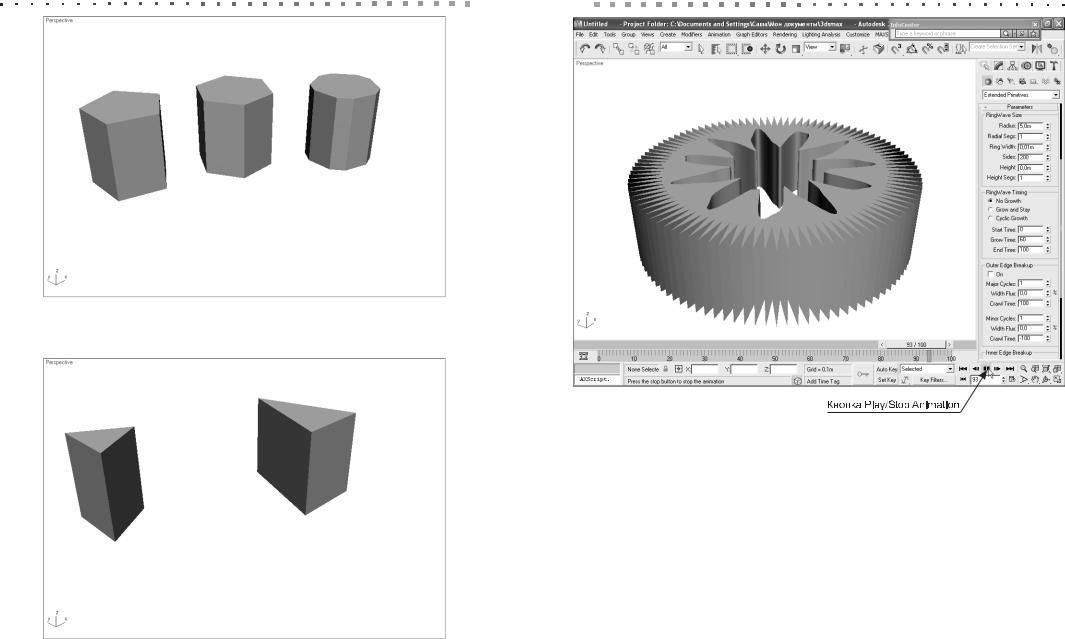
140 Глава 7. 3D"примитивы |
|
|
|
Hose 141 |
|
|
|
|
|
Рис. 7.17. Влияние параметров Sides и Fillet на форму многогранника
Рис. 7.18. Треугольный многогранник (слева) и треугольная призма (справа)
убедиться в этом, достаточно щелкнуть на кнопке Play/Stop Animation, как пока зано на рис. 7.19.
Рис. 7.19. Анимация кольцевой волны осуществляется с помощью щелчка на кнопке Play/Stop Animation
Для примитива RingWave определен большой набор настроек и элементов уп равления. Однако автор не будет на их останавливаться, предоставив читателю возможность поэкспериментировать самостоятельно.
Hose
Примитив шланг (hose) может быть одного из двух типов: размещенный произ вольно и привязанный к опорным точкам других объектов, чему соответствуют
переключатели Free Hose и Bound to Object Pivots, которые находятся в разделе
Hose Parameters на вкладке Modify ПУО.
Исключительно к произвольному размещению примитива Hose относится па раметр Height, определяющий высоту объекта. Параметры, имеющие отношение к привязке, размещены в группе Binding Objects. О них — чуть позже.
Начнем же мы с рассмотрения общих параметров примитива Hose, которые
находятся в группах Common Hose Parame-ters и Hose Shape. Рассмотрим наи более важные из них, и начнем с группы Hose Shape.
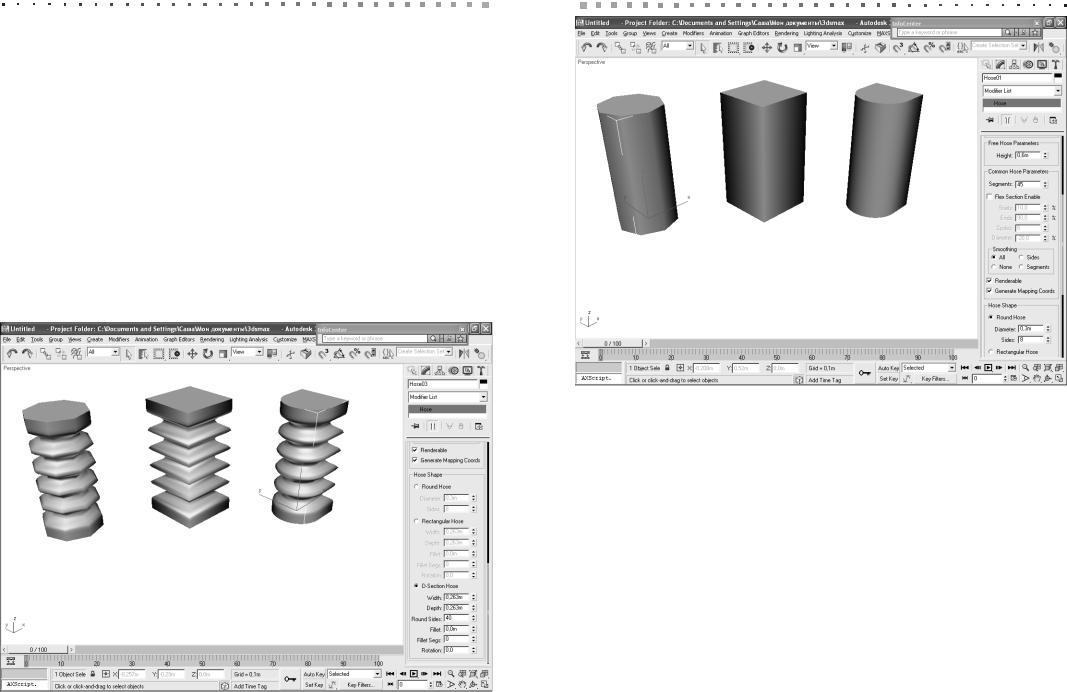
142 Глава 7. 3D"примитивы
Если выбран переключатель Round Hose, то в качестве базового объекта для примитива служит цилиндр, переключателю Rectangular соответствует паралле лепипед, а переключателю D Section Hose — комбинация этих двух фигур (рис. 7.20). В последнем случае параметр Round Sides определяет степень закруг
ления цилиндрической части, а параметр Rotation — поворот объекта относитель но своей продольной оси.
Переходим к группе параметров Common Hose Parameters. Если в ней сбро сить флажок Flex Section Enable, то гофр на объекте перестанет отображаться (рис. 7.21).
При установленном флажке Flex Section Enable параметры Starts и Ends определяют отступ гофрированной части от торцов базового объекта. Параметр Cycles задает количество циклов деформации, а параметр Diameter — силу вдавливания (отрицательные значение) или выдавливания (положительные значения) на каждом цикле. Объекты, показанные на рис. 7.22, имеют одинако вые параметры, различаясь лишь значениями параметров Starts, Ends, Cycles и Diameter (слева направо): (Starts = 15%, Ends = 85%, Cycles = 1, Diameter = –40%); (Starts = 0%, Ends = 60%, Cycles = 7, Diameter = 10%); (Starts = 0%, Ends = 80%, Cycles = 1, Diameter = 50%).
Рис. 7.20. Влияние на форму объекта Hose параметра Hose Shape
Hose 143
Рис. 7.21. Влияние на форму объекта Hose параметра Flex Section Enable
Наверное, главная сила примитива Hose — это возможность привязать его торцы к другим объектам, в результате чего он перемещается вместе с ними.
Пример
Для создания связанного примитива Horse создайте сцену, состоящую из прими тива Horse и двух сфер, а затем свяжите примитив Horse с обеими сферами.
Для создания сцены выполните следующие операции.
1.Создайте в 3ds Max новую сцену.
2.Разместите на видовом экране Perspective усложненный примитив Hose, а по бокам от него — два стандартных примитива Sphere (рис. 7.23).
3.Выделите объект Hose01 и перейдите на вкладку Modify ПУО.
4.Выберите в группе End Point Method раздела Hose Parameters переключа тель Bound to Object Pivots.
5.В ставшей доступной группе параметров Binding Objects щелкните на кноп ке Pick Top Object, а затем щелкните на одной из сфер.
6.Щелкните на кнопке Pick Bottom Object, а затем щелкните на второй сфе ре. Теперь примитив Hose связан со сферами (рис. 7.24).
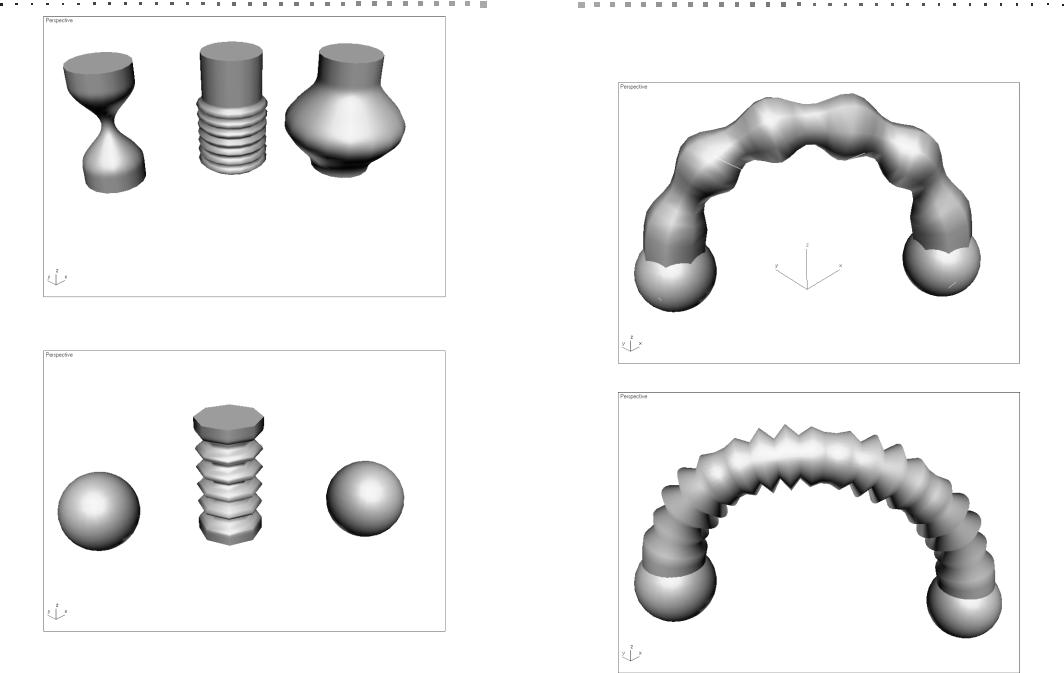
144 Глава 7. 3D"примитивы
Рис. 7.22. Влияние на форму объекта Hose параметров группы Common Hose Parameters
Рис. 7.23. Исходные объекты сцены
7.Выделите объект Hose01 и присвойте его параметру Cycles группы Hose Shape значение 20.
Hose 145
8.Переместите произвольно сферы с помощью инструмента Select and Move, чтобы убедиться в том, что они жестко связаны полученным гофрирован ным шлангом (рис. 7.25).
Рис. 7.24. Сцена после связывания исходных объектов
Рис. 7.25. При перемещении сфер шланг автоматически перемещается вместе с ними

146 Глава 7. 3D"примитивы
Этот прием (привязку одних объектов к другим) часто используется в анима ции и моделировании. Следует отметить, что на положение шланга относительно объектов привязки влияют параметры Tension, расположенные в группе Binding Objects вкладки Modify. Например, если для верхнего объекта установить силу
натяжения равной 150, а для нижнего — 10, то сцена примет вид, показанный на рис. 7.26. Если же оба параметра установить равными 0, шланг будет соединять оба объекта по прямой.
Рис. 7.26. Влияние параметров Tension на положение примитива Hose в связанной системе
Глава 8
Сетки и специализиро, ванные объекты
Итак, мы уже рассмотрели такие виды геометрических объектов как сплайны, по верхности NURBS, стандартные и усложненные примитивы. В завершение этой части затронем кратко еще некоторые виды объектов, которые можно создать с помощью раздела Geometry вкладки Create ПУО. К таким объектам относятся лоскутные сетки, а также специализированные объекты — динамические и архи тектурные.
Лоскутные сетки
В 3ds Max можно создавать лоскутные поверхности сетки (patch grid) двух ви дов: Quad Patch и Tri Patch.
Лоскутные сетки создаются как плоскости, однако в дальнейшем могут быть преобразованы в произвольно модифицируемые трехмерные поверхности типа Editable Patch (в том числе, и с помощью модификатора Edit Patch). Другими словами объекты типа Patch Grid — это своеобразный «строительный материал» для моделирования поверхностей и объектов.
Различие между лоскутными сетками типа Quad Patch и Tri Patchхорошо про
является после применения модификатора HSDS (Modifiers Subdivision Surfaces HSDSModifier).Каквиднонарис. 8.1,этидвавидаобъектовотличаются толькоформойлоскутков,изкоторыхсостоят:четырехугольныеитреугольные.
Примечание
После преобразования сетки в объект типа Editable Patch теряется возможность редактировать ее параметры как объекта типа Patch Grid.
Динамические объекты
Динамические объекты подобны другим каркасным объектам за тем исключени ем, что они могут реагировать на движение связанных с ними объектов. В 3ds Max существуют динамические объекты двух видов: Damper и Spring.
Damper
Объект Damper может использоваться в качестве модели амортизатора или исполнительного механизма. Он состоит из основания (base), корпуса (main),
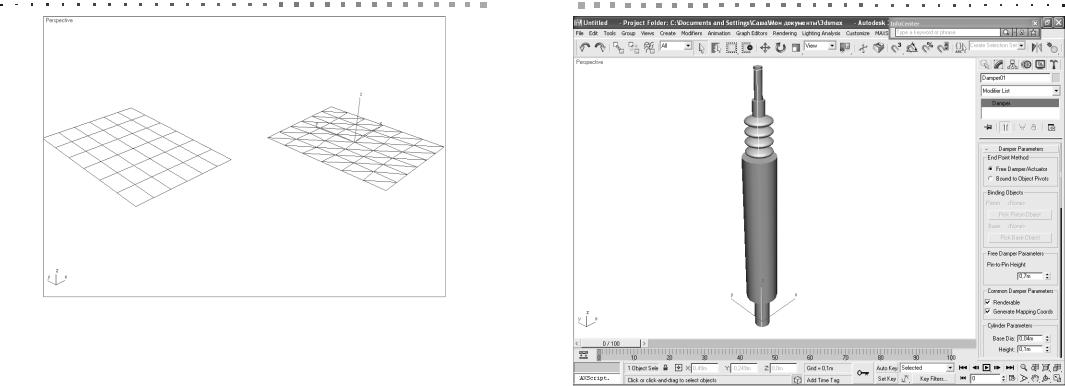
148 Глава 8. Сетки и специализированные объекты
Рис. 8.1. Лоскутная сетка типа Quad Patch состоит из четырехугольных лоскутов, а сетка типа Tri Patch — из треугольных
поршня (piston) и кожуха (boot). Амортизатор может быть в сцене независимым или связанным с опорными точками других объектов. Это определяет выбор од ного из переключателей в группе End Point Method, расположенной на вкладках
Create или Modify ПУО в разделе Damper Parameters (рис. 8.2).
Вслучае если выбран переключатель Free Damper/Actuator, степень погру
жения поршня в корпус определяется значением параметра Pin to Pin Height. Если же выбран переключатель Bound to Object Pivots, то его положение (и угол наклона всего объекта Damper) определяется по положению объекта, привязан ного к поршню, и (или) объекта, привязанного к основанию
Для того чтобы выбрать один или оба эти объекта, в группе Binding Objects необходимо щелкнуть на кнопке Pick Piston Object или Pick Base Object, а затем щелкнуть на соответствующем объекте.
Вгруппе Cylinder Parameters настраиваются следующие параметры основа ния и корпуса объекта Damper.
Base Dia — диаметр основания.
Height — высота основания.
Main Dia — общий диаметр корпуса.
Height — высота корпуса.
Sides — количество сторон корпуса.
Fillet 1; Fillet Segs — высота и количество сегментов нижней кромки корпуса.
Fillet 2; Fillet Segs — высота и количество сегментов верхней кромки корпуса.
Inside Dia — диаметр отверстия внутри корпуса.
Smooth Cylinder — если этот флажок установлен, то основание и корпус
Динамические объекты 149
Рис. 8.2. Амортизатор в режиме Free Damper/Actuator
с включенным режимом отображения кожуха
объекта отображаются в виде сглаженного цилиндра, иначе — в виде многогранника.
Диаметр, высоту, количество боковых сторон и сглаженность поршня настраи вают в группе параметров Piston Parameters. Поскольку по умолчанию кожух не отображается, для включения его отображения, после чего становятся доступны ми для редактирования параметры кожуха, следует установить флажок Enable в группе Boot Parameters. Форма кожуха изменяется автоматически в соответ ствии с движениями поршня.
Spring
Объекту Spring соответствует пружина. Как и объект Damper, она может быть размещенной свободно или связанной с опорными точками других объектов, выб ранных после нажатия кнопок Pick Top Object и Pick Bot-tom Object. Положение этих объектов определяет форму пружины (рис. 8.3).
Объект Spring характеризуется следующими параметрами.Turns — количество витков.
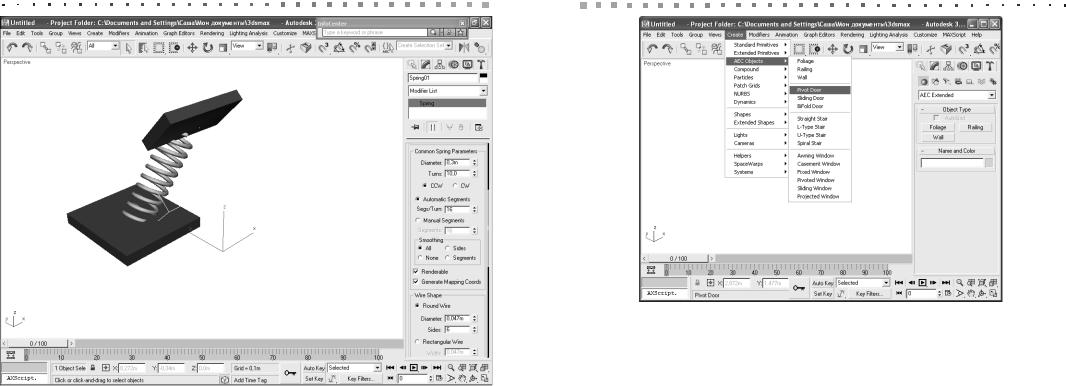
150 Глава 8. Сетки и специализированные объекты
Рис. 8.3. Форма пружины зависит от положения связанных с ней объектов
CCW/CW — направление витков: против часовой стрелке (по умолчанию) или по часовой стрелке.
Wire Shape — форма поперечного сечения витка пружины: Round Wire — круглое; Rec-tangular Wire — квадратное; D Section Wire — полукруглое.
Архитектурные объекты
Все архитектурные объекты (AEC Objects) делятся на следующие категории (рис. 8.4).
двери (door).
окна (window).
лестницы (stair).
ландшафтные и структурные объекты (AEC Extended — Foliage, Railing,
Wall).
Поскольку детальный анализ параметров этих объектов далеко выходит за
рамки данной книги, в оставшихся разделах данной главы будет приведен лишь краткий обзор, позволяющий понять суть предмета.
Архитектурные объекты 151
Рис. 8.4. Средства создания архитектурных элементов в 3ds Max
Двери, окна и лестницы
В 3ds Max можно создавать двери трех разновидностей (рис. 8.5): поворотные (Pivot Door), раздвижные (Sliding Door) и складные (BiFold Door).
В 3ds Max существует шесть типов окон (рис. 8.6): подвесное (Awning Window), распашное (Casement Window); глухое (Fixed Window), среднепово ротное (Pivoted Window) комбинированное (Projected Window) и раздвижное (Sliding Window).
Лестницы бывают четырех типов (рис. 8.7): прямая (Straight Stair), Г образ ная (L Type Stair), П образная (U Type Stair) и винтовая (Spiral Stair).
Ландшафтные объекты
Ландшафтные объекты в 3ds Max создаются путем щелчка на кнопке Foliage вкладки Create ПУО или выбора соответствующего пункта меню Create (см. рис. 8.4). В этом случае на вкладке Create появляются разделы Favorite Plants и Parameters, содержимое которых представлено на рис. 8.8. Первый из них содер жит изображения с некоторыми ландшафтными объектами, а второй — парамет ры размещаемого в сцене ландшафтного объекта.
Для того чтобы разместить ландшафтный объект в сцене, его необходимо пере тащить из раздела Favorite Plants на видовой экран. В результате объект будет размещена на плоскости основной сетки. Можно также просто щелкнуть дважды
на требуемом элементе в разделе Favorite Plants — в этом случае ландшафтный объект будет размещен в центре координат.
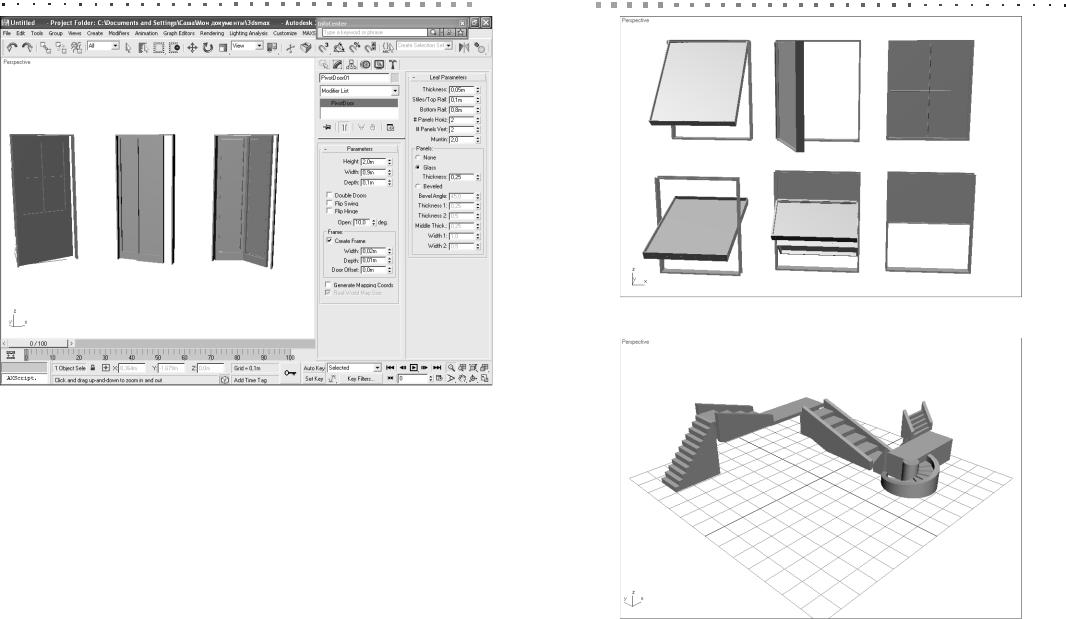
152 Глава 8. Сетки и специализированные объекты |
|
|
|
Архитектурные объекты 153 |
|
|
|
|
|
Рис. 8.5. Три разновидности дверей в 3ds Max и основные параметры поворотной двери
Параметры типичного ландшафтного объекта имеют следующее значения.
Height — высота растения (при изменении высоты пропорционально изменяются и остальные параметры объекта).
Density — значение от 0 до 1, где 0 соответствует полное отсутствие кроны,
а1 — максимальная плотность кроны.
Pruning — значение от 0 до 1, где 0 соответствует исходная структура кроны,
а1 — максимальная обрезка кроны в нижней части.
Seed — случайное число, определяющее форму растения; для быстрой смены этого числа можно щелкнуть на кнопке New.
Флажки группы Show определяют видимость различных элементов растения: кроны (Leaves), ствола (Trunk), плодов (Fruit), ветвей (Branches), цветов (Flowers) и корней (Roots).
Переключатели группы Viewport Canopy Mode определяют отображение кроны дерева на видовых экранах в виде абриса, что ускоряет прорисовку объекта. Когда выбран переключатель Never, крона отображается в виде, близкому к естественному (см. рис. 8.8). При выборе переключателя Always вместо кроны отображается ее абрис (рис. 8.9). В режиме When Not Selected
Рис. 8.6. Шесть разновидностей окон в 3ds Max
Рис. 8.7. Четыре типа лестниц в 3ds Max
крона отображается только при выборе объекта, а в остальных случаях отображается ее абрис.

154 Глава 8. Сетки и специализированные объекты
Рис. 8.8. Разделы Favorite Plants и Parameters вкладки Create
Примечание
На визуализацию значение параметра Viewport Canopy Mode никак не влияет. Кроме того, при включенном отображении абриса последний отображается так же и в тех случаях, когда отключено отображение самой кроны (то есть когда сброшен флажок Leaves группы Show).
Переключатели группы Level of Detail определяют уровень детализации ландшафтного объекта, который влияет также и на визуализацию. При выбранном переключателе Low при визуализации вместо кроны дерева отображается ее абрис. В режиме High выполняется полная детализация кроны на видовых экранах и при визуализации. Переключатель Medium
соответствует промежуточному уровню детализации.
Набор ландшафтных объектов, отображаемых в разделе Favorite Plants, мож но настроить в диалоговом окне Configure Palette (рис. 8.10), которое открывает ся с помощью щелчка на кнопке Plant Library, находящейся в нижней части разде ла Favorite Plants (см. рис.8.8).
Для сортировки списка ландшафтных объектов по одному из столбцов, необходимо щелкнуть мышью на заголовке этого столбца. Поставляемую с 3ds
Архитектурные объекты 155
Рис. 8.9. Вместо кроны ландшафтного объекта отображается ее абрис
Рис. 8.10. Диалоговое окно Configure Palette
Max библиотеку ландшафтных объектов отредактировать напрямую невозмож но. Все, что разрешает сделать диалоговое окно Configure Palette — это включить или исключить тот или иной элемент из раздела Favorite Plants на вкладке
Create. Для этого используются кнопки Add to Palette и Remove from Palette или просто двойной щелчок мышью на требуемом элементе библиотеки. Для тех эле
ментов, которые отображаются в разделе Favorite Plants, в столбце Fav. указано yes. В противном случае, в этом столбце указано no.
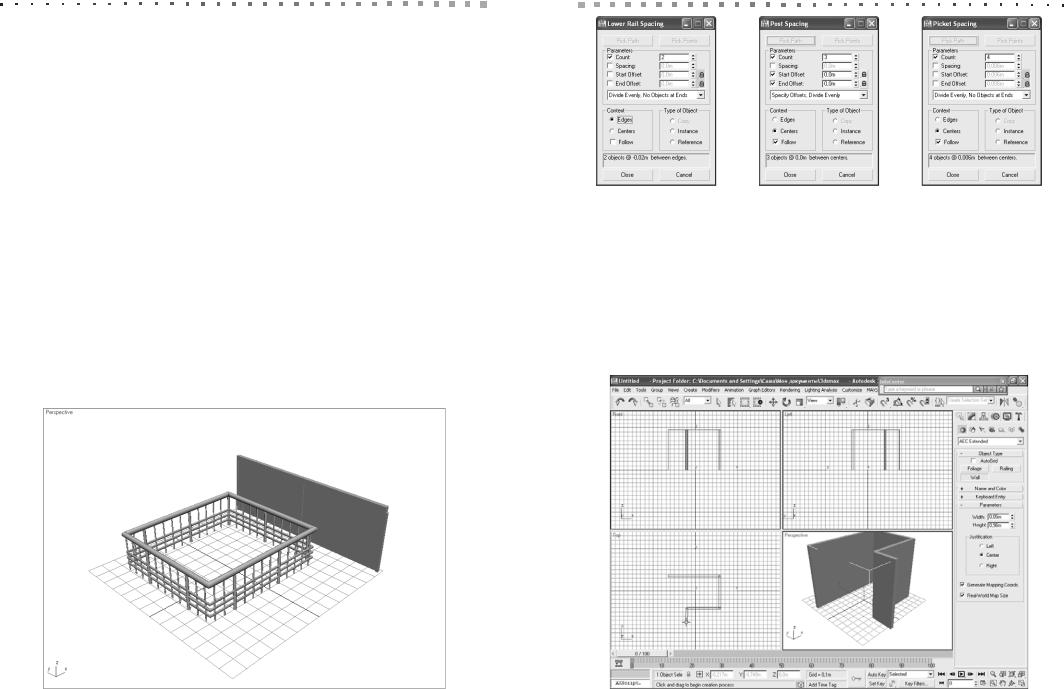
156 Глава 8. Сетки и специализированные объекты
Структурные объекты
С помощью объекта Railing группы AEC Extended в 3ds Max можно создавать из городи и заборы (рис. 8.11).
Основные параметры объектов Railing имеют следующее назначение.
Length — длина объекта (для линейных объектов).
Top Rail — параметры верхнего бруса (форма профиля, глубина, ширина, высота).
Lower Rail(s) — параметры нижних брусьев.
Posts — параметры столбов.
Fencing — параметры щита ограждения. Если параметр Type имеет значение Pickets, щит представляет собой решетчатую изгородь, а если значение Solid Fill — сплошную плиту (см. рис. 8.11).
Щелкнув на кнопке Lower Rail Spacing, Post Spacing или Picket Spacing, можно открыть диалоговое окно c соответствующим названием (рис. 8.12). В нем можно указать количество и режим выравнивания брусьев, столбов или пикетов щита ограждения, соответственно.
Для создания ограждения, контур которого отличен от линейного (например, прямоугольный, как показано на рис. 8.11), следует воспользоваться кнопкой Pick Railing Path, расположенной в разделе параметров Railing. После щелчка на этой кнопке можно щелкнуть на заранее созданном сплайне, в результате чего те кущий или создаваемый объект Railing будет расположен вдоль выбранной тра
Архитектурные объекты 157
Рис. 8.12. Диалоговые окна Lower Rail Spacing, Post Spacing и Picket Spacing
ектории. Затем с помощью параметра Segments можно задать количество сегмен тов полученного ограждения.
Еще одним инструментом категории AEC Extended является инструмент Wall — удобное средство создания связанных стен. Для создания стены (рис. 8.13) достаточно лишь щелкать мышью и перемещать указатель на видовом экране (обычно — Top). Толщину создаваемых стен определяет параметр Width, высо ту — параметр Height, а выравнивание относительно траектории (по центру сте ны, по правому или по левому краю) — группа переключателей Justification.
Рис. 8.11. Два примера ограждений, созданных с помощью объектов Railing |
Рис. 8.13. Создание стены с помощью инструмента Wall |

Часть III
Преобразования объектов
объектов 
В этой части
Глава 9. Выделение объектов
Глава 10. Параметры объектов и объектная привязка
Глава 11. Основные методы преобразования объектов
