
3ds Max 2009
.pdf
40 Глава 1. Пользовательский интерфейс
Рис. 1.27. Параллелепипед нарисован
2.Перейдите на вкладку Create ПУО.
3.В группе параметров Object Type щелкните на кнопке Sphere.
4.Щелкните на видовом экране Front и, удерживая нажатой левую кнопку мыши, нарисуйте сферу радиусом примерно 30 см (текущий радиус отобра жается в поле Radius ПУО) так, чтобы ее центр был расположен посредине
верхней грани основания. Отпустите кнопку мыши, чтобы за вершить со здание сферы.
Откорректируем размеры и расположение купола. Для этого щелкните на кнопке Select and Move панели инструментов Main Toolbar, а затем щелкните мышью на любом видовом экране на одном из ребер сферы, чтобы выделить ее.
Перейдите на вкладку Modify ПУО и введите вместо имени Sphere01 имя Ку пол, а также задайте точное значение 0,3m в поле Radius. Если необходимо, пере тащите на видовом экране вниз или вверх зеленую стрелку так, чтобы купол рас полагался приблизительно над центром основания (рис. 1.29).
Полученная в результате модель представляет собой простейшую трехмер ную сцену (3D scene). Методы работы с трехмерными сценами подробнее рассмот рены в главе 2, поэтому пока что сохраните полученную сцену в файле Павильон.max. Для этого выберите из меню команду File Save или File Save As (можно также нажать Ctrl+S) и введите в поле Имя файла имя Павильон (рис. 1.30), а затем щелкните на кнопке Сохранить. Расширение max буде добав лено к имени файла автоматически.
Настройка пользовательского интерфейса 41
Рис. 1.28. Результат модификации параметров объекта Основание
Настройка пользовательского интерфейса
Помимо расположения видовых экранов и цветовой гаммы, пользователь 3ds Max может по своему усмотрению настраивать клавиатурные эквиваленты различных команд, панели инструментов, секционные контекстные меню (quads), обычные меню и ряд других элементов интерфейса.
Настройка упомянутых элементов пользовательского интерфейса выполняет ся с помощью уже знакомого вам диалогового окна Customize User Interface, вкладка Colors которого описана в начале этой главы. Рассмотрим другие вклад ки этого окна, которое открывается с помощью команды меню Customize
Customize User Interface.
Клавиатурные эквиваленты команд
В 3ds Max используется целый ряд установленных по умолчанию клавиатур ных эквивалентов команд (shortcut). Некоторые из этих клавиатурных эквивален
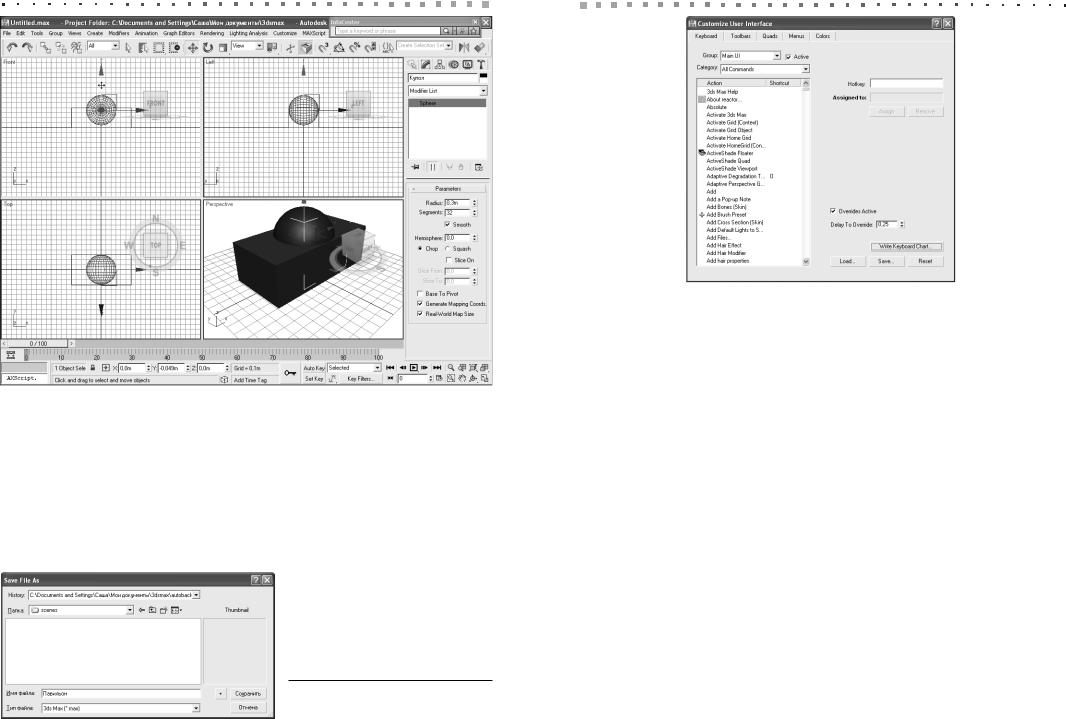
42 Глава 1. Пользовательский интерфейс
Рис. 1.29. Коррекция смещения объекта Купол по вертикали на видовом экране Front с помощью инструмента Select and Move
тов уже упоминались в данной главе. Доступ к полному перечню клавиатурных эквивалентов команд можно получить с помощью вкладки Keyboard диалогового окна Customize User Interface (рис. 1.31).
Группа команд выбирается из раскрывающегося списка Group, а категория — из раскрывающегося списка Category (для просмотра всех команд текущей груп пы в этом списке следует выбрать элемент All Commands).
Для того чтобы назначить или из менить клавиатурный эквивалент команды, следует выбрать в спис ке нужную команду, щелкнуть в
поле Hotkey и нажать на клавиа туре требуемую комбинацию кла виш. Если такая комбинация уже назначена какой либо команде,
Рис. 1.30. Диалоговое окно Save
File As
Настройка пользовательского интерфейса 43
Рис. 1.31. Вкладка Keyboard диалогового окна Customize User Interface
название такой команды отобразится в поле Assigned to. Для того чтобы назна чить указанный клавиатурный эквивалент выбранной команде 3ds Max, необхо димо щелкнуть на кнопке Assign, а для удаления связи между командой и комби нацией клавиш — на кнопке Remove.
Схему назначения клавиатурных эквивалентов можно сохранить во внешнем файле (имеет расширение .kbd), щелкнув на кнопку Save, или же загрузить из ранее сохраненного файла, щелкнув на кнопке Load. Щелчок на кнопке Reset приведет к сбросу списка клавиатурных эквивалентов команд в исходное состоя ние, установленное по умолчанию.
Панели инструментов
Для настройки панелей инструментов 3ds Max служит вкладка Toolbars диалого вого окна Customize User Interface (рис. 1.32).
Группа команд выбирается из раскрывающегося списка Group, а категория — из раскрывающегося списка Category (для просмотра всех команд текущей груп пы в этом списке следует выбрать элемент All Commands).
Примечание
Как видно из рис. 1.32, с помощью вкладки Toolbars диалогового окна Customize User Interfaceможнонастроитьтолько8скрытыхпоумолчаниюпанелейинструментов. Панели инструментов MainToolbar,InfoCenterи ControlPanelнастроить нельзя.
Для того чтобы добавить элемент управления на какую либо панель инстру
ментов, необходимо перетащить мышью соответствующую команду из окна Cus tomize User Interface на панель в окне 3ds Max. Щелкнув на кнопке New, можно предварительно создать новую панель инструментов.
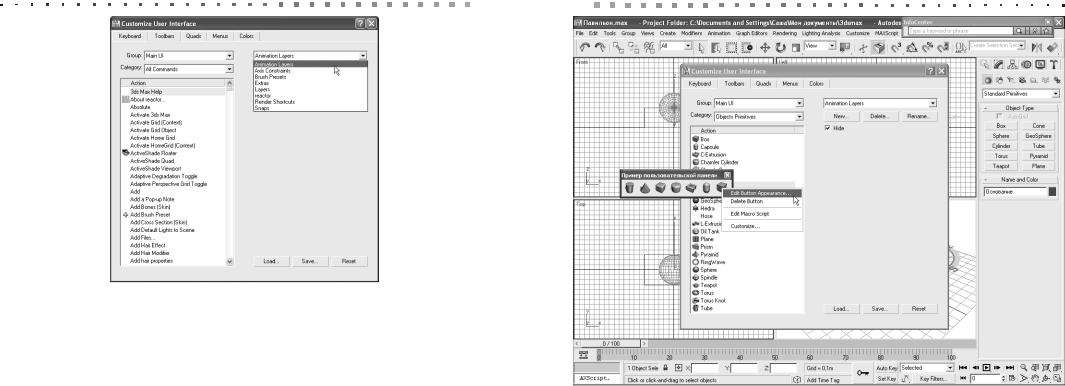
44 Глава 1. Пользовательский интерфейс |
|
|
|
Настройка пользовательского интерфейса 45 |
|
|
|
|
|
Рис. 1.32. Вкладка Toolbars диалогового окна Customize User Interface
Для того чтобы отредактировать внешний вид и всплывающую подсказку эле мента управления, размещенного на панели инструментов пользователем, необ ходимо щелкнуть на этом элементе управления правой кнопкой мыши и выбрать из контекстного меню команду Edit Button Appearance (рис. 1.33). Команда Delete Button в этом контекстном меню предназначена для удаления элемента управления с панели инструментов, а команда Customize — для перехода к вклад
ке Toolbars диалогового окна Customize User Interface.
Схему распределения команд по панелям инструментов можно сохранить во внешнем файле (имеет расширение .cui), щелкнув на кнопке Save, или же загру зить из ранее сохраненного файла, щелкнув на кнопке Load. Щелчок на кнопке Reset приведет к сбросу перечня панелей инструментов и их содержимого в ис ходное состояние, установленное по умолчанию.
Секционные меню
Секционные меню (quads) — это контекстные меню видовых экранов (рис. 1.34) и объектов, которые могут иметь до четырех секций (отсюда и название — на техни ческом сленге слово «quad» означает «четверка», например четырехпроводной кабель, четырехсторонняя плашка и т.п.).
Настройка подобных меню осуществляется на вкладке Quads диалогового окна Customize User Interface (рис. 1.35).
Группа команд выбирается из раскрывающегося списка Group, а категория —
из раскрывающегося списка Category (для просмотра всех команд текущей груп пы в этом списке следует выбрать элемент All Commands). Кроме того, в секцию меню можно добавить разделительную линию (separator) и подчиненные меню.
Рис. 1.33. Вкладка Toolbars диалогового окна Customize User Interface
Список секционных меню, определенных в 3ds Max, расположен в правом вер хнем углу вкладки Quads. Для создания нового меню необходимо щелкнуть на кнопку New и ввести имя в открывшемся диалоговом окне New Quad Set. Для удаления секционного меню его следует выбрать в списке и щелкнуть на кнопке Delete. Щелчок на кнопке Rename используется для выполнения операции пере именования.
Для того чтобы определить набор команд для той или иной секции меню, необ ходимо щелкнуть в схеме меню на соответствующем квадратике (будет выделен желтым цветом), ввести название секции в поле Label и перетащить требуемые элементы в расположенный ниже список из списков, расположенных слева. При этом порядок следования элементов в секции меню также настраивается путем
перетаскивания мышью.
Для редактирования надписи того или иного пункта внутри секции следует щелкнуть на нем правой кнопкой мыши и выбрать из контекстного меню команду Edit Menu Item Name. Для удаления пункта из секции следует выбрать команду
Delete Menu Item.
Вызов секционного меню можно сопоставить с клавиатурным эквивалентом. Для этого необходимо установить курсор в поле Quad Shortcut, нажать на клавиатуре требуемую комбинацию клавиш, а затем щелкнуть на кнопке Assign.
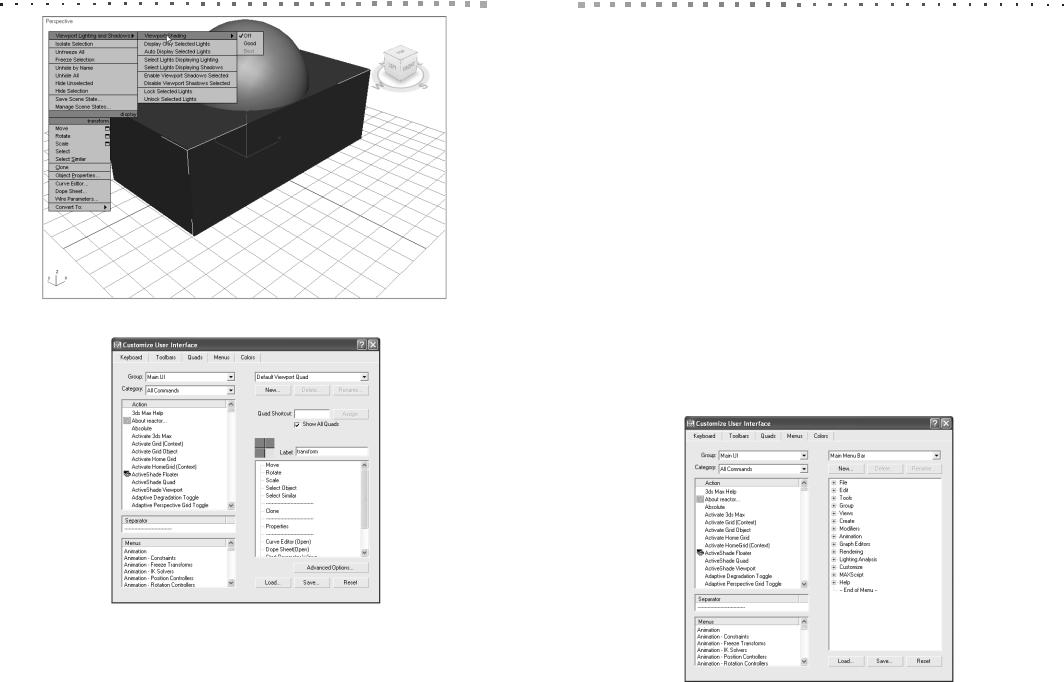
46 Глава 1. Пользовательский интерфейс
Рис. 1.34. Секционные меню видового экрана
Рис. 1.35. Вкладка Quads диалогового окна Customize User Interface
Настройки секционных меню можно сохранить во внешнем файле (имеет расширение .mnu), щелкнув на кнопке Save, или же загрузить из ранее сохраненного файла, щелкнув на кнопке Load. Щелчок на кнопке Reset приведет
к сбросу списка секционных меню и их содержимого в исходное состояние, установленное по умолчанию.
Настройка пользовательского интерфейса 47
Главное меню
Для настройки главного меню системы 3ds Max предназначена вкладка Menus диалогового окна Customize User Interface (рис. 1.36).
Правила работы с этой вкладкой аналогичны правилам, применяемым для вкладки Quads, за тем исключением, что обычные меню не имеют секций и им нельзя назначить клавиатурный эквивалент.
Сохранение настройки интерфейса
После того как настройка пользовательского интерфейса 3ds Max завершена, ин формацию о ней можно сохранить во внешнем файле. Такой файл затем можно перенести на другой компьютер или же использовать для других проектов. Коли чество сохраненных конфигураций ограничено только объемом свободного дис кового пространства.
Для того чтобы сохранить конфигурацию интерфейса, необходимо выбрать из меню команду Customize Save Custom UI Scheme и определить в открывшемся диалоговом окне Save Custom UI Scheme размещение и имя для файла конфигу рации (имеет расширение .ui). В этом же окне можно выполнить сохранение на строек лишь для клавиатурных эквивалентов команд, панелей инструментов, меню и цветовых схем, выбрав требуемый элемент из раскрывающегося списка
Тип файла.
При сохранении файла полной конфигурации на экране появляется дополни тельное диалоговое окно Custom Scheme (рис. 1.37), которое позволяет сохра нить в файле полной конфигурации как всю информацию о настройке интерфей
Рис. 1.36. Вкладка Menus диалогового окна Customize User Interface

48 Глава 1. Пользовательский интерфейс
Рис. 1.37. Диалоговое окно Custom Scheme
са, так и ее часть, устанавливая или сбрасывая соответству ющие флажки. Кроме того, с помощью переключателя Icon Type можно выбрать тип значков на кнопках: обычные (Classic) или схематические черно белые (2D Black and White).
Для загрузки ранее сохраненной настройки интерфейса или его отдельных элементов необходимо выбрать из меню команду Customize Load Custom UI Scheme. Затем в открывшемся диалоговом
окне Load Custom UI Scheme следует выбрать тип и размещение нужного файла и, найдя файл, щелкнуть на кнопке Открыть.
Отображение статистики сцены
Под статистикой подразумевается информация о количестве многоугольников, вершин и граней во всей сцене или только в выбранных в данный момент геомет рических объектах, которая отображается в активном видовом экране. Для вклю чения режима отображения статистики в активном видовом экране (рис. 1.38) или для отключения этого режима используется нажатие клавишу 7.
Примечание
Статистическая информация может понадобиться по той причине, что количе ство элементарных многоугольников, на которые разбивается любой моделируе
Рис. 1.38. В левом верхнем углу видового экрана отображена статистика сцены
Полноэкранный режим 49
Рис. 1.39. Вкладка Statistics диалогового окна Viewport Configuration
мый объект 3ds Max, влияет на скорость прорисовки больших сцен на видовых эк ранах, а также на скорость результирующей визуализации. О том, как упростить структуру объектов, подробно рассказывается в главе 10.
Для того чтобы настроить параметры статистики, необходимо выбрать из кон текстного меню вида (см. рис. 1.9) команду Configure либо выбрать из меню ко манду Views Viewport Configuration. Затем в диалоговом окне Viewport Configuration следует перейти на вкладку Statistics (рис. 1.39).
Флажку Polygon Count соответствует информация о количестве многоуголь ников (поле Polys на рис. 1.38); флажку Triangle Count — о количестве треуголь
ников (поле Tris); флажку Edge Count — о количестве ребер (поле Edges), а флажку Vertex Count — о количестве вершин (поле Verts).
Если выбран переключатель Total, то статистика подсчитывается для всех объектов в сцене (столбец Total на рис. 1.38). Переключателю Selection соответ ствует статистика только для выбранных в данный момент объектов (столбец Ку пол на рис. 1.38 или столбец N Objects Selected), а переключателю Total + Selection — отображение статистики в два столбца: один — для всей сцены, а дру гой — только для выделенных объектов, как это и показано на рис. 1.38.
Полноэкранный режим
Полноэкранный режим Expert Mode предназначен для использования макси мальной части экрана для области построений. В этом режиме на экране отобра жается только главное меню, видовые экраны и основные элементы управления анимацией (рис. 1.40). Режим Expert Mode называется так потому, что подразу
мевает работу в основном с системой меню и клавиатурными эквивалентами ко манд, что требует уверенных навыков в использовании 3ds Max.

50 Глава 1. Пользовательский интерфейс
Рис. 1.40. Вид окна 3ds Max в полноэкранном режиме работы Expert Mode
Для того чтобы перейти в режим Expert Mode, необходимо воспользоваться командой меню View Expert Mode или ее клавиатурным эквивалентом Ctrl+X.
Для выхода из этого режима можно повторно применить один из этих методов или воспользоваться кнопкой Cancel Expert Mode, которая в режиме Expert Mode расположена в правом нижнем углу окна 3ds Max.
Глава 2
Базовые методы работы с 3D,сценами
Вглаве1мыужекасалисьтемыработыс3D сценами.Всамомпростомслучаелюбой пользователь Windows не должен испытывать затруднений при открытии и сохра нении3D сцен.Однакопосколькунавыкиработыстрехмернымисценамиотносят сякнеобходимымдляосвоения3dsMax,мы,преждечемдвигатьсядальше,вданной главе рассмотрим некоторые не столь однозначные аспекты сохранения сцены и ее элементов,атакжеоткрытияранеесохраненныхфайловвформате3dsMax.
Сохранение трехмерной сцены и ее элементов
Трехмерная сцена — это файл с расширением .max, в котором содержится вся ин формация об объектах трехмерной модели, освещении, материалах, камерах и других элементах, необходимых для получения конечного изображения или ани мации. Для сохранения текущего состояния сцены можно воспользоваться следу ющими командами меню.
File Save — если сцена еще ни разу не сохранялась, то при выборе этой
команды или нажатия Ctrl+S откроется диалоговое окно Save File As (рис. 2.1). При работе со сценой, для которой уже было определено имя, диалоговое окно Save File As не открывается, а все изменения сохраняются в файле с текущим именем.
File Save As — сохранение сцены под новым именем с помощью диалогового окна Save File As.
Рис. 2.1. Диалоговое окно Save File As
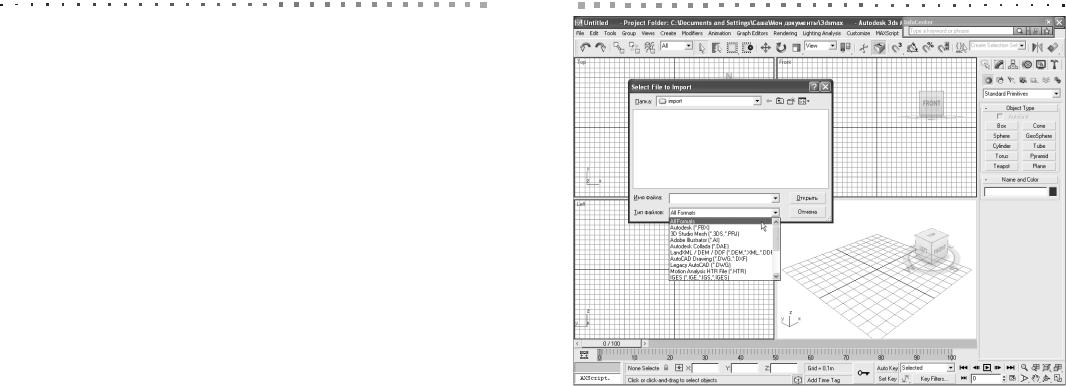
52Глава 2. Базовые методы работы с 3D"сценами
File Save Copy As — сохранение копии сцены под именем, заданным с помощью диалогового окна Save File As Copy, аналогичного окну Save File As; при этом имя и содержимое текущей сцены не изменяются.
File Save Selected — эта команда доступна только в том случае, если в
сцене выделен хотя бы один объект. Она сохраняет выделенные объекты в отдельном файле с помощью диалогового окна Save File As.
При работе с диалоговым окном File Save As существует ряд особенностей, которые присущи лишь системе 3ds Max.
Папку, которая выбрана по умолчанию в момент открытия этого окна, можно изменить с помощью команды меню File Set Project Folder. При этом в указанной папке будут автоматически созданы вложенные папки для хранения различных элементов 3ds Max.
Историю обращения к различным папкам с файлами 3ds Max можно просмотреть с помощью раскрывающегося списка History.
Если щелкнуть на кнопке «+», расположенной справа от кнопки Сохранить, то к имени нового файла буде автоматически добавлен числовой счетчик со значением, увеличенным на единицу. Например, при сохранении файла Павильон.max в этом случае был бы создан файл с именем Павильон01.max.
Сцены и их элементы можно сохранять в виде так называемых персонажей (character) в файлах с расширением .chr (выбирается в раскрывающемся списке Тип файла). Персонаж — это, по сути, обычная модель 3ds Max, которую можно внедрить в существующую трехмерную сцену.
Содержимое выбранной сцены или персонажа отображается в виде миниатю ры в поле Thumbnail.
Импорт сцены из файла другого формата
Система 3ds Max позволяет импортировать файлы, созданные в таких системах проектирования, как Autodesk AutoCAD, Autodesk Inventor, 3D Studio for DOS, а также целого ряда систем двухмерного черчения и рисования. Для импорта фай лов предназначена команда меню File Import. В результате выполнения этой команды откроется диалоговое окно Select File to Import (рис. 2.2), в котором не обходимо указать папку размещения, имя и формат импортируемого файла и
щелкнуть на кнопке Открыть.
Экспорт сцены в файл другого формата
Для экспортирования открытой в 3ds Max трехмерной сцены в другой формат, включая 3D Studio for DOS, Autodesk AutoCAD, Adobe Illustrator, VRML97 и др.,
Создание новой сцены 53
Рис. 2.2. Диалоговое окно Select File to Import
предназначена команда меню File Export. В результате выполнения этой ко манды откроется диалоговое окно Select File to Import (рис. 2.3), в котором необ ходимо указать папку размещения, имя и формат целевого файла и щелкнуть на кнопке Сохранить.
Создание новой сцены
Для создания новой сцены в 3ds Max предназначена команда меню File New (клавиатурный эквивалент — Ctrl+N), в результате выполнения которой будет
предложено сохранить текущий измененный файл (если в нем присутствуют ка кие либо несохраненные изменения), а затем появится диалоговое окно New Scene (рис. 2.4).
Если в этом окне выбрать переключатель Keep Objects and Hierarchy, а затем щелкнуть на кнопке ОК, то в новую трехмерную сцену будут скопированы все объекты и иерархические связи из текущей сцены.
Переключателю Keep Objects соответствует копирование только объектов, без иерархических связей, а переключателю New All — создание пустой сцены.
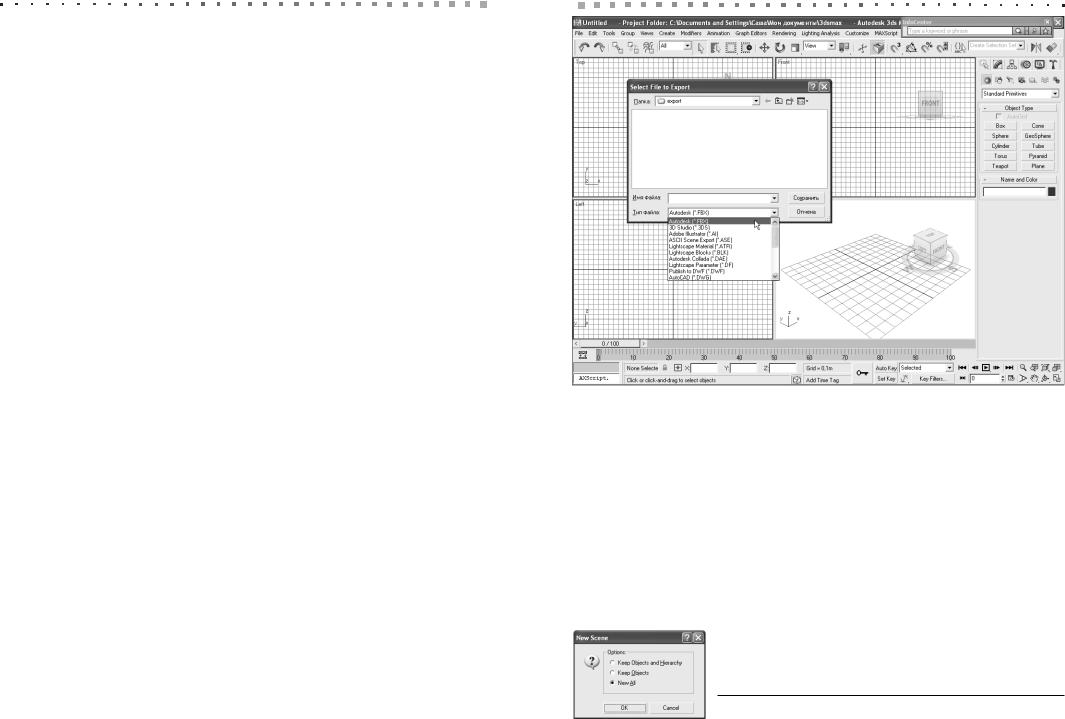
54 Глава 2. Базовые методы работы с 3D"сценами
Открытие и внедрение трехмерных сцен и персонажей
Для того чтобы загрузить сцену или персонаж в окно 3ds Max, необходимо выб рать из меню команду File Open (клавиатурный эквивалент — Ctrl+O). При этом будет предложено сохранить текущий измененный файл (если в нем присут ствуют какие либо несохраненные изменения), а затем откроется диалоговое окно Open File, полностью аналогичное диалоговому окну Save File As (см. рис. 2.1) за тем исключением, что вместо кнопки Сохранить в нем используется кнопка Открыть.
Совет
Один из девяти файлов, которые открывались последними, можно открыть с по мощью подменю File Open Recent (рис. 2.5).
Внедрение в текущую сцену содержимого внешнего файла
Для того чтобы внедрить содержимое сцены или персонажа в текущую сцену 3ds Max, предназначена команда меню File Merge. По этой команде открывается диалоговое окно Merge File, полностью идентичное окну Open File. Суть внедре ния заключается в то, что при внедрении пользователь может выбрать только то содержимое файла, которое его интересует. Проиллюстрируем процесс внедре ния на следующем примере.
Пример
Внедрите в трехмерную сцену объект из файла персонажа.
Выполните такую последовательность действий.
1.Откройте ранее сохраненный файл Павильон.max, если он еще не открыт в окне 3ds Max.
2.Щелкните на кнопке Select Object панели инструментов Main Toolbar, а затем щелкните в сцене на объекте Купол.
3.Выберите из меню команду File Save Selected и сохраните шар в виде персонажа в файле Шар.chr.
4.Нажмите клавишу Delete, чтобы удалить объект Купол.
5.Выберите из меню команду File Merge, в диалоговом окне Merge File в раскрывающемся списке Тип файлов выберите элемент 3ds Max Characters (*.chr), найдите папку с файлом Шар.chr, выберите этот файл в списке (рис. 2.6) и щелкните на кнопке Открыть.
6.В результате откроется диалоговое окно Merge (рис. 2.7), предназначенное
для поиска и выбора тех элементов в файле .max или .chr, которые необхо димо добавить в текущую сцену. Для сортировки списка объектов по име нам, по типам и по цвету предназначена группа переключателей Sort. С по
Открытие и внедрение трехмерных сцен и персонажей 55
Рис. 2.3. Диалоговое окно Select File to Export
мощью набора флажков List types можно отобразить только объекты того или иного типа. Кнопки All служат для выделения всех объектов в списке и установки всех флажков в группе List types. Действие кнопки None обратное действию кнопки All. Кнопка Invert инвертирует выбор объектов в списке или установку флажков. Остальные флажки, а также кнопка Influences име ют отношение к связанным объектам. Для быстрого поиска объекта можно ввести первые символы его имени в поле, расположенном над списком. По умолчанию поиск не чувствителен к регистру символов. Для того чтобы за дать поиск в точном соответствии с регистром, следует установить флажок
Find Case Sensitive.
Итак, выберите в списке в диалоговом окне Merge эле мент Купол и щелкните на кнопке ОК. В результате ранее удаленный объект опять появился в сцене.
Рис. 2.4. Диалоговое окно New Scene

56 Глава 2. Базовые методы работы с 3D"сценами |
|
|
|
Сохранение и восстановление текущего состояния сцены 57 |
|
|
|
|
|
Замена содержимого текущей сцены содержимым внешнего файла
Для того чтобы заменить элементы текущей сцены соответствующими элемента
ми из внешнего файла .max или .chr, следует выбрать из меню команду File Replace. В результате откроется диалоговое окно Replace File (рис. 2.8), идентич ное окну Merge File.
В этом окне следует определить перечень элементов, внедряемых в текущую сцену, и щелкнуть на кнопке ОК. На экране появится запрос о том, заменять ли вместе с объектами и их материалы. Если на этот запрос ответить утвердительно, то к заменяемым объектам будут применены настройки материалов из внешнего файла, в противном же случае они останутся неизменными.
Примечание
Работа с материалами подробно рассматривается в главах части VI.
Если объекты, выбранные в окне Replace File, в текущей сцене отсутствуют, то они внедрены не будут, о чем на экране отобразится соответствующее сообщение. Другими словами, функция Replace удобна для восстановления тех или иных объектов из внешних копий.
Сохранение и восстановление
текущего состояния сцены
Рис. 2.5. Открытие файла с помощью меню Open Recent
Для сохранения текущего состояния сцены в окне 3ds Max предназначена коман
да меню Edit Hold (клавиатурный эквивалент — Ctrl+Alt+H). При этом сцена сохраняется во временном файле с расширением .mx, содержимого которого затем загружается в окно 3ds Max по команде меню Edit Fetch (клавиатурный эквивалент — Ctrl+Alt+F).
Другими словами, функция Hold создает нечто вроде «закладки», к которой затем можно вернуться, если при работе со сценой что то не заладится.
Рис. 2.6. Диалоговое окно Merge File |
Рис. 2.7. Диалоговое окно Merge |
Рис. 2.8. Диалоговое окно Replace File |
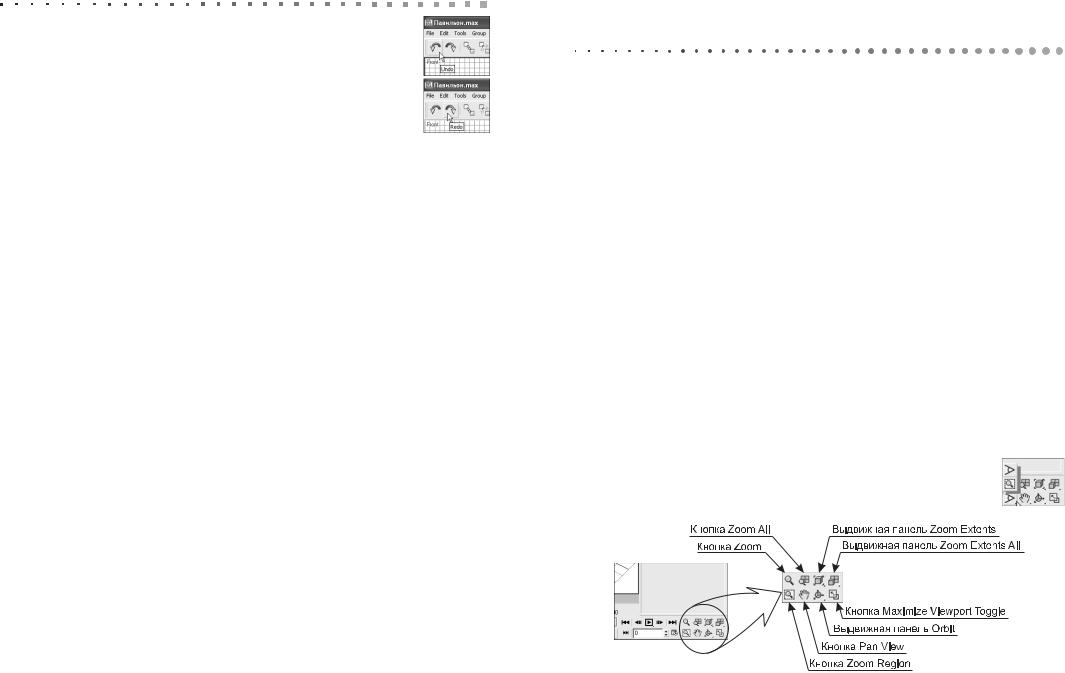
58 Глава 2. Базовые методы работы с 3D"сценами
Кроме того, для пошаговой отмены операций, выполненных в сце не, предназначена команда меню Edit Undo (клавиатурный экви валент — Ctrl+Z) и кнопка Undo панели инструментов Main Toolbar.
Для возврата отмененных операций пред назначена команда
меню Edit Redo (клавиатурный эквивалент — Ctrl+Y) и кнопка Redo панели инструментов Main Toolbar.
Глава 3
Управление режимами просмотра
Одним из важнейших преимуществ системы 3ds Max является наличие широкого спектра инструментов и методов управления режимами просмотра трехмерных сцен. К этим инструментам и методам относятся как достаточно простые команды панорамирования, зумирования и поворота сцены, так и такие универсальные инструменты, как упоминавшиеся в главе 1 проекционный куб (ViewCube) и штурвал (SteeringWheel).
Управление содержимым видового экрана
В правом нижнем углу области управления просмотром и системных уведомле ний находится панель управления содержимым видового экрана. Содержимое этой панели зависит от того, какой вид отображается на видовом экране. По умол чанию на панели управления содержимым отображается 5 кнопок и 3 выдвижных панели (flyout), как показано на рис. 3.1.
Если на активном видовом экране включена проекция Perspective, то набор
этих инструментов несколько отличается от набора инструментов, используемого по умолчанию (рис. 3.2).
На самом же деле, кнопка Zoom Region при активной проекции Perspective просто скрыта за кнопкой Field of View. В этом можно убедиться, если щелкнуть мышью на маленьком треугольнике, распо
Рис. 3.1. Инструменты панели управления содержимым видового экрана, используемые по умолчанию
