
3ds Max 2009
.pdf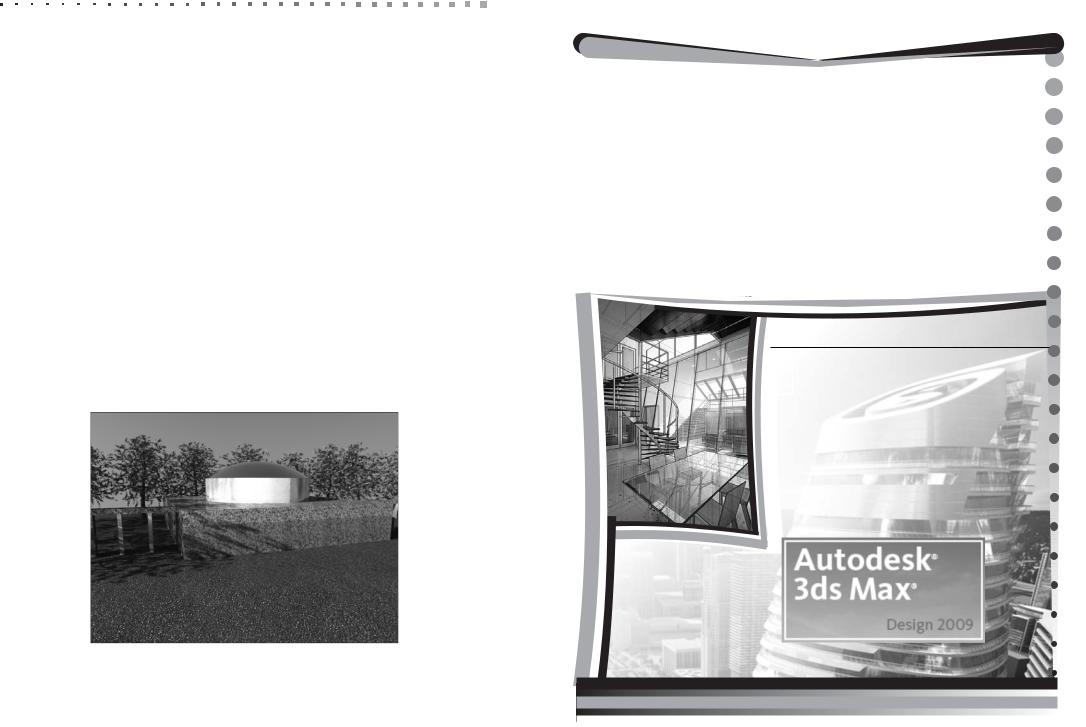
420 Глава 19. Визуализатор V Ray
На рис. 19.11 показан результат визуализации этой же сцены с учетом отра женного освещения при использовании материалов V Ray. Поскольку принципы настройки материалов V Ray не отличаются от принципов настройки стандарт ных материалов (вместо материала Standard в окне Material/Map Browser нужно
выбрать материал VRayMtl), мы не будем здесь на них останавливаться — все не обходимые для настройки материалов сведения приведены в главе 20.
Тем не менее, вы наверняка почувствовали, что визуализатор V Ray, обладая огромными возможностями, в использовании в чем то даже проще, чем встроен ный визуализатор 3ds Max Mental Ray. Скорее всего, немного поработав с V Ray, вы уже не захотите возвращаться к применению встроенных визуализаторов 3ds Max. Тем не менее, у V Ray есть один недостаток — за высокое качество изобра жения приходится расплачиваться значительными потерями времени на визуа лизацию (изображение, показанное на рис. 19.15, визуализировалось в течение нескольких часов). Поэтому далее в этой книге автор вернется к использованию стандартного визуализатора Default Scanline Renderer, предоставляя читателю самостоятельно экспериментировать с визуализатором V Ray.
Перед тем как приступить к изучению дальнейшего материала, не забудьте уста новить стандартные настройки интерфейса 3ds Max. Для этого выберите из меню команду Customize Custom UI and Defaults Switcher и в открывшемся диалого вом окне Choose initial settings for tool options and UI layout (см. рис. 19.7) выбе рите в списке Initial settings for tool options элемент Max. Затем щелкните на кнопке Set и перезагрузите 3ds Max.
Часть VI
Настройка материалов и камер
Глава 20. Работа с редактором материалов
Использование схем в материалах
Создание камер
Настройка камер
Рис. 19.11. Визуализация сцены с учетом отраженного освещения и с использованием материалов V Ray

Глава 20
Работа с редактором материалов
В предыдущих главах вы уже неоднократно сталкивались с инструментами, пред назначенными для работы с материалами. Однако до настоящего мы не углубля лись в тонкости создания и настройки материалов, ограничиваясь лишь самыми простыми операциями. В этой главе вы узнаете, какими возможностями обладают уже известные вам инструменты Material Editor и Material/Map Browser и как с их помощью создавать и настраивать простые материалы. В главе 21 рассказыва ется о том, как с помощью схем материала обеспечить различные визуальные эф фекты, связанные с его оптическими свойствами.
Окно Material Editor
Для того чтобы открыть диалоговое окно Material Editor, можно использовать одним из трех следующих методов.
Щелкнуть на кнопке Material Editor панели инструментов Main Toolbar.
Выбрать из меню команду Rendering Material Editor.
Нажать клавишу M.
В результате на экране появится диалоговое окно Material Editor, которое для визуализатора Default Scanline Renderer имеет вид, представленный на рис. 20.1. По умолчанию все изображения сфер, расположен ные в верхней части панели, имеют серый цвет.
Каждой из этих сфер соответствует один из мате риалов, который можно применить к выбранному объекту.
Если в сцене применялись материалы Mental Ray или даже если в качестве активного визуализа тора был назначен визуализатор Mental Ray, со держимое диалогового окна Material Editor по умолчанию будет соответствовать рис. 20.2. При использовании визуализатора V Ray содержимое окна Material Editor также меняется, отображая параметры материалов V Ray.
Рис. 20.1. Диалоговое окно Material Editor для стандартных материалов
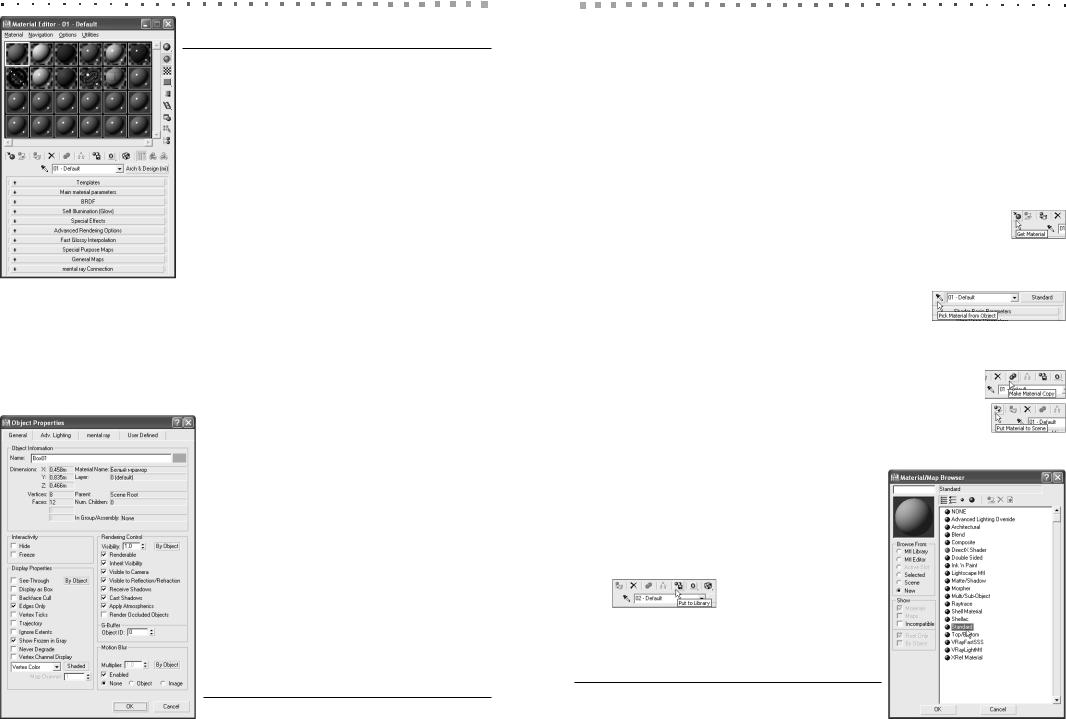
424 Глава 20. Работа с редактором материалов
Рис. 20.2. Диалоговое окно Material Editor для материалов Mental Ray
Наконец, если в сцене использованы обычные материалы, материалы Mental Ray и материалы V Ray, содержимое диалогового окна Material Editor будет зависеть от того, какой тип материала выб ран в текущей ячейке.
В этой и последующих главах мы будем рас сматривать только стандартные материалы, по скольку описание параметров и тонкостей на стройки материалов Mental Ray, не говоря уже о материалах V Ray, потребует объема, значительно превышающего объем данной книги. Тем не менее, основные принципы настройки как стандартных материалов, так и материалов Mental Ray и V Ray, во многом схожи. Поэтому, овладев этими принци
пами для стандартных материалов, вам будет проще осваивать работу с материа лами более сложных визуализаторов. Кроме того, как видно из рис. 20.2, при ис пользовании визуализатора Mental Ray в диалоговом окне Material Editor по умолчанию имеется 11 предварительно настроенных материалов. Это позволяет применить данные материалы к сцене, а затем, изучая их параметры, постепенно осваивать работу с материалами Mental Ray.
Для того чтобы увидеть, какой материал назна чен тому или иному объекту, необходимо выде лить объект в сцене и выбрать из меню команду
Edit Object Properties. Можно также щелк нуть на объекте правой кнопкой мыши и выбрать из секционного меню команду Object Properties. Материал, назначенный объекту, отображает ся в диалоговом окне Object Properties на вклад ке General в группе Object Information в поле Material Name (рис. 20.3).
Над разделами параметров текущего выде ленного материала находится раскрывающийся список, в котором можно, при необходимости ввести новое имя материала или схемы. Справа от списка находится кнопка Material Type, ко торая по умолчанию отображает тип материала
Рис. 20.3. Диалоговое окно Object Properties
Окно Material Editor 425
Standard (см. рис. 20.1) для визуализатора Default Scanline Renderer или Arch & Design (mr) для визуализатора Mental Ray. Если нужно изменить тип материала (например,вместоматериалаMentalRayподключитьстандартныйматериал),сле дует щелкнуть на этой кнопке и выбрать в открывшемся диалоговом окнеMaterial/ MapBrowser элемент Standard (рис. 20.4), а затем щелкнуть на кнопке OK.
Вы уже сталкивались с диалоговым окном Material/Map Browser в предыдущих главах и, наверное, обратили внимание на то, что оно имеет очень широкую функ циональность. Детальнее мы поговорим об использовании диалогового окна Material/ Map Browser при работе с материалами далее в этой главе, а в главе 21 обсудим соответствующие вопросы, но применительно к схемам материалов (material map).
Инструменты редактора материалов, представленные в диалоговом окнеMaterialEditorкнопками,которыерасположеныподобразцамима териалов. Две из этих кнопок, неоднократно использовавшаяся кнопка
Get Material и кнопка Material ID Channel (см. рис. 17.30), вам также уже знакомы по предыдущим главам. Остальные кнопки имеют следующее назначение.
Pick Material From Object — в результате щелчка на этой кнопке указатель мыши примет форму пипетки, а после щелчка на одном из объектов на каком либо
видовом экране материал, назначенный этому объекту, будет скопирован
в текущую ячейку образца.
Make Material Copy — после щелчка на этой кнопке (доступна только для тех образцов, которые назначены объектам в сцене) можно вносить изменения в параметры материала, а затем щелкнуть на ставшей доступной кнопке Put Material to Scene, в результате чего изменения будут применены ко
всем объектам в сцене, которым назначен данный материал. Иными словами, таким образом можно обновлять материалы и назначать их всем объектам сцены без перетаскивания их мышью на каждый объект.
Put to Library — после щелчка на этой кнопке будет выдан запрос на ввод имени материала, после чего он будет сохранен в текущей библиотеке:
Рис. 20.4. Выбор типа материала в диалоговом окне Material/Map Browser
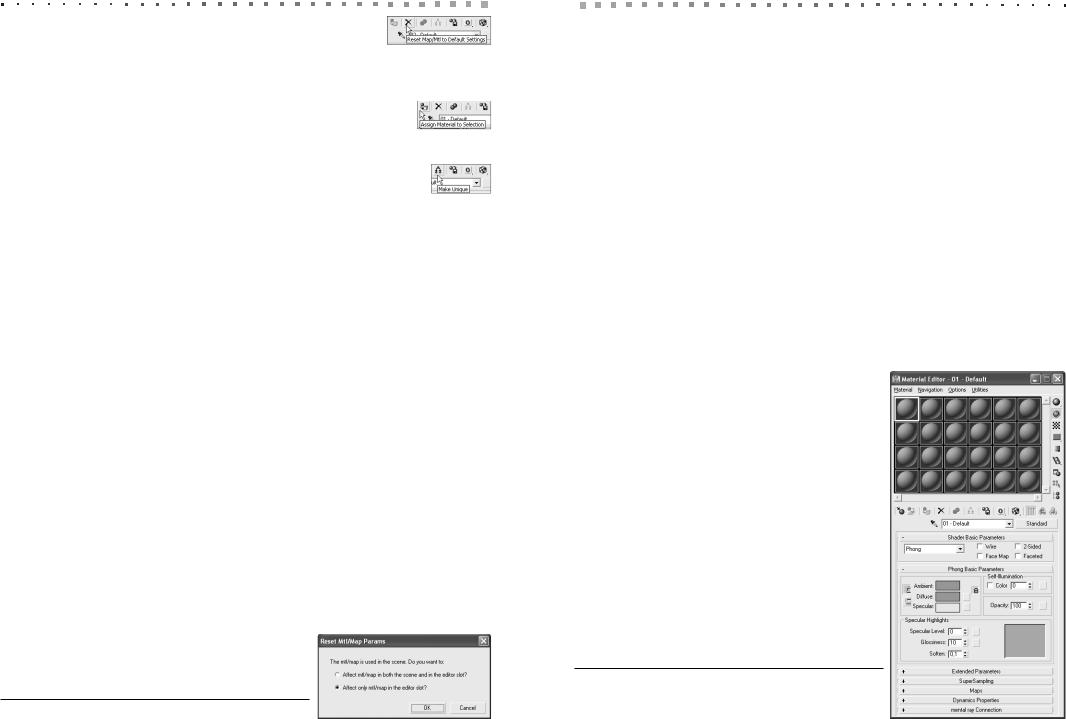
426Глава 20. Работа с редактором материалов
Reset Map/Mtl to Default Settings — отменяет назна чение материала для объектов в сцене и (или) для текущей ячейки в окне Material Editor, что определяется пользо
вателем с помощью переключателей в специальном диалоговом окне Reset Mtl/Map Params (рис. 20.5).
Assign Material to Selection — становится доступной после выделения объектов в сцене. После щелчка на этой кнопке текущий выделенный материал назначается выделенным объектам сцены.
Make Unique — становится доступной когда в двух ячейках образцов выделены субматериал (sub material) и его копия. После щелчка на этой кнопке текущий субматериал и его копия становятся обычными материалами.
Выбор типа шейдера
Первое, что нужно сделать при создании материала, — это решить, какой будет использоваться тип шейдера (shader). Шейдер — это программа, использующаяся визуализатором при создании характерных для материала отблесков на итоговом изображении объектов. В группе параметров Shader Basic Properties по умолча нию установлен шейдер Blinn. В этом же раскрывающемся списке можно выбрать один из следующих типов шейдеров.
Anisotropic. Рекомендуется для использования при моделировании блестящих объектов с эллиптическими, анизотропными (то есть разными в разных направлениях) бликами. Такими объектами могут быть волосы,
стекло, окрашенный металл и т.п.
Metal. Для полированных металлических поверхностей.
Multi Layer. Для поверхностей со сложными бликами, которым не достаточно шейдера Anisotropic (жидкости в стеклянных сосудах и т.п.).
Oren Nayar Blinn. Для матовых поверхностей (ткани, терракотовые поверхности и т.п.).
Phong. Один из классических шейдеров, обеспечивающих равномерный блик в виде окружности (что, в свою очередь, сразу выдает «компьютерное» происхождение изображения).
Strauss. Самый простой шейдер, который подходит как для металлических, так и неметаллических поверхностей.
Translucent. Подобен шейдеру Blinn, но с тем отличием, что позволяет настраивать прозрачность путем регулиро вания количества рассеянного света, прохо дящего через материал.
Рис. 20.5. Диалоговое окно Reset Mtl/Map Params
Выбор типа шейдера 427
Выбранный по умолчанию шейдер Blinn представляет собой вариант шейдера Phong с более мягкими, размытыми бликами.
Рассмотрим параметры шейдеров на примере классического шейдера Phong.
Если выбрать этот шейдер в списке раздела Shader Basic Parameters диалогового окна Material Editor, ниже под этим разделом появится раздел Phong Basic Parameters (рис. 20.6).
В левом верхнем углу раздела Phong Basic Parameters расположены три ос новных параметра, значения которых используются для создания базового мате риала Phong: Ambient, Diffuse и Specular.
Основным из этих трех параметров является параметр Diffuse, который оп ределяет цвет материала при дневном освещении. То же самое относится и ко всем другим шейдерам, а также к другим визуализаторам — цвет материала, в котором не используются схемы, определяется параметром Diffuse, поэтому та кой цвет называется основным цветом (diffuse color). Забегая вперед, можно от метить, что в случае использования схем основной из них также является ос новная схема (diffuse map). Но даже при использовании основной схемы пользователь может настроить баланс между этой схемой и основным цветом. Например, если основным цветом является ярко красный, а основной схемой — растровое изображение цементной поверхности, при балансе 10% основного цвета будет получен цемент с красным оттенком, а при балансе 90% основного цвета — красный цвет с едва различимыми нере гулярными пятнами, характерными для цемент ных поверхностей.
Параметр Ambient несколько сложнее. Он оп ределяет отраженный цвет (ambient color) объек та — тот цвет, который имеет объект при освеще нии его рассеянным светом (ambient light), то есть без использования явных источников прямо го света. Понятно, что этот параметр имеет не сколько искусственную природу, в связи с чем он заблокирован и связан с параметром Diffuse. Обычно для этого параметра выбирают средние оттенки серого, поскольку в темноте восприятие цветов практически теряется. Тем не менее, если для объекта, у которого в качестве цвета Diffuse
выбран желтый цвет, установить ярко красный цвет Ambient, то этот объект в темноте будет выглядеть как светло красный.
Рис. 20.6. Разделы Shader Basic Parameters и Phong Basic Parameters диалогового окна
Material Editor
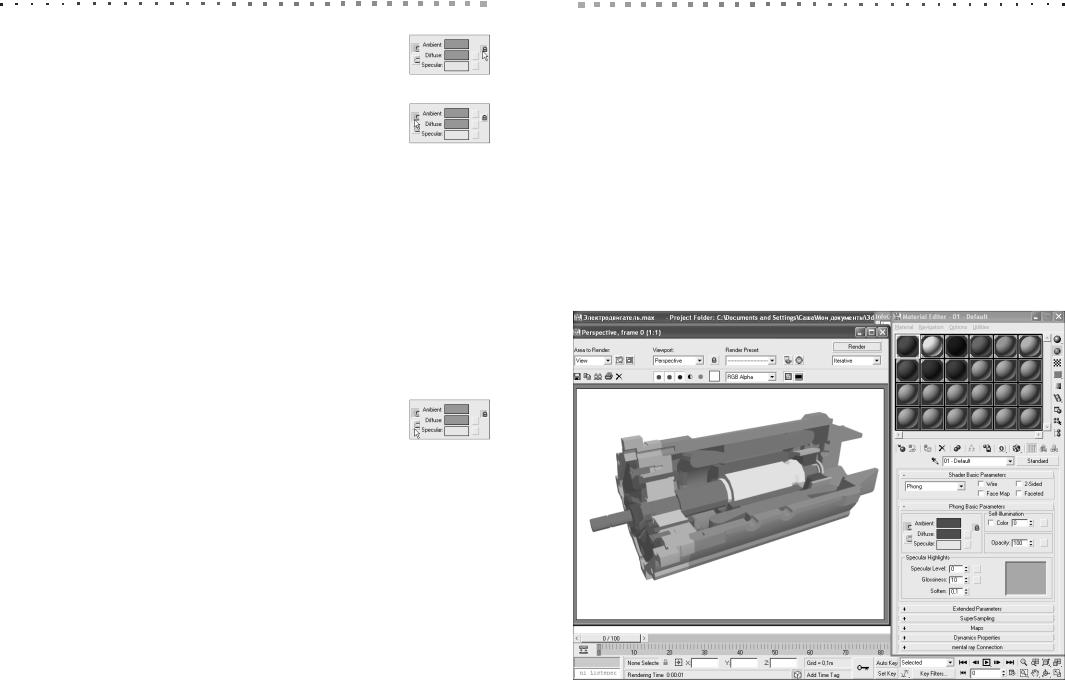
428 Глава 20. Работа с редактором материалов
Для изменения параметра Ambient нужно снять блокировку и ра зорвать связь этого параметра с параметром Diffuse. Для того чтобы снять блокировку, следует щелкнуть на расположенной спра ва от образца кнопке с изображением замка.
Затем щелкните на нажатой кнопке с изображением скобки, кото рая по умолчанию нажата и находится между параметрами Ambient и Diffuse, чтобы выключить автоматическую настройку параметра Ambient по параметру Diffuse.
Параметр Specular определяет цвет световых бликов (highlight color) при яр ком освещении объекта. Каждый материал отражает свет по своему, поэтому бли ки или, как их еще называют, световые пятна (hot spot), могут иметь различные цвета. Более того, в некоторых случаях для создания реалистичных бликов ис пользуются отдельные схемы (классический пример — «правильные» блики на елочных шарах при съемке крупным планом). Для получения реалистичного изображения блестящих поверхностей рекомендуется настраивать параметр Specular таким образом, чтобы цвет световых бликов соответствовал цвету основ ного источника света. Второй подход, который применим в тех случаях, когда в сцене нельзя выделить один основной источник света, заключается в настройке цвета световых бликов таким же, как основной цвет, но с меньшей насыщеннос тью (saturation). Например, если параметр Diffuse определяет ярко желтый цвет бронзы, цвет световых бликов рекомендуется установить бледно желтым.
Наконец, третий вариант — это связь параметра Specular с пара метром Diffuse, для чего нужно щелкнуть на кнопке с изображени
ем скобки, которая по умолчанию отжата и находится между пара метрами Diffuse и Specular, чтобы включить автоматическую
настройку параметра Specular по параметру Diffuse. В этом случае блики будут матовыми, как у металлических неполированных поверхностей.
Тонкую настройку параметров бликов можно выполнить с помощью элементов управления, расположенных в разделе Specular Highlights.
Specular Level — значения в диапазоне от 0 до 999. Этот параметр влияет на яркость блика — чем больше значение, тем ярче блик.
Вкачестве уровня яркости блика можно использовать схему уровня яркости (specular level map). Эта же схема задается в разделе Maps диалогового окна Material Editor элементом Specular level. Подробнее об использовании схем рас сказывается в главе 21.
Glossiness — значения в диапазоне от 0 до 100. Этот параметр влияет на раз
мер блика — чем больше значение, тем меньше блик и тем более блестящим выглядит материал.
Выбор типа шейдера 429
В качестве степени блеска материала можно использовать схему блеска (glossiness map). Эта же схема задается в разделе Maps диалогового окна Material Editor эле ментом Glossiness. Подробнее об использовании схем рассказывается в главе 21.
Softness — значения в диапазоне от 0 до 1. Этот параметр влияет на края светлой области, которые в зависимости от выбранного значения могут быть мягкими, размытыми или четкими. Данный параметр предназначен для компенсации некоторых изъянов, которые могут проявляться в определенных комбинациях параметров Specular Level и Glossiness. Так, если у материала высокий уровень яркости блика Specular Level и небольшой размер блика Glossiness, поверхность может стать глянцевой. Если этот эффект нежелателен, следует увеличить значение параметра Softness. Когда этот параметр равен 0, смягчение глянца не применяется, а когда он равен 1, применяется максимальное смягчение глянца.
В тех случаях, когда при визуализации не требуется достижения фотореалис тичности (например, при создании моделей технических устройств, как показано на рис. 20.7, когда достаточно обеспечить лишь наглядность внутренней структу
Рис. 20.7. Использование простых материалов при визуализации модели электродвигателя

430 Глава 20. Работа с редактором материалов
ры моделируемого изделия), можно при создании материалов ограничиться лишь настройкой их основного цвета Diffuse.
Строго говоря, без использования простых материалов можно обойтись, про сто назначив объектам соответствующие цвета. Однако использование материа
лов все же предпочтительнее, поскольку они позволяют применить такие эффек ты, как прозрачность и блики, а во вторых, впоследствии при необходимости применить различные схемы. Поэтому лучше даже в самых простых случаях со здавать материалы на основе основного цвета и назначать их объектам. Напри мер, установив с помощью параметра Opacity прозрачность некоторых материа лов, равной 50% (рис. 20.8), можно при визуализации выделить определенный узел изделия, не внося в модель никаких изменений.
Для того чтобы назначить тот или иной образец материала объекту в сцене 3ds Max, можно воспользоваться одним из двух следующих методов.
Выделить требуемые объекты в сцене, перейти в диалоговое окно Material Editor и щелкнуть на кнопке Assign Material To Selection, расположенной под ячейками образцов материалов.
Перетащить материал из ячейки образца на объект, отображаемый на каком либо довом экране.
Рис. 20.8. Применение эффекта прозрачности за счет использования прозрачных материалов
Окно Material/Map Browser 431
После назначения объекту материала все изменения в настройках материала (кроме тех, которые связаны с различными специальными эффектами, применяе мыми в ходе визуализации) отображаются на видовых экранах, на которых вклю чены режимы, учитывающие цвет объектов.
Редактор материалов поддерживает вложенность разделов с парамет рами. Иными словами, когда вы щелкаете на кнопке в одном разделе (как правило — при работе со схемами), то попадаете в другой раздел (на
пример, Maps), оттуда — в третий и т.д. Для того чтобы вернуться в такой иерар хии операций на один уровень назад, в диалоговом окне Material Editor можно ис пользовать кнопку Go To Parent или выбрать схему либо сам материал из раскрывающегося списка.
Окно Material/Map Browser
Из предыдущих глав вы знаете, что в тех случаях, когда нельзя обойтись без ис пользования как минимум основной схемы, а также в тех случаях, когда нужно использовать материал, отличный от стандартного, следует применять диалого вое окно Material/Map Browser. Это диалоговое окно открывается из окна Material Editor при настройке самых разных параметров материала, начиная от выбора его типа и заканчивая назначением схем при создании субматериалов, а также как самостоятельный инструмент 3ds Max. В последнем случая для его от крытия нужно воспользоваться командой меню Rendering Material Map Browser.
Самый простой метод применения диалогового окна Material/Map Browser заключаетсявиспользованииеговрежимепросмотрабиблиотекиматериалов.Для переключениядиалоговогоокнаMaterial/Map
Browser в этот режим следует в группе Browse From выбрать переключатель Mtl Library (рис. 20.9). Перечень библиотечных материа лов можно отображать в виде списка или в виде значков. Для выбора режима отображения ис пользуются кнопки, расположенные в верхней частиокнаMaterial/MapBrowser.
Библиотеку можно также загрузить, щелкнув на кнопке Open в группе File и выбрав требуе мый файл с расширением mat. Так, например,
Рис. 20.9. Диалоговое окно Material/Map Browser в режиме просмотра библиотеки материалов в виде списка
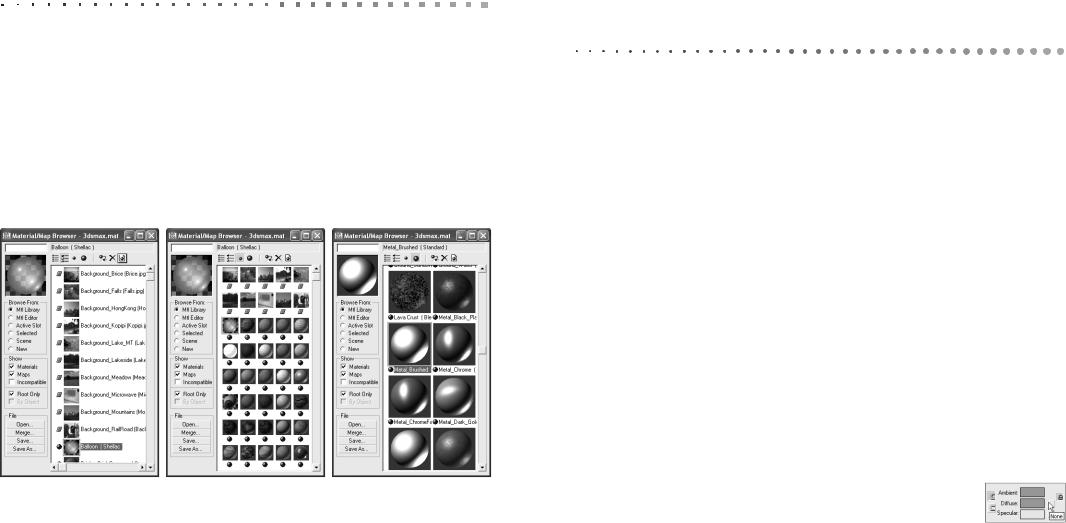
432 Глава 20. Работа с редактором материалов
стандартной библиотеке материалов 3ds Max соответствует файл 3dsmax.mat, который по умолчанию находится в папке C:\Program Files\Autodesk\3ds Max 2009\materiallibraries.
Элементы, обозначенные в списке сферами, — это собственно материалы, а
элементы, обозначенные параллелограммами, — это схемы. На рис. 20.10 показа но содержимое диалогового окна Material/Map Browser в режиме просмотра биб лиотеки материалов в виде списка с миниатюрами (слева), в виде списка мини атюр (по центру) и в виде списка образцов (справа).
После щелчка на любой заготовке она отобразится в области предварительно го просмотра, расположенной в левом верхнем углу диалогового окна Material/ Map Browser. Для того чтобы назначить материал текущей ячейке образца в окне Material Editor, на нем необходимо щелкнуть дважды.
Рис. 20.10. Различны режимы просмотра списков материалов диалогового окна Material/Map Browser
Глава 21
Использование схем в материалах
Как вы уже знаете, материалы основываются не только на том или ином цвете, но и на дополнительных компонентах. Такими компонентами могут быть изображе ния, формируемые путем математических расчетов (в таком случае они называ ются процедурными), или растровые изображения (bitmap). Последние, которые в системах 3D моделирования часто называются текстурами (texture), в 3ds Max называются схемами (map). Как и в случае с цветом, для создания материала дос таточно определить основную схему (diffuse map), которая, как отмечается в главе 20, может использоваться как совместно с основным цветом, так и независимо от него (основной цвет, в свою очередь, также может использоваться без основной схемы или совместно с ней).
В некоторых предустановленных материалах используются одновременно как про цедурный, так и текстурный компоненты. Тем не менее, такие материалы можно использовать как частный случай схем, в том числе и основных схем.
Назначение схемы материалу
Помимо основной схемы, назначаемой параметру Diffuse, можно назначить схему рассеяния (ambient map) параметру Ambient или (и) схему бликов (specular map) параметру Specular.
Для назначения любой из этих схем в диалоговом окне Material Editor следует щелкнуть на маленькой квадратной кнопке, распо ложенной справа от соответствующего цветового образца. Если
цвету назначена схема, на этой кнопке отображается буква M, а при помещении на нее указателя мыши во всплывающей подсказке отображается название схемы. По умолчанию схемы не используются, поэтому на кнопке нет никаких обозначе ний, а во всплывающей подсказке отображается None.
Например, если щелкнуть на кнопке справа от поля Diffuse, на экране появит ся диалоговое окно Material/Map Browser, в котором в группе переключателей Browse From выбран элемент New, а в левом нижнем углу окна отображается группа переключателей для выбора категории схем (по умолчанию выбран эле мент All, соответствующий полному списку).
Можно воспользоваться одной из предустановленных схем или же загрузить из внешнего графического файла собственную схему. В последнем случае необхо
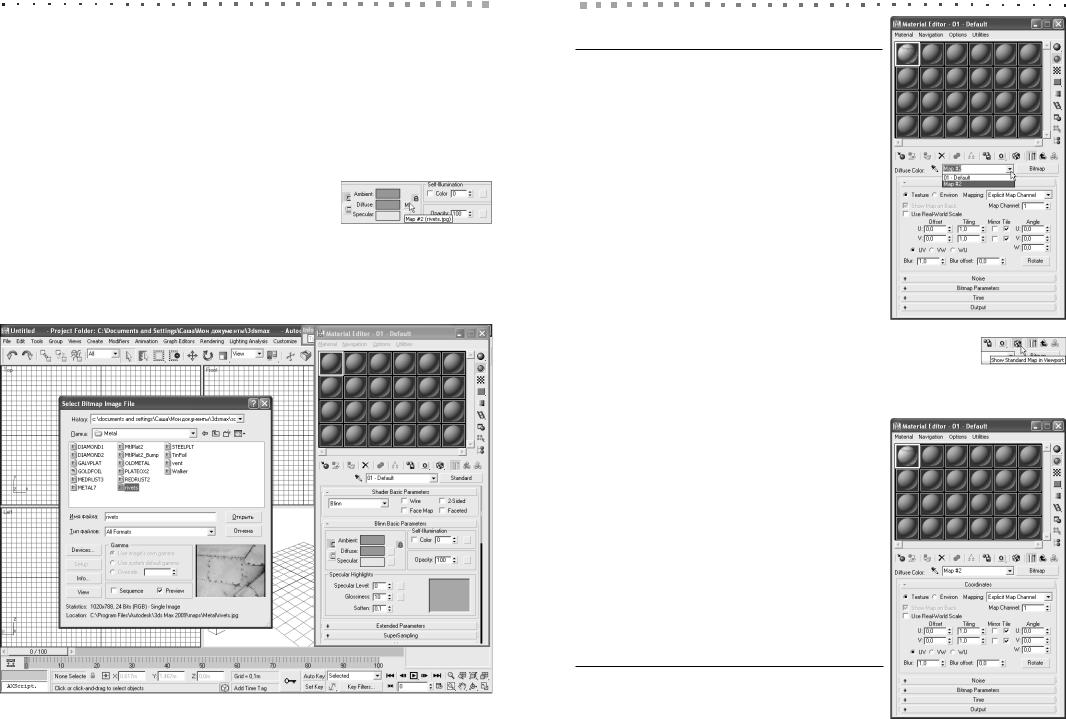
434 Глава 21. Использование схем в материалах
димо щелкнуть дважды в списке схем на элементе Bitmap и выбрать какой либо файл в диалоговом окне Select Bitmap Image File (рис. 21.1).
После этого диалоговое окно Material Editor перейдет в режим настройки па раметров схемы, которой по умолчанию будет назначено имя вида Map #N, где
N — порядковый номер схемы, выбранной в текущем сеансе работы (рис. 21.2). Для переименования схемы можно ввести какое либо осмысленное имя в строке Diffuse Color, расположенной под кнопками инструментов диалогового окна Material Editor. Для возврата к настройке параметров материала следует выбрать этот материал из раскрывающегося списка, как показано на рис. 21.2, или щелк нуть на ставшей доступной кнопке Go to Parent.
Для повторного перехода в режим редактирования параметров схемы следует щелкнуть на квадратной кнопке, находящейся рядом с образцом материала, ко торая теперь, как отмечалось выше, будет обозначена
буквой M с указанием названия схемы и имени соответствующего файла во всплывающей подсказке.
Выбранная схема будет применена к текущему образцу в диалоговом окне Material Editor (см. рис. 21.2), после чего материал можно перетащить на какой
Рис. 21.1. Диалоговое окно Select Bitmap Image File
Назначение схемы материалу 435
Рис. 21.2. Диалоговое окно Material Editor в режиме редактирования параметров схемы
нибудь объект в сцене, причем для этого не обяза тельно выходить из режима редактирования пара метров схемы.
Обычно при редактировании этих параметров в разделеCoordinates(рис. 21.3)значениякоординат оставляют без изменений, за исключением парамет ров в столбце Tiling, которые по умолчанию имеют значение 1.0. Это означает, что на выбранном трех мерном объекте может отображаться только одна копия растрового изображения. Другими словами, значения в столбце Tiling определяют количество копий схемы на поверхности объекта по горизонта ли (строка U) и вертикали (строка V).
Примечание
Чтобы схема, примененная к текущему образцу, отображалась не только при визуализации, но и на
видовых экранах (в любом режиме, кроме Wireframe, Lit Wireframes и Bounding Box), в редакторе материалов должна быть нажата кнопка Show Standard Map in Viewport.
Для того чтобы отменить назначение схемы, в диалоговом окне Material Editor необходимо щел
кнуть правой кнопкой мыши на соответствующей кнопке и выбрать из контекстного меню команду Clear (рис. 21.4).
Использование каналов
Помимо трех основных компонентов, влияющих на вид материала (Diffuse, Ambient и Specular), в 3ds Max могут использовать и дополнительные компоненты, функционирующие по тем же прин ципам, но предназначенные для создания разных визуальных эффектов. К этим компонентам, назы ваемым каналами (channel), относятся следующие.
Ambient Color — схема, которая отображается для неосвещенного объекта.
Рис. 21.3. Раздел Coordinates диалогового окна Material Editor в режиме редактирования пара метров схемы
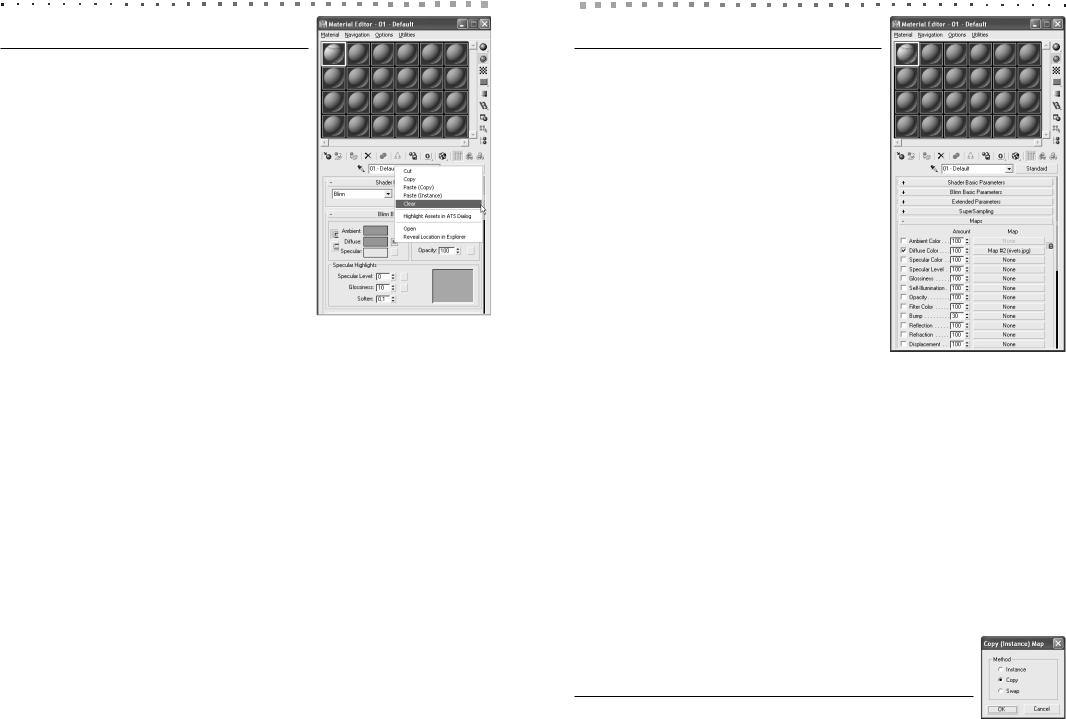
436 Глава 21. Использование схем в материалах
Рис. 21.4. Контекстное меню кнопки назначения схемы для цвета Diffuse
Diffuse Color — схема, которая отображается
для освещенного объекта.
Specular Color — схема, которая отображает ся в блике на поверхности объекта.
Specular Level — схема, определяющая уровень освещенности блика: более темным частям изображения схемы соответствуют участки поверхности с меньшей степенью зеркальности.
Glossiness — если назначить текстурную схему этому каналу, то на поверхности объекта появится глянец.
Self Illumination — схема самосвечения, также учитывающая влияние темных и светлых областей текстурной схемы.
Opacity — схема прозрачности, зависит от цветовой насыщенности участков текстурной схемы.
Filter — цвета на поверхности объекта, которые совпадают с цветами схемы, становятся невидимыми;
Bump — более темным областям текстурной схемы соответствуют углубления на поверхности объекта, а более светлым — возвышения.
Reflection — схема, назначенная этому каналу, отображается на поверхности
объекта как отражение.
Refraction — темным областям текстурной схемы соответствуют затемнение изображения в канале Diffuse, а светлым — осветление.
Displacement — в отличие от канала Bump, когда поверхность объекта только выглядит неровной, схема в этом канале деформирует геометрическую форму объекта фактически. По этой причине поверхность объектов, у которых каналу Displacement назначена схема, должна состоять из большого количества многоугольников — в противном случае применение текстуры не даст должного эффекта.
Примечание
Функционально схемы, назначаемые цветам Diffuse, Ambient, Specular и другим цве" там в разделах Blinn Basic Parameters и Extended Parameters, соответствуют кана" лам Diffuse Color, Ambient Color и Specular Color. Иными словами, назначение схемы цвету Diffuse приведет к автоматическому назначению этой же схемы каналу Diffuse Color и наоборот.
Элементы управления каналами расположены на первом уровне параметров диалогового окна Material Editor в разделе Maps (рис. 21.5). Как видно из рисун
Назначение схемы материалу 437
Рис. 21.5. Раздел Maps диалогового окна Material
Editor
ка, назначение цвету Diffuse схемы Map #2, осно
ванной на растровом изображении rivets.jpg, в раз деле Blinn Basic Parameters (см. рис. 21.1) привело к автоматическому назначению этой же схемы ка налу Diffuse Color в разделе Maps.
Для того чтобы назначить каналу растровую или процедурную схему, достаточно щелкнуть на соот ветствующей кнопке в столбце Map и выбрать нуж ный вариант в диалоговом окне Material/Map Browser. Щелчок на кнопке, на которой уже отобра жается имя схемы, приведет к открытию раздела с соответствующимипараметрами(см.рис. 21.3).
Кроме того, схемы можно перетаскивать мышью из одной ячейки в столбце Map в другую. При этом после того, как кнопка мыши отпущена, будет появ ляться диалоговое окно Copy (Instance) Map (рис. 21.6), в котором переключателю Instance со ответствует создание связанного экземпляра, пере ключателю Copy — создание независимой копии, а переключателюSwap—перестановкасхемместами.
Числовое значение рядом с названием канала указывает степень применения выбранной схемы. Так, по умолчанию для всех каналов, кроме Bump, установлено
значение 100. Это означает, что в случае назначения каналу схемы она на 100%, то есть полностью, определяет визуальные характеристики объекта с учетом назна чения канала.
Пример
Создайте простую сцену и примените к ней материалы с разными схемами в основных каналах.
Для изучения свойств каналов выполните следующие операции.
1.Создайте новую сцену и убедитесь в том, что в качестве визуализатора ис пользуется визуализатор Default Scanline Renderer.
2.Перейдите на видовой экран Perspective и создайте две сферы радиусом
0,4 м.
3.Нажмите клавишу M для открытия диалогового окна Material Editor и вы берите ячейку 01 – Default.
4.Переименуйте материал с 01 – Default на Глобус, введя но вое имя в строке раскрывающегося списка.
Рис. 21.6. Диалоговое окно Copy (Instance) Map
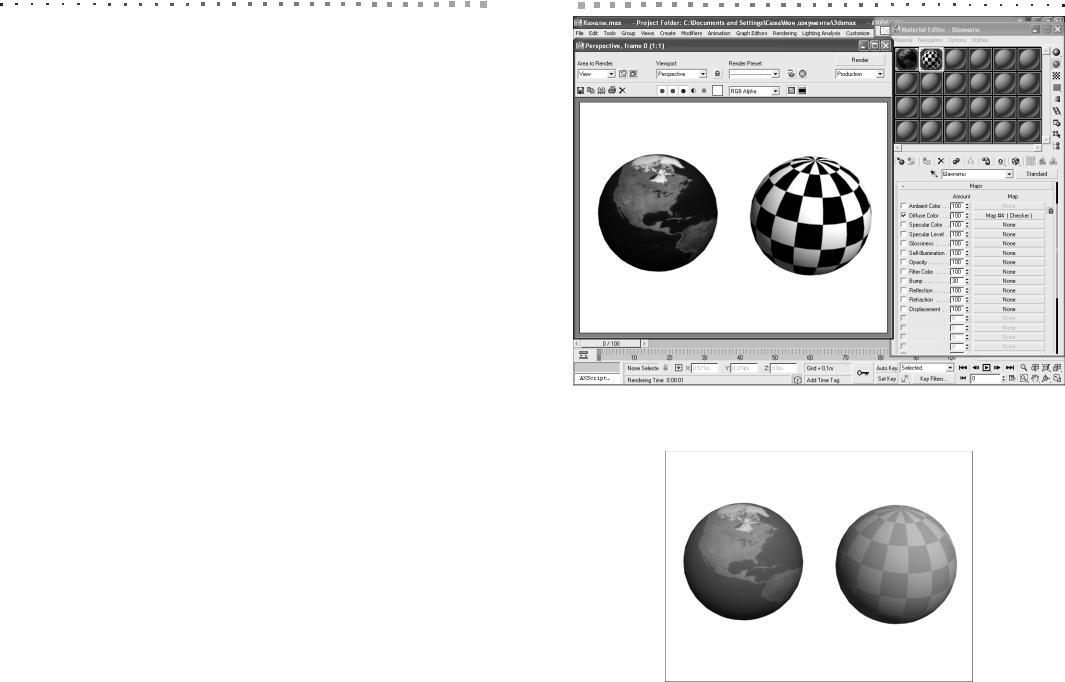
438Глава 21. Использование схем в материалах
5.Убедитесь в том, что используется шейдер Blinn, а затем откройте раздел
Map.
6.Щелкните на кнопке назначения схемы каналу Diffuse Color, выберите в открывшемся диалоговом окне Material/Map Browser элемент Bitmap и
щелкните на кнопке OK.
7.Найдите с помощью диалогового окна Select Bitmap Image File в папке ра стровых изображений Autodesk, входящих в комплект поставки 3ds Max, файл EarthMap.jpg (C:\Program Files\Autodesk\3ds Max 2009\maps\Space\ EarthMap.jpg), и щелкните на кнопке Открыть для назначения этого файла в качестве растровой схемы каналу Diffuse Color.
8.Выберите из раскрывающегося списка материал Глобус или щелкните на кнопке Go to Parent, чтобы выйти из режима редактирования параметров схемы.
9.Повторите пп. 3 6 для ячейки 02 – Default, переименовав ее в Шахматы, и назначив ей в окне Material/Map Browser вместо растрового изображения
Bitmap элемент Checker.
10.После открытия раздела Coordinates с параметрами новой основной схемы материалаШахматывведитевстолбцеTilingзначенияпараметраU=8иV =4.
11.Выберите из раскрывающегося списка материал Шахматы или щелкните на кнопке Go to Parent, чтобы выйти из режима редактирования парамет ров схемы.
12.Выполните визуализацию видового экрана Perspective. Результат должен быть таким, как показано на рис. 21.7.
13.Выберите в диалоговом окне Material Editor материал Глобус и в разделе Maps уменьшите значение в столбце Amount для канала Diffuse Color со
100 до 50.
14.Выберите материал Шахматы и в разделе Maps уменьшите значение в стол бце Amount для канала Diffuse Color со 100 до 10.
15.Выполните визуализацию видового экрана Perspective (рис. 21.8). 16.Назначьте материалу Глобус в канале Opacity схему Checker, а материалу
Шахматы в канале Self Illumination — схему Bitmap с растровым изобра жением EarthMap.jpg.
17.Выполните визуализацию видового экрана Perspective (рис. 21.9). 18.Добавьте для материала Глобус в канале Refraction схему Checker, устано
вив для нее в столбце Amount значение 60%, а материалу Шахматы эту же схему Checker, но в канале Bump со значением Amount, равным 400%.
19.Настройте параметры схемы Checker для канала Bump так же, как и для канала Diffuse Color в п. 10.
20.Выполните визуализацию видового экрана Perspective (рис. 21.10). 21.Сбросьте для материала Глобус флажки в каналах Opacity и Refraction, а
затем назначьте в канале Specular Level схему Checker.
22.Сбросьте для материала Шахматы флажки в каналах Self Illumination и Bump, а затем назначьте в канале Reflection схему Bitmap с растровым изоб ражением EarthMap.jpg.
Назначение схемы материалу 439
Рис. 21.7. К сферам в канале Diffuse Color применены растровый (Глобус) и процедурный (Шахматы) материалы
Рис. 21.8. Влияние параметра Amount на канал Diffuse Color
