
3ds Max 2009
.pdf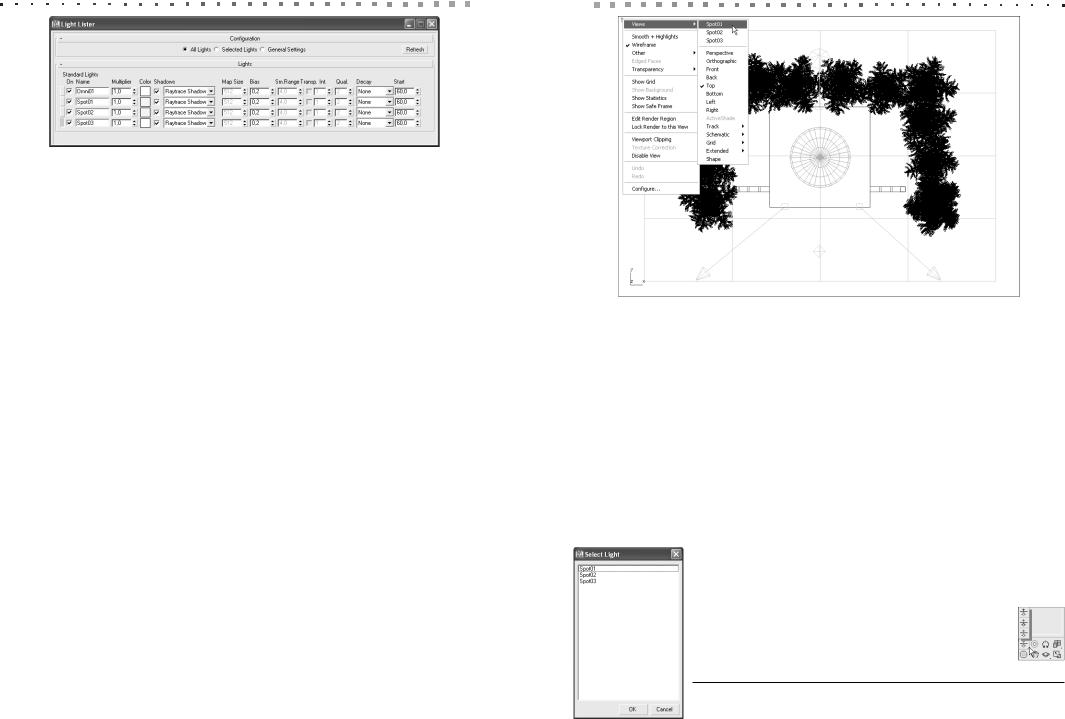
360 Глава 16. Управление источниками света |
|
|
|
Создание ракурса с позиции источника света 361 |
|
|
|
|
|
Рис. 16.40. Диалоговое окно Light Lister с параметрами источников света сцены Вестибюль06.max
Любое изменение параметров в диалоговом окне Light Lister сразу же приме няется к источникам света в сцене. При этом окно позволяет переключаться в дру гие окна 3ds Max, а значит изменять значения параметров и на вкладке Modify ПУО. Для того чтобы обновить значения в диалоговом окне Light Lister на осно вании текущего состояния сцены и параметров вкладки Modify ПУО, необходимо щелкнуть на кнопке Refresh.
Создание ракурса с позиции источника света
В заключение этой главы рассмотрим такую возможность 3ds Max, как создание ракурсов с позиции стандартных источников света типа Spot или Direct, которые затем можно отобразить на видовых экранах. Иными словами, в каком то смысле источник света может играть роль камеры.
Примечание
Естественно, для создания камер в 3ds Max имеется специализированные, весьма развитые инструменты, рассмотренные в главах части VI. Создание ракурсов с позиции источника света нужно, скорее, для тонкой настройки направленных ис точников света.
Для того чтобы назначить какому либо видовому экрану один из таких ракур сов, нужно воспользоваться одним из следующих методов.
Щелкнуть правой кнопкой мыши на названии проекции видового экрана и выбрать требуемый источник света в верхней части подменю Views
(рис. 16.41).
Нажать Shift+4, выбрать в диалоговом окне Select Light (рис. 16.42) требуемый источник света и щелкнуть на кнопке ОК.
Область сцены, отображенная на видовом экране, для которого выбран источ ник света, определяется по размерам светового конуса или цилиндра. Кроме того, если активизировать такой видовой экран, изменяется набор кнопок, располо женный в правом нижнем углу окна 3ds Max (рис. 16.43).
Рис. 16.41. Выбор источника света из контекстного меню видового экрана
Примечание
Если выполнить визуализацию видового экрана, содержащего ракурс с позиции ис точника света, то на изображении будут отображаться те части сцены, кото рые окажутся в световом конусе или цилиндре. При этом перспектива будет иска жена в соответствии с расстоянием источника света до сцены и формой светового пучка (рис. 16.44). Именно поэтому ракурс с позиции источника света нельзя ис пользовать в качестве камеры.
Поскольку ракурс с позиции источника света зависит от ряда параметров, то изменение ракурса подразумевает фактическое изменение расположения и свето вого конуса (цилиндра) источника света (в отличие от работы с обычными проек циями видового экрана, когда, например, панорамирование или масштабирова ние ракурса не приводит к фактическому изменению сцены).
Инструменты, которые появляются в правом нижнем углу окна 3ds Max в режиме ракурса с позиции источника света, имеют следующее назначение (при работе с каждым из них используется перемещение указателя на видовом экране при нажатой левой кнопке мыши).
Инструменты выдвижной панели Dolly (Dolly Light, Dolly Target и Dolly Spotlight + Target) —
Рис. 16.42. Выбор источника света из диалогового окна Select Light
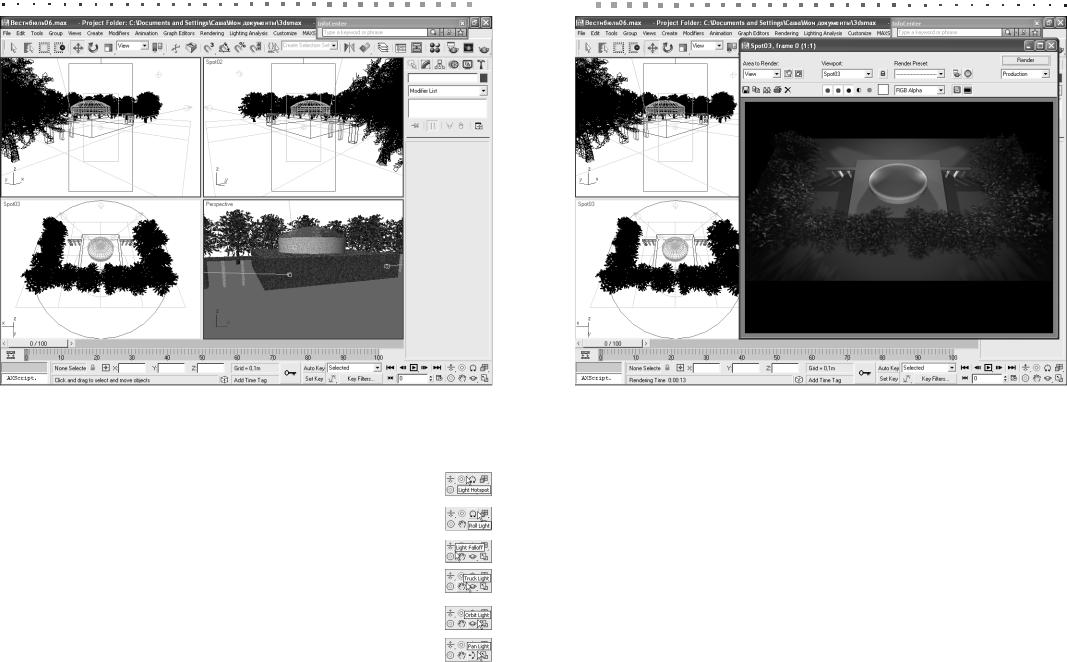
362 Глава 16. Управление источниками света |
|
|
|
Создание ракурса с позиции источника света 363 |
|
|
|
|
|
Рис. 16.43. Вид экрана 3ds Max при работе в ракурсах с позиций источников света
смещение самого источника света, его цели или одновременно источника света и цели вдоль его фокальной линии.
Light Hotspot — изменение размеров светлой области внутри светового пятна (параметр Hotspot/Beam).
Roll Light — вращение источника света относительно его фокальной линии.
Light Falloff — изменение размеров светового пятна (параметр
Falloff/ Field).
Truck Light — смещение источника света в плоскости,
перпендикулярной его фокальной линии.
Orbit Light — свободное вращение источника света относительно его точки, на которую он нацелен.
Pan Light — смещение цели источника света в плоскости, перпендикулярной его фокальной линии.
Таким образом, с помощью этих инструментов можно выполнить тонкую на стройку нацеленного источника света для получения нужного результата при ви зуализации.
Рис. 16.44. При визуализации ракурса с позиции источника света возникает искажение пропорций
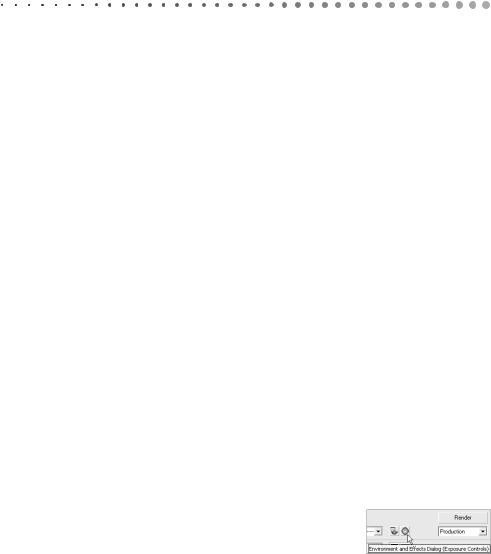
Глава 17
Настройка фона и эффектов
В предыдущих главах мы уже затрагивали вопросы настройки фона при визуали зации. Как вы уже знаете, 3ds Max позволяет использовать в качестве фона как однородный цвет, так и растровое изображение. Однако этим возможности 3ds Max далеко не исчерпываются. С помощью диалоговых окон Environment and Effect и Material/Map Browser можно получить результат визуализации с при менением самых разных эффектов — от настройки экспозиции до кинематогра фической дымки.
Создание фона для сцены
В главе 16 был приведен пример того, насколько правильно выбранный фон мо жет усиливать драматический эффект визуализации (сравните рис. 16.33 и 16.34, которые не отличаются ничем, кроме фона). Поэтому обсуждение эффектов мы начнем с детального описания методов настройки фона.
Заливка фона сплошным цветом
Самым простым фоном является одноцветный фон. В предыдущих главах вы уже создавали такой фон, поэтому здесь мы не будем останавливаться на этом вопросе детально, описав его лишь для полноты картины. Итак, для создания одноцветно го фона необходимо выполнить следующие операции.
1.Выберите из меню команду Rendering Environments или нажмите кла вишу 8 для открытия диалогового окна Environment and Effects на вкладке
Environment.
Совет
Еще одним методом быстрого открытия диалогового окна Environment and Effects является использование кнопки
Environment and Effects Dialog (Exposure Controls), кото рая находится в окне кадра Rendered Frame Window.
2.В группе Background щелкните на образце цвета Color.
3.В открывшемся диалоговом окне Color Selector выберите необходимый фоновый цвет.
4.Щелкните на кнопке OK, чтобы применить выбранный цвет.
5.Выполните визуализацию (см. пример на рис. 16.33).
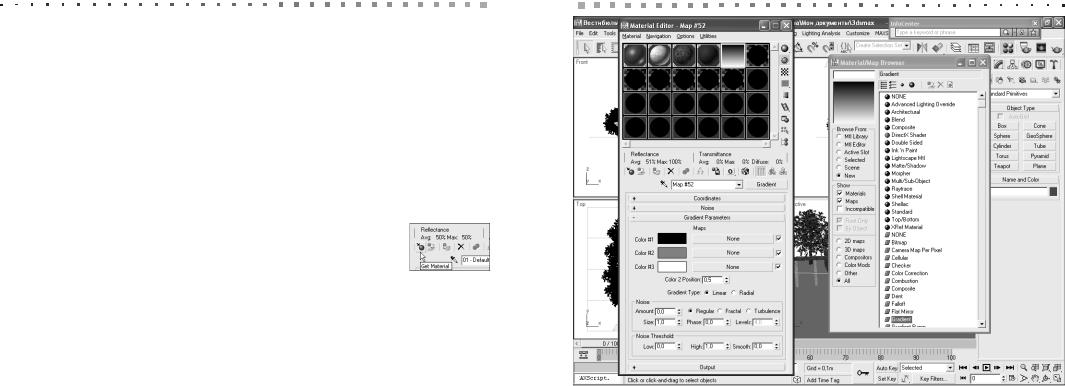
366 Глава 17. Настройка фона и эффектов
Градиентный фон
Одноцветная заливка — это не единственный вид цветного фона. 3ds Max позво ляет создавать так называемый градиентный фон (gradient background), в кото
ром несколько цветов переходят один в другой. Для получения градиентного фона необходимо создать градиентную схему (gradient map).
Пример
Создайте и примените в сцене градиентный фон.
Для создания градиентного фона выполните следующие операции.
1.Откройте сцену Вестибюль06.max.
2.Нажмите клавишу M для открытия диалогового окна Material Editor и вы делите ячейку образца 05 – Default, которая должна быть свободной.
3.Щелкните на кнопке Get Material и в открывшемся диалого вом окне Material/Map Browser выберите в группе Browse From переключатель New.
4.Щелкните дважды в списке на элементе Gradient. Новый
материал появится в диалоговом окне Material Editor. Найдите в нижней части окна, среди прочих разделов, раздел Gradient Parameters (рис. 17.1).
5.Щелкните поочередно на каждом из трех цветовых образцов, расположен ных под заголовком Maps и с помощью диалогового окна Color Selector ус тановите оттенки красного и желтого цвета разной степени насыщенности, чтобы получить переход от темно багрового к светло желтому цвету.
6.Параметру Color 2 Position, который определяет зону смешивания для вто рого цвета, присвойте значение 0,75.
7.В разделе параметров Coordinates выберите переключатель Environ, чтобы
градиентная схема накладывалась не как текстура (этот метод применяется для объектов), а как фон окружающей среды.
8.Закройте окно Material Editor и откройте вкладку Environment диалогово го окна Environment and Effects.
9.На вкладке Environment в разделе Common Parameters установите флажок Use Map и щелкните на кнопке Environment Map. На экране снова появит ся диалоговое окно Material/Map Browser.
10.В группе Browse From выберите переключатель Mtl Editor, чтобы просмот реть материалы, созданные в диалоговом окне Material Editor.
11.Выберите материал, соответствующий градиентной схеме (рис. 17.2), и щел кните на кнопке OK.
12.В появившемся диалоговом окне Instance or Copy? выберите переключа тель Instance и щелкните на кнопке OK. Это означает, что градиентная схе ма будет связана с фоновой градиентной схемой окружающей среды, по этому любые изменения, внесенные в нее с помощью редактора материалов, будут отражаться на окружающей среде.
13.Выполните визуализацию сцены, чтобы убедиться, что теперь градиентная схема стала фоновым изображением (рис. 17.3).
Создание фона для сцены 367
Рис. 17.1. Настройка новой градиентной схемы в диалоговом окне Material Editor
14.Сохраните сцену в файле Вестибюль08.max.
Конечно же, в качестве фона можно использовать не только схему Gradient, но и любую другую, включая Bitmap (выбранный пользователем файл растрового изображения), Bricks (кирпичная кладка), Cellular (гранитная крошка), Checker (шахматные клетки), Composite (составная), Dent (мятая бумага), Marble (мра
мор), Mix (смесь двух цветов с настраиваемой границей перехода), Planet (цвет ные пятна, подобные фрагменту географической карты), RGB Multiply (умноже ние цветов RGB), Smoke (дым), Speckle (пятна), Splat (брызги), Stucco (штукатурка), Swirl (водоворот), Waves (волны) и Wood (Дерево). Принцип ис пользования всех этих схем подобен описанному выше принципу подключения градиентной схемы, поэтому мы не будем на них останавливаться детально, огра
ничившись лишь схемой Bitmap, которая позволяет использовать в качестве фона произвольное растровое изображение.
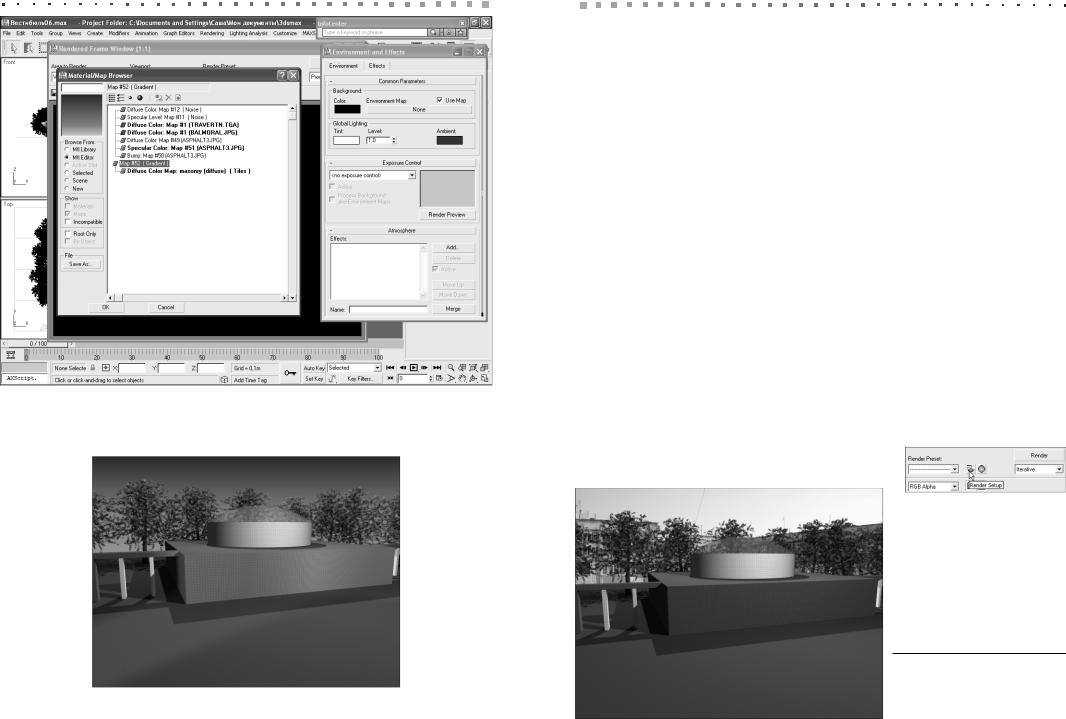
368 Глава 17. Настройка фона и эффектов
Рис. 17.2. Добавление градиентной схемы в качестве градиентного фона с использованием диалогового окна Material/Map Browser
Создание фона для сцены 369
Использование в качестве фона растровых изображений
Как уже было показано в главе 16, в качестве фона можно использовать любое
подходящее растровое изображение. Для этого в окне Material/Map Browser сле дует выбрать элемент Bitmap, загрузить графический файл, в разделе параметров Coordinates выбрать переключатель Environ, а затем использовать этот материал в качестве фона в диалоговом окне Environment and Effects. Пример реализации такого подхода представлен на рис. 17.4.
Анимационный фон
В качестве фона для сцены 3ds Max можно назначить не только статичное растро вое изображение, но и фильм в формате AVI, MPEG или MOV (QuickTime). Для создания такого фона придерживайтесь следующей последовательности дей ствий.
1.Открыв сцену и настроив нужный ракурс, нажмите клавишу 8.
2.В диалоговом окне Environment and Effects удостоверьтесь в том, что уста новлен флажок Use Map и щелкните на кнопке Environment Map.
3.В диалоговом окне Material/Map Browser выберите в группе Browse From переключатель New и дважды щелкните в списке справа на элементе Bitmap.
4.Щелкните на кнопке OK. В появившемся диалоговом окне найдите нуж ный файл фильма и щелкните на кнопке Open.
5.Нажмите клавишу F10.
Совет
Еще одним методом быстрого открытия диалогового окна Render Setup является использование кнопки Render Setup, которая находит
ся в окне кадра Rendered Frame Window.
Рис. 17.4. Результат визуализации с растровым
Рис. 17.3. Результат визуализации с градиентным фоном изображением городского пейзажа в качестве фона
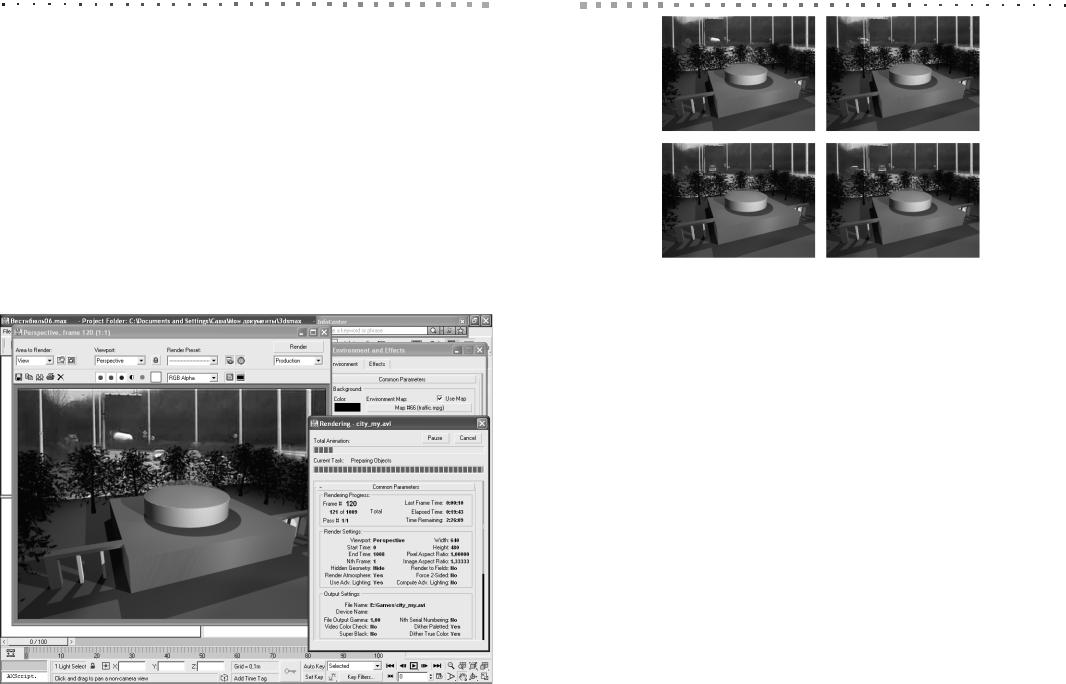
370Глава 17. Настройка фона и эффектов
6.В диалоговом окне Render Setup на вкладке Common выберите в разделе параметров Common Parameters переключатель Active Time Segment: 0 To 100, чтобы выполнить визуализацию ста кадров, или переключатель Range, чтобы выполнить визуализацию заданного количества кадров.
Примечание
Если количество заданных вами кадров превысит количество кадров в видеофраг менте, который вы используете в качестве фона, 3ds Max, дойдя до конца видео фрагмента, начнет повторять его снова, пока не исчерпает заданного количества кадров.
7.В группе параметров Render Output щелкните на кнопке Files и укажите в качестве выходного файла визуализации имя файла и его тип.
8.Щелкните на кнопке Render. Начнется визуализация сцены для заданного количества кадров фонового видеофильма (рис. 17.5).
После завершения визуализации можете просмотреть полученный видеофраг мент (рис. 17.6) с помощью обычных средств Windows.
Рис. 17.5. Визуализация сцены с видеофильмом в качестве фона
Эффекты окружающей среды 371
Рис. 17.6. Видеокадры, полученные путем визуализации трехмерной сцены 3ds Max на фоне исходного видеофайла
Эффекты окружающей среды
Эффекты окружающей среды настраивают в диалоговом окне Environment and Effects на вкладке Environment в разделах Exposure Control и Atmosphere.
Управление экспозицией
По умолчанию в списке вариантов управления экспозицией выбран элемент <no exposure control>. В зависимости от того, какой вариант экспозиции выбран, под разделом Exposure Control отображается новый раздел параметров (рис. 17.7).
Следует также отметить, что применение параметров экспозиции значительно замедляет процесс визуализации, поэтому, как показано на рис. 17.7, в разделе Exposure Control присутствует небольшая область предварительного просмотра. Для принудительной визуализации сцены с отображением результата в этой об ласти следует щелкнуть на кнопке Render Preview.
Если требуется временно отключить управление экспозицией, в разделе пара метров Exposure Control необходимо сбросить флажок Active. В результате уста новки флажка Process Background and Environment Maps будут учтены парамет ры фона, определенные в разделе Common Parameters.
К параметрам экспозиции, например, относятся контрастность (Contrast), яр кость (Brightness), цветовая коррекция (Color correction), сила света (Physical scale) и др. С помощью этих параметров можно создавать различные интересные эффекты. В частности, экспозиция Pseudo Color Exposure Control позволяет со
здавать цветовые эффекты с помощью псевдоцвета, используемого для отображе ния интенсивности освещения сцены.
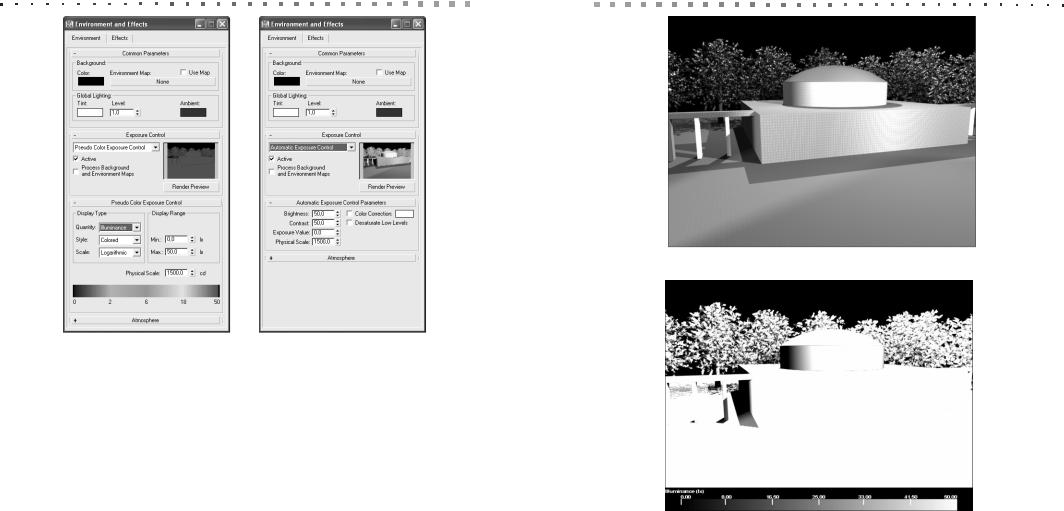
372 Глава 17. Настройка фона и эффектов |
|
|
|
Эффекты окружающей среды 373 |
|
|
|
|
|
Рис. 17.7. Параметры экспозиции для варианта Pseudo Color Exposure Control (слева) и Automatic Exposure Control (справа)
Пример
Изучите влияние экспозиции на результаты визуализации, используя вариант уп равления экспозицией Pseudo Color Exposure Control.
Для управления экспозицией результата визуализации выполните следующие операции.
1.Откройте файл сцены Вестибюль06.max и сохраните ее в новом файле с именем Вестибюль09.max.
2.Нажмите клавишу 8 и в диалоговом окне Environment and Effects на вклад ке Environment выберите в списке раздела Exposure Control элемент Pseudo Color Exposure Cont-rol (см. рис. 17.7, слева)
3.В разделе параметров Pseudo Color Exposure Control установите следую щие значения: Quantity = Illuminance; Style = Gray Scale; Scale = Linear; Physical Scale = 100 кд.
4.Выполните визуализацию видового экрана Perspective (рис. 17.8).
После завершения визуализации 3ds Max автоматически откроет еще одно окно Illuminance, на котором будет представлена визуализируемая сцена с уров нями отраженного света и шкалой экспозиции, величины которой представлены в
люксах (рис. 17.9).
Поскольку был выбран параметр Illuminance, участкам с меньшей степенью освещенности в изображении, полученном в результате визуализации, соответ
Рис. 17.8. Результат визуализации c экспозицией по уровню отраженного света
Рис. 17.9. Шкала интенсивности отраженного света и уровни его распределения на визуализированном изображении кадра
ствуют более темными цвета. Купол выглядит непрозрачным, поскольку парамет ры прозрачности в данном случае роли не играют.
Теперь применим экспозицию по уровню освещенности Luminance.
1.В разделе параметров Pseudo Color Exposure Control установите следую щие значения: Quantity = Luminance; Style = Colored; Scale = Logarithmic; Physical Scale = 100 кд.
2.Выполните визуализацию видового экрана Perspective (рис. 17.10).
После завершения визуализации 3ds Max автоматически откроет еще одно окно Luminance, на котором будет представлена визуализируемая сцена с уров
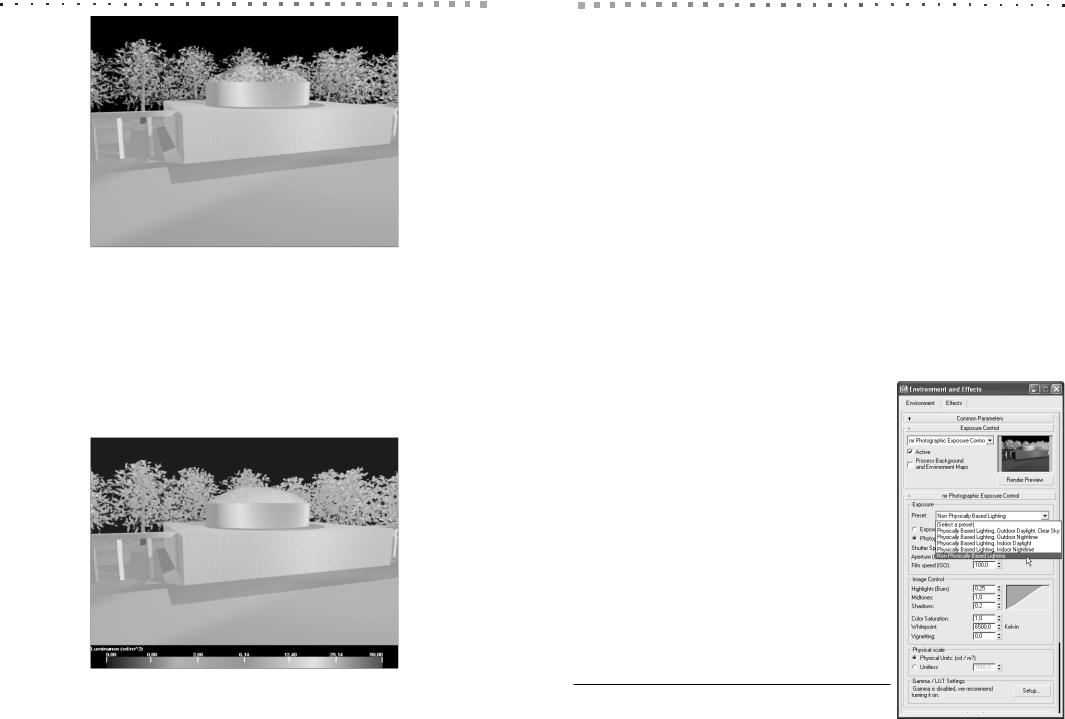
374 Глава 17. Настройка фона и эффектов
Рис. 17.10. Результат визуализации c экспозицией по уровню освещенности
нями освещенности и шкалой экспозиции, величины которой представлены в канделах на кв. метр (рис. 17.11).
Поскольку был выбран параметр Luminance, участкам с меньшей степенью освещенности в изображении, полученном в результате визуализации, соответ ствуют более холодные цвета. Прозрачность купола учитывается.
Естественно, пользователь может настраивать и экспозицию в обычном смыс ле этого слова, используя вариант автоматической экспозиции Automatic Exposure Control, а также варианты линейной (Linear Exposure Control) и лога рифмической (Logarithmic Exposure Control) настройки экспозиции. Кроме того,
Рис. 17.11. Шкала интенсивности отраженного све та и уровни его распределения на визуализирован ном изображении кадра
Эффекты окружающей среды 375
предусмотрен вариант фотографической экспозиции для визуализатора Mental Ray (mr Photographic Exposure Control), для которого имеются предустановлен ные наборы параметров (рис. 17.12) нескольких типичных случаев расположения сцены.
Атмосферные эффекты
Раздел параметров Atmosphere позволяет применить к трехмерной сцене один из четырех атмосферных эффектов: огонь (Fire Effect), туман (Fog), объемный ту ман (Volume Fog) и объемный свет (Volume Light). Для того чтобы добавить один из этих эффектов, в разделе параметров Atmosphere следует щелкнуть на кнопке Add, выбрать требуемый эффект в диалоговом окне Add Atmospheric Effect (рис. 17.13) и щелкнуть на кнопке ОК.
Примечание
В сцену можно добавить несколько вариантов одного и того же атмосферного эф фекта. В этом случае во избежание путаницы можно присвоить каждому из них уникальное имя с помощью поля Name, расположенного под списком эффектов. При этом атмосферные эффекты применяются поочередно сверху вниз, и для измене ния порядка их следования предназначены кнопки Move Up и Move Down.
Для временного отключения эффекта его необходимо выделить в списке и сбросить флажок Active, а для полного его удаления — щелкнуть на кнопке
Delete.
Эффект Fog
Самый простой атмосферный эффект с наименьшим
количеством параметров — это Fog. Если его доба вить в список эффектов, то ниже появится раздел
Fog Parameters (рис. 17.14).
Пример
Изучите воздействие параметров эффекта Fog на ре зультаты визуализации при создании объемного ту мана.
Для применения эффекта Fog с целью создания объемного тумана выполните следующие операции.
1.Откройте файл Вестибюль06.max и сохрани
те его в файле Вестибюль10.max.
2.Отключите источник света Spot03, а для ос тальных источников в группе Shadows разде ла General Parameters настройте тени Area Shadows.
Рис. 17.12. Параметры экспозиции для варианта mr
Photographic Exposure Control
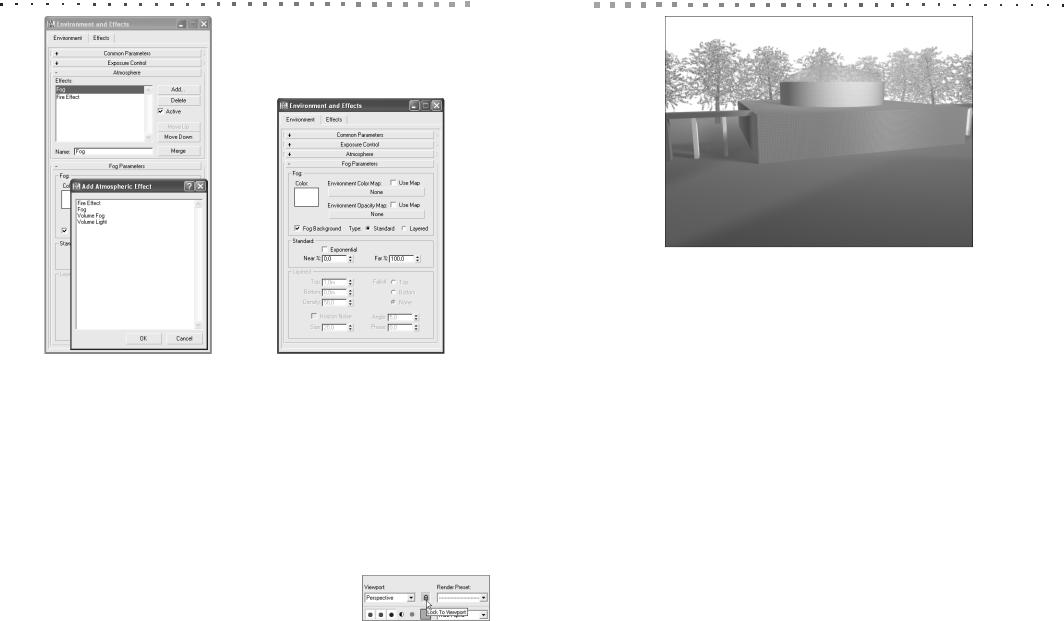
376 Глава 17. Настройка фона и эффектов |
|
|
|
Эффекты окружающей среды 377 |
|
|
|
|
|
Рис. 17.13. Раздел Atmosphere |
Рис. 17.14. Раздел вкладки |
вкладки Environment |
Environment диалогового |
диалогового окна Environment |
окна Environment and |
and Effects и диалоговое окно |
Effects и диалоговое окно |
Add Atmospheric Effect |
Add Atmospheric Effect |
3.Откройте диалоговое окно Environment and Effects и щелкните в разделе
Atmosphere на кнопке Add.
4.В диалоговом окне Add Atmospheric Effect выберите элемент Fog (см. рис. 17.13) и щелкните на кнопке OK.
5.Выполните визуализацию видового экрана Perspective (рис. 17.15).
Совет
При манипуляциях с видовыми экранами в окне кадра по умолчанию отображается содержимое активного видового экрана. Для того чтобы зафиксировать содержимое окна кадра (например, на видовом экране Perspective) и выпол
нять визуализацию выбранного видового экрана, независимо от того, какой видо вой экран является активным, можно воспользоваться кнопкой Lock To Viewport. Когда эта кнопка находится в нажатом положении, визуализация всегда выполня ется для того видового экрана, который выбран в расположенном рядом с кнопкой списке.
Рис. 17.15. «Утро туманное, утро седое…»
Поскольку параметр Far имеет максимальное значение 100, дальняя часть сце ны полностью скрыта в тумане. При этом следует учитывать, что туман, определя емый на вкладке Environment, является цветным — при визуализации сцены, ре зультат которой показан на рис. 17.15, фоновый цвет был черным. Однако поскольку параметр Far тумана равен 100, а цвет тумана белый, в результате фо новое заполнение сцены также получилось белым (для того чтобы цвет фона не зависел от цвета тумана, следует сбросить в группе Fog флажок Fog Background).
Выполните настройку параметров эффекта Fog, создав цветной туман с помо
щью следующих операций.
1.Измените значения в разделе Fog Parameters на следующие: Near = 50;
Far = 90.
2.Щелкните на цветовом образце Color и в диалоговом окне Color Selector ус тановитеследующиезначенияпараметров:Red=190;Green=150;Blue=255, а затем щелкните на кнопке OK.
3.Выполните визуализацию видового экрана Perspective (рис. 17.16).
Иногда бывает нужно создать не однородный туман, а разноцветный (напри мер, подсвеченный цветными огнями в определенных местах) или с разной плот ностью. Для создания подобных эффектов следует использовать кнопки
Environment Color Map и Environment Opacity Map, соответственно. При щелчке на этих кнопках открывается диалоговое окно Material/Map Browser, с помощью которого можно выбрать соответствующую схему. При использовании схемы в качестве цветовой схемы она накладывается на однородный цвет тумана, а затем с учетом полученного неоднородного цвета создается эффект тумана (рис. 17.17). При использовании схемы в качестве схемы прозрачности она сначала применя
ется к эффекту тумана, а затем полученный неоднородный туман применяется к сцене с учетом однородного цвета тумана (рис. 17.18).
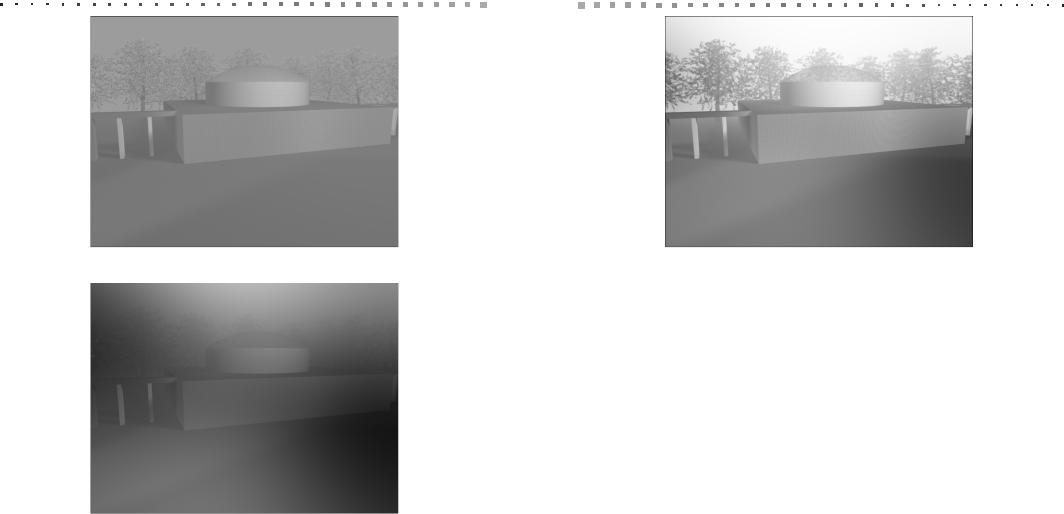
378 Глава 17. Настройка фона и эффектов
Рис. 17.16. «Сиреневый туман над нами проплывает…»
Рис. 17.17. Схема Waves подключена к эффекту тумана в качестве цветовой схемы
Примечание
При визуализации сцен, показанных на рис. 17.17 и 17.18 в параметрах тумана в группе Standard был установлен флажок Exponential и заданы значения Near =
25; Far = 100.
До сих пор мы рассматривали стандартный туман, заполняющий все простран ство, для создания которого следует установить в группе Fog переключатель Type в положение Standard. Еще один вид тумана, который можно реализовать в 3ds
Max — это стелящийся туман, который создается с помощью установки переклю чателя Type в положение Layered.
Эффекты окружающей среды 379
Рис. 17.18. Схема Waves подключена к эффекту тумана в качестве схемы прозрачности
Пример
Изучите воздействие параметров эффекта Fog на результаты визуализации при создании стелящегося тумана.
Для применения эффекта Fog с целью создания стелящегося тумана выполни те следующие операции.
1.Удостоверьтесь, что в разделе Fog Parameters установлен флажок Fog Background, чтобы визуализация тумана выполнялась и для фона сцены.
2.Отключите наложение схем, сбросив оба флажка Use Map.
3.Выберите в группе Type переключатель Layered. В результате станут дос тупными параметры группы Layered.
4.Параметру Top, определяющему протяженность верхней части в слое тума на, присвойте значение 0,07 м.
5.Значение параметра Density, определяющего плотность тумана, увеличьте до 100.
6.В группе Falloff выберите переключатель Top, чтобы добавить экспоненци альное уменьшение плотности тумана в верхней части слоя.
7.Установите флажок Horizon Noise, чтобы добавить шум на границе слоя тумана.
8.Выполните визуализацию видового экрана Perspective (рис. 17.19) и сохра ните сцену в текущем файле Вестибюль10.max.
Эффект Volume Light
Для визуализации этого атмосферного эффекта в сцене должен быть размещен хотя бы один источник света. Действие эффекта Volume Light проявляется в том,
что выбранный источник света создает трехмерные атмосферные эффекты в осве щенной области сцены. Подобные эффекты проявляются, например, в лесу, когда
