
3ds Max 2009
.pdf
300 Глава 14. Усложненные модификаторы |
|
|
|
Edit Patch 301 |
|
|
|
|
|
Рис. 14.21. Рисование новых граней с помощью инструмента Cut
Рис. 14.18. Результат применения модификатора Flip к многоугольникам верхней части сферы
Этот модификатор довольно сложен и имеет множество параметров. В этой главе мы рассмотрим простейший пример его применения.
Пример
Примените модификатор Hair and Fur к сфере.
Рис. 14.22. Выдавливание контура, выделенного с помощью режима Border
Рис. 14.19. Результат применения
модификатора Collapse к много угольникам верхней части сферы
Рис. 14.20. Результат применения |
|
|
модификатора Make Planar к мно |
Рис. 14.23. Диалоговое окно |
Рис. 14.24. Диалоговое окно Extrude |
гоугольникам верхней части сферы |
Extrude Polygons |
Polygons Along Spline |
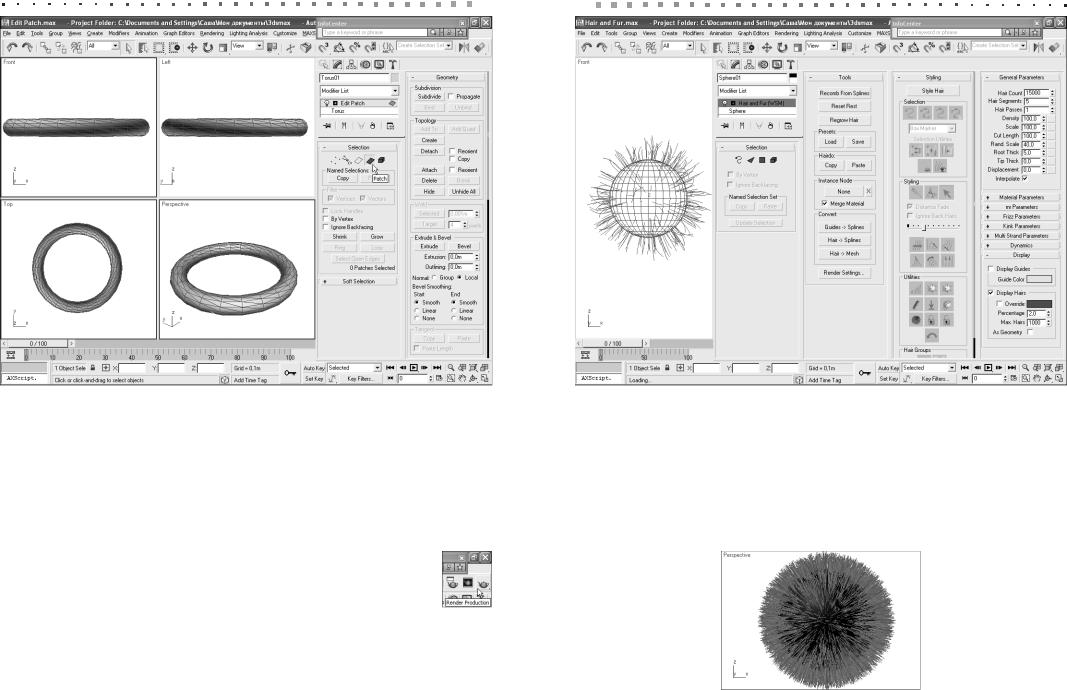
302 Глава 14. Усложненные модификаторы |
|
|
|
Edit Patch 303 |
|
|
|
|
|
Рис. 14.25. Параметры модификатора Edit Patch
Для изучения параметров модификатора Hair and Fur выполните следующие параметры.
1.Разместите в сцене сферу радиусом 0,5 м и добавьте к ней модификатор Hair and Fur (рис. 14.26).
2.В группе параметров Display Hairs подраздела Display раздела General Parameters введите в поле Max. Hairs значение 100 000.
3.В группе параметров General Parameters введите следующие значения: Hair Count = 500000; Cut Length = 50. Результат показан на рис. 14.27.
4.Щелкните на кнопке Render Production панели инструментов Main Toolbar. Подождите завершения визуализации (рис. 14.28), поскольку на прорисовку меха уходит довольно много времени.
5.Теперь установите следующие значения параметров: Hair Count =
250000; Scale = 10; Cut Length = 100; Rand. Scale = 10. Теперь густой мех превратился просто в щетину.
6.Выполните визуализацию (рис. 14.29).
Внимание!
При очень больших значениях параметра Hair Count время визуализации значи тельно возрастает.
Рис. 14.26. Параметры модификатора Hair and Fur
Рис. 14.27. Сфера покрыта густым мехом
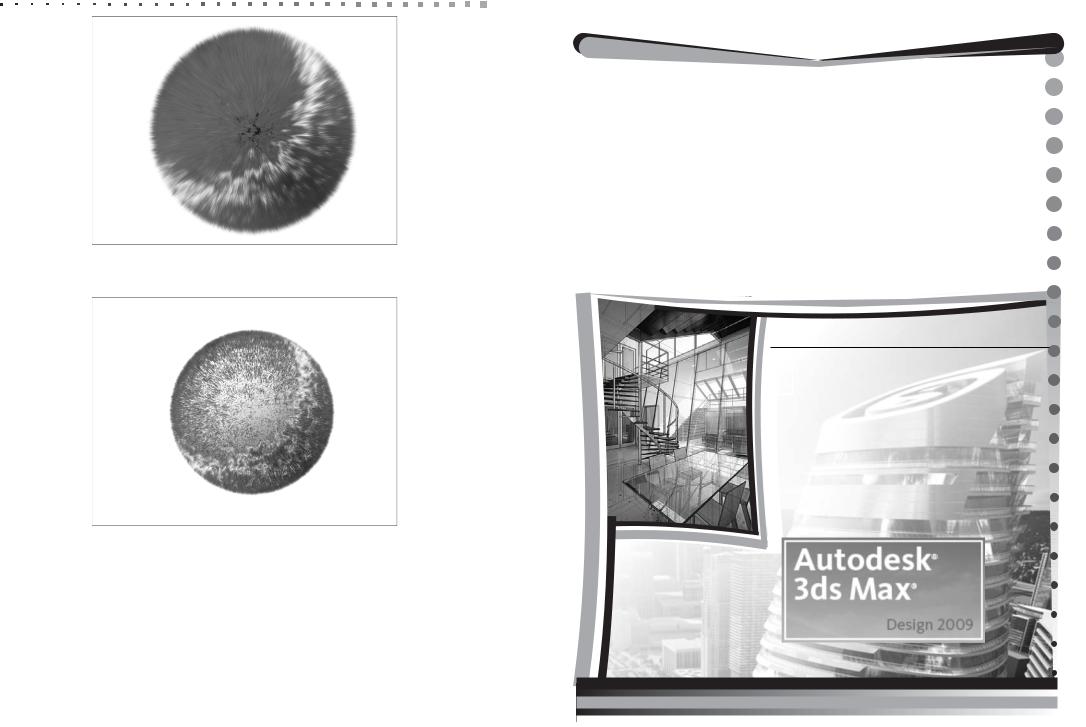
304 Глава 14. Усложненные модификаторы
Часть V
Визуализация 3D сцен
Рис. 14.28. Результат визуализации сферы с густым мехом
В этой части
Глава 15. Методы визуализации сцены
Глава 16. Управление источника" ми света
Глава 17. Настройка фона и эф" фектов
Глава 18. Визуализатор Mental Ray
Глава 19. Визуализатор V"Ray
Рис. 14.29. Результат визуализации сферы с короткой щетиной
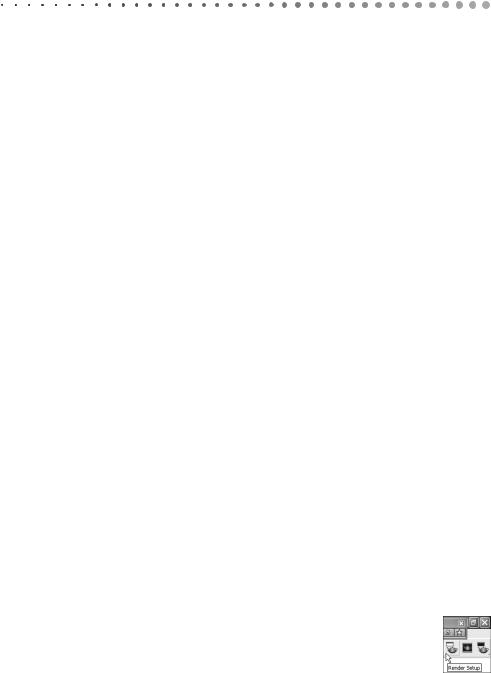
Глава 15
Методы визуализации сцены
Визуализация (rendering)—этооперации,позволяющиеувидетьконечныйрезуль тат моделирования. В предыдущих главах вы уже выполняли визуализацию, стал кивались с таким понятием как быстрая визуализация, с помощью которой могли просмотреть,например,внешнийвидпримененныхкобъектамсценыматериалов.
Разнообразные параметры визуализации позволяют значительно улучшить и усовершенствовать трехмерную сцену путем добавления источников освещения, фоновых заставок, различных эффектов и т.д. В этой главе будут затронуты толь ко вопросы, имеющие отношение к визуализации статической сцены. Визуализа ция анимации рассматривается в главах части VII, а настройка материалов и ка мер — в главах части VI.
Способы визуализации сцены
Визуализацию трехмерной сцены можно выполнить несколькими способами.
C помощью диалогового окна Render Setup.
С помощью инструментов, представленных кнопками выдвижной панели Render панели инструментов Main Toolbar, один из которых (Render Production) уже знаком вам по предыдущим главам.
С помощью окна кадра (frame window), для открытия которого можно использовать кнопку Rendered Frame Window панели инструментов Main Toolbar.
С помощью команды меню Rendering Render, запускающей инструмент Quick Render (клавиатурный эквивалент — Shift+Q), или инструмента Render Last (клавиатурный эквивалент — F9).
Примечание
Кроме того, визуализацию можно запустить с помощью диалогового окна Print Size Wizard, щелкнув в нем на кнопке Render. Этот метод аналогичен методу исполь зования инструмента Render Last. Диалоговое окно Print Size Wizard открыва ется с помощью команды меню Rendering Print Size Assistance.
Диалоговое окно Render Setup
Все основные элементы управления визуализацией расположены в диа логовом окне Render Setup (рис. 15.1), которое можно открыть, выбрав
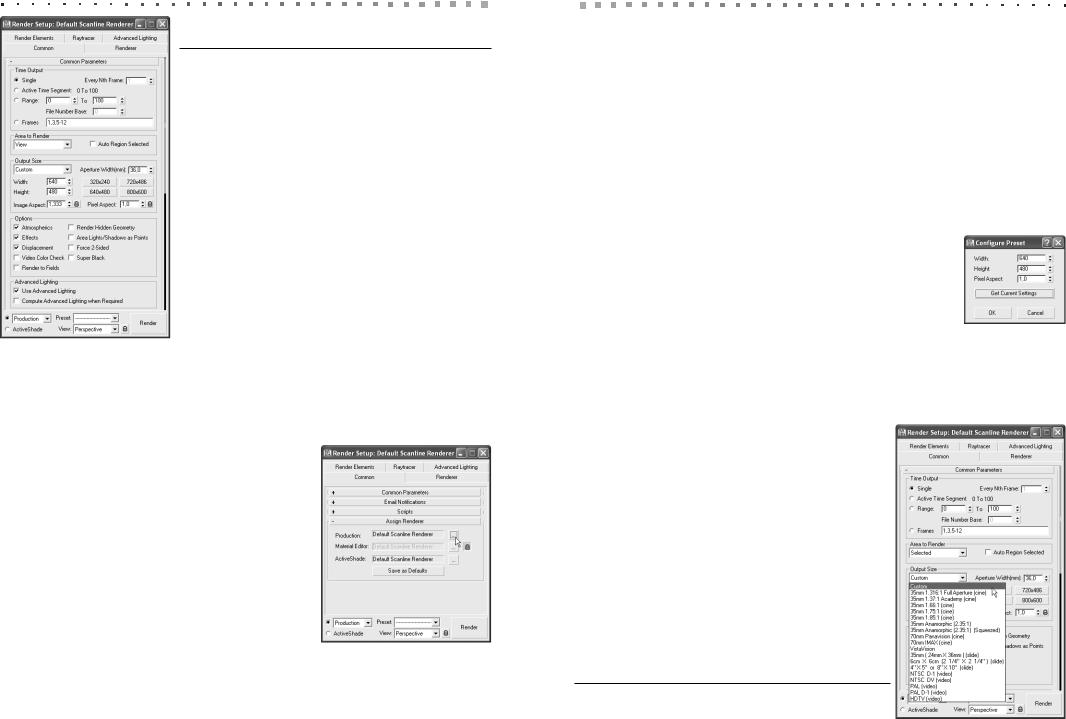
308 Глава 15. Методы визуализации сцены
Рис. 15.1. Раздел Common Parameters вкладки Common диалогового окна Render Setup
из меню команду Rendering Render Setup (клави
атурный эквивалент — F10) или щелкнув на кнопке
RenderSetupпанелиинструментов MainToolbar. Элементы управления, которые применяются
при визуализации чаще всего, находятся в разделе
Common Parameters на вкладке Common диалого вого окна Render Setup, а также в нижней части это го диалогового окна.
Примечание
Как видно из рис. 15.1, в заголовке диалогового окна Render Setup отображается название текущего ви зуализатора (renderer). Здесь и далее будет рассмат риваться построчный визуализатор Default Scanline Renderer. В главе 18 рассказывается об особенностях более мощного визуализатора Mental Ray, который также входит в комплект поставки 3ds Max, а в гла ве 19 — о методах установки, настройки и использо
вания визуализатора V Ray компании Chaos Software.
Для того чтобы изменить текущий визуализатор, необходимо пролистать список разделов вкладки Common диалогового окна Render Setup вниз до раздела Assign Renderer(илипростосвернутьразделCommonParameters).Затем,щелкнувнакноп ке Choose Renderer, которая находится справа от строки Production (рис. 15.2), выбрать в открывшемся окне Choose Renderer нуж
ныйвизуализаторищелкнутьнакнопкеOK.
Параметры Time Output
Эта группа параметров определяет последователь ность кадров для визуализации. Визуализации теку щего кадра соответствует переключатель Single. Все остальные варианты имеют отношение к анимации, которая рассматривается в главах части VII: Ran ge — визуализация диапазона последовательных кадров; Frames — визуализация отдельных кадров.
Параметры Area to Render
В этой группе параметров находится список, опре деляющий визуализируемую область, а также фла
Рис. 15.2. Раздел Assign Renderer вкладки Common
диалогового окна Render
Setup
Диалоговое окно Render Setup 309
жок Auto Region Selected. Последний выполняет автоматическую настройку ви зуализируемой области в режимах Region, Crop и Blowup, которые можно выб рать из находящегося рядом списка, в котором также присутствуют элементы Selected и View (выбран по умолчанию). Подробнее об этих режимах мы погово
рим далее в этой главе.
Параметры Output Size
Эта группа параметров определяет выходной формат визуализации. В правой ее части расположены кнопки, с помощью которых устанавливаются стандартные размеры изображения. Если щелкнуть правой кнопкой мыши на любой из этих кнопок, то ей можно сопоставить другой формат кадра с помощью диалогового окна Configure Preset (рис. 15.3). Любые дополнительные размеры можно также указать в полях Width и Height непосредственно в группе па
раметров Output Size.
В раскрывающемся списке, в котором по умолчанию выб ран элемент Custom, можно выбрать один из стандартных фор матов кино и видеопленки (рис. 15.4). Формат кадра очень ва жен и должен учитываться при размещении в сцене камер, поскольку при смене формата важные части сцены могут ока заться невидимыми.
Для того чтобы включить режим отображения реальных размеров кадра на том или ином видовом экране, необходимо щелкнуть правой кнопкой мыши на названии текущей проек ции видового экрана и выбрать из контекстного меню команду Show Safe Frame. Этой команде соответствует кла виатурный эквивалент Shift+F.
Пример
Примените режим отображения кадра и настройку кадра для видового экрана.
Для того чтобы увидеть текущий размер кадра и применить его настройку, выполните следующие операции.
1.Откройте сцену Вестибюль02.max, которую вы создали в главе 11.
2.На видовом экране Perspective щелкните пра
вой кнопкой мыши на названии проекции и выберите из контекстного меню команду Show Safe Frame (рис. 15.5).
Рис. 15.4. Диалоговое окно Render Setup с открытым списком форматов кадра
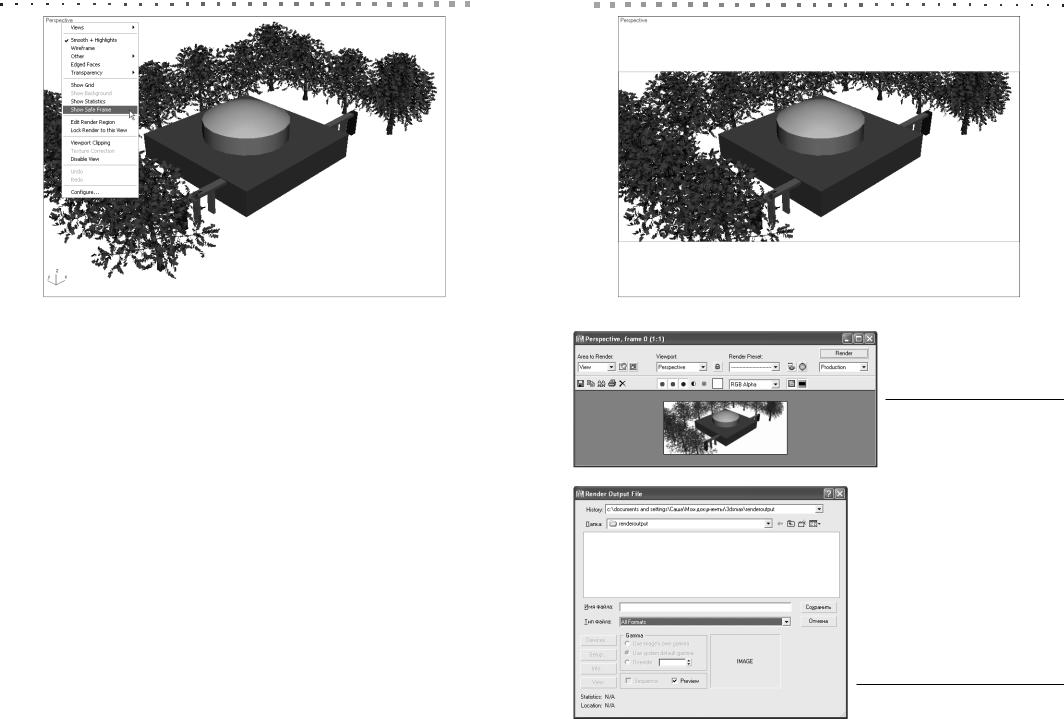
310 Глава 15. Методы визуализации сцены |
|
|
|
Диалоговое окно Render Setup 311 |
|
|
|
|
|
Рис. 15.5. Команда Show Safe Frame в контекстном меню видового экрана
Нажмите клавишу F10, чтобы открыть диалоговое окно Render Setup и в рас крывающемся списке Output Size (см. рис. 15.3) выберите элемент 35mm Anamor-phic (2.35:1).
Переключитесь на видовой экран Perspective. Как видим, теперь часть сцены выходит за пределы реального кадра, что необходимо учитывать при конечной визуализации (рис. 15.6).
Если сейчас отключить режим Show Safe Frame, то изображение на видовом экране Perspective примет обычный вид, однако при визуализации (например, с помощью щелчка на кнопке Render, которая находится в нижней части диалого вого окна Render Setup) будет применен формат кадра 35mm Anamor-phic (2.35:1) (рис. 15.7).
Параметры Render Output
Параметры группы Render Output определяют направление визуализации. Един ственный элемент управления, который нас здесь интересует, — это кнопка Files.
Щелкнув на этой кнопке, можно в открывшемся диалоговом окне Render Output File (рис. 15.8) указать имя файла и папку для сохранения изображения, а также выбрать его тип из раскрывающегося списка Тип файла: JPEG, TIFF, BMP и др.
После щелчка на кнопке Сохранить на экране появится диалоговое окно, на звание и вид которого зависит от выбранного формата выходного файла. Так, на пример, для формата JPEG в этом окне необходимо задать параметры качества и сглаживания, а для формата TIFF — глубину цвета, тип сжатия и разрешение изображения, выраженная в количестве точек на дюйм (dpi — dots per inch).
Рис. 15.6. Выбран формат 35mm Anamor-phic (2.35:1)
Рис. 15.7. Результат визуали
зации при выбранном теку щем формате 35mm Anamorphic (2.35:1)
Рис. 15.8. Диалоговое окно Render
Output File
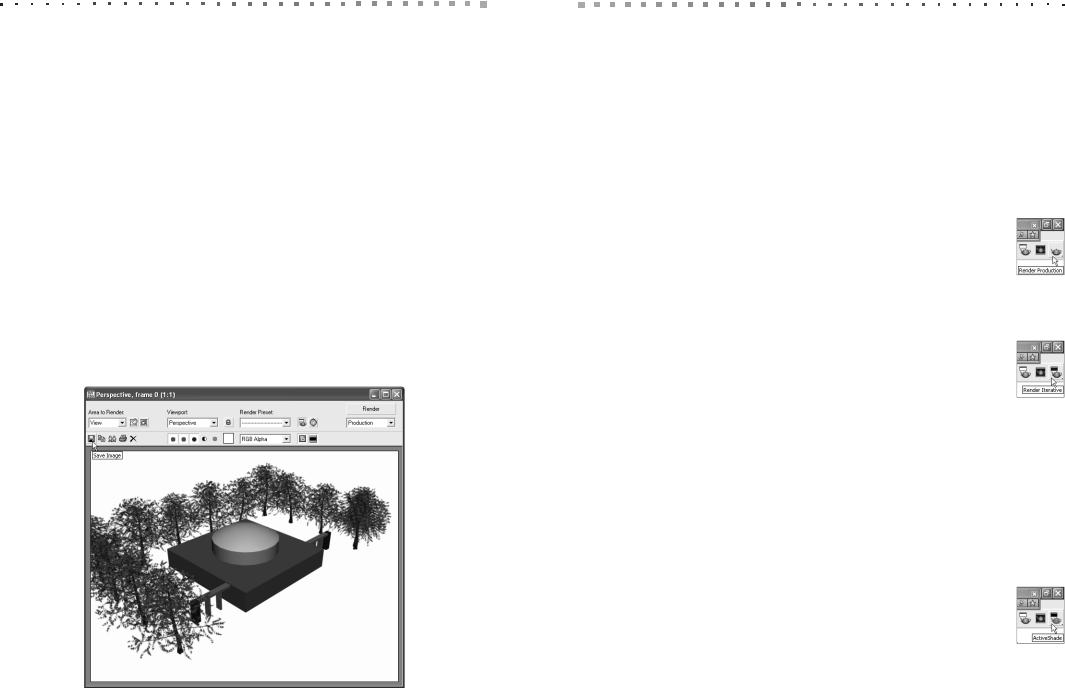
312 Глава 15. Методы визуализации сцены
После того как выходной файл определен, в группе параметров Render Output станет доступен флажок Save File. Если этот флажок установлен, то результат визуализации будет сохранен в соответствующем файле на диске. В противном случае визуализация будет выполнена только на экране, без сохранения во внеш
нем файле.
Элементы управления визуализацией
Эти элементы управления расположены у нижнего края диалогового окна Render Setup. С их помощью можно указать качество визуализации: Production, Iterative или ActiveShade. В большинстве случаев для быстрого просмотра результата ви зуализации лучше использовать режимы Iterative или ActiveShade, а для конеч ной визуализации — режим Production. В раскрывающемся списке Viewport можно выбрать видовой экран, содержимое которого должно быть визуализиро вано, а собственно визуализация начинается после щелчка на кнопке Render. Ход визуализации отображается в отдельном окне кадра, которое вы уже несколько раз встречали в предыдущих главах (рис. 15.9) и о котором мы подробнее погово рим далее в этой главе.
Результат визуализации можно также сохранить и непосредственно в этом окне. Для этого предназначена расположенная в левом верхнем углу кнопка Save Image, как показано на рис. 15.9. Три кнопки с изображением цветных окружнос тей предназначены для отключения и включения соответствующих каналов мо дели RGB.
Рис. 15.9. Окно кадра с результатом визуализации
Инструменты выдвижной панели Render 313
Инструменты выдвижной панели Render
На выдвижной панели инструментов Render, которая находится у правого края панели инструментов Main Toolbar, имеется три кнопки: Render Production,
Render Iterative и ActiveShade. По умолчанию выбрана кнопка Render Production, при щелчке на которой запускается соответствующий инструмент. Все три инструмента аналогичны одноименным инструментам окна кадра Render Setup, в которых они представлены списками и переключателями.
Инструмент Render Production
Инструмент Render Production предназначен для выполнения визуали зации с текущими настройками без открытия диалогового окна Render Setup. Это самый полный уровень визуализации, на котором выполня ются все настроенные в окне Render Setup процедуры, включая вывод в файл.
Инструмент Render Iterative
Инструмент Render Iterative предназначен для выполнения упрощен ной визуализации с текущими настройками без открытия диалогового окна Render Setup. На этом уровне визуализации не выполняется вывод в файл, распределенная визуализация по сети, визуализации нескольких кадров и ряд других процедур, которые выполняются при визуализации
с помощью инструмента Render Production. Поэтому инструмент Render Iterative предпочтительнее для выполнения визуализации сложных динамичес ких сцен, когда нужно уточнить параметры освещения в каком то месте сцены или вид отдельного объекта и в других подобных случаях.
В простых сценах, которые рассматриваются в данной книге, разницы между применением инструментов Render Production и Render Iterative нет, за исклю чением вывода результатов визуализации в файл. Поэтому далее мы будем пользоваться инструментом Render Production.
Инструмент ActiveShade
Режим визуализации ActiveShade предназначен для очень быстрого
предварительного просмотра сцены. При этом все изменения сцены и параметров, заданных в диалоговом окне Render Setup, сразу же отобра жаются в окне ActiveShade (рис. 15.10), которое представляет собой уп рощенный вариант обычного окна кадра.
Кроме того, в режим ActiveShade можно также переключить любой видовой
экран. Для этого необходимо щелкнуть правой кнопкой мыши на названии проек ции и выбрать из контекстного меню команду Views ActiveShade. В результа
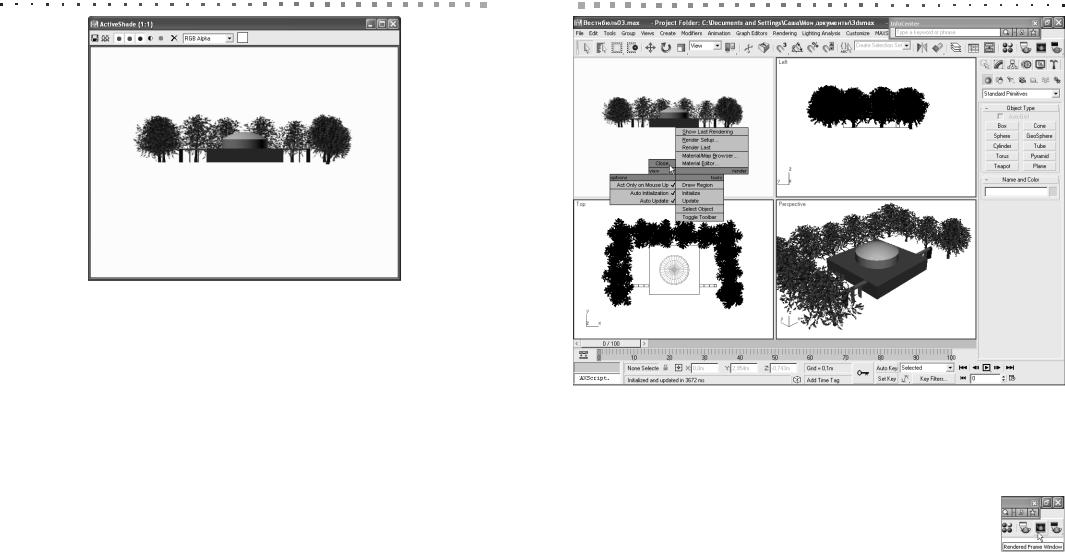
314 Глава 15. Методы визуализации сцены
Рис. 15.10. Окно ActiveShade с результатом визуализации
те будет выполнена визуализация и видовой экран перейдет в режим отображе ния результатов визуализации, о чем можно судить по отсутствующей надписи в левом верхнем углу видового экрана с названием проекции (рис. 15.11).
Для того чтобы вернуться к отображению видового экрана в обычном режиме, следует выбрать из секционного меню режиме ActiveShade команду Close, как показано на рис. 15.11.
Примечание
Для перевода в режим ActiveShade другого видового экрана следует отключить режим ActiveShade у текущего видового экрана и включить его для другого видово го экрана, поскольку 3ds Max не позволяет использовать более одного видового эк рана в режиме ActiveShade одновременно.
Кроме того, режим ActiveShade не доступен для видового экрана, максимизирован ного по границе области построения.
Режим ActiveShade удобно использовать при предварительной настройке ма териалов и освещения, поскольку он позволяет получить быстрый результат без
выполнения сложный процедур визуализации, учитывающих отражение, пре ломление, свечение и т.п. На видовой экран, находящийся в режиме ActiveShade можно перетаскивать материалы, как и на обычный видовой экран.
Примечание
Подробнее работа с источниками света описана в главе 16, а использование мате риалов детально описывается в главах части VI.
Окно кадра 315
Рис. 15.11. Видовой экран Front находится в режиме ActiveShade
с открытым секционным меню этого режима
Окно кадра
Как уже отмечалось выше, окно кадра автоматически открывается при визуализации (кроме режима ActiveShade). Кроме того, его мож но открыть без выполнения визуализации, воспользовавшись коман дой меню Rendering Rendered Frame Window или щелкнув на кнопке Rendered Frame Window панели инструментов Main Toolbar.
Открывать окно кадра без выполнения визуализации может понадобиться по тому, что оно, так же как и окно Render Setup, позволяет настроить область визу
ализации. Как отмечалось выше, по умолчанию визуализация выполняется для всего текущего видового экрана (элемент View раскрывающегося списка группы Area to Render диалогового окна Render Setup — см. рис. 15.4). Однако в окне кадра, как и в окне Render Setup, можно выбрать и другие варианты с помощью списка Area to Render (рис. 15.12).
Списки Area to Render окна кадра и диалогового окна Render Setup взаимо связаны и автоматически изменяются при выборе другого элемента в одном из
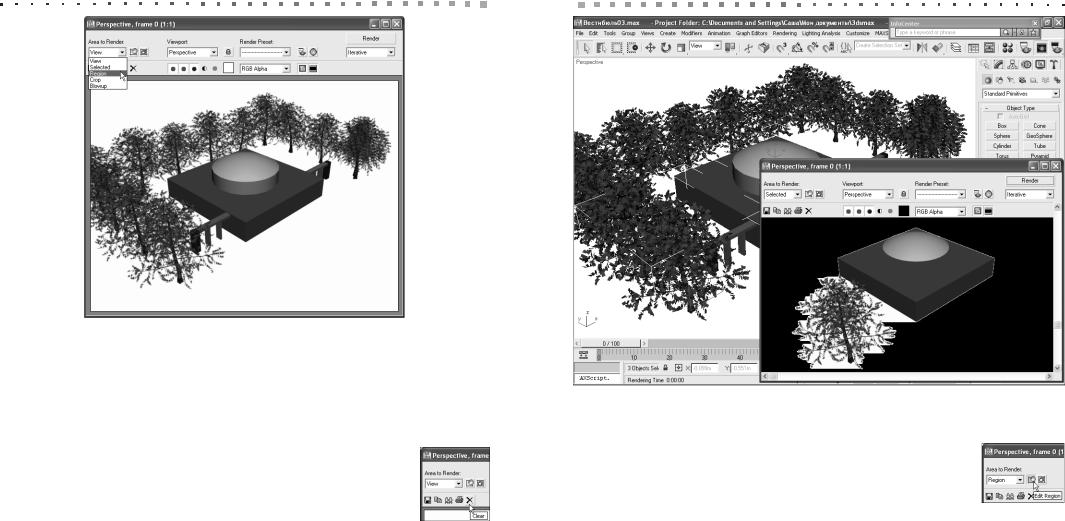
316 Глава 15. Методы визуализации сцены
Рис. 15.12. Список режимов визуализации Area to Render окна кадра
этих окон. Режимы визуализации, которые включаются путем выбора элементов из этих списков, имеют следующие особенности.
View — визуализация всего видового экрана.
Selected — визуализация только выбранных объектов (рис. 15.13).
Внимание!
В режиме визуализации Selected в окне кадра обновляется изображе ние только выбранных объектов, а изображение других объектов, по лученное в результате предыдущей визуализации, сохраняется. Для того чтобы устранить его, перед щелчком на кнопке Render щелкни те на кнопке Clear.
Region — визуализация прямоугольной области (рис. 15.14). После переключения в этот режим в окне кадра и на текущем видовом экране появляется прямоугольная рамка с манипуляторами. Перемещая эту рамку (на видовом экране или в окне кадра), следует добиться нужного ее
размещения, а затем выполнить визуализацию, щелкнув на кнопке Render. Размер полученного изображения выбирается таким, как если бы все содержимое видового экрана выводилось для визуализации в окне кадра с последующим отсечением той части, которая находится вне рамки.
Совет
Если в этом есть необходимость, можно щелкнуть на кнопке Edit Region, чтобы зафиксировать положение рамки (например, чтобы исключить ее случайное изме
Окно кадра 317
Рис. 15.13. Окно кадра в режиме визуализации Selected содержит результаты
визуализации только тех объектов, которые выбраны на видовом экране
нение в ходе работы с объектами сцены). Также фиксация положе ния рамки выполняется при щелчке на кнопке отключения режима редактирования, которая находится в ее правом верхнем углу, как на видовом экране, так и в окне кадра (на рис. 15.14 эта кнопка в окне кадра отмечена указателем мыши). На выполнение визуализа ции режим редактирования рамки Edit Region никак не влияет.
Crop — визуализация прямоугольной области (рис. 15.15). В режиме Crop используется та же прямоугольная рамка, что и в режиме Region, однако, в отличие от последнего, 3ds Max в режиме Crop не учитывает размеры
изображения, не попавшего в рамку. Именно поэтому в режиме Crop в окне кадра отсутствуют полосы прокрутки, а рядом со списком Area to Render появляется значок предупреждения, как показано на рис. 15.15, говорящий о том, что размеры всего изображения видового экрана на самом деле не соответствуют размерам изображения, отображаемого в окне кадра. Этим же объясняется и то, что в режиме Crop пользователь не может перемещать рамку по окну кадра, а лишь по видовому экрану, равно как и изменять ее размеры.

318 Глава 15. Методы визуализации сцены |
|
|
|
Инструменты Quick Render и Render Last 319 |
|
|
|
|
|
Рис. 15.14. Окно кадра в режиме визуализации Region содержит результаты
визуализации только тех объектов, которые находятся внутри заданной прямоугольной области
Blowup — визуализация прямоугольной области, отличной от области, определяемой в режимах Crop или Render. Иными словами, можно настроить две рамки, которые при визуализации будут отображать два разных результата — одна для режимов Crop или Render, а вторая — для режима Blowup. Как видно из рис. 15.16, размер изображения выбирается таким, чтобы содержимое рамки заполнило все пространство, которое в режиме View заполняет содержимое всего видового экрана. Таким образом, режим Blowup удобно использовать для просмотра каких то мелких деталей модели, переключаясь в него при необходимости из других режимов.
Справа от кнопки Edit Region находится кнопка Auto Re gion Selected, аналогичная по назначению флажку Auto Region Selected диалогового окна Render Setup (см. рис. 15.4). Когда эта кнопка нажата, 3ds Max при переключе
нии в режим Region, Crop или Blowup автоматически уста
навливает размеры соответствующих рамок по границам выделенных объектов. Если при щелчке на кнопке Auto Region Selected текущим режимом визуализа
Рис. 15.15. Окно кадра в режиме визуализации Crop содержит результаты визуализации только тех объектов, которые находятся внутри заданной прямоугольной области, без учета размера всего изображения сцены
ции является режим View или Selected, 3ds Max автоматически переключается в режим Region. В случае переключения из режима View при отсутствии в сцене выделенных объектов для создания автоматической рамки нужно выбрать какие либо объекты, поскольку при попытке визуализации появится сообщение о том, что она невозможна, пока в сцене нет выбранных объектов.
Инструменты Quick Render и Render Last
Инструмент Quick Render, соответствующий команде меню Rendering Render (клавиатурный эквивалент — Shift+Q), позволяет выполнить визуализацию, не прибегая ни к явному выбору инструмента (Render Production, Render Iterative или ActiveShade), ни к другим настройкам. Иными словами, можно настроить нужный режим визуализации и текущий инструмент визуализации с помощью окон Render Setup и (или) с помощью окна кадра, а затем вернуться к работе над
