
3ds Max 2009
.pdf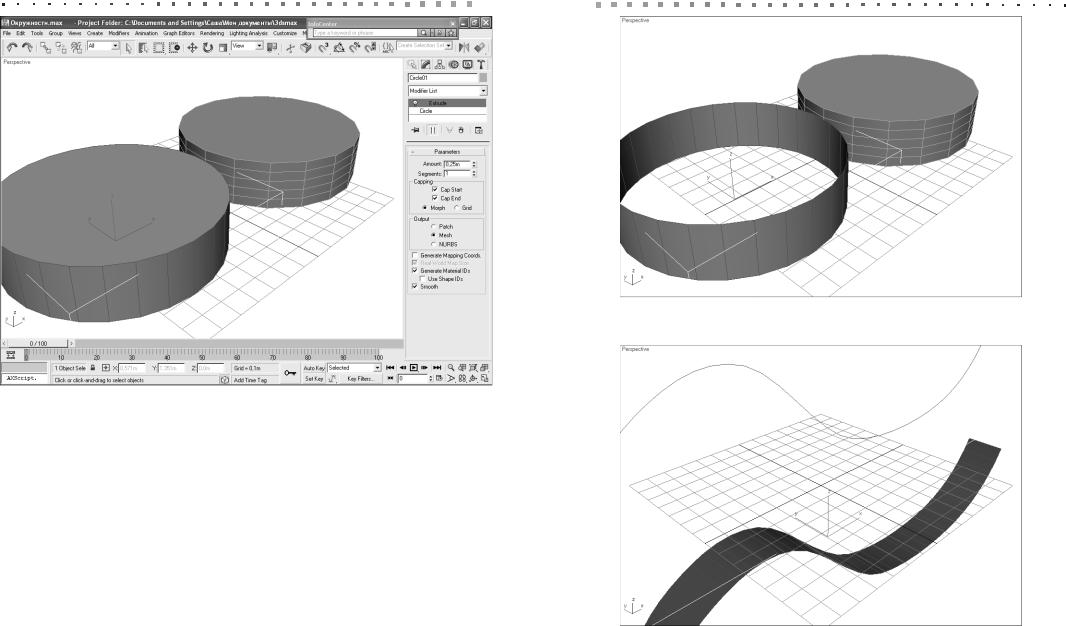
100 Глава 5. Получение объектов из сплайнов |
|
|
|
Получение поверхностей из сплайнов с помощью экструзии 101 |
|
|
|
|
|
Рис. 5.9. Выделенный цилиндр Circle01 образован путем экструзии циркулярного сплайна на 0,25 м. Второй цилиндр высотой 0,25 м представляет собой трехмерный примитив Cylinder01, что хорошо видно с помощью режима визуализации Edged Faces
дового экрана Perspective (например, нажав Shift+Q или выбрав из меню команду Rendering Render).
3.Если в окне результатов визуализации отображается только часть поверх ности ленты либо вообще ничего не отображается, это значит, что необхо димо включить режим визуализации двухсторонних поверхностей. Для этого нажмите F10, чтобы открыть диалоговое окно Render Setup с параметрами визуализатора (по умолчанию — mental ray Renderer).
4.Перейдите на вкладку Common и в разделе Common Parameters установи
те в группе Options флажок Force 2 Sided.
5.Выполните визуализацию еще раз, щелкнув на кнопке Render, которая на ходится в правом нижнем углу диалогового окна Render Setup. Теперь ре зультат должен быть таким, как показано на рис. 5.12.
Совет
Двухсторонняя визуализация в больших сценах замедляет вычисления. По этой причине лучше использовать не двухстороннюю визуализацию, а двухсторонние
Рис. 5.10. Тот же цилиндр со сброшенными флажками Cap Start и Cap End превращается в цилиндрическую оболочку
Рис. 5.11. Линейный сплайн и плоская лента, полученная из его копии с помощью экструзии
материалы. Подробнее об использовании материалов и визуализации рассказыва ется в главах частей V и VI.
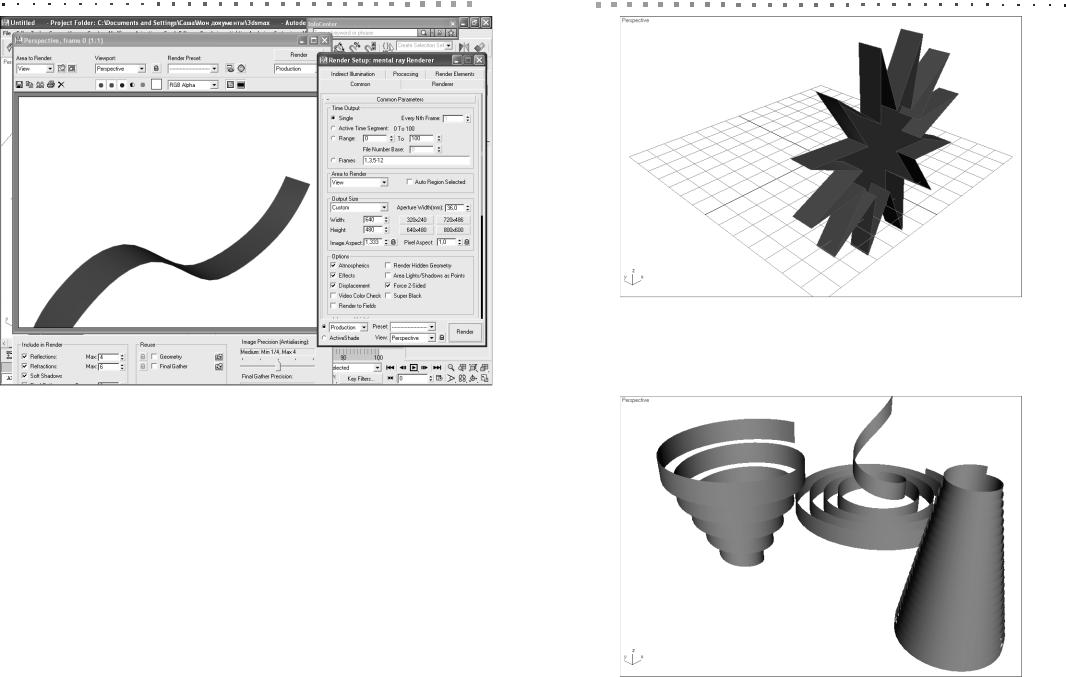
102 Глава 5. Получение объектов из сплайнов |
|
|
|
Получение поверхностей из сплайнов с помощью экструзии 103 |
|
|
|
|
|
Рис. 5.12. Результаты визуализации при включенном режиме Force 2 Sided и
вкладка Common диалогового окна Render Setup
В большинстве случаев при создании трехмерных объектов методом экстру зии используются закрытые сплайны, в результате чего получают трехмерные по лые внутри объекты.
Пример
Создайте тонкостенный звездообразный объект.
Для создания тонкостенного звездообразного объекта выполните следующие операции.
1.Создайте на видовом экране Front сплайн Star.
2.Примените к сплайну модификатор Extrude со значением параметра Amount равным 0,25 м.
3.Сбросьте флажок Cap End. Получилась тонкостенная звездообразная фор ма (рис. 5.13).
На рис. 5.14 показаны результаты, которые получаются при экструзии различ ных спиралевидных сплайнов Helix.
Рис. 5.13. Тонкостенная звездообразная форма, полученная путем экструзии сплайна Star
Рис. 5.14. Результаты экструзии спиралевидных сплайнов

104 Глава 5. Получение объектов из сплайнов
Лейсирование сплайнов
Еще одним методом получения в 3ds Max сложных трехмерных фигур из простых двухмерных сплайнов является так называемое лейсирование (lathe), суть которо
го заключается в применении модификатор Lathe. При этом трехмерный объект образуется путем вращения исходного двухмерного сплайна вокруг заданной оси. Самыми важными параметрами модификатора Lathe являются следующие параметры.
Degrees — угол поворота в градусах;
Capping — отображение торцов полученного объекта;
Direction — ось вращения;
Align — положение опорной точки сплайна (вращение выполняется относительно нее).
Обычно при моделировании используют лейсирование линейных сплайнов Line, представляющих собой профиль поверхности вращения (кувшина, бутыл ки, патрона, волчка и т.п.) Рассмотрим следующий пример создания кувшина.
Пример
Создайте модель вазы, применив к плоскому линейному сплайну лейсирование.
Для создания модели вазы выполните следующие операции.
1.Создайте в 3ds Max новую сцену.
2.Нарисуйте на видовом экране Front сплайн Line, образующий наружную поверхность профиля вазы.
3.Щелкнув на кнопке Spline раздела Selection на вкладке Modify ПУО, выде лите только что созданный профиль и, нажав и удерживая <Shift>, переме
стите вправо с помощью инструмента Select and Move, чтобы создать вто рую часть сплайна, аналогичную первой (рис. 5.15).
Внимание!
При перемещении сплайна с помощью инструмента Select and Move при нажатой клавише Shift создается копия (copy) этого сплайна, то есть как бы логическое продолжение сплайна, хотя визуально и не имеющее с ним связи. Копирование явля ется частным случаем клонированием, при котором создается так называемый клон (clone) исходного объекта, то есть в нашем случае независимый сплайн. Пос ледний метод в данном примере нам не подходит. Подробнее о методах клонирова ния рассказывается в главе 11.
4.Щелкните на кнопке Vertex в разделе Selection вкладки Modify ПУО, что бы переключиться из режима выделения сплайна в режим выделения от дельных вершин.
5.Охватите рамкой выделения нижние вершины обоих сплайнов. Как только
вы щелкните мышью, обозначив второй угол рамки выделения, в нижней части раздела Selection появится сообщение 2 Vertices Selected.
Лейсирование сплайнов 105
Рис. 5.15. Копирование сплайна с помощью инструмента Select and Move. Обратите внимание на то, что в разделе Selection
вкладки Modify ПУО нажата кнопка Spline
6.Щелкните в разделе Geometry вкладки Modify ПУО на кнопке Fuse, чтобы объединить обе выделенные вершины в одну. (Поскольку оба фрагмента сплайна представляют собой один логический сплайн, эта операция завер шится успешно. Если бы два сплайна были независимы, объединить верши ны таким способом не получилось бы.)
7.Повторите пп. 5 и 6 для верхних вершин (рис. 5.16).
8.Не выключая режима Vertex, откорректируйте вершины правой части сплай на, смещая их с помощью инструмента Select and Move таким образом, что бы сформировать профиль внутренней части вазы с примерно одинаковой
толщиной стенки (за исключением горловины и дна).
9.Добавьте к сплайну модификатор Lathe и присвойте его параметрам следу ющие значения: Degrees = 360; Segments = 32; Direction = Y; Align = Max.
10.Сохраните сцену (рис. 5.17) в файле Ваза.max.
Путем комбинирования параметров Direction и Align модификатора Lathe
для того же сплайна можно получить и другие интересные объекты (рис. 5.18).
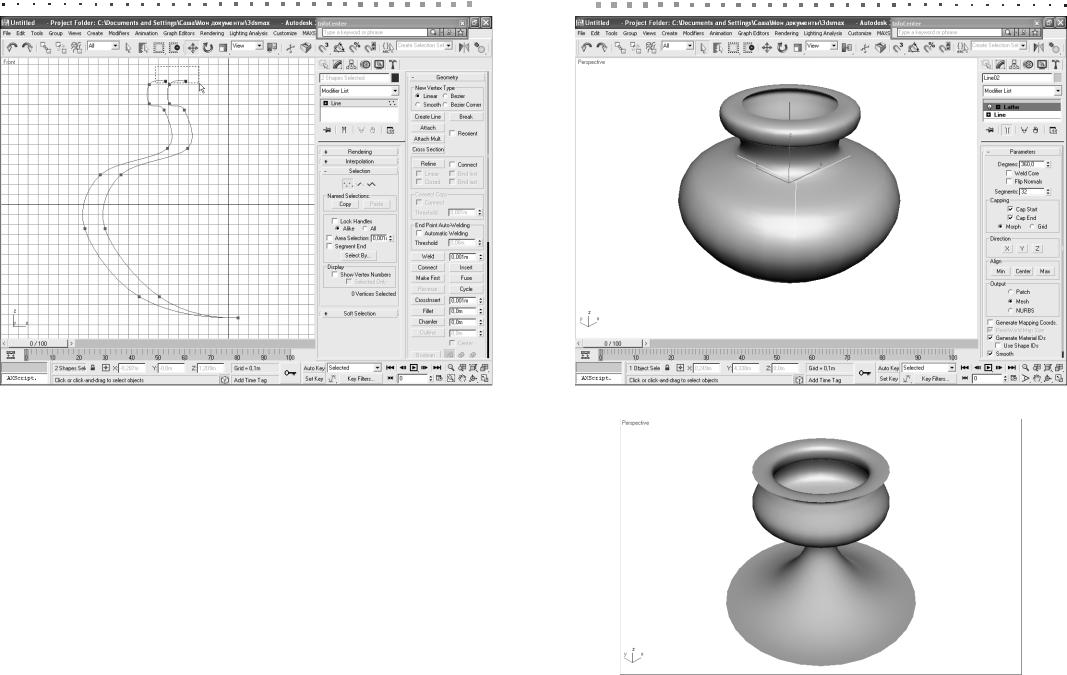
106 Глава 5. Получение объектов из сплайнов |
|
|
|
Лейсирование сплайнов 107 |
|
|
|
|
|
Рис. 5.16. Выделение верхних вершин с помощью рамки после того, |
Рис. 5.17. Результат лейсирования плоского профиля |
|
|
как нижние вершины объединены в одну. Обратите внимание |
|
на то, что в разделе Selection вкладки Modify ПУО |
|
нажата кнопка Vertex |
|
Рис. 5.18. Результат лейсирования того же профиля с параметрами Direction = Y, Align = Min

Глава 6
NURBS,моделирование
В этой главе будут рассмотрены основы моделирования так называемых объектов NURBS, то есть объектов, образованных на основе неоднородных рациональных B сплайнов (Non Uniform Rational B Splines). Работа с этими объектами при постро ении моделей во многом напоминает работу с глиной, что требует особого способа мышления и большей ловкости рук, чем при работе с каркасами. Многие худож ники предпочитают использовать NURBS объекты при моделировании персона жей органического происхождения, поскольку такие объекты имеют более плав ные изогнутые поверхности.
Кривые NURBS
Для доступа к инструментам создания кривых NURBS на вкладке Create ПУО необходимо щелкнуть на кнопке Shapes и выбрать из раскрывающегося списка элемент NURBS Curves. Существует два вида кривых NURBS (рис. 6.1).
Точечные кривые (point curve), проходящие через определенный набор точек. Для создания точечных кривых нужно щелкнуть на кнопке Point Curve
раздела Object Type.
Настраиваемые кривые (control vertex curve), формат которых определяется настройкой специальных управляющих вершин (control vertex). Для создания
точечных кривых нужно щелкнуть на кнопке CV Curve раздела Object Type.
Примечание
Если на вкладке Create ПУО установлен флажок Draw in All Viewports (рис. 6.2), то при создании NURBS кривых можно переключаться между видовыми экранами, не прерывая процесса формирования кривой. Это позволяет создавать NURBS кри вые в виде полноценных трехмерных объектов.
Модификация NURBS,кривой
После создания NURBS кривой для изменения ее формы необходимо изменить
позицию управляющих вершин. Для перехода в режим редактирования управля ющих вершин можно воспользоваться одним из следующих методов.
Щелкните на кривой правой кнопкой мыши и выберите из секционного меню команду Curve CV.
Щелкните в стеке модификаторов на значке «+» слева от элемента NURBS Curve и выберите в иерархии компонент Curve CV (рис. 6.3).
Нажмите клавишу 1.
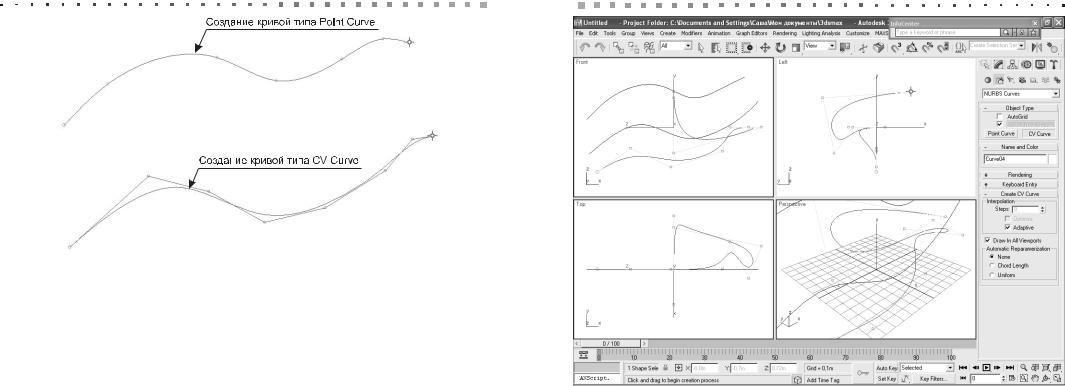
110 Глава 6. NURBS"моделирование
Рис. 6.1. Два типа NURBS кривых
В результате, как показано на рис. 6.4, на вкладке Modify ПУО отобразится
раздел параметров CV, а на видовых экранах отобразится система управляющих вершин.
После того как одна или несколько управляющих вершин выбраны с помощью щелчка мышью или рамки выделения, их можно переместить или применить одну из следующих модификаций.
Fuse — слияние нескольких точек в одну;
Refine — автоматическое добавление управляющих вершин для дальнейшей тонкой настройки кривой;
Delete — удаление выбранных вершин;
Extend — после нажатия этой кнопки можно перетаскивать мышью крайние точки NURBS кривой для создания новых сегментов.
Для выхода из режима модификации управляющих точек можно воспользо ваться одним из следующих способов.
Щелкните на кривой правой кнопкой мыши и выберите из секционного меню команду Top Level;
Щелкните в стеке на компоненте кривой Curve CV;
Нажмите клавишу 1.
Кривые NURBS 111
Рис. 6.2. Создание трехмерной NURBS кривой можно выполнять в произвольном порядке на любом видовом экране
Преобразование NURBS,кривой в трехмерный объект
Трехмерные объекты на основе выбранной NURBS кривой создаются с помощью инструментов, расположенных на вкладке Modify ПУО в разделе Create Sur-faces (рис. 6.4).
Большинство из представленных в разделе Create Surface инструментов отно сится к работе с поверхностями NURBS, о которых речь пойдет чуть позже. К кри вым применяют следующие инструменты.
Extrude — экструзия (аналогична рассмотренному в предыдущей главе модификатору Extrude).
Lathe — лейсирование (аналогично рассмотренному в предыдущей главе модификатору Lathe).
Ruled — создание поверхности NURBS между двумя кривыми.
U Loft и UV Loft — лофтинг (последовательное создание поверхности NURBS, проходящей через несколько кривых).

112 Глава 6. NURBS"моделирование
Рис. 6.3. Включение режима модификации NURBS кривой
спомощью стека модификаторов вкладки Modify ПУО
1 Rail — создание поверхности NURBS на основе двух кривых, первая из которых задает форму поверхности вдоль одной оси, а вторая — форму поверхности вдоль другой оси.
2 Rail — создание поверхности NURBS на основе трех кривых, из которых первые две задают форму поверхности вдоль одной оси, а третья — форму поверхности вдоль другой оси.
Примечание
Отличие рассмотренных выше инструментов Extrude и Lathe от одноименных модификаторов заключается в том, что в случае использования команд из раздела Create Surfaces полученные объекты остаются моделями NURBS. Если же приме нить модификаторы, то модель сразу превратится в каркасную.
После щелчка в разделе Create Surfaces на одной из перечисленных выше кно пок ниже на вкладке Modify отображается соответствующий раздел параметров.
Параметры можно изменять как до, так и после применения операции — это в лю бом случае отразится на создаваемой поверхности.
Кривые NURBS 113
Рис. 6.4. Инструменты раздела Create Surface вкладки Modify ПУО (доступны при выборе в стеке модификаторов элемента
NURBS Curve)
Пример
Создайте различные типы поверхностей NURBS по трем исход ным кривым.
Для начала создайте на видовом экране Front три кривых NURBS, как показано на рис. 6.5.
Далее выполните следующие операции.
1.Переключитесь на видовой экран Perspective.
2.Выделите одну из кривых и перейдите на вкладку Modify
ПУО в раздел Create Surfaces.
3.Щелкните на кнопке Extrude, а затем щелкните на ниж ней кривой. В разделе параметров Extrude Surface введи те в поле Amount значение 0,2 м (рис. 6.6).
4.Нажмите Ctrl+Z, чтобы отменить последнюю операцию
5.Щелкните в разделе Create Surfaces на кнопке Lathe.
6.Введите в поле Degrees значение 360. В группе Direction щелкните на кнопке Х, а в группе Align — кнопку Center.
7.Установите флажок Flip Normals.
8.Щелкните мышью на нижней кривой (рис. 6.7).
9.Отмените последнюю операцию (Ctrl+Z).
Рис. 6.5. Исходные NURBS кривые
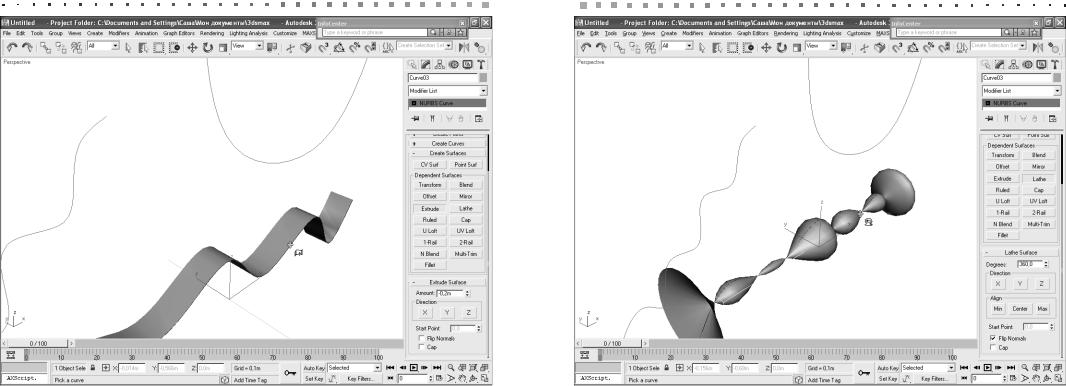
114 Глава 6. NURBS"моделирование
Рис. 6.6. К нижней кривой применена операция Extrude
10.Щелкните в разделе Create Surfaces на кнопке Ruled.
11.Щелкните вначале на нижней кривой, а затем — на верхней (рис. 6.8). 12.Отмените последнюю операцию
13.Щелкните в разделе Create Surfaces на кнопке U Loft.
14.Щелкните сначала на верхней кривой, затем — на нижней, а затем — на кри вой, расположенной слева.
15.Щелкните правой кнопкой мыши, чтобы завершить выбор кривых. 16.Установите в разделе U Loft Surface флажок Flip Normals (рис. 6.9). 17.Нажимайте Ctrl+Z, пока не будет восстановлена исходная сцена. 18.Щелкните в разделе Create Surfaces на кнопке 1 Rail.
19.Щелкните сначала на верхней кривой, а затем — на расположенной слева.
20.Щелкните правой кнопкой мыши, чтобы завершить выбор кривых (рис. 6.10).
21.Отмените последнюю операцию.
22.Щелкните в разделе Create Surfaces на кнопке 2 Rail.
23.Щелкните сначала на верхней кривой, затем — на нижней, а затем — на рас
положенной слева. 24.Щелкнитеправойкнопкоймыши,чтобызавершитьвыборкривых(рис. 6.11).
Непосредственное создание поверхности NURBS 115
Рис. 6.7. К нижней кривой применена операция Lathe
Кривые и созданная на их основе поверхность NURBS представляют собой единое целое. Для того чтобы скрыть на видовых экранах базовые кривые или по лученную поверхность, необходимо сбросить в разделе параметров General флажки Curves и Surfaces (или Dependents) соответственно.
Непосредственное создание поверхности NURBS
Создание поверхностей NURBS по опорным кривым — это только один из мето дов получения таких поверхностей. Еще один метод заключается в непосред ственном создании поверхности NURBS, без использования опорных кривых. Для того чтобы получить доступ к инструментам создания таких поверхностей, на вкладке Create ПУО необходимо щелкнуть на кнопке Geometry, а затем выбрать из раскрывающегося списка элемент NURBS Surfaces.
Как и NURBS кривые, поверхности NURBS могут быть точечными (кнопка Point Surf) и настраиваемыми (кнопка CV Surf). По умолчанию поверхность NURBS представляет собой точечную плоскость нулевой толщины, для управле
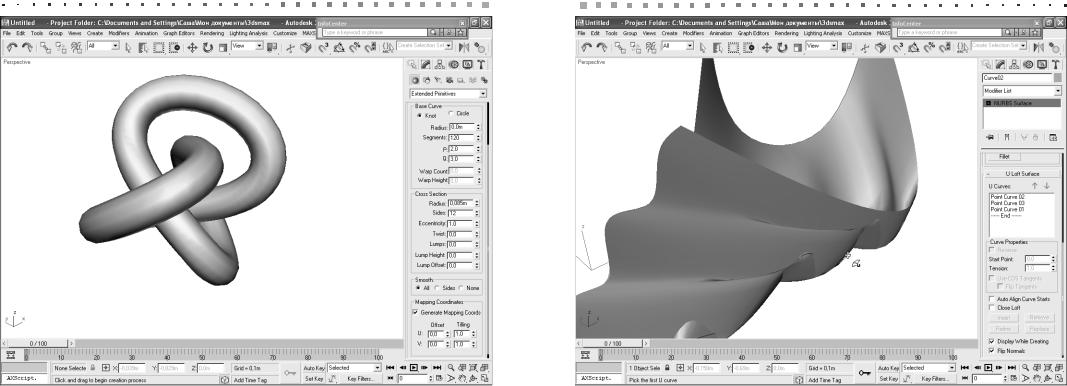
116 Глава 6. NURBS"моделирование
Рис. 6.8. Между двумя кривыми создана поверхность NURBS с помощью операции Ruled
ния которой используется сетка вершин с размерами, заданными с помощью по лей Length Points и Width Points (в случае поверхности типа Point Surf) или
Length CVs и Width CVs (в случае поверхности типа CV Surf) (рис. 6.12).
Изменение формы поверхности NURBS
Создав поверхность NURBS, ее можно изменить с помощью одного из стандарт ных модификаторов. Кроме того, как и в случае с кривыми, существует режим модификации на уровне управляющих вершин. Для перехода в такой режим мож но применить один из следующих методов.
Щелкните на поверхности правой кнопкой мыши и выберите из секционного меню команду Point (для точечных поверхностей) или Surface CV (для настраиваемых поверхностей).
Щелкните в стеке модификаторов на значке «+» слева от элемента NURBS Surface и выберите в иерархии компонент Point (для точечных
поверхностей) или Surface CV (для настраиваемых поверхностей).
Нажмите клавишу 2.
Непосредственное создание поверхности NURBS 117
Рис. 6.9. Между двумя кривыми создана поверхность NURBS с помощью операции U Loft
В результате на вкладке Modify отобразится раздел параметров Point (для то чечных поверхностей) или CV (для настраиваемых поверхностей), а на видовых экранах — система управляющих вершин (рис. 6.13)
Кнопки в группе Selection предназначены для активизации следующих режи мов выбора вершин.
Single CV — по одной вершине или произвольный диапазон вершин с помощью рамки выделения.
Row of CVs — целый ряд вершин щелчком на одной из них в ряду.
Column of CVs — целый столбец вершин щелчком на одной из них в столбце.
Row and Column of CVs — столбец и ряд вершин, к которым принадлежит выбранная вершина.
All CVs — выделение всех вершин щелчком на любой вершине.
После того как одна или несколько управляющих вершин выбраны, их можно переместить или применить одну из следующих модификаций.
Fuse — слияние двух вершин в одну; после того как эта кнопка нажата щелчком выбирают первую, а затем — вторую вершину.

118 Глава 6. NURBS"моделирование
Рис. 6.10. Между двумя кривыми создана поверхность NURBS
спомощью операции 1 Rail
Delete — удаление точки (кнопка Point, только для точечных поверхностей), столбца (кнопка Col), строки (кнопка Row) или столбца и строки (кнопка Both, только для настраиваемых поверхностей).
Refine — инструменты для автоматического добавления управляющих вершин.
Insert — добавление точки (кнопка Point, только для точечных поверхностей), столбца (кнопка Col), строки (кнопка Row) или столбца и строки (кнопка Both, только для настраиваемых поверхностей).
Для выхода из режима редактирования управляющих точек можно воспользо ваться одним из следующих методов.
Щелкните на поверхности правой кнопкой мыши и выберите из секционного меню команду Top Level.
Щелкните в стеке на компоненте Point (для точечных поверхностей) или Surface CV (для настраиваемых поверхностей).
Нажмите клавишу 2.
Непосредственное создание поверхности NURBS 119
Рис. 6.11. Между тремя кривыми создана поверхность NURBS с помощью операции 2 Rail
Создание новых поверхностей NURBS на основе существующих
На основе поверхностей NURBS можно создавать другие с помощью инструмен тов, расположенных на вкладке Modify ПУО в разделе Create Sur-faces (см. рис. 6.4).
Transform — аналог операции клонирования каркасов за тем исключением, что не используется Shift.
Blend — создает плавную поверхность, соединяющую две выбранные поверхности (или поверхность и кривую).
Offset — создает клон существующей поверхности NURBS и размещает новый объект в той же плоскости, что и исходный.
Mirror — изменяет ось симметрии после создания зеркально отображенной поверхности точно так же, как в случае применения операции Mirror к многоугольным каркасам.
