
- •Введение.
- •Программа ведения локальных регистров nka_net. Главное окно программы.
- •Главное меню программы.
- •Панель инструментов.
- •Начало работы.
- •Меню «Администрирование».
- •Основные сведения.
- •Подменю «Кадастровый округ».
- •1.3. Подменю «Административно территориальные и территориальные единицы».
- •1.3.1. Основные сведения.
- •1.3.2. Панель инструментов.
- •1.3.3. Редактирование.
- •1.3.4. Фильтр ате и те.
- •1.3.4.1. Основные сведения.
- •1.3.4.2. Фильтр по ате и те.
- •1.3.4.3. Фильтр по категориям.
- •1.3.4.4. Фильтр по наименованиям.
- •Подменю «Регистраторы».
- •1.4.1. Основные сведения.
- •1.4.2. Панель инструментов.
- •1.4.3. Фильтр.
- •1.4.4. Изменение/занесение параметров пользователя.
- •Подменю «Местные системы координат».
- •1.5.1. Основные сведения.
- •1.5.2. Кнопки управления.
- •Войти под другим паролем.
- •С менить пароль.
- •Резервное копирование.
- •Меню «Журналы».
- •2.1. Основные сведения.
- •2.2 Подменю «Журнал регистраций».
- •2.2.1. Основные сведения.
- •2.2.2. Панель инструментов.
- •2.2.3. Фильтр.
- •2.2.3.1.Основные сведения.
- •2.2.3.2. Фильтр по типу регистрации.
- •2.2.3.3. Фильтр по фамилии регистратора.
- •2.2.3.4. Фильтр по типу операций.
- •2.2.3.5. Фильтр по дате принятия/регистрации документов.
- •2.2.3.6. Фильтр по фио/наименованию заказчика.
- •2.2.3.7. Фильтр по кадастровому номеру участка.
- •2.3. Подменю «Журнал работ».
- •2.3.1. Основные сведения.
- •2.3.2. Панель инструментов.
- •2.3.3. Фильтр.
- •2.3.3.1. Основные сведения.
- •2.3.3.2. Фильтр по типу работ.
- •2.3.3.3. Фильтр по заказчику.
- •2.3.3.4. Фильтр по участкам.
- •2.3.4. Печать.
- •2.3.5. Добавление.
- •2.3.6. Изменение.
- •2.3.7. Справочники.
- •2.3.7.1. Основные сведения.
- •2.3.7.2. Редактирование.
- •2.3.8. Выбор необходимых документов.
- •2.3.9. Дополнительное меню.
- •2.4. Подменю «Журнал выдачи документов».
- •2.4.1. Основные сведения.
- •2.4.2. Панель инструментов.
- •2.4.3. Фильтр.
- •2.4.3.1. Основные сведения.
- •2.4.3.2. Фильтр по типу документов.
- •2.4.3.3. Фильтр по фио/наименованию заказчика.
- •2.4.3.4. Фильтр по кадастровому номеру.
- •2.4.3.5. Другие фильтры.
- •2.5. Подменю «Журнал изменения субъектов».
- •2.5.1. Основные сведения.
- •2 .5.2. Панель инструментов.
- •2.5.3. Фильтр.
- •2.5.4. Изменение субъекта регистрации.
- •Меню «Регистрация».
- •3.1. Основные сведения.
- •3.2. Подменю «Регистрация на основании ранее выданных документов».
- •3.2.1. Основные сведения.
- •3.2.2. Панель инструментов.
- •3.2.2. Добавление и редактирование.
- •3.2.4. Запись типа «Участок».
- •2.3.5. Запись типа «Права собственности».
- •3.2.6. Запись типа «Обременения».
- •2.3.7. Запись типа «Сервитуты».
- •2.3.8. Запись типа «Ограничения».
- •2.3.9. Запись типа «Вещные права».
- •2.3.10. Формирование списка документов.
- •2.3.11. Редактор координат.
- •2 .3.11.1. Основные сведения.
- •2.3.11.2. Поле ввода координат.
- •2.3.11.3. Поле листа координат.
- •2.3.11.4. Поле выбора системы координат.
- •2.3.11.5. Поле отображения.
- •2.3.11.6. Функциональные кнопки.
- •2.3.11.7. Горячие клавиши.
- •2.3.11.8. Сообщения об ошибках.
- •2.3.12. Пересчет координат.
- •2.3.12.1. Основные сведения.
- •2.3.12.2. Окно пересчитанных координат.
- •2.3.12.3. Исходные системы координат.
- •2.3.12.4. Редактор смещений.
- •2.3.12.5. Сообщения об ошибках.
- •3.3. Подменю «Регистрация на основании заявления».
- •3.4. Подменю «Массовый кадастровый учет».
- •4.2.2. Панель инструментов.
- •4.2.3. Фильтр.
- •4.2.3.1. Основные сведения.
- •4.2.3.2. Фильтр по ате и те.
- •4.2.3.3. Фильтр по субъектам.
- •4.2.3.4. Фильтр по параметрам участка.
- •4.2.3.5. Фильтр по типу права.
- •4.2.3.6. Фильтр по адресу.
- •4.2.4. Исправление ошибок регистрационных дел.
- •4.2.4.1. Основные сведения.
- •4.2.4.2. Изменение кадастрового номера.
- •4.2.5. Исправление технической ошибки.
- •4.2.5.1. Основные сведения.
- •4.2.5.2. Панель инструментов.
- •4.3. Подменю «Составные участки».
- •4.4. Подменю «Охранные зоны».
- •4.4.1. Основные сведения.
- •4.4.2. Печать уведомлений.
- •4.4.3. Панель инструментов.
- •4.4.4. Фильтр.
- •4.4.5. Загрузка из шейп-файла.
- •4.4.6. Регистрация.
- •4.4.7. Аннулирование.
- •4.4.8. Документы регистрации/аннулирования.
- •4.4.9. Отображения на карте.
- •4.5. Подменю «Фрагмент карты».
- •4.5.1. Основные сведения.
- •4.5.2. Окно карты.
- •4.5.3. Отображение графической информации.
- •4 .5.4. Инструменты для работы с картой.
- •4.5.5. Инструменты управления экстентом карты.
- •4.5.6. Настройка карты и управление слоем.
- •4.5.7. Информационные поля окна карты.
- •4 .5.8. Кнопки управления.
- •4.6. Подменю «Ответ на запрос».
- •4.7. Подменю «Отчет».
- •4.8. Подменю «Статистика».
- •4.8.1. Основные сведения.
- •4 .8.2. Группы информации.
- •4 .8.3. Статистическая информация.
- •4.8.4. Фильтры.
- •4.8.5. Настройка фильтра.
- •5. Меню «Дополнительно».
- •6. Меню «Окна».
4.3. Подменю «Составные участки».
Окно «Составные участки» предназначено для просмотра информации по зарегистрированным составным участкам.
Общая информация о составных участках отображается в таблице 5. Выбрав любую строку в таблице составных участков (таблица 5), в таблице 8 можно просмотреть данные по участкам, входящим в составной участок.
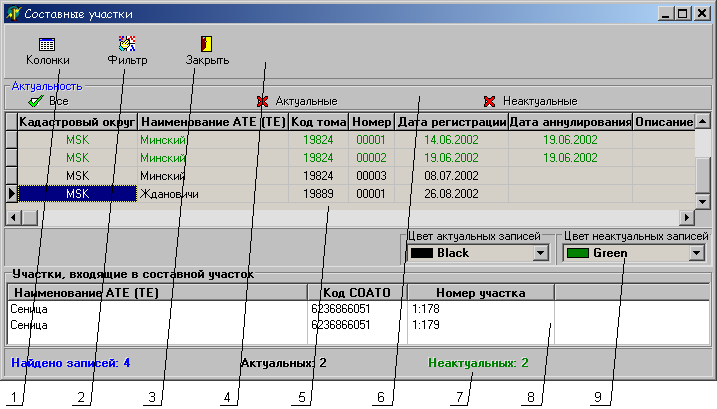
Панель инструментов (панель 4) используется для задания режимов просмотра данных о составных участках:
кнопка «Колонки» (кнопка 1) предназначена для выбора колонок, видимых в таблице составных участков;
кнопка «Фильтр» (кнопка 2) позволяет задать фильтр для поиска регистрационных дел по введенным условиям;
кнопка «Закрыть» (кнопка 3) закрывает окно «Составные участки».
Для задания режима просмотра по типу актуальности установите выбор «Актуальность» (панель 6) в нужное значение. Справа под таблицей составных участков (таблица 5) в выпадающих списках 9 можно выбрать цвет отображения актуальных и неактуальных записей. Внизу окна в информационных полях 7 приводится статистика о количестве актуальных, неактуальных и всех выбранных записей.
4.4. Подменю «Охранные зоны».
4.4.1. Основные сведения.
Окно «Охранные зоны» предназначено для работы с охранными зонами:
- для внесения и регистрации охранных зон;
- для просмотра информации по охранным зонам;
- для аннулирования зарегистрированных зон;
- для просмотра на карте охранных зон.
Охранные зоны загружаются в базу данных локального регистра, затем по одной их можно зарегистрировать.
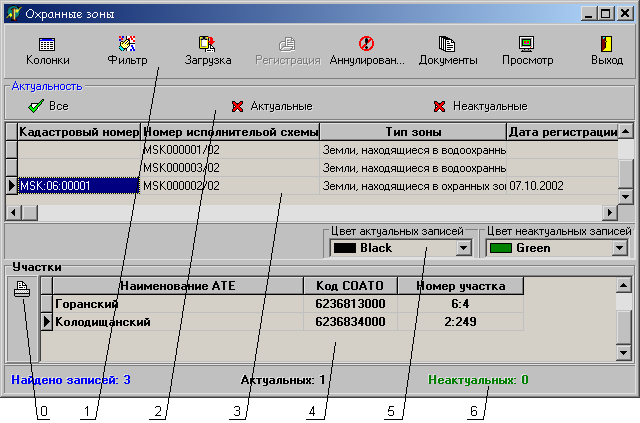
ПРИМЕЧАНИЕ! Ограничения на права пользования участками в связи с попаданием в охранную зону вступают в силу только после регистрации зоны.
Общая информация о загруженных и зарегистрированных зонах представлена в таблице охранных зон (таблица 3). Выбрав любую строку в таблице охранных зон (таблица 3), в таблице участков (таблица 4) можно просмотреть данные по участкам, которые попадают в выбранную охранную зону. Если в таблице участков (таблица 4) выбрать участок, то можно распечатать уведомление владельцу участка, нажав кнопку «Печать уведомления».
Для задания режима просмотра данных по охранным зонам по типу актуальности установите выбор «Актуальность» (панель 2) в нужное значение. Справа под таблицей охранных зон (таблица 3) в выпадающих списках (списки 5) можно выбрать цвет отображения актуальных и неактуальных записей. Внизу окна в информационных полях (панель 6) приводится статистика о количестве актуальных, неактуальных и всех выбранных записей.
ПРИМЕЧАНИЕ! Актуальность зоны устанавливается только для зарегистрированных охранных зон.
Панель инструментов (панель 1) используется для работы с охранными зонами.
4.4.2. Печать уведомлений.
Печать уведомления о возникновении ограничения на пользование земельным участком.

Окно «Извещение» предназначено для формирования бланка уведомления граждан о возникновении ограничения на пользование земельными участками в связи с регистрацией охранных зон.
Число извещений, которые нужно подготовить, то есть число граждан – владельцев прав на участок, которым нужно выслать уведомление, указано в строке (поле 5) в левом нижнем углу окна. В левом верхнем углу окна расположен набор кнопок (панель 1), который представляют собой навигатор по списку всех субъектов прав на участок, на котором возникли ограничения пользования. Крайние кнопки навигатора позволяют перейти к первому/последнему субъекту в списке владельцев прав на участок, средние осуществляют переход к предыдущему/последующему владельцу в списке владельцев. Выбирая с помощью навигатора каждого владельца, нужно сформировать бланк извещения, учитывая особенности этого владельца. Если право зарегистрировано на одного владельца, то навигатор не используется.
В выпадающем списке (список 3) необходимо определить лицу какого пола будет послано уведомление. В полях ввода и просмотра (поля 4) представлены данные о владельце, об участке, об возникшем ограничении, а также об органе, выдающем уведомление. Некоторые из этих значений могут быть отредактированы, например нужно просклонять ФИО владельца в родительный падеж, или выбрать какие приложения будут сформированы для извещения.
После формирования бланков извещения для всех субъектов, по нажатию кнопки «Печать» (кнопка 2) откроется окно предварительного просмотра, из которого и следует осуществить печать уведомления.
