
- •Введение.
- •Программа ведения локальных регистров nka_net. Главное окно программы.
- •Главное меню программы.
- •Панель инструментов.
- •Начало работы.
- •Меню «Администрирование».
- •Основные сведения.
- •Подменю «Кадастровый округ».
- •1.3. Подменю «Административно территориальные и территориальные единицы».
- •1.3.1. Основные сведения.
- •1.3.2. Панель инструментов.
- •1.3.3. Редактирование.
- •1.3.4. Фильтр ате и те.
- •1.3.4.1. Основные сведения.
- •1.3.4.2. Фильтр по ате и те.
- •1.3.4.3. Фильтр по категориям.
- •1.3.4.4. Фильтр по наименованиям.
- •Подменю «Регистраторы».
- •1.4.1. Основные сведения.
- •1.4.2. Панель инструментов.
- •1.4.3. Фильтр.
- •1.4.4. Изменение/занесение параметров пользователя.
- •Подменю «Местные системы координат».
- •1.5.1. Основные сведения.
- •1.5.2. Кнопки управления.
- •Войти под другим паролем.
- •С менить пароль.
- •Резервное копирование.
- •Меню «Журналы».
- •2.1. Основные сведения.
- •2.2 Подменю «Журнал регистраций».
- •2.2.1. Основные сведения.
- •2.2.2. Панель инструментов.
- •2.2.3. Фильтр.
- •2.2.3.1.Основные сведения.
- •2.2.3.2. Фильтр по типу регистрации.
- •2.2.3.3. Фильтр по фамилии регистратора.
- •2.2.3.4. Фильтр по типу операций.
- •2.2.3.5. Фильтр по дате принятия/регистрации документов.
- •2.2.3.6. Фильтр по фио/наименованию заказчика.
- •2.2.3.7. Фильтр по кадастровому номеру участка.
- •2.3. Подменю «Журнал работ».
- •2.3.1. Основные сведения.
- •2.3.2. Панель инструментов.
- •2.3.3. Фильтр.
- •2.3.3.1. Основные сведения.
- •2.3.3.2. Фильтр по типу работ.
- •2.3.3.3. Фильтр по заказчику.
- •2.3.3.4. Фильтр по участкам.
- •2.3.4. Печать.
- •2.3.5. Добавление.
- •2.3.6. Изменение.
- •2.3.7. Справочники.
- •2.3.7.1. Основные сведения.
- •2.3.7.2. Редактирование.
- •2.3.8. Выбор необходимых документов.
- •2.3.9. Дополнительное меню.
- •2.4. Подменю «Журнал выдачи документов».
- •2.4.1. Основные сведения.
- •2.4.2. Панель инструментов.
- •2.4.3. Фильтр.
- •2.4.3.1. Основные сведения.
- •2.4.3.2. Фильтр по типу документов.
- •2.4.3.3. Фильтр по фио/наименованию заказчика.
- •2.4.3.4. Фильтр по кадастровому номеру.
- •2.4.3.5. Другие фильтры.
- •2.5. Подменю «Журнал изменения субъектов».
- •2.5.1. Основные сведения.
- •2 .5.2. Панель инструментов.
- •2.5.3. Фильтр.
- •2.5.4. Изменение субъекта регистрации.
- •Меню «Регистрация».
- •3.1. Основные сведения.
- •3.2. Подменю «Регистрация на основании ранее выданных документов».
- •3.2.1. Основные сведения.
- •3.2.2. Панель инструментов.
- •3.2.2. Добавление и редактирование.
- •3.2.4. Запись типа «Участок».
- •2.3.5. Запись типа «Права собственности».
- •3.2.6. Запись типа «Обременения».
- •2.3.7. Запись типа «Сервитуты».
- •2.3.8. Запись типа «Ограничения».
- •2.3.9. Запись типа «Вещные права».
- •2.3.10. Формирование списка документов.
- •2.3.11. Редактор координат.
- •2 .3.11.1. Основные сведения.
- •2.3.11.2. Поле ввода координат.
- •2.3.11.3. Поле листа координат.
- •2.3.11.4. Поле выбора системы координат.
- •2.3.11.5. Поле отображения.
- •2.3.11.6. Функциональные кнопки.
- •2.3.11.7. Горячие клавиши.
- •2.3.11.8. Сообщения об ошибках.
- •2.3.12. Пересчет координат.
- •2.3.12.1. Основные сведения.
- •2.3.12.2. Окно пересчитанных координат.
- •2.3.12.3. Исходные системы координат.
- •2.3.12.4. Редактор смещений.
- •2.3.12.5. Сообщения об ошибках.
- •3.3. Подменю «Регистрация на основании заявления».
- •3.4. Подменю «Массовый кадастровый учет».
- •4.2.2. Панель инструментов.
- •4.2.3. Фильтр.
- •4.2.3.1. Основные сведения.
- •4.2.3.2. Фильтр по ате и те.
- •4.2.3.3. Фильтр по субъектам.
- •4.2.3.4. Фильтр по параметрам участка.
- •4.2.3.5. Фильтр по типу права.
- •4.2.3.6. Фильтр по адресу.
- •4.2.4. Исправление ошибок регистрационных дел.
- •4.2.4.1. Основные сведения.
- •4.2.4.2. Изменение кадастрового номера.
- •4.2.5. Исправление технической ошибки.
- •4.2.5.1. Основные сведения.
- •4.2.5.2. Панель инструментов.
- •4.3. Подменю «Составные участки».
- •4.4. Подменю «Охранные зоны».
- •4.4.1. Основные сведения.
- •4.4.2. Печать уведомлений.
- •4.4.3. Панель инструментов.
- •4.4.4. Фильтр.
- •4.4.5. Загрузка из шейп-файла.
- •4.4.6. Регистрация.
- •4.4.7. Аннулирование.
- •4.4.8. Документы регистрации/аннулирования.
- •4.4.9. Отображения на карте.
- •4.5. Подменю «Фрагмент карты».
- •4.5.1. Основные сведения.
- •4.5.2. Окно карты.
- •4.5.3. Отображение графической информации.
- •4 .5.4. Инструменты для работы с картой.
- •4.5.5. Инструменты управления экстентом карты.
- •4.5.6. Настройка карты и управление слоем.
- •4.5.7. Информационные поля окна карты.
- •4 .5.8. Кнопки управления.
- •4.6. Подменю «Ответ на запрос».
- •4.7. Подменю «Отчет».
- •4.8. Подменю «Статистика».
- •4.8.1. Основные сведения.
- •4 .8.2. Группы информации.
- •4 .8.3. Статистическая информация.
- •4.8.4. Фильтры.
- •4.8.5. Настройка фильтра.
- •5. Меню «Дополнительно».
- •6. Меню «Окна».
2.3.4. Печать.
Д ля
печати доступны две формы: форма квитанции
(пункт меню 1) и форма счет-фактуры (пункт
меню 2). Форма квитанции не требует
предварительного формирования и
заполняется автоматически. Форма
счет-фактуры должна быть заполнена
предварительно.
ля
печати доступны две формы: форма квитанции
(пункт меню 1) и форма счет-фактуры (пункт
меню 2). Форма квитанции не требует
предварительного формирования и
заполняется автоматически. Форма
счет-фактуры должна быть заполнена
предварительно.
При заполнении счет-фактуры открывается диалог, в котором есть две закладки: «Исполнитель» и «Заказчик». Также диалог содержит поле для ввода номера счет-фактуры и перечень услуг, в котором указывается цена услуги, её вид, налог и т.п.

На панели закладок «Исполнитель» и «Заказчик» находятся поля, в которые заносится информация о исполнителе работ и о заказчике работ. Эти поля абсолютно совпадают как для закладки «Исполнитель», так и для закладки «Заказчик». В них заносится информация о наименовании организации (поле 3), адресе организации (поле 4), наименовании банка (поле 5), атрибуты расчетного счета (поля 6) и руководитель организации (поля 7).
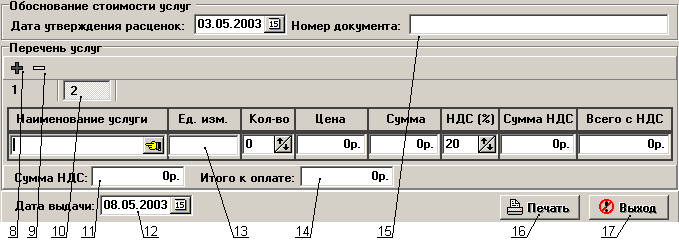
Заполнение перечня услуг происходит следующим образом: на панели 15 указывается дата утверждения расценок и номер документа, который является обоснованием стоимости услуг. На панели «Перечень услуг» находятся закладки 10, число которых зависит от количества выполненных услуг. Услуга добавляется путем нажатия кнопки «Добавить услугу» (кнопка 8). Если же услуга была выбрана ошибочно, то удалить её можно выбрав необходимую закладку 10 и нажав на кнопку «Удалить услугу» (кнопка 9). Для каждой услуги заполняются поля 13, в которых указывается цена услуги, наименование, налог и т.п. Наименование можно выбирать из списка, который вызывается кнопкой в углу поля. В полях 11 и 14 указывается общая сумма НДС и сумма к оплате. В поле 12 указывается дата оформления счет-фактуры.
Для печати оформленной счет-фактуры необходимо нажать кнопку «Печать» (кнопка 16). Для того чтобы отказаться от печати счкт-фактуры необходимо нажать кнопку «Выход» (кнопка 17).
2.3.5. Добавление.
Диалог добавление новой работы имеет вид окна с полями для введения информации о работе и списка возможных выполняемых работ.

В поле «ФИО либо наименование» (поле 1) указывается информация о заявителе или если работа выполняется без заявления необходимо нажать на кнопку «Без заявления» (кнопка 2). В поле «Адрес заявителя» (поле 3) указывается адрес. В выпадающем списке 4 указывается тип работы. Тип работы также можно определить вызвав справочник работ, кнопкой «Тип работ» (кнопка 5).
В списке 6 необходимо выбрать тип выдаваемых документов и их количество, после чего общая стоимость работы будет отображена в поле 7.
На панели 8 необходимо указать решение о приеме документов и причину (в поле 9).
В![]() зависимости от типа работы снизу окна
будут появляться диалоги: диалог для
занесения параметров участка или диалог
для указания типа процесса. Диалог
указания типа процесса представляет
собой выпадающий список 12, в котором
можно выбрать тип процесса и кнопку
«Документы, необходимые для регистрации»
(кнопка 13), по нажатию которой вызывается
диалог выбора документов.
зависимости от типа работы снизу окна
будут появляться диалоги: диалог для
занесения параметров участка или диалог
для указания типа процесса. Диалог
указания типа процесса представляет
собой выпадающий список 12, в котором
можно выбрать тип процесса и кнопку
«Документы, необходимые для регистрации»
(кнопка 13), по нажатию которой вызывается
диалог выбора документов.
Д![]() иалог
занесения параметров участка представляет
собой поля, в которые необходимо занести
информацию об участке: код СОАТО (поле
14), наименование территории (поле 16),
блок участка (поле 17) и номер участка
(поле 18). Причем, при выборе кода СОАТО
наименование территории выбирается в
соответствии с выбранным СОАТО (и
наоборот). По нажатии кнопки «Отсортировать
по…» (кнопка 15), осуществляется сортировка
списка по алфавиту.
иалог
занесения параметров участка представляет
собой поля, в которые необходимо занести
информацию об участке: код СОАТО (поле
14), наименование территории (поле 16),
блок участка (поле 17) и номер участка
(поле 18). Причем, при выборе кода СОАТО
наименование территории выбирается в
соответствии с выбранным СОАТО (и
наоборот). По нажатии кнопки «Отсортировать
по…» (кнопка 15), осуществляется сортировка
списка по алфавиту.
