
- •Table of Contents
- •Chapter 1: Probabilistic Design
- •1.1. Understanding Probabilistic Design
- •1.1.1. Traditional (Deterministic) vs. Probabilistic Design Analysis Methods
- •1.1.2. Reliability and Quality Issues
- •1.2. Probabilistic Design Terminology
- •1.3. Using Probabilistic Design
- •1.3.1. Create the Analysis File
- •1.3.1.1. Example Problem Description
- •1.3.1.2. Build the Model Parametrically
- •1.3.1.3. Obtain the Solution
- •1.3.1.4. Retrieve Results and Assign as Output Parameters
- •1.3.1.5. Prepare the Analysis File
- •1.3.2. Establish Parameters for Probabilistic Design Analysis
- •1.3.3. Enter the PDS and Specify the Analysis File
- •1.3.4. Declare Random Input Variables
- •1.3.5. Visualize Random Input Variables
- •1.3.6. Specify Correlations Between Random Variables
- •1.3.7. Specify Random Output Parameters
- •1.3.8. Select a Probabilistic Design Method
- •1.3.8.1. Probabilistic Method Determination Wizard
- •1.3.9. Execute Probabilistic Analysis Simulation Loops
- •1.3.9.1. Probabilistic Design Looping
- •1.3.9.2. Serial Analysis Runs
- •1.3.9.3. PDS Parallel Analysis Runs
- •1.3.9.3.1. Machine Configurations
- •1.3.9.3.1.1. Choosing Slave Machines
- •1.3.9.3.1.2. Using the Remote Shell Option
- •1.3.9.3.1.3. Using the Connection Port Option
- •1.3.9.3.1.4. Configuring the Master Machine
- •1.3.9.3.1.5. Host setup using port option
- •1.3.9.3.1.6. Host and Product selection for a particular analysis
- •1.3.9.3.2. Files Needed for Parallel Run
- •1.3.9.3.3. Controlling Server Processes
- •1.3.9.3.4. Initiate Parallel Run
- •1.3.10. Fit and Use Response Surfaces
- •1.3.10.1. About Response Surface Sets
- •1.3.10.2. Fitting a Response Surface
- •1.3.10.3. Plotting a Response Surface
- •1.3.10.4. Printing a Response Surface
- •1.3.10.5. Generating Monte Carlo Simulation Samples on the Response Surfaces
- •1.3.11. Review Results Data
- •1.3.11.1. Viewing Statistics
- •1.3.11.2. Viewing Trends
- •1.3.11.3. Creating Reports
- •1.4. Guidelines for Selecting Probabilistic Design Variables
- •1.4.1. Choosing and Defining Random Input Variables
- •1.4.1.1. Random Input Variables for Monte Carlo Simulations
- •1.4.1.2. Random Input Variables for Response Surface Analyses
- •1.4.1.3. Choosing a Distribution for a Random Variable
- •1.4.1.3.1. Measured Data
- •1.4.1.3.2. Mean Values, Standard Deviation, Exceedence Values
- •1.4.1.3.3. No Data
- •1.4.1.4. Distribution Functions
- •1.4.2. Choosing Random Output Parameters
- •1.5. Probabilistic Design Techniques
- •1.5.1. Monte Carlo Simulations
- •1.5.1.1. Direct Sampling
- •1.5.1.2. Latin Hypercube Sampling
- •1.5.1.3. User-Defined Sampling
- •1.5.2. Response Surface Analysis Methods
- •1.5.2.1. Central Composite Design Sampling
- •1.5.2.2. Box-Behnken Matrix Sampling
- •1.5.2.3. User-Defined Sampling
- •1.6. Postprocessing Probabilistic Analysis Results
- •1.6.1. Statistical Postprocessing
- •1.6.1.1. Sample History
- •1.6.1.2. Histogram
- •1.6.1.3. Cumulative Distribution Function
- •1.6.1.4. Print Probabilities
- •1.6.1.5. Print Inverse Probabilities
- •1.6.2. Trend Postprocessing
- •1.6.2.1. Sensitivities
- •1.6.2.2. Scatter Plots
- •1.6.2.3. Correlation Matrix
- •1.6.3. Generating an HTML Report
- •1.7. Multiple Probabilistic Design Executions
- •1.7.1. Saving the Probabilistic Design Database
- •1.7.2. Restarting a Probabilistic Design Analysis
- •1.7.3. Clearing the Probabilistic Design Database
- •1.8. Example Probabilistic Design Analysis
- •1.8.1. Problem Description
- •1.8.2. Problem Specifications
- •1.8.2.1. Problem Sketch
- •1.8.3. Using a Batch File for the Analysis
- •1.8.4. Using the GUI for the PDS Analysis
- •Chapter 2: Variational Technology
- •2.1. Harmonic Sweep Using VT Accelerator
- •2.1.1. Structural Elements Supporting Frequency-Dependent Properties
- •2.1.2. Harmonic Sweep for Structural Analysis with Frequency-Dependent Material Properties
- •2.1.2.1. Beam Example
- •Chapter 3: Adaptive Meshing
- •3.1. Prerequisites for Adaptive Meshing
- •3.2. Employing Adaptive Meshing
- •3.3. Modifying the Adaptive Meshing Process
- •3.3.1. Selective Adaptivity
- •3.3.2. Customizing the ADAPT Macro with User Subroutines
- •3.3.2.1. Creating a Custom Meshing Subroutine (ADAPTMSH.MAC)
- •3.3.2.2. Creating a Custom Subroutine for Boundary Conditions (ADAPTBC.MAC)
- •3.3.2.3. Creating a Custom Solution Subroutine (ADAPTSOL.MAC)
- •3.3.2.4. Some Further Comments on Custom Subroutines
- •3.3.3. Customizing the ADAPT Macro (UADAPT.MAC)
- •3.4. Adaptive Meshing Hints and Comments
- •3.5. Where to Find Examples
- •Chapter 4: Rezoning
- •4.1. Benefits and Limitations of Rezoning
- •4.1.1. Rezoning Limitations
- •4.2. Rezoning Requirements
- •4.3. Understanding the Rezoning Process
- •4.3.1. Overview of the Rezoning Process Flow
- •4.3.2. Key Commands Used in Rezoning
- •4.4. Step 1: Determine the Substep to Initiate Rezoning
- •4.5. Step 2. Initiate Rezoning
- •4.6. Step 3: Select a Region to Remesh
- •4.7. Step 4: Perform the Remeshing Operation
- •4.7.1. Choosing a Remeshing Method
- •4.7.1.1. Remeshing Using a Program-Generated New Mesh (2-D)
- •4.7.1.1.1. Creating an Area to Remesh
- •4.7.1.1.2. Using Nodes From the Old Mesh
- •4.7.1.1.3. Hints for Remeshing Multiple Regions
- •4.7.1.1.4. Generating a New Mesh
- •4.7.1.2. Remeshing Using a Generic New Mesh (2-D and 3-D)
- •4.7.1.2.1. Using the REMESH Command with a Generic New Mesh
- •4.7.1.2.2. Requirements for the Generic New Mesh
- •4.7.1.2.3. Using the REGE and KEEP Remeshing Options
- •4.7.1.3. Remeshing Using Manual Mesh Splitting (2-D and 3-D)
- •4.7.1.3.1. Understanding Mesh Splitting
- •4.7.1.3.2. Geometry Details for Mesh Splitting
- •4.7.1.3.3. Using the REMESH Command for Mesh Splitting
- •4.7.1.3.4. Mesh-Transition Options for 2-D Mesh Splitting
- •4.7.1.3.5. Mesh-Transition Options for 3-D Mesh Splitting
- •4.7.1.3.7. Improving Tetrahedral Element Quality via Mesh Morphing
- •4.7.2. Mesh Control
- •4.7.3. Remeshing Multiple Regions at the Same Substep
- •4.8. Step 5: Verify Applied Contact Boundaries, Surface-Effect Elements, Loads, and Boundary Conditions
- •4.8.1. Contact Boundaries
- •4.8.2. Surface-Effect Elements
- •4.8.3. Pressure and Contiguous Displacements
- •4.8.4. Forces and Isolated Applied Displacements
- •4.8.5. Nodal Temperatures
- •4.8.6. Other Boundary Conditions and Loads
- •4.9. Step 6: Automatically Map Variables and Balance Residuals
- •4.9.1. Mapping Solution Variables
- •4.9.2. Balancing Residual Forces
- •4.9.3. Interpreting Mapped Results
- •4.9.4. Handling Convergence Difficulties
- •4.10. Step 7: Perform a Multiframe Restart
- •4.11. Repeating the Rezoning Process if Necessary
- •4.11.1. File Structures for Repeated Rezonings
- •4.12. Postprocessing Rezoning Results
- •4.12.1. The Database Postprocessor
- •4.12.1.1. Listing the Rezoning Results File Summary
- •4.12.1.2. Animating the Rezoning Results
- •4.12.1.3. Using the Results Viewer for Rezoning
- •4.12.2. The Time-History Postprocessor
- •4.13. Rezoning Restrictions
- •4.14. Rezoning Examples
- •4.14.1. Example: Rezoning Using a Program-Generated New Mesh
- •4.14.1.1. Initial Input for the Analysis
- •4.14.1.2. Rezoning Input for the Analysis
- •4.14.2. Example: Rezoning Using a Generic New Mesh
- •4.14.2.1. Initial Input for the Analysis
- •4.14.2.2. Exporting the Distorted Mesh as a CDB File
- •4.14.2.3. Importing the File into ANSYS ICEM CFD and Generating a New Mesh
- •4.14.2.4. Rezoning Using the New CDB Mesh
- •Chapter 5: Mesh Nonlinear Adaptivity
- •5.1. Mesh Nonlinear Adaptivity Benefits, Limitations and Requirements
- •5.1.1. Rubber Seal Simulation
- •5.1.2. Crack Simulation
- •5.2. Understanding the Mesh Nonlinear Adaptivity Process
- •5.2.1. Checking Nonlinear Adaptivity Criteria
- •5.2.1.1. Defining Element Components
- •5.2.1.2. Defining Nonlinear Adaptivity Criteria
- •5.2.1.3. Defining Criteria-Checking Frequency
- •5.3. Mesh Nonlinear Adaptivity Criteria
- •5.3.1. Energy-Based
- •5.3.2. Position-Based
- •5.3.3. Contact-Based
- •5.3.4. Frequency of Criteria Checking
- •5.4. How a New Mesh Is Generated
- •5.5. Convergence at Substeps with the New Mesh
- •5.6. Controlling Mesh Nonlinear Adaptivity
- •5.7. Postprocessing Mesh Nonlinear Adaptivity Results
- •5.8. Mesh Nonlinear Adaptivity Examples
- •5.8.1. Example: Rubber Seal Simulation
- •5.8.2. Example: Crack Simulation
- •Chapter 6: 2-D to 3-D Analysis
- •6.1. Benefits of 2-D to 3-D Analysis
- •6.2. Requirements for a 2-D to 3-D Analysis
- •6.3. Overview of the 2-D to 3-D Analysis Process
- •6.3.1. Overview of the 2-D to 3-D Analysis Process Flow
- •6.3.2. Key Commands Used in 2-D to 3-D Analysis
- •6.4. Performing a 2-D to 3-D Analysis
- •6.4.1. Step 1: Determine the Substep to Initiate
- •6.4.2. Step 2: Initiate the 2-D to 3-D Analysis
- •6.4.3. Step 3: Extrude the 2-D Mesh to the New 3-D Mesh
- •6.4.4. Step 4: Map Solution Variables from 2-D to 3-D Mesh
- •6.4.5. Step 5: Perform an Initial-State-Based 3-D Analysis
- •6.5. 2-D to 3-D Analysis Restrictions
- •Chapter 7: Cyclic Symmetry Analysis
- •7.1. Understanding Cyclic Symmetry Analysis
- •7.1.1. How the Program Automates a Cyclic Symmetry Analysis
- •7.1.2. Commands Used in a Cyclic Symmetry Analysis
- •7.2. Cyclic Modeling
- •7.2.1. The Basic Sector
- •7.2.2. Edge Component Pairs
- •7.2.2.1. CYCOPT Auto Detection Tolerance Adjustments for Difficult Cases
- •7.2.2.2. Identical vs. Dissimilar Edge Node Patterns
- •7.2.2.3. Unmatched Nodes on Edge-Component Pairs
- •7.2.2.4. Identifying Matching Node Pairs
- •7.2.3. Modeling Limitations
- •7.2.4. Model Verification (Preprocessing)
- •7.3. Solving a Cyclic Symmetry Analysis
- •7.3.1. Understanding the Solution Architecture
- •7.3.1.1. The Duplicate Sector
- •7.3.1.2. Coupling and Constraint Equations (CEs)
- •7.3.1.3. Non-Cyclically Symmetric Loading
- •7.3.1.3.1. Specifying Non-Cyclic Loading
- •7.3.1.3.2. Commands Affected by Non-Cyclic Loading
- •7.3.1.3.3. Plotting and Listing Non-Cyclic Boundary Conditions
- •7.3.1.3.4. Graphically Picking Non-Cyclic Boundary Conditions
- •7.3.2. Solving a Static Cyclic Symmetry Analysis
- •7.3.3. Solving a Modal Cyclic Symmetry Analysis
- •7.3.3.1. Understanding Harmonic Index and Nodal Diameter
- •7.3.3.2. Solving a Stress-Free Modal Analysis
- •7.3.3.3. Solving a Prestressed Modal Analysis
- •7.3.3.4. Solving a Large-Deflection Prestressed Modal Analysis
- •7.3.3.4.1. Solving a Large-Deflection Prestressed Modal Analysis with VT Accelerator
- •7.3.4. Solving a Linear Buckling Cyclic Symmetry Analysis
- •7.3.5. Solving a Harmonic Cyclic Symmetry Analysis
- •7.3.5.1. Solving a Full Harmonic Cyclic Symmetry Analysis
- •7.3.5.1.1. Solving a Prestressed Full Harmonic Cyclic Symmetry Analysis
- •7.3.5.2. Solving a Mode-Superposition Harmonic Cyclic Symmetry Analysis
- •7.3.5.2.1. Perform a Static Cyclic Symmetry Analysis to Obtain the Prestressed State
- •7.3.5.2.2. Perform a Linear Perturbation Modal Cyclic Symmetry Analysis
- •7.3.5.2.3. Restart the Modal Analysis to Create the Desired Load Vector from Element Loads
- •7.3.5.2.4. Obtain the Mode-Superposition Harmonic Cyclic Symmetry Solution
- •7.3.5.2.5. Review the Results
- •7.3.6. Solving a Magnetic Cyclic Symmetry Analysis
- •7.3.7. Database Considerations After Obtaining the Solution
- •7.3.8. Model Verification (Solution)
- •7.4. Postprocessing a Cyclic Symmetry Analysis
- •7.4.1. General Considerations
- •7.4.1.1. Using the /CYCEXPAND Command
- •7.4.1.1.1. /CYCEXPAND Limitations
- •7.4.1.2. Result Coordinate System
- •7.4.2. Modal Solution
- •7.4.2.1. Real and Imaginary Solution Components
- •7.4.2.2. Expanding the Cyclic Symmetry Solution
- •7.4.2.3. Applying a Traveling Wave Animation to the Cyclic Model
- •7.4.2.4. Phase Sweep of Repeated Eigenvector Shapes
- •7.4.3. Static, Buckling, and Full Harmonic Solutions
- •7.4.4. Mode-Superposition Harmonic Solution
- •7.5. Example Modal Cyclic Symmetry Analysis
- •7.5.1. Problem Description
- •7.5.2. Problem Specifications
- •7.5.3. Input File for the Analysis
- •7.5.4. Analysis Steps
- •7.6. Example Buckling Cyclic Symmetry Analysis
- •7.6.1. Problem Description
- •7.6.2. Problem Specifications
- •7.6.3. Input File for the Analysis
- •7.6.4. Analysis Steps
- •7.6.5. Solve For Critical Strut Temperature at Load Factor = 1.0
- •7.7. Example Harmonic Cyclic Symmetry Analysis
- •7.7.1. Problem Description
- •7.7.2. Problem Specifications
- •7.7.3. Input File for the Analysis
- •7.7.4. Analysis Steps
- •7.8. Example Magnetic Cyclic Symmetry Analysis
- •7.8.1. Problem Description
- •7.8.2. Problem Specifications
- •7.8.3. Input file for the Analysis
- •Chapter 8: Rotating Structure Analysis
- •8.1. Understanding Rotating Structure Dynamics
- •8.2. Using a Stationary Reference Frame
- •8.2.1. Campbell Diagram
- •8.2.2. Harmonic Analysis for Unbalance or General Rotating Asynchronous Forces
- •8.2.3. Orbits
- •8.3. Using a Rotating Reference Frame
- •8.4. Choosing the Appropriate Reference Frame Option
- •8.5. Example Campbell Diagram Analysis
- •8.5.1. Problem Description
- •8.5.2. Problem Specifications
- •8.5.3. Input for the Analysis
- •8.5.4. Analysis Steps
- •8.6. Example Coriolis Analysis
- •8.6.1. Problem Description
- •8.6.2. Problem Specifications
- •8.6.3. Input for the Analysis
- •8.6.4. Analysis Steps
- •8.7. Example Unbalance Harmonic Analysis
- •8.7.1. Problem Description
- •8.7.2. Problem Specifications
- •8.7.3. Input for the Analysis
- •8.7.4. Analysis Steps
- •Chapter 9: Submodeling
- •9.1. Understanding Submodeling
- •9.1.1. Nonlinear Submodeling
- •9.2. Using Submodeling
- •9.2.1. Create and Analyze the Coarse Model
- •9.2.2. Create the Submodel
- •9.2.3. Perform Cut-Boundary Interpolation
- •9.2.4. Analyze the Submodel
- •9.3. Example Submodeling Analysis Input
- •9.3.1. Submodeling Analysis Input: No Load-History Dependency
- •9.3.2. Submodeling Analysis Input: Load-History Dependency
- •9.4. Shell-to-Solid Submodels
- •9.5. Where to Find Examples
- •Chapter 10: Substructuring
- •10.1. Benefits of Substructuring
- •10.2. Using Substructuring
- •10.2.1. Step 1: Generation Pass (Creating the Superelement)
- •10.2.1.1. Building the Model
- •10.2.1.2. Applying Loads and Creating the Superelement Matrices
- •10.2.1.2.1. Applicable Loads in a Substructure Analysis
- •10.2.2. Step 2: Use Pass (Using the Superelement)
- •10.2.2.1. Clear the Database and Specify a New Jobname
- •10.2.2.2. Build the Model
- •10.2.2.3. Apply Loads and Obtain the Solution
- •10.2.3. Step 3: Expansion Pass (Expanding Results Within the Superelement)
- •10.3. Sample Analysis Input
- •10.4. Top-Down Substructuring
- •10.5. Automatically Generating Superelements
- •10.6. Nested Superelements
- •10.7. Prestressed Substructures
- •10.7.1. Static Analysis Prestress
- •10.7.2. Substructuring Analysis Prestress
- •10.8. Where to Find Examples
- •Chapter 11: Component Mode Synthesis
- •11.1. Understanding Component Mode Synthesis
- •11.1.1. CMS Methods Supported
- •11.1.2. Solvers Used in Component Mode Synthesis
- •11.2. Using Component Mode Synthesis
- •11.2.1. The CMS Generation Pass: Creating the Superelement
- •11.2.2. The CMS Use and Expansion Passes
- •11.2.3. Superelement Expansion in Transformed Locations
- •11.2.4. Plotting or Printing Mode Shapes
- •11.3. Example Component Mode Synthesis Analysis
- •11.3.1. Problem Description
- •11.3.2. Problem Specifications
- •11.3.3. Input for the Analysis: Fixed-Interface Method
- •11.3.4. Analysis Steps: Fixed-Interface Method
- •11.3.5. Input for the Analysis: Free-Interface Method
- •11.3.6. Analysis Steps: Free-Interface Method
- •11.3.7. Input for the Analysis: Residual-Flexible Free-Interface Method
- •11.3.8. Analysis Steps: Residual-Flexible Free-Interface Method
- •11.3.9. Example: Superelement Expansion in a Transformed Location
- •11.3.9.1. Analysis Steps: Superelement Expansion in a Transformed Location
- •11.3.10. Example: Reduce the Damping Matrix and Compare Full and CMS Results with RSTMAC
- •Chapter 12: Rigid-Body Dynamics and the ANSYS-ADAMS Interface
- •12.1. Understanding the ANSYS-ADAMS Interface
- •12.2. Building the Model
- •12.3. Modeling Interface Points
- •12.4. Exporting to ADAMS
- •12.4.1. Exporting to ADAMS via Batch Mode
- •12.4.2. Verifying the Results
- •12.5. Running the ADAMS Simulation
- •12.6. Transferring Loads from ADAMS
- •12.6.1. Transferring Loads on a Rigid Body
- •12.6.1.1. Exporting Loads in ADAMS
- •12.6.1.2. Importing Loads
- •12.6.1.3. Importing Loads via Commands
- •12.6.1.4. Reviewing the Results
- •12.6.2. Transferring the Loads of a Flexible Body
- •12.7. Methodology Behind the ANSYS-ADAMS Interface
- •12.7.1. The Modal Neutral File
- •12.7.2. Adding Weak Springs
- •12.8. Example Rigid-Body Dynamic Analysis
- •12.8.1. Problem Description
- •12.8.2. Problem Specifications
- •12.8.3. Command Input
- •Chapter 13: Element Birth and Death
- •13.1. Elements Supporting Birth and Death
- •13.2. Understanding Element Birth and Death
- •13.3. Element Birth and Death Usage Hints
- •13.3.1. Changing Material Properties
- •13.4. Using Birth and Death
- •13.4.1. Build the Model
- •13.4.2. Apply Loads and Obtain the Solution
- •13.4.2.1. Define the First Load Step
- •13.4.2.1.1. Sample Input for First Load Step
- •13.4.2.2. Define Subsequent Load Steps
- •13.4.2.2.1. Sample Input for Subsequent Load Steps
- •13.4.3. Review the Results
- •13.4.4. Use Analysis Results to Control Birth and Death
- •13.4.4.1. Sample Input for Deactivating Elements
- •13.5. Where to Find Examples
- •Chapter 14: User-Programmable Features and Nonstandard Uses
- •14.1. User-Programmable Features (UPFs)
- •14.1.1. Understanding UPFs
- •14.1.2. Types of UPFs Available
- •14.2. Nonstandard Uses of the ANSYS Program
- •14.2.1. What Are Nonstandard Uses?
- •14.2.2. Hints for Nonstandard Use of ANSYS
- •Chapter 15: State-Space Matrices Export
- •15.1. State-Space Matrices Based on Modal Analysis
- •15.1.1. Examples of SPMWRITE Command Usage
- •15.1.2. Example of Reduced Model Generation in ANSYS and Usage in Simplorer
- •15.1.2.1. Problem Description
- •15.1.2.2. Problem Specifications
- •15.1.2.3. Input File for the Analysis
- •Chapter 16: Soil-Pile-Structure Analysis
- •16.1. Soil-Pile-Structure Interaction Analysis
- •16.1.1. Automatic Pile Subdivision
- •16.1.2. Convergence Criteria
- •16.1.3. Soil Representation
- •16.1.4. Mudslides
- •16.1.5. Soil-Pile Interaction Results
- •16.1.5.1. Displacements and Reactions
- •16.1.5.2. Forces and Stresses
- •16.1.5.3. UNITY Check Data
- •16.2. Soil Data Definition and Examples
- •16.2.1. Soil Profile Data Definition
- •16.2.1.1. Mudline Position Definition
- •16.2.1.2. Common Factors for P-Y, T-Z Curves
- •16.2.1.3. Horizontal Soil Properties (P-Y)
- •16.2.1.3.1. P-Y curves defined explicitly
- •16.2.1.3.2. P-Y curves generated from given soil properties
- •16.2.1.4. Vertical Soil Properties (T-Z)
- •16.2.1.4.1. T-Z curves defined explicitly
- •16.2.1.4.2. T-Z curves generated from given soil properties
- •16.2.1.5. End Bearing Properties (ENDB)
- •16.2.1.5.1. ENDB curve defined explicitly
- •16.2.1.5.2. ENDB curves generated from given soil properties
- •16.2.1.6. Mudslide Definition
- •16.2.2. Soil Data File Examples
- •16.2.2.1. Example 1: Constant Linear Soil
- •16.2.2.2. Example 2: Non-Linear Soil
- •16.2.2.3. Example 3: Soil Properties Defined in 5 Layers
- •16.2.2.4. Example 4: Soil Properties Defined in 5 Layers with Mudslide
- •16.3. Performing a Soil-Pile Interaction Analysis
- •16.3.2. Mechanical APDL Component System Example
- •16.3.3. Static Structural Component System Example
- •16.4. Soil-Pile-Structure Results
- •16.5. References
- •Chapter 17: Coupling to External Aeroelastic Analysis of Wind Turbines
- •17.1. Sequential Coupled Wind Turbine Solution in Mechanical APDL
- •17.1.1. Procedure for a Sequentially Coupled Wind Turbine Analysis
- •17.1.2. Output from the OUTAERO Command
- •Chapter 18: Applying Ocean Loading from a Hydrodynamic Analysis
- •18.1. How Hydrodynamic Analysis Data Is Used
- •18.2. Hydrodynamic Load Transfer with Forward Speed
- •18.3. Hydrodynamic Data File Format
- •18.3.1. Comment (Optional)
- •18.3.2. General Model Data
- •18.3.3. Hydrodynamic Surface Geometry
- •18.3.4. Wave Periods
- •18.3.5. Wave Directions
- •18.3.6. Panel Pressures
- •18.3.7. Morison Element Hydrodynamic Definition
- •18.3.8. Morison Element Wave Kinematics Definition
- •18.3.9. RAO Definition
- •18.3.10. Mass Properties
- •18.4. Example Analysis Using Results from a Hydrodynamic Diffraction Analysis
- •Index
- •ОГЛАВЛЕНИЕ
- •ВВЕДЕНИЕ
- •1.1. Методология проектирования технологических объектов
- •1.2. Компьютерные технологии проектирования
- •1.3. Системы автоматизированного проектирования в технике
- •1.4. Системы инженерного анализа
- •2.2.1. Создание и сохранение чертежа
- •2.2.2. Изменение параметров чертежа
- •2.2.3. Заполнение основной надписи
- •2.2.4. Создание нового вида. Локальная система координат
- •2.2.5. Вычерчивание изображения прокладки
- •2.2.6. Простановка размеров
- •2.2.7. Ввод технических требований
- •2.2.8. Задание материала изделия
- •2.3. Сложные разрезы в чертеже детали «Основание»
- •2.3.1. Подготовка чертежа
- •Cохранить документ.
- •2.3.2. Черчение по сетке из вспомогательных линий
- •2.3.3. Изображение разрезов
- •2.4. Чертежи общего вида при проектировании
- •3.1. Интерфейс программы
- •3.2. Общее представление о трехмерном моделировании
- •3.3. Основные операции геометрического моделирования
- •3.3.1. Операция выдавливания
- •3.3.2. Операция вращения
- •3.3.3. Кинематическая операция
- •3.3.4. Построение тела по сечениям
- •3.4. Операции конструирования
- •3.4.1. Построение фасок и скруглений
- •3.4.2. Построение уклона
- •3.4.3. Сечение модели плоскостью
- •3.4.4. Сечение по эскизу
- •3.4.5. Создание моделей-сборок
- •3.5. Разработка электронных 3D-моделей тепловых устройств
- •3.5.1. Электронные модели в ЕСКД
- •3.5.2. Электронные «чертежи» в ЕСКД
- •3.5.4. Электронная модель сборочного изделия «Газовая горелка»
- •ГЛАВА 4. ИНЖЕНЕРНЫЙ АНАЛИЗ ГАЗОДИНАМИКИ И ТЕПЛООБМЕНА В ANSYS CFX
- •4.1. Область применения ANSYS CFX
- •4.2. Особенности вычислительного процесса в ANSYS CFX
- •4.3. Программы, используемые при расчетах в ANSYS CFX
- •4.4. Организация процесса вычислений в среде пакета Workbench
- •4.4.1. Графический интерфейс пользователя
- •5.1. Постановка теплофизических задач в ANSYS Multiphysics
- •5.2. Решение задач в пакете ANSYS Multiphysics
- •5.2.1. Графический интерфейс пользователя
- •5.2.2. Этапы препроцессорной подготовки решения
- •5.2.3. Этап получения решения и постпроцессорной обработки результатов
- •5.3.5. Нестационарный теплообмен. Нагрев пластины в печи с жидким теплоносителем
- •5.4.1. Температурные напряжения при нагреве
- •БИБЛИОГРАФИЧЕСКИЙ СПИСОК
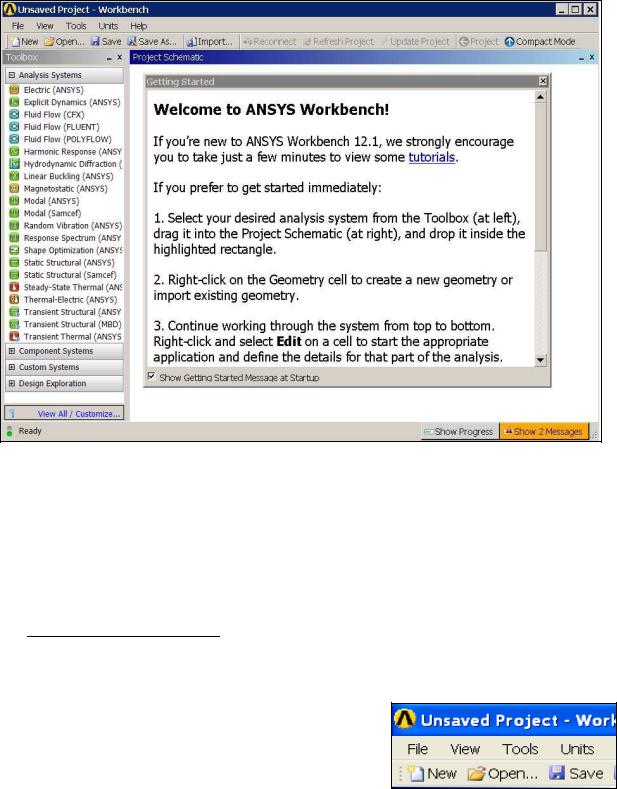
vk.com/club152685050 | vk.com/id446425943
4.4. Организация процесса вычислений в среде пакета Workbench7
Платформа Workbench интегрирует программные пакеты ANSYS в
единую рабочую среду, обеспечивает взаимосвязь и передачу информации между отдельными блоками с разными видами анализа. Запуск платформы производится последовательным выполнением команд
Пуск → Все программы → ANSYS 12 → Workbench
После загрузки появляется рабочее окно программы, показанное на рис. 4.4.
Рис. 4.4. Основное рабочее окно программы
4.4.1. Графический интерфейс пользователя
В центре рабочего окна программы расположена область Схемы проекта
(Project Schematic), в которой формируется схема (последовательность)
7 Описание пакета Workbench делается на основе информационных материалов фирмы ANSYS и описаний разделов HELP, приведенных в программных пакетах версий
ANSYS 12 и ANSYS 13.
99
vk.com/club152685050 | vk.com/id446425943
решения задачи. Здесь используется наглядное изображение прямоугольниками
(блоками) отдельных видов анализа, а схема проекта задает связи между блоками.
Область в левой части окна
Инструментарий (Toolbox) содержит
«инструменты проекта», то есть раскрывающиеся списки разделов
«системных шаблонов». На рис. 4.5 один из разделов Analysis System показан раскрытым,
и видны составляющие раздел типы расчетных анализов, содержащихся в
ANSYS. Ниже расположен раздел Component
Systems, содержащий «системные шаблоны»
– типовые блоки, на которые разбита процедура анализа. Раздел Custom Systems
содержит алгоритмические блоки, в которых реализованы методы решения связанных задач, в том числе термопрочностных задач,
рассмотренных в учебном пособии [3].
Раздел Design Exploration содержит алгоритмические блоки (шаблоны),
позволяющие решать задачи оптимизации.
Часть рабочего окна с открытыми списками перечисленных разделов показана на рис. 4.5.
Рис. 4.5. Область окна Toolbox
Делая соответствующий выбор в меню View, можно открыть и другие окна. Например, окно Properties отображает свойства объектов, выделенных в области схем проекта. Окно сообщений Messages, расположенное в нижней части экрана, выводит информацию об ошибках, работе решателя,
предупреждения и т. д.
100
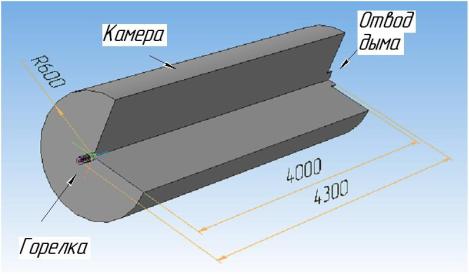
vk.com/club152685050 | vk.com/id446425943
Последовательность и содержание вычислительного процесса в каждом
проекте задается блоками схемы проекта, дающей наглядное визуальное представление о процессе.
4.4.2. Моделирование стационарного процесса в режиме быстрой
установки |
параметров. |
Tепло- |
и |
массообмен |
в |
камере |
с горелкой «труба в трубе» |
|
|
|
|
|
|
Постановка задачи
Цилиндрическая камера отапливается природным газом. Соосно камере на одном торце установлена горелка «труба в трубе», продукты горения удаляются через цилиндрическое отверстие в другом торце камеры (рис. 4.6).
На рисунке видно, что в рассматриваемой постановке задачи камерой считается ее рабочее пространство, ограниченное внутренней поверхностью кладки. Соответственно, «горелка» представляет собой два соосных канала.
Через внутренний цилиндрический канал в реальной горелке должен двигаться газ, а через наружный кольцевой канал – воздух горения.
Геометрическая модель камеры выполнена в программе «КОМПАС-3D»
и сохранена в формате Parasolid. Файл с геометрической моделью перед началом вычислений размещен на компьютере с программой ANSYS CFX в
папке C/calc CFX под именем «Burner tube in tube». На рис. 4.6 к модели камеры добавлен вырез для удобства простановки размеров.
101
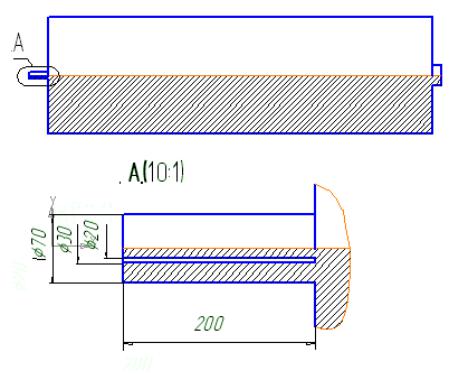
vk.com/club152685050 | vk.com/id446425943
а
б
Рис. 4.6. Камера: а – схема; б – чертеж
102
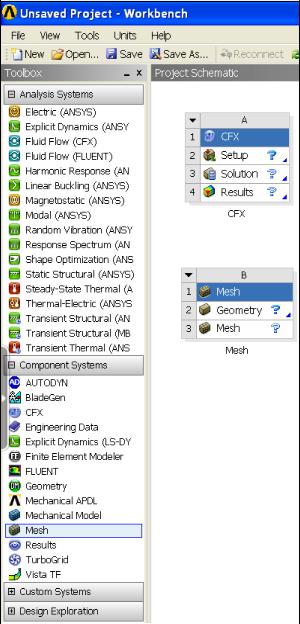
vk.com/club152685050 | vk.com/id446425943
Решение задачи в ANSYS CFX
2. Импорт геометрии
Geometry (ПКМ по ячейке в
блоке В) → Import Geometry →
→ Browse → Открыть файл с
геометрической |
моделью |
(Здесь файл «Burner tube in tube») →
Mesh (ПКМ по нижней ячейке блока
В) → Edit → Откроется окно
Meshing с геометрической моделью камеры стенда (рис. 4.8).
3. Задание регионов
Регион суммарного входного отверстия горелки:
Regions (ПКМ) → Insert →
Composite 2D Region →повернуть
модель при нажатом Scroll, сделать
видимым горелочный торец камеры.
Выделить |
с |
помощью |
Ctrl |
|
|
|
|
|
окружность и кольцо на торце |
|
|
|
|
||||
модели горелки (рис. 4.9, а). |
|
|
|
|
||||
|
|
Рис. 4.7. Графическое окно со схемой |
||||||
→ Apply (ЛКМ в окне Details View |
проекта в начале счета в Workbench |
|||||||
слева |
внизу) |
→ |
ЛКМ |
по |
надписи |
|||
«Composite 2D |
Region 1» (или ПКМ по этой надписи и выбрать Rename) → |
|||||||
Вписать Inlet → Enter (рис. 4.9, б). |
|
|
|
|
||||
Регион выходного отверстия камеры: |
|
|
|
|
||||
Regions (ПКМ) → Insert → Composite 2D Region →Повернуть модель при нажатом Scroll, сделать видимым выходное отверстие камеры. Выделить выходное отверстие
103
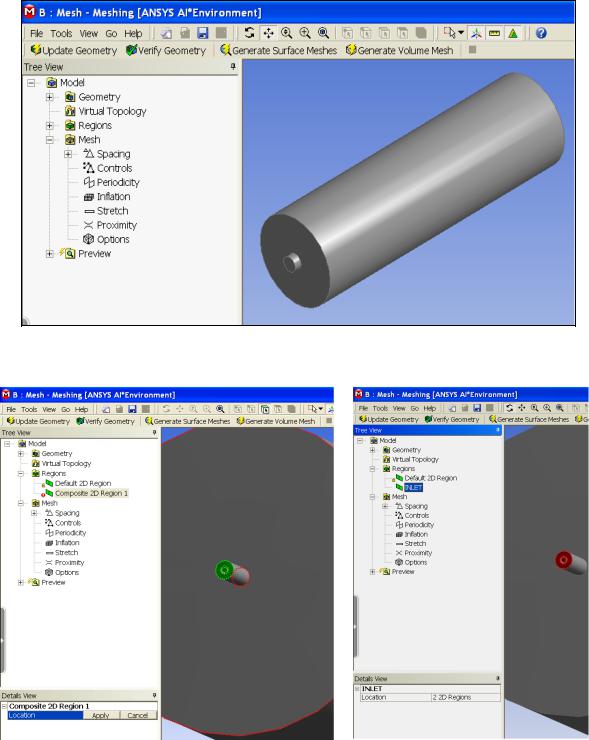
vk.com/club152685050 | vk.com/id446425943
→ Apply (ЛКМ слева внизу) → ЛКМ по надписи «Composite 2D Region 1» →
Вписать Outlet → Enter.
Изображение на графическом экране показано на рис. 4.10.
Рис. 4.8. Часть экрана с геометрической моделью стенда в сеточном генераторе
а |
б |
Рис. 4.9. Определение региона INLET:
а – выделение входных отверстий горелки; б – ввод имени региона
104
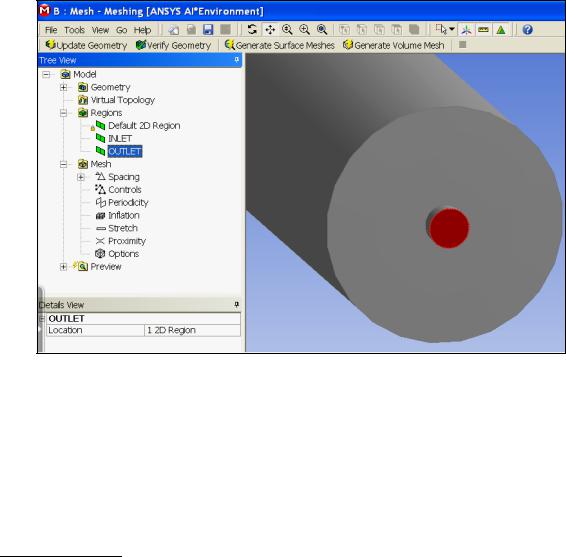
vk.com/club152685050 | vk.com/id446425943
Регион стенки камеры:
Regions (ПКМ) → Insert → Composite 2D Region →
Выделить с помощью Ctrl поверхности, составляющие стенку камеры,
используя Scroll.
→ Apply (ЛКМ слева внизу) → ЛКМ по надписи «Composite 2D Region 1» →
Вписать Wall → Enter.
Вид экрана на стадии завершения задания региона Wall показан на рис. 4.11.
Рис. 4.10. Задан регион выходного отверстия камеры OUTLET
4. Задание сетки
Команды управления генерацией сетки расположены в разделе Mesh
дерева проекта (Tree View).
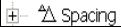
 (ЛКМ по знаку ) →
(ЛКМ по знаку ) →
→ Default Body Spacing → В разделе Details View (слева) должно быть задано значение Maximum Spacing. Оставить значение 0.21, предложенное
программой → Enter
105
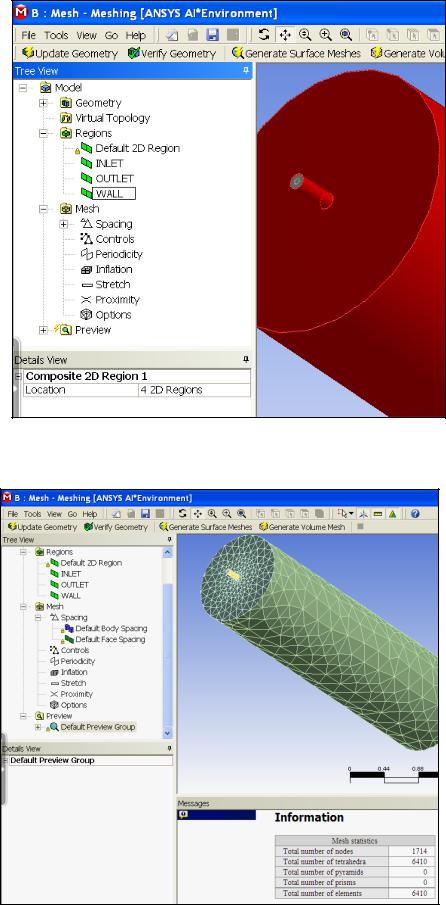
vk.com/club152685050 | vk.com/id446425943
Рис. 4.11. Экран при завершении задания региона WALL
Рис. 4.12. Изображение объемной конечно-элементной сетки и информация о ее параметрах
106
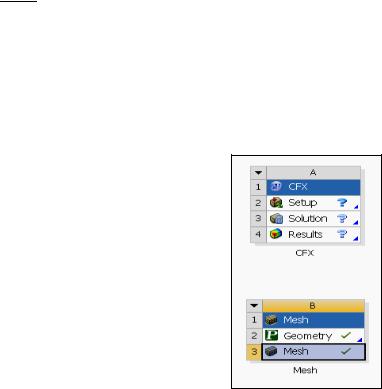
vk.com/club152685050 | vk.com/id446425943
→ Default Face Spacing → Оставить в разделе Details View значения,
предложенные программой → Enter.
→ Generate Surface Meshes (над графическим окном) → Появилась сетка на
поверхности модели.
→ Generate Volume Mesh (над графическим окном) → На экране появилась объемная сетка на модели камеры (рис. 4.12) и информация о параметрах сетки, общее число элементов которой равно 6410. Сетка,
сгенерированная программой, состоит из ячеек с размерами, меняющимися по объему.
5.Сохранение сетки, закрытие раздела, передача сетки в CFX
– Сохранить (вверху) → Перейти в папку C/calc.CFX. Задать имя файла.
Сохранить (вверху) → Перейти в папку C/calc.CFX. Задать имя файла.
Здесь: «GORELKA_GNP» → Сохранить при заданном типе файла Workbench Project Files (*.wbpj).
Вид схемы проекта в графическом окне показан на рис. 4.13.
Рис. 4.13. Графическое окно со схемой проекта
в начале счета в Workbench
– (ЛКМ в блоке В, нажать и перетащить в
(ЛКМ в блоке В, нажать и перетащить в
ячейку А2, где Setup). Изменился вид схемы проекта (рис. 4.14) → Setup (ПКМ
вячейке В2) → Edit → Предупреждение Workbench → OK →
→A:Mesh-Meshi… (ЛКМ под графическим окном) → Закрыть (ЛКМ вверху справа). Закрывается сеточный генератор ANSYS Meshing →
107
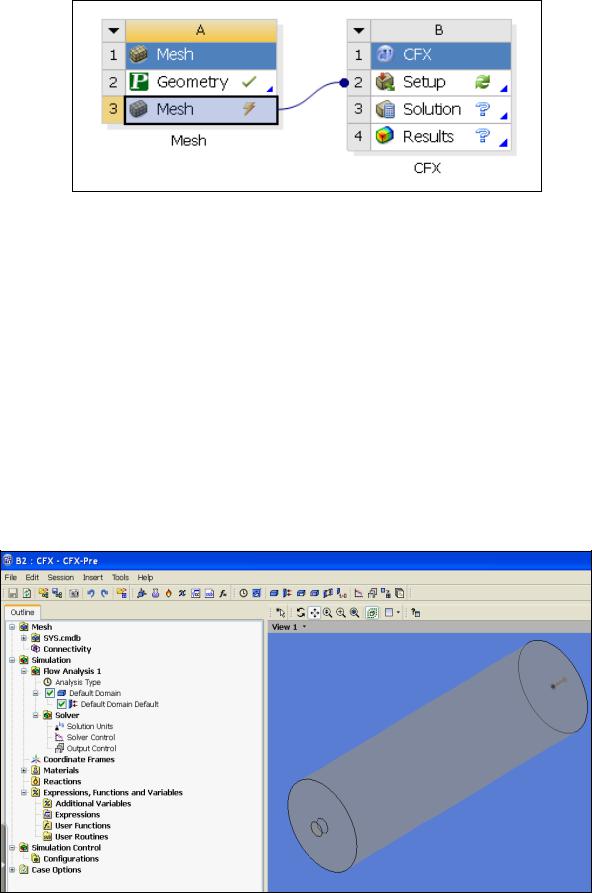
vk.com/club152685050 | vk.com/id446425943
Рис. 4.14. Схема проекта с передачей данных
→ Update Project (ЛКМ над графическим окном) → Предупреждение
Workbench → OK → Setup (ПКМ в ячейке В2) → Edit.
Выполнен переход в препроцессор CFX-CFX-Pre. Появилось изображение в рабочем окне, показанное на рис. 4.15.
6. Задание материалов и математической модели
Tools (В меню CFX-CFX-Pre, показано на рис. 4.16) → Quick Setup Mode
(Задается режим быстрой установки, где часть параметров определяется по умолчанию) →
Рис. 4.15. Схема геометрии камеры с горелкой в препроцессоре
108
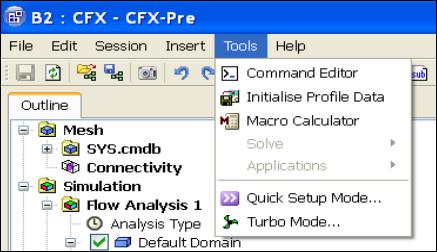
vk.com/club152685050 | vk.com/id446425943
Рис. 4.16. Выбор режима быстрой установки параметров
→ Вкладка Simulation Definition. Задать значения:
Simulation Data – Single Phase; Выбрать рабочую среду (Working Fluid). Здесь
Fluid – Air at 25 C (рис. 4.17, а) → Next →.
→ Вкладка Physics Definition. Задать значения:
Analysis Type – Steady State; Reference Pressure – 1 [atm]; Heat Transfer –
Thermal Energy; Turbulence –
k-Epsilon (рис. 4.17, б) → Next →.
7а. Задание граничных условий
Default Domain Default (ПКМ) (рис. 4.18) → Delete Boundary (Удаляется информация, которая размещалась программой «по умолчанию») →
– →Boundaries (ПКМ в окне Boundary Definition слева) → Add Boundary…
→ввести имя INLET в окно New Boundary → OK →
→Вкладка Boundary Definition. Задать значения:
Boundary Type – Inlet; Location – INLET; Flow Specification – Normal Speed; Normal Speed – 20 m s^-1; Static Temperature – 1500 C. Вкладка показана
на рис. 4.19.
–→Boundaries (ПКМ) → Add Boundary… → Ввести имя OUTLET → OK
→ Вкладка Boundary Definition. Задать значения:
Boundary Type – Outlet; Location – OUTLET; Flow Specification – Average Static Pressure; Relative Pressure – 0 [Pa]. Заполнение позиций вкладки показано на рис. 4.20.
109
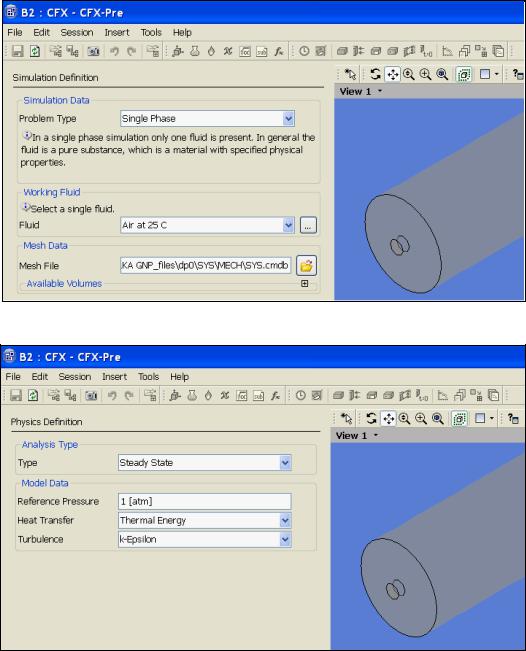
vk.com/club152685050 | vk.com/id446425943
– →Boundaries (ПКМ) → Add Boundary… → Ввести имя WALL → OK → Вкладка Boundary Definition. Задать значения:
Boundary Type – Wall; Location – WALL; Wall Influence On Flow – No Slip Wall.
Вид вкладки показан на рис. 4.21. →Next.
а
б
Рис. 4.17. Задание параметров задачи: а – свойств среды во вкладке Simulation Definition;
б – физической модели во вкладке Physics Definition
110
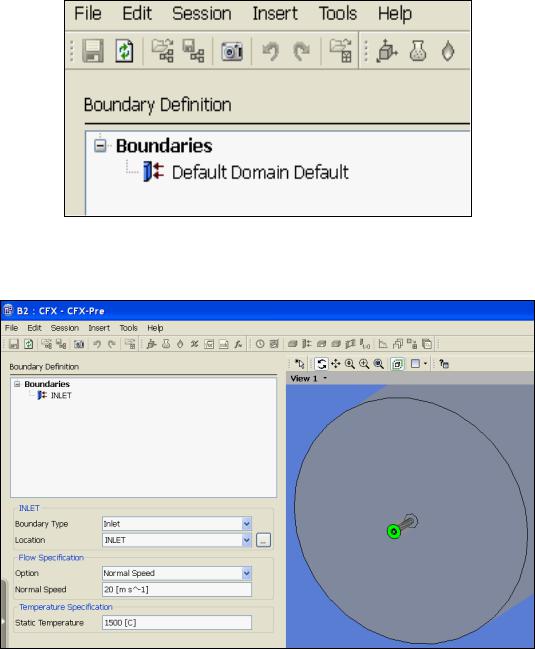
vk.com/club152685050 | vk.com/id446425943
Рис. 4.18. Удаление информации «по умолчанию»
Рис. 4.19. Задание граничных условий в регионе INLET
7б. Переход в основной режим
Ввести Enter General Mode (На вкладке Final Operations) →Finish (ЛКМ слева внизу). На рис. 4.22 показано текущее изображение на экране.
111
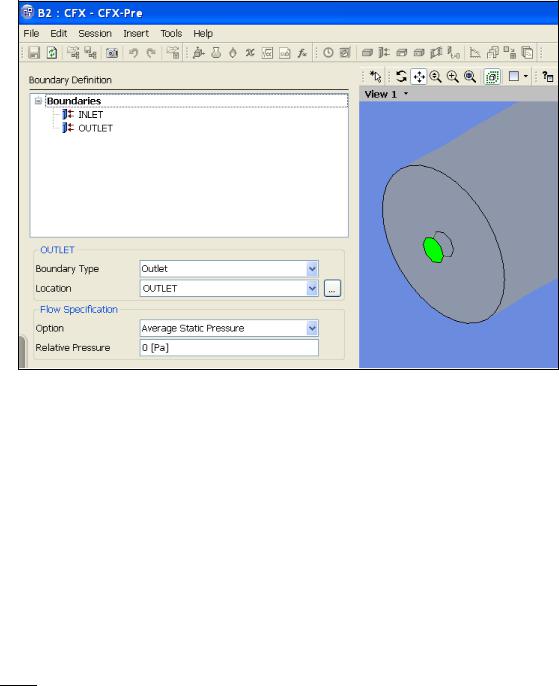
vk.com/club152685050 | vk.com/id446425943
Рис. 4.20. Задание граничных условий в регионе OUTLET
7в. Проверка данных расчета и закрытие препроцессора Перед запуском вычислений исходные данные расчета должны
проверяться. Делать это удобно после двойного щелчка ЛКМ по имени региона в разделе Default Domain вкладки Outline. При этом появляются соответствующие вкладки с граничными условиями, аналогичные рис. 4.19, 4.21. Вид вкладок соответствует основному режиму General Mode, поэтому информация в них более подробна, чем на рис. 4.19, 4.21.
→ 
 Сохранить → Закрыть (ЛКМ вверху справа).
Сохранить → Закрыть (ЛКМ вверху справа).
112
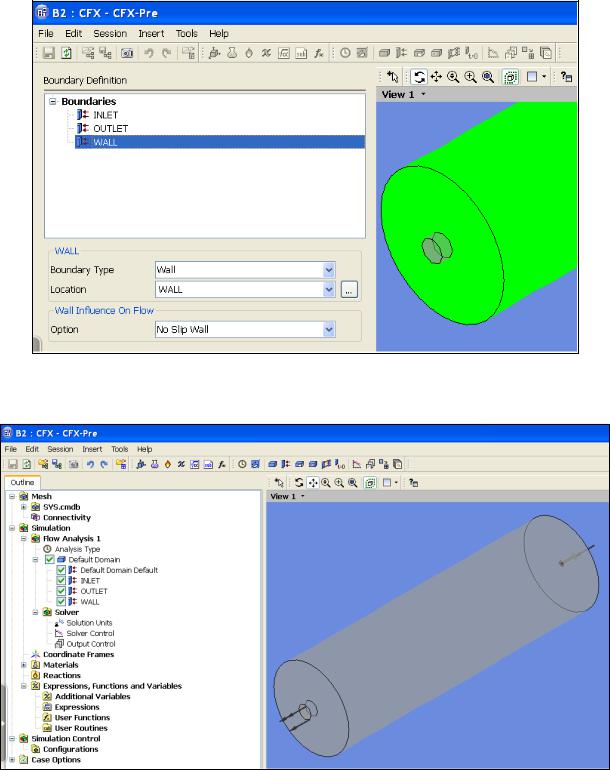
vk.com/club152685050 | vk.com/id446425943
Рис. 4.21. Задание граничных условий в регионе WALL
Рис. 4.22. Вид экрана после задания граничных условий
В графическом окне появилась видоизмененная схема проекта (рис. 4.23)
113
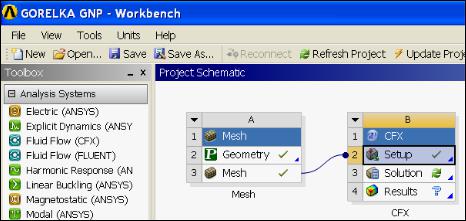
vk.com/club152685050 | vk.com/id446425943
Рис. 4.23. Схема проекта после задания граничных условий
8.Запуск решения
→Solution (2 ЛКМ по ячейке В3 схемы проекта на рис. 4.23) → Start Run в
появившемся диалоговом окне Define Run (рис. 4.24).
Предупреждение. Если появилось сообщение ANSYS Workbench «The
SFX Solver for system SFX did not produce a results file. No output file is available. Cell B3» → OK.
→Закрыть (ЛКМ вверху справа) →Yes (В ответ на предложение
сохранить модифицированный проект).
На экране появилось окно Windows.
→ Открыть файл проекта в Windows:
C:/calc.CFX/GORELKA GNP_files/dpo/CFX/CFX/CFX.def →
Появляется диалоговое окно Define Run (рис. 4.24).
114
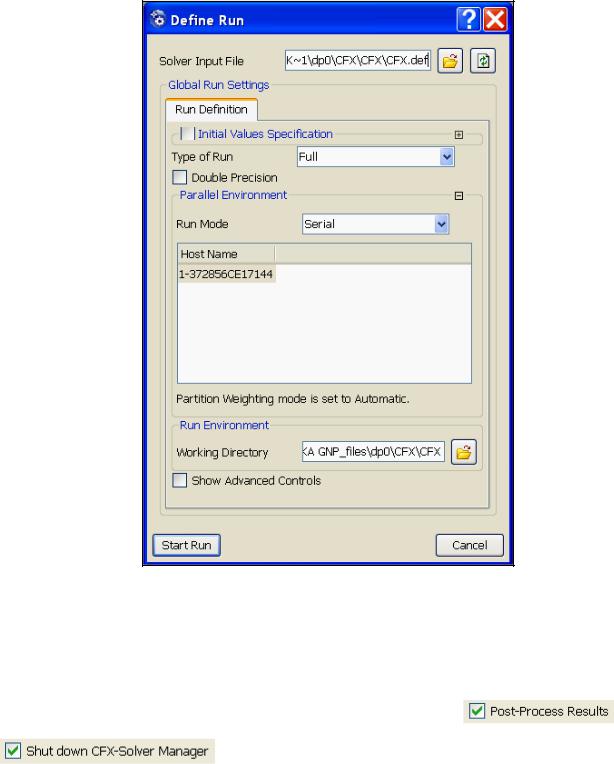
vk.com/club152685050 | vk.com/id446425943
Рис. 4.24. Диалоговое окно запуска вычислений
→ Start Run.→ Выполняются вычисления. После их завершения
появляется изображение на экране, показанное на рис. 4.25. |
|
→ Поставить птицы в разделах изображения |
и |
→ OK. |
|
115
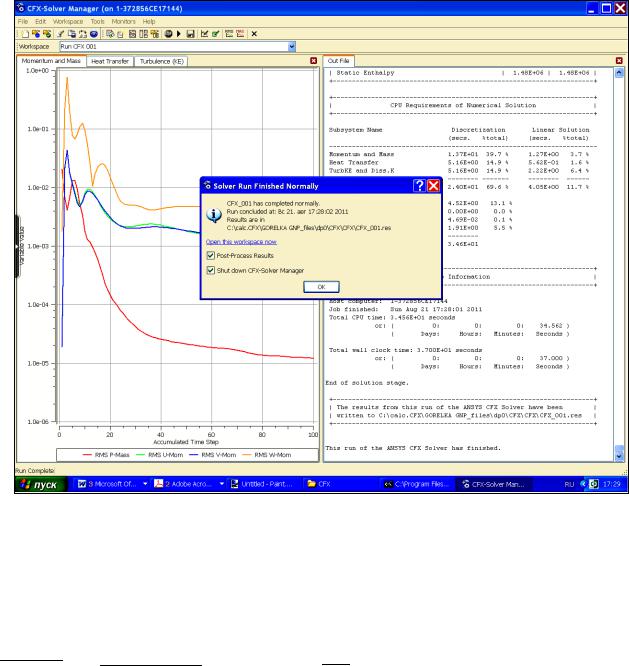
vk.com/club152685050 | vk.com/id446425943
Рис. 4.25. Вид экрана после завершения счета
9. Просмотр результатов в постпроцессоре Вид экрана после выхода в постпроцессор показан на рис. 4.26.
– Построение линий тока газов в камере.

 →
→ 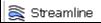
 (или нажать
(или нажать 
 в главном меню) → Ввести имя объекта (или согласиться с именем, предложенным программой) →.
в главном меню) → Ввести имя объекта (или согласиться с именем, предложенным программой) →.
На кладке Detail of Streamline ввести:
–в разделе Geometry параметры, показанные на рис. 4.27, а;
–в разделе Colour параметры, показанные на рис. 4.27, б →Apply.
116
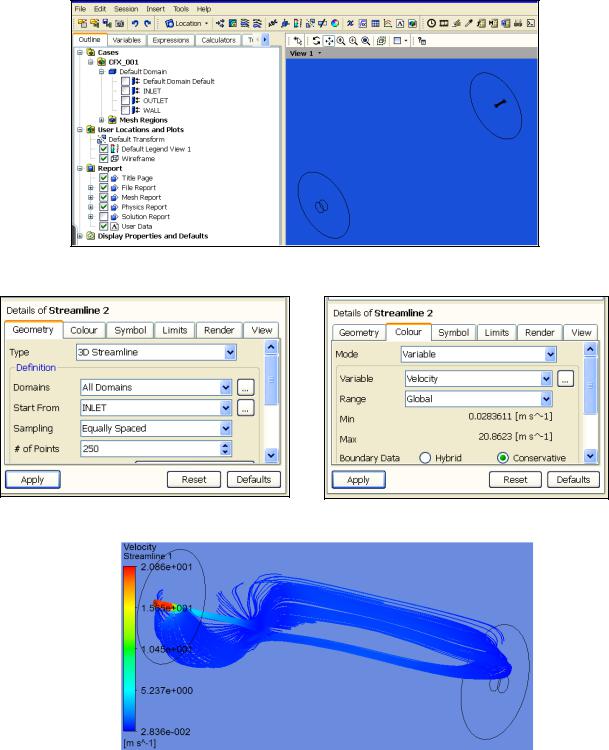
vk.com/club152685050 | vk.com/id446425943
Рис. 4.26. Изображение на экране в постпроцессоре
а |
б |
|
|
|
|
в
Рис. 4.27. Построение линий тока газов в камере: а – ввод данных в окна раздела
Geometry; б – ввод данных в окна раздела Colour; в – распределение линий тока в камере
117
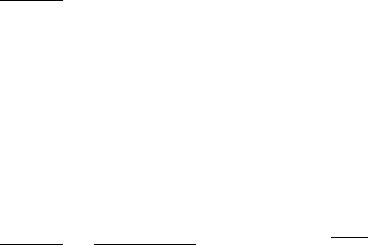
vk.com/club152685050 | vk.com/id446425943
Полученная объемная картина движения газов в камере показана на рис. 4.27, в. На рисунке видно, что в камере образовались два крупных контура циркуляции газов. В первом от горелки контуре газы движутся к выходу вдоль оси камеры, а во втором – вблизи стенок. На рис. 4.27, в для наглядности показана сначала только нижняя часть линий тока, а затем – только верхняя.
Построение поля скорости среды в среднем продольном сечении камеры
Создание плоскости. В основном меню:

 → Location → Plane.
→ Location → Plane.
Задать имя плоскости Plane1 → OK.
Задать в разделе Geometry вкладки Details of Plane1 (рис. 4.28, а):
Method – ZX Plane; Y – 0.0 [m] – (начало координат проходит через ось камеры) →Apply. На изображении камеры в графическом окне появилась плоскость (рис. 4.28, б).
– Построение распределения скорости. В основном меню:

 →
→ 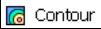
 → (или нажать
→ (или нажать 
 в главном меню) → Ввести имя объекта (или согласиться с именем, предложенным программой) → OK.
в главном меню) → Ввести имя объекта (или согласиться с именем, предложенным программой) → OK.
На вкладке слева внизу ввести:
Location – Plane 1; Variable – Velocity; и др. → Apply.
Распределение изолиний скорости среды в камере показано на рис. 4.29.
– Построение поля температуры в объеме камеры
Убрать плоскость Plane 1 распределение скорости в этой плоскости (Убрать птицы  Contour 1 и
Contour 1 и  Plane 1 в дереве на вкладке Outline).
Plane 1 в дереве на вкладке Outline).
118
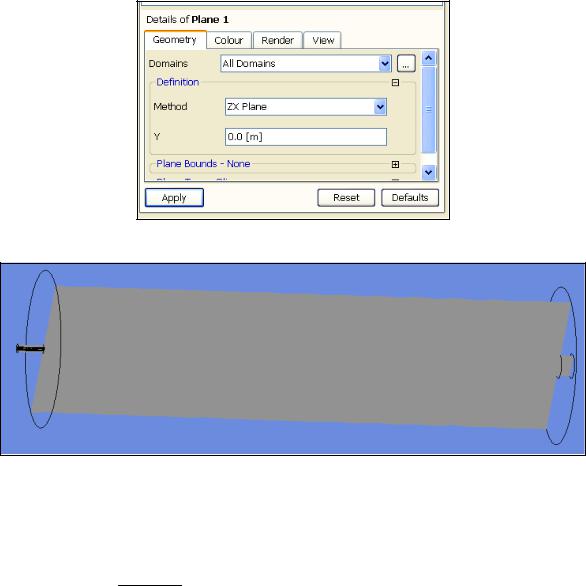
vk.com/club152685050 | vk.com/id446425943
а
б
Рис. 4.28. Создание плоскости для построения изображений: а – задание параметров
плоскости; б – полученное изображение
Задать плоскость: 
 → Location → Plane.
→ Location → Plane.
Задать имя плоскости Plane2 → OK.
Задать в разделе Geometry вкладки Details of Plane2: Method – ZX Plane; Y – 0.0 [m];→Apply.
На вкладке Details of … внизу слева установить в разделе Geometry: Locations – Plane 2; Method – ZX Plane; Y – 0.0 [m]; в разделе Colour: Mode – Variable; Variable – Temperature; Range – Global;
Colour Scale – Linear; →Apply.
119
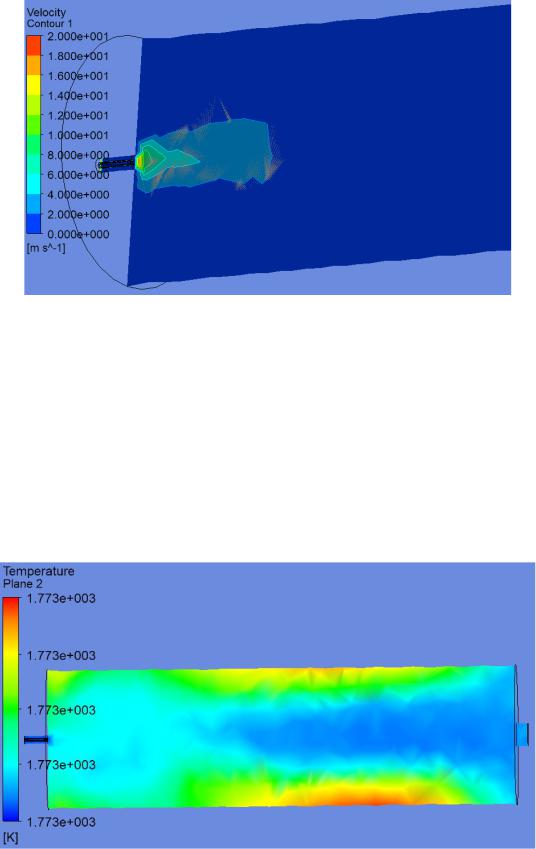
vk.com/club152685050 | vk.com/id446425943
Рис. 4.29. Распределение изолиний скорости дымовых газов
Полученное распределение температуры приведено на рис. 4.30. Из-за
адиабатичности стенок температура распределилась по объему практически
равномерно.
Рис. 4.30. Распределение температуры в объеме камеры
120
vk.com/club152685050 | vk.com/id446425943
4.4.3. Моделирование стационарного процесса в основном режиме.
Tепло- и массообмен в зоне нагревательной печи
Постановка задачи
Объектом исследования является зона нагревательной методической печи, отапливаемая природным газом через ряд горелок. Считается, что зона разделена вертикальными плоскостями симметрии между горелками на одинаковые по ширине печи части. Для одной из таких частей – электронной модели объекта (рис. 4.31, а) – выполняются расчеты.
Горелочное устройство в модели приближенно представлено цилиндрической амбразурой горелочного блока. Огневая камера на рисунке ограничена внутренней поверхностью кладки. Из «горелки» в камеру поступает дымовой газ среднего состава с балансовой температурой горения. Через пережим свода под горелкой в камеру поступают дымовые газы от зон печи,
более удаленных от дымоотбора. На модели все газы удаляются из зоны через ее торец на стороне, противоположной горелкам.
Как и в примере параграфа 4.4.2, геометрическая электронная модель зоны печи выполнена в программе «КОМПАС-3D» и сохранена в формате
Parasolid. Файл с геометрической моделью перед началом вычислений размещен на компьютере с программой ANSYS CFX в папке C/calc CFX под именем «PECH 11». Чертеж зоны с размерами показан на рис. 4.31, б.
Решение задачи в ANSYS CFX
Порядок решения
1. Подготовительные операции
Пуск → Все программы → ANSYS 12.0 → Workbench → Component System
(ЛКМ по знаку ) → CFX (2 ЛКМ) → Mesh (2 ЛКМ)
Появятся блоки А и В схемы проекта.
121
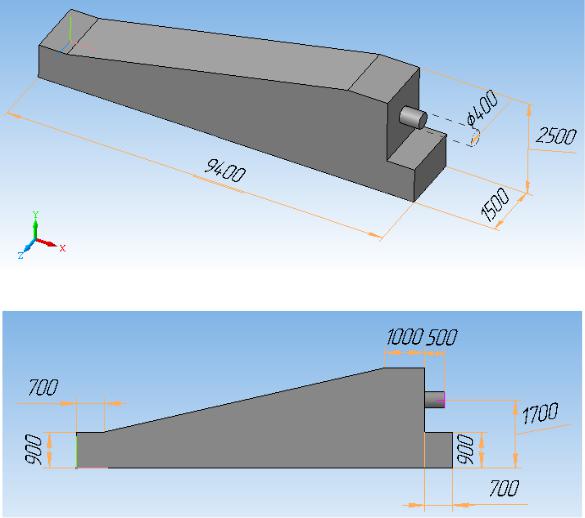
vk.com/club152685050 | vk.com/id446425943
а
б
Рис. 4.31. Зоны печи: а – геометрическая электронная модель; б – чертеж вида
2. Импорт геометрии
Geometry (ПКМ по ячейке в блоке В) → Import Geometry → Browse →
Открыть файл с геометрической моделью (Здесь файл «PECH 11.x_t») →
Mesh (ПКМ по нижней ячейке блока В) → Edit → Открылось окно Meshing с
геометрической моделью зоны печи (рис. 4.32).
122

vk.com/club152685050 | vk.com/id446425943
Рис. 4.32. Вид экрана после импорта в ANSYS CFX геометрии объекта из
программы «КОМПАС-3D»
Предупреждение. При первом запуске делается выбор
CFD…
CFX-Mesh →OK
3.Задание регионов:
Регион входного отверстия горелки: Regions (ПКМ) → Insert → Composite 2D Region (рис. 4.33, а) → Повернуть модель при нажатом Scroll,
сделать видимым горелочный торец камеры. Выделить окружность на торце модели горелки (рис. 4.33, б) → Apply (ЛКМ в окне Details View слева внизу)
→ ЛКМ по надписи «Composite 2D Region 1» (или ПКМ по этой надписи и выбрать Rename) → Вписать Inlet1 → Enter.
123
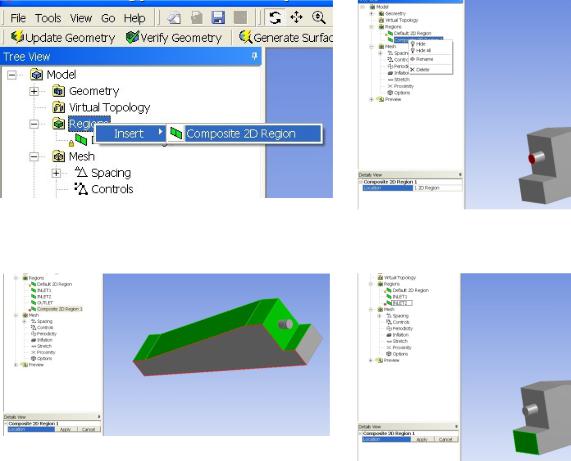
vk.com/club152685050 | vk.com/id446425943
а |
б |
в |
г |
Рис. 4.33. Изменение вида экрана в процессе задания регионов:
а – начальные операции для выбора региона; б – указание на модели объекта отверстия горелки как региона INLET1; /
в – указание поверхностей, образующих регион WALL1; г – сечение отверстия в
пережиме зоны печи определяется как регион INLET2
Регион входного отверстия под пережимом свода печи:
Regions (ПКМ) → Insert → Composite 2D Region → Повернуть модель,
сделав видимым входное отверстие под пережимом. Выделить входное отверстие (рис. 4.33, г) → Apply (ЛКМ в окне Details View слева внизу) →
ЛКМ по надписи «Composite 2D Region 1» (или ПКМ по этой надписи и выбрать Rename) → Вписать Inlet2 → Enter.
124

vk.com/club152685050 | vk.com/id446425943
Регион выходного отверстия зоны:
Regions (ПКМ) → Insert → Composite 2D Region →Повернуть модель.
Выделить выходное отверстие →Apply (ЛКМ слева внизу) → ЛКМ по надписи
«Composite 2D Region 1» → Вписать Outle t →Enter.
Регион верхних внутренних поверхностей объема зоны на границе с кладкой печи:
Regions (ПКМ) → Insert → Composite 2D Region → Выделить с помощью
Ctrl поверхности, составляющие верхнюю поверхность камеры, используя
Scroll (рис. 4.33, в) → Apply (ЛКМ слева внизу) → ЛКМ по надписи
«Composite 2D Region 1» → Вписать Wall1 → Enter.
Регион нижней внутренней поверхности зоны:
Regions (ПКМ) → Insert → Composite 2D Region → Выделить нижнюю поверхность зоны → Apply (ЛКМ слева внизу) → ЛКМ по надписи «Composite
2D Region 1» → Вписать Wall2 → Enter.
4. Задание сетки
а) в разделе Mesh дерева проекта (Tree View):
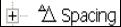 (ЛКМ по знаку ) → Default Body Spacing → Оставить в разделе Details View (слева) значение параметра Maximum Spacing = 0.47 [m],
(ЛКМ по знаку ) → Default Body Spacing → Оставить в разделе Details View (слева) значение параметра Maximum Spacing = 0.47 [m],
предложенное программой → Enter → Default Face Spacing → Оставить в разделе Details View значения Minimum Edge Length… = 0.024 и Maximum Edge Lengt… = 0.47, предложенные программой → Enter.
→ Generate Surface Meshes (Над графическим окном) → Появилась сетка на
поверхности модели.
→ Generate Volume Mesh (Над графическим окном) → На экране появилась модель камеры с объемной сеткой (рис. 4.34, а) и информация о параметрах сетки, общее число элементов которой равно 2215.
125
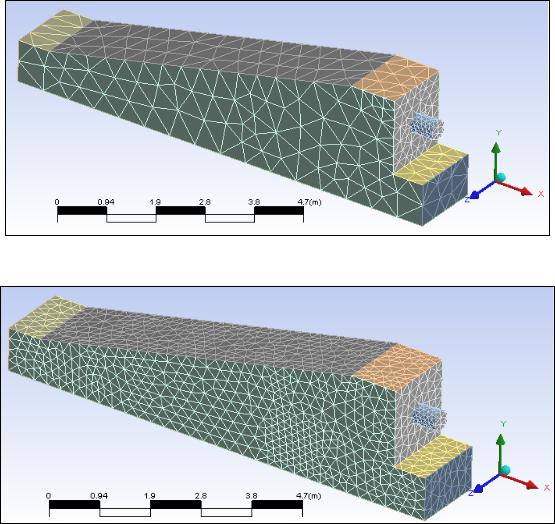
vk.com/club152685050 | vk.com/id446425943
а
б
Рис. 4.34. Изменение количества элементов в сетке в зависимости от величины
параметров: а – общее число элементов 2215; б – общее число элементов 25727
б) сетка, сгенерированная программой «по умолчанию», недостаточно подробна. Для увеличения точности расчетов размеры элементов сетки желательно уменьшить. Изменение параметров сетки:
→Default Body Spacing → Задать Maximum Spacing = 0.2 [m] → Enter.
→Default Face Spacing → Задать Minimum Edge Length… = 0.024 и
Maximum Edge Lengt… = 0.25 → Enter.
→Generate Surface Meshes → На модели появилась новая сетка.
→Generate Volume Mesh → Появилась модель камеры с объемной сеткой
(рис. 4.34, б). Из информации в нижней части экрана следует, что общее число
элементов сетки стало равным 25727.
126
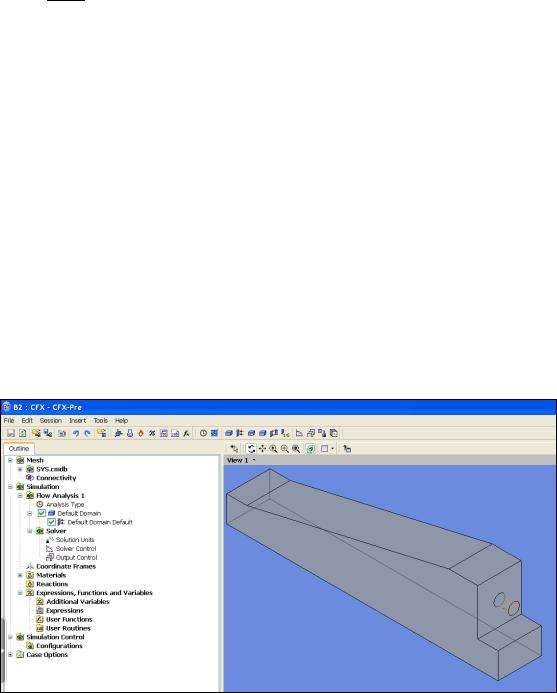
vk.com/club152685050 | vk.com/id446425943
5. Сохранение сетки, закрытие раздела, передача сетки в CFX
– → 
 Сохранить (вверху) → Перейти в папку C/calc.CFX. Задать имя файла. Здесь: «ZONA PECHI» → Сохранить при заданном типе файла
Сохранить (вверху) → Перейти в папку C/calc.CFX. Задать имя файла. Здесь: «ZONA PECHI» → Сохранить при заданном типе файла
Workbench Project Files (*.wbpj) → – → (ЛКМ в блоке В, нажать и перетащить в ячейку А2, где Setup). Изменился вид схемы проекта → Setup (ПКМ в ячейке В2) → Edit → Предупреждение Workbench →
(ЛКМ в блоке В, нажать и перетащить в ячейку А2, где Setup). Изменился вид схемы проекта → Setup (ПКМ в ячейке В2) → Edit → Предупреждение Workbench →
OK → A:Mesh-Meshi… (ЛКМ под графическим окном) → Закрыть (ЛКМ вверху справа). Закрывается сеточный генератор ANSYS Meshing → Update Project (ЛКМ над графическим окном) → Предупреждение Workbench → OK
→Setup (ПКМ в ячейке В2) → Edit.
→Update Project (ЛКМ над графическим окном) → Предупреждение
Рис. 4.35. Вид рабочего окна в препроцессоре
127
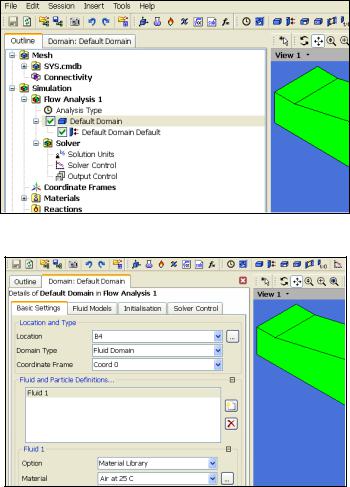
vk.com/club152685050 | vk.com/id446425943
Workbench → OK → Setup (ПКМ
в ячейке В2) → Edit.
Выполнен |
переход |
в |
препроцессор CFX-CFX-Pre.
Появилось изображение в рабочем окне, показанное на рис. 4.35.
6. Задание материалов и математической модели.
Вкладка Outline (слева) –
Раздел Simulation – Flow Analysis
→ Default Domain (2ЛКМ) (рис.
4.36, а) → Появилось окно Details of Default Domain in Flow Analysis (рис. 4.36, б) с разделами опций настроек домена → Снова перейти на вкладку Outline →
а
б
→Simulation → Materials
(ПКМ) → Insert → Material → В
окне вставки материала ввести
Рис. 4.36. Вызов вкладки настроек домена:
а– первый шаг настройки;
б– задание опций
имя Material1 → OK → Открылся раздел Basic Settings вкладки
Material:Material1 → Перейти в раздел Material Properties вкладки →
Установить: Option – General Material; термодинамические свойства:
Option – Value; молярная масса Molar Mass – 31 kg/kmol; плотность Density –
0.275 kg/m3;
128
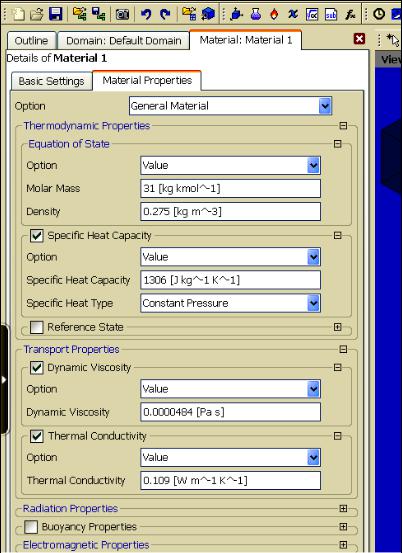
vk.com/club152685050 | vk.com/id446425943
теплоемкость Specific Heat Capacity – поставить  ;
;
в открывшемся окне – 1306 J/kg.K; – Constant
Pressure; Transport
Properties – ПКМ по
плюсу справа; Dynamic Viscosity – поставить  ; Dynamic Viscosity –
; Dynamic Viscosity –
0.0000484 Pa.c; Thermal
Conductivity – поставить
 ; Thermal Conductivity
; Thermal Conductivity
– 0.109 W/m.K → OK. Вид
вкладки |
после |
ввода |
|
данных показан на рис. |
|||
4.37. |
|
|
|
Выбрать созданный |
|||
материал: |
|
|
|
|
|
Рис. 4.37. Задание свойств создаваемого материала |
|
|
|
|
|
→ Вкладка (рис. 4.38, а): |
|||
Domain: Default |
Domain(2ЛКМ) → Перейти в раздел Basic Setting → |
||
Установить: В разделе Fluid1: Option – Material Libraru; Material – Material1.
129
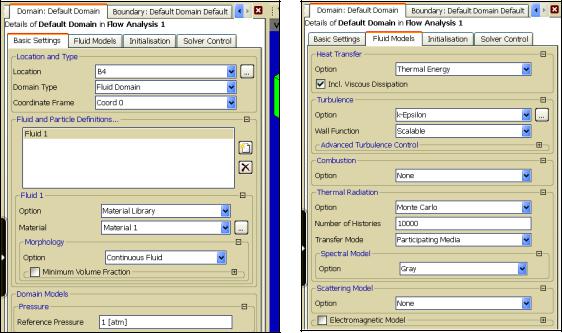
vk.com/club152685050 | vk.com/id446425943
а |
б |
Рис. 4.38. Выбор созданного материала (а) и задание модели (б)
→ Вкладка Fluid Models:
Раздел Heat Transfer: Option – Thermal Energy; включить диссипацию вязкости
Incl. Viscous Dissipation – поставить  ;
;
Раздел Turbulence: Option – k-Epsilon; Wall Function – Scalable; Combustion –
None; Thermal Radiation – Monte Carlo; Number of Histories – 10000; Transfer Mode – Participating Media; Spectral Model – Gray; Scattering Model – None →
OK.
Раздел вкладки после заполнения показан на рис. 4.38, б.
7. Задание граничных условий:
Регион входного отверстия горелки:
→  Boundary (над графическим окном) → Ввести имя INLET1 → OK.
Boundary (над графическим окном) → Ввести имя INLET1 → OK.
Раздел настроек Basic Setting вкладки Boundary: INLET1 (рис. 4.39, а):
130
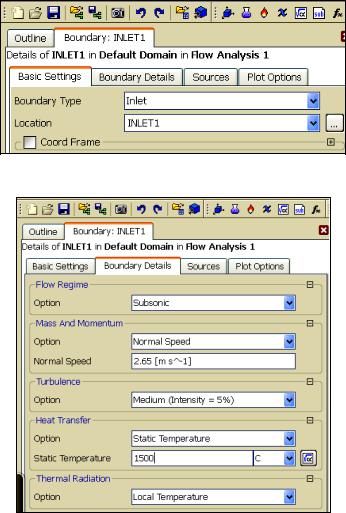
vk.com/club152685050 | vk.com/id446425943
Boundary Type – Inlet; Location –
INLET1.
Раздел настроек Boundary Details (рис. 4.39, б):
Flow Regime – Subsonic; Mass And Momentum – Normal Speed; Normal Speed – 2.65 m/s; Turbulence – Medium (Intensity = 5 %); Heat Transfer - Static Temperature; Static Temperature –
1500 C; Thermal Radiation – Local
Temperature → OK.
Регион входного отверстия под пережимом свода печи: →
 Boundary → Ввести имя
Boundary → Ввести имя
INLET2 → OK;
Раздел настроек Basic Setting
вкладки Boundary: INLET2: Boundary Type – Inlet; Location
– INLET2.
Раздел настроек Boundary Details:
Flow Regime – Subsonic; Mass And Momentum – Normal Speed; Normal Speed
– 0.1 m/s; Turbulence – Medium (Intensity = 5 %); Heat Transfer – Static Temperature; Static Temperature – 1200 C; Thermal Radiation – Local
Temperature → OK.
Регион выходного отверстия зоны:
→  Boundary → Ввести имя OUTLET → OK
Boundary → Ввести имя OUTLET → OK
Раздел настроек Basic Setting:
Boundary Type – Outlet; Location – OUTLET.
131

vk.com/club152685050 | vk.com/id446425943
Раздел настроек Boundary Details:
Flow Regime – Subsonic; Mass And Momentum – Average Static Pressure; Relative Pressure – 0 Pa; – 0.05; – Average Over Whole Outlet; – Local Temperature → OK.
Регион верхних внутренних поверхностей объема зоны на границе с кладкой печи:
→  Boundary → Ввести имя WALL1 → OK.
Boundary → Ввести имя WALL1 → OK.
Раздел настроек Basic Setting:
Boundary Type – Wall; Location – WALL1.
Раздел настроек Boundary Details:
Mass And Momentum – No Slip Wall; Wall Roughness – Smooth Wall; Heat Transfer – Heat Transfer Coefficient; Heat Trans. Coeff.– 21 W/m2K; Outside Temperature – 25 °C; Thermal Radiation – Opaque; Emissivity – 0.8; Diffuse Fraction – 1; → OK.
Регион нижней внутренней поверхности зоны:
→  Boundary → Ввести имя WALL2 → OK.
Boundary → Ввести имя WALL2 → OK.
Раздел настроек Basic Setting:
Boundary Type – Wall; Location – WALL2.
Раздел настроек Boundary Details:
Mass And Momentum – No Slip Wall; Wall Roughness – Smooth Wall; Heat Transfer – Temperature; Fixed Temperature – 600 °C; Thermal Radiation –
Opaque; Emissivity – 0.8; Diffuse Fraction – 1; → OK.
Текущее изображение на экране показано на рис. 4.40.
8.Закрытие препроцессора и запуск решения
→
 Сохранить → Закрыть (ЛКМ вверху справа).
Сохранить → Закрыть (ЛКМ вверху справа).
В графическом окне появится видоизмененная схема проекта.
→ Solution (2 ЛКМ по ячейке В3 схемы проекта) → Start Run в появившемся диалоговом окне Define Run. Более подробно запуск решения описан в примере
132
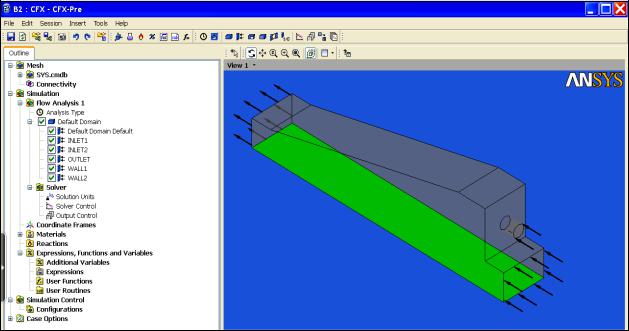
vk.com/club152685050 | vk.com/id446425943
п. 4.4.2, моделирующем процессы в камере, отапливаемой горелкой «труба в
трубе».
Рис. 4.40. Вид экрана после задания граничных условий
Предупреждение. Если появилось сообщение ANSYS Workbench «The
SFX Solver for system SFX did not produce a results file. No output file is available. Cell B3» → OK.
→ Закрыть (ЛКМ вверху справа) → Yes (В ответ на предложение сохранить модифицированный проект).
На экране появилось окно Windows.
→ Открыть файл проекта в Windows:
C:/calc.CFX/ ZONA PECHI _files/dpo/CFX/CFX/CFX.def →
Появляется диалоговое окно Define Run
→Start Run.
→Выполняются вычисления. После их завершения появляется сообщение о завершении счета. Текущее изображение на экране аналогично рис. 4.25.
→Поставить птицы в разделах изображения  и
и
 → OK.
→ OK.
9. Просмотр результатов в постпроцессоре
Вид экрана после выхода в постпроцессор показан на рис. 4.41.
133
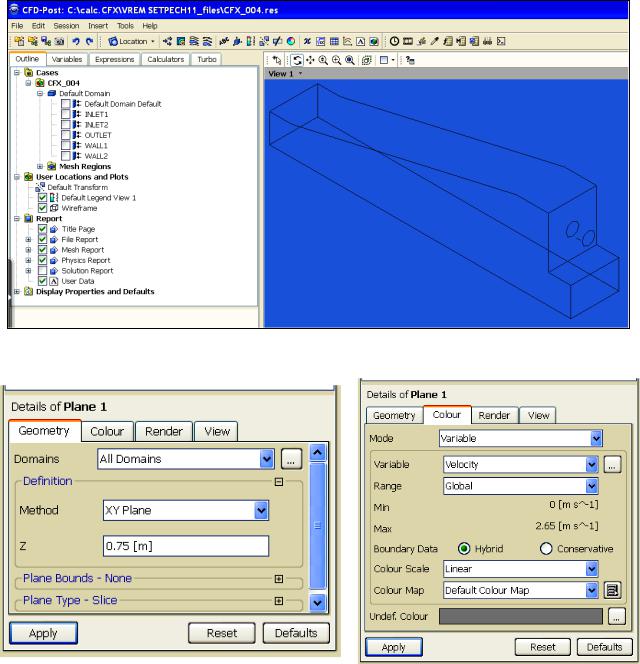
vk.com/club152685050 | vk.com/id446425943
Построение поля скорости среды в среднем продольном сечении
камеры
Ширина расчетного участка зоны печи 1,5 м. Среднее сечение – это плоскость (Plane), параллельная плоскости XY на расстоянии 0,75 м от начала координат по оси Z.
Рис. 4.41. Экран после выхода в постпроцессор
а |
б |
Рис. 4.42. Ввод данных в разделы вкладки для построения поля скорости:
а – раздел Geometry; б – раздел Colour
134
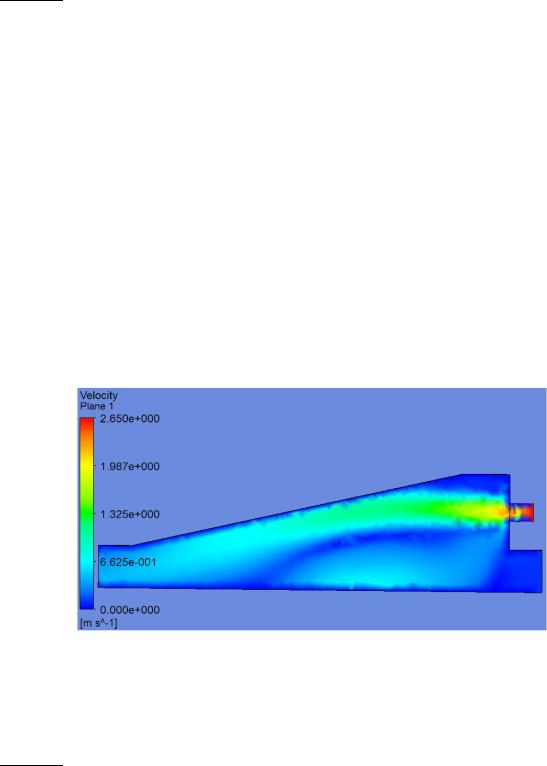
vk.com/club152685050 | vk.com/id446425943
В основном меню:

 → Location → Plane.
→ Location → Plane.
В окне «Insert Plane» задать имя плоскости Plane1 → OK. Слева внизу появилась вкладка «Details of Plane 1». На вкладке в разделе Geometry задать
(рис. 4.42, а): Domain – All Domains; Method – XY Plane; Z – 0.75 [m].
В разделе Colour ввести (рис. 4.42, б): Mode – Variable; Variable – Velocity; Range – Global; Colour Scale – Linear; Colour Map – Default Colour Map;
в разделе Render поставить «птицу» у Show Faces → Apply. При поиске наиболее удачного изображения может оказаться удобным иное положение объекта:
→ ПКМ в поле графического окна → Predefined Camera → View Towards Z.
Полученное изображение показано на рис. 4.43.
Рис. 4.43. Поле скорости газов в среднем продольном сечении зоны печи
Построение совмещенного поля векторов скорости и поля
температуры
В основном меню:

 →Vector. Ввести имя Vector2 → OK.
→Vector. Ввести имя Vector2 → OK.
На вкладке Geometry ввести:
Domain – All Domains; Location → Plane1; Variable – Velocity.
На вкладке Colour ввести:
135
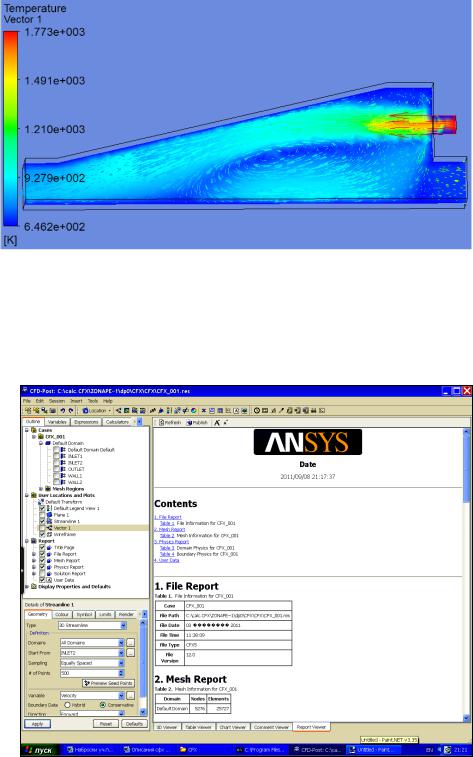
vk.com/club152685050 | vk.com/id446425943
Mode – Variable; Variable – Temperature; Range – Global; – Linear;
– Default Colour Map;
На вкладке Symbol ввести:
Symbol – Line Arrow; Symbol Size – 3 → Apply.
Полученное изображение показано на рис. 4.44.
Рис. 4.44. Совмещенные поле векторов скорости и поле температуры
Вывод отчета по решению задачи
При нажатии ЛКМ кнопки Report Viewer (под графическим окном), на
экран выводится отчет с параметрами проекта, показанный на рис. 4.45.
Рис. 4.45. Вывод отчета на экран
136
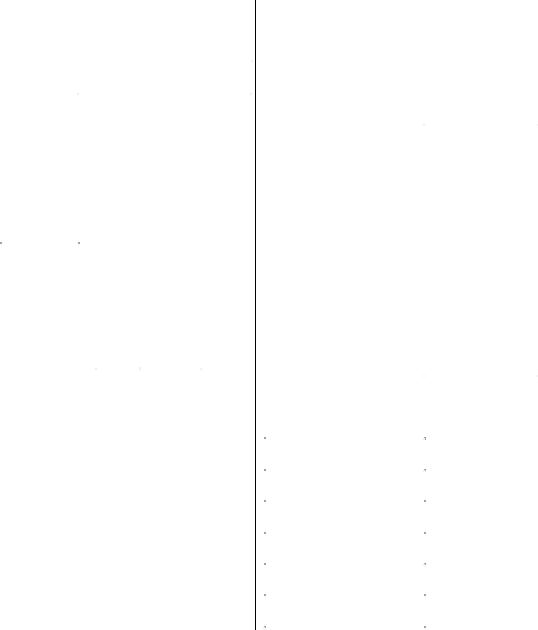
vk.com/club152685050 | vk.com/id446425943
Данные отчета легко встраиваются в документы Word копированием и вставкой данных. Полученный с использованием форматирования документ показан в таблице 4.1.
Таблица 4.1
Пример оформления отчета по решению задачи
|
1. File Report |
|
|
3. Physics Report |
|
|||||
|
Table 1. File Information f |
CFX_001Table 3. Domain Physics for CFX_001 |
|
|||||||
|
|
|
|
|
|
|
|
|
|
|
|
Case |
CFX_001 |
|
|
|
|
Domain - Default Domain |
|
|
|
|
|
|
|
|
|
|
|
|
|
|
|
File Path |
C:\calc.CFX\VRE SE~2\dp0\ |
|
Type |
Fluid |
|
||||
|
CFX\CFX\CFX_001.res |
|
|
|
|
|
||||
|
|
|
|
Location |
B4 |
|
||||
|
|
|
|
|
|
|
|
|
||
|
|
|
|
|
|
|
|
|
|
|
|
File Date |
31 2011 |
|
|
|
|
|
|||
|
|
|
Materials |
|
|
|||||
|
|
|
|
|
|
|
|
|
|
|
|
|
|
|
|
|
|
|
|
|
|
|
File Time |
02:00 15 |
|
|
|
|
|
|
|
|
|
|
|
|
|
|
|
|
|||
|
|
|
|
|
Material 1 |
|
|
|||
|
|
|
|
|
|
|
|
|
|
|
|
|
|
|
|
|
|
|
|
|
|
|
File Type |
CFX5 |
|
|
|
|
|
|
|
|
|
|
|
|
|
|
|
|
|||
|
|
|
|
|
Fluid Definition |
Material Library |
|
|||
|
|
|
|
|
|
|
|
|
||
|
|
|
|
|
|
|
|
|
|
|
|
File Version |
12.0 |
|
|
|
|
|
|
|
|
|
|
|
|
|
Morphology |
Continuous Fluid |
|
|||
|
|
|
|
|
|
|
|
|
||
|
|
|
|
|
|
|
|
|
|
|
|
2. Mesh Report |
|
|
|
|
|
||||
|
|
|
Settings |
|
|
|||||
|
|
|
|
|
|
|
|
|
|
|
|
Table 2. Mesh Information for CFX_001 |
|
|
|
|
|||||
|
|
Buoyancy Model |
Non Buoyant |
|
||||||
|
|
|
|
|
|
|
|
|
||
|
|
|
|
|
|
|
|
|
|
|
|
Domain |
|
Nodes |
Elements |
|
|
|
|
|
|
|
|
|
|
|
Domain Motion |
Stationary |
|
|||
|
|
|
|
|
|
|
|
|
||
|
|
|
|
|
|
|
|
|
|
|
|
Default Domain |
5 76 |
25727 |
|
|
|
|
|
|
|
|
|
|
|
Reference Pressure |
1.0000e+00 [atm] |
|
||||
|
|
|
|
|
|
|
|
|
||
|
|
|
|
|
|
|
|
|
|
|
|
|
|
|
|
|
|
|
|
|
|
|
|
|
|
|
|
|
|
Heat Transfer Model |
Thermal Energy |
|
|
|
|
|
|
|
|
|
|
|
|
|
|
|
|
|
|
|
|
Thermal Radiation Model |
Monte Carlo |
|
|
|
|
|
|
|
|
|
|
|
|
|
|
|
|
|
|
|
|
Number of Histories |
1.0000e+04 |
|
|
|
|
|
|
|
|
|
|
|
|
|
|
|
|
|
|
|
|
Radiation Transfer Mode |
Participating Media |
|
|
|
|
|
|
|
|
|
|
|
|
|
|
|
|
|
|
|
|
Spectral Model |
Gray |
|
|
|
|
|
|
|
|
|
|
|
|
|
|
|
|
|
|
|
|
Turbulence Model |
k epsilon |
|
|
|
|
|
|
|
|
|
|
|
|
|
|
|
|
|
|
|
|
Turbulent Wall Functions |
Scalable |
|
|
|
|
|
|
|
|
|
|
|
|
|
|
|
|
|
|
|
|
|
|
|
137
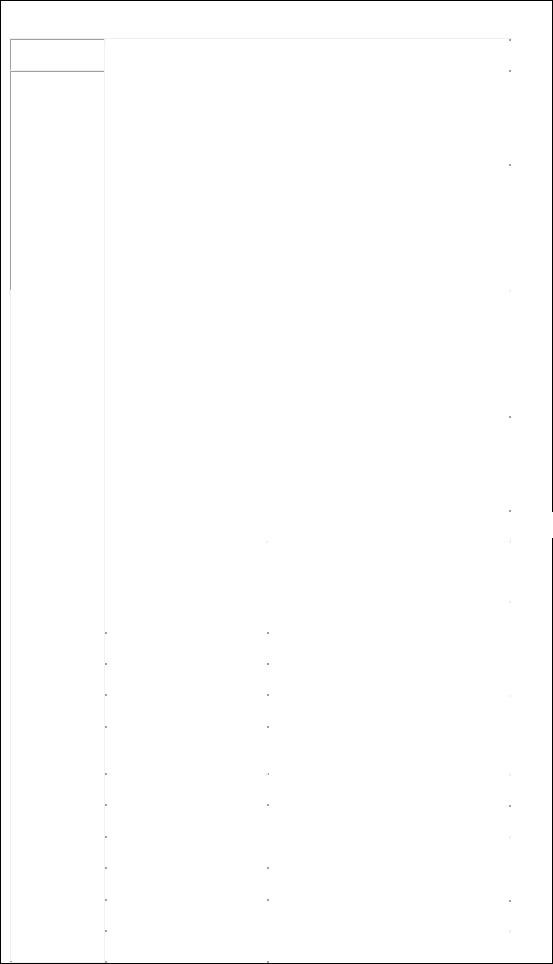
vk.com/club152685050 | vk.com/id446425943
Table 4. Boundary Physics for CFX_001
Domain
Default Domain
Boundaries |
|
|
|
|
|
|
|
Boundary – INLET1 |
|
|
|
|
|
|
|
Type |
INLET |
|
|
|
|
|
|
Location |
INLET1 |
|
|
|
|
|
|
Settings |
|
|
|
|
|
|
|
Flow Regime |
Subsonic |
|
|
|
|
|
|
Heat Transfer |
Static Temperature |
|
|
|
|
|
|
Static Temperature |
1.5000e+03 [C] |
|
|
|
|
|
|
Mass And Momentum |
Normal Speed |
|
|
|
|||
|
|
|
|
Normal Speed |
2.6500e+00 [m s^-1] |
|
|
|
|
|
|
Thermal Radiation |
Local Temperature |
|
|
|
|
|
|
Turbulence |
Medium Intensity and Eddy Viscosity Ratio |
|
|
|
|
|
|
Boundary – INLET2 |
|
|
|
|
|
|
|
Type |
INLET |
|
|
|
|
|
|
Location |
INLET2 |
|
|
|
|
|
|
Settings |
|
Продолжение |
|
|
|
||
|
|
|
|
|
|
|
|
|
Subsonic |
|
|
Flow Regime |
|
|
|
|
|
|
|
Heat Transfer |
Static Temperature |
|
|
|
|
|
|
Static Temperature |
1.2000e+03 [C] |
|
|
|
|
|
|
Mass And Momentum |
Normal Speed |
|
|
|
|
|
|
Normal Speed |
1.0000e-01 [m s^-1] |
|
|
|
|
|
|
Thermal Radiation |
Local Temperature |
|
|
|
|
|
|
Turbulence |
Medium Intensity and Eddy Viscosity Ratio |
|
|
|
|
|
|
Boundary – OUTLET |
|
|
|
|
|
|
|
Type |
OUTLET |
|
|
|
|
|
|
Location |
OUTLET |
|
|
|
|
|
|
Settings |
|
|
|
|
|
|
|
Flow Regime |
Subsonic |
|
|
|
|
|
|
138
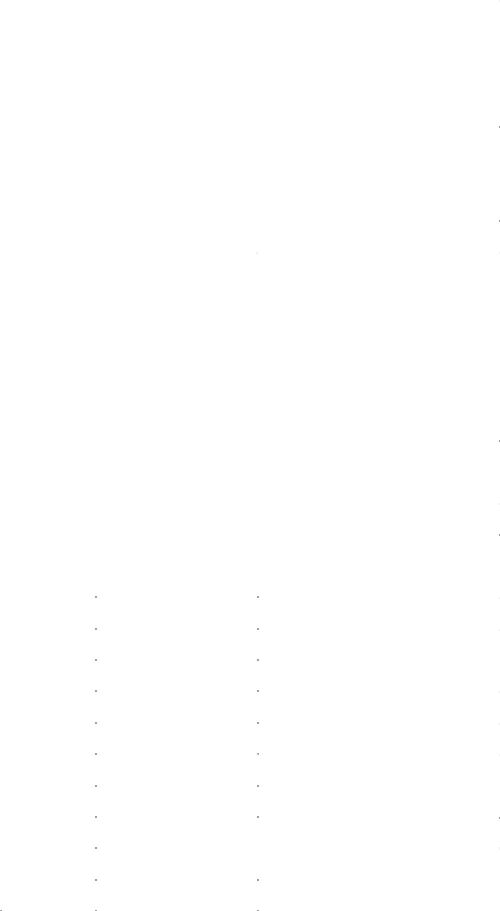
vk.com/club152685050 | vk.com/id446425943
|
|
|
|
|
|
|
|
|
|
Mass And Momentum |
Average Static Pressure |
|
|
|
|
|
|
|
|
|
|
|
|
|
|
Pressure Profile Blend |
5.0000e-02 |
|
|
|
|
|
|
|
|
|
|
|
|
|
|
Relative Pressure |
0.0000e+00 [Pa] |
|
|
|
|
|
|
|
|
|
|
|
|
|
|
Pressure Averaging |
Average Over Whole Outlet |
|
|
||
|
|
|
|
|
|
|
|
|
|
Thermal Radiation |
Local Temperature |
|
|
|
|
|
|
|
|
|
|
|
|
|
|
Boundary – Default Domain Default |
|
|
|
||
|
|
|
|
|
|
|
|
|
|
Type |
WALL |
|
|
|
|
|
|
|
|
|
|
|
|
|
|
Location |
F6.4 |
|
|
|
|
|
|
|
|
|
|
|
|
|
|
Settings |
|
|
|
|
|
|
|
|
|
|
|
|
|
|
|
Heat Transfer |
Adiabatic |
|
|
|
|
|
|
|
|
|
|
|
|
|
|
Mass And Momentum |
No Slip Wall |
|
|
|
|
|
|
|
|
|
|
|
|
|
|
Thermal Radiation |
Opaque |
|
|
|
|
|
|
|
|
|
|
|
|
|
|
Diffuse Fraction |
1.0000e+00 |
|
|
|
|
|
|
|
|
|
|
|
|
|
|
Emissivity |
1.0000e+00 |
|
|
|
|
|
|
|
|
|
|
|
|
|
|
Wall Roughness |
Smooth Wall |
|
|
|
|
|
|
|
|
|
|
|
|
|
|
Boundary – WALL1 |
|
|
|
|
|
|
|
|
|
|
|
|
|
|
|
Type |
WALL |
|
|
|
|
|
|
|
|
|
|
|
|
|
|
Location |
WALL1 |
|
|
|
|
|
|
|
|
|
|
|
|
|
|
Settings |
|
|
|
|
|
|
|
|
|
|
|
|
|
|
|
Heat Transfer |
Heat Transfer Coefficient |
|
|
||
|
|
|
|
|
|
|
|
|
|
Heat Transfer Coefficient |
2.1000e+01 [W m^-2 K^-1] |
|
|
||
|
|
|
|
|
|
|
|
|
|
Outside Temperature |
2.5000e+01 [C] |
|
|
|
|
|
|
|
|
|
|
|
|
|
|
Mass And Momentum |
No Slip Wall |
|
|
|
|
|
|
|
|
|
|
|
|
|
|
Thermal Radiation |
Opaque |
|
|
|
|
|
|
|
|
|
|
|
|
|
|
Diffuse Fraction |
1.0000e+00 |
|
|
|
|
|
|
|
|
|
|
|
|
|
|
Emissivity |
1.0000e+00 |
|
|
|
|
|
|
|
|
|
|
|
|
|
|
|
|
|
Продолжение |
|
|
|
|
Wall Roughness |
Smooth Wall |
|
|
|
|
|
|
|
|
|
|
|
|
|
|
Boundary – WALL2 |
|
|
|
|
|
|
|
|
|
|
|
|
|
|
|
Type |
WALL |
|
|
|
|
|
|
|
|
|
|
|
|
|
|
Location |
WALL2 |
|
|
|
|
|
|
|
|
|
|
|
|
|
|
|
|
|
|
|
|
139

vk.com/club152685050 | vk.com/id446425943
|
|
|
|
|
|
|
|
|
|
|
Settings |
|
|
|
|
|
|
|
|
|
|
|
|
|
|
|
Heat Transfer |
|
Fixed Temperature |
|
|
|
|
|
|
|
|
|
|
|
|
|
Fixed Temperature |
|
6.0000e+02 [C] |
|
|
|
|
|
|
|
|
|
|
|
|
|
Mass And Momentum |
|
No Slip Wall |
|
|
|
|
|
|
|
|
|
|
|
|
|
Thermal Radiation |
|
Opaque |
|
|
|
|
|
|
|
|
|
|
|
|
|
Diffuse Fraction |
|
1.0000e+00 |
|
|
|
|
|
|
|
|
|
|
|
|
|
Emissivity |
|
8.0000e-01 |
|
|
|
|
|
|
|
|
|
|
|
|
|
Wall Roughness |
|
Smooth Wall |
|
|
|
|
|
|
|
|
|
|
|
|
|
|
||||
|
4.4.4. Моделирование в |
программном пакете ANSYS 14. |
|||||
Камера с горелкой «труба в трубе» |
|
|
|
|
|||
|
Постановка задачи |
|
|
|
|
||
В предыдущих разделах рассмотрены решения задач в системе
Workbench программных пакетов ANSYS 12 и 13. В относительно новом пакете
ANSYS 14 процедура решения задач имеет небольшие отличия, из-за которых учебные примеры приходится перерабатывать. Рассмотрим последовательность решения задачи из раздела 4.4.2 в Workbench пакета ANSYS 14. Это позволит выделить изменения в процедуре решения задач и учитывать эти изменения при использовании устаревших учебных материалов.
Порядок решения
1. Подготовительные операции
Workbench 14 → закрыть приветствие программы → Fluid Flow (CFX)
(2ЛКМ) →
Появится блок схемы проекта (рис. 4.46), в котором нужно поочередно выполнять последовательности действий, сгруппированные в строках блока. При этом будут исчезать вопросительные знаки в строках.
2. Импорт геометрии
Geometry (ПКМ по ячейке в схеме проекта) → Import Geometry → Browse →
Открыть файл с геометрической моделью (Здесь файл «Burner tube in tube»)
→ Mesh (ПКМ по ячейке в схеме проекта) → Edit → Откроется окно Meshing с геометрической моделью камеры стенда (изображение на экране аналогично рис. 4.8).
140
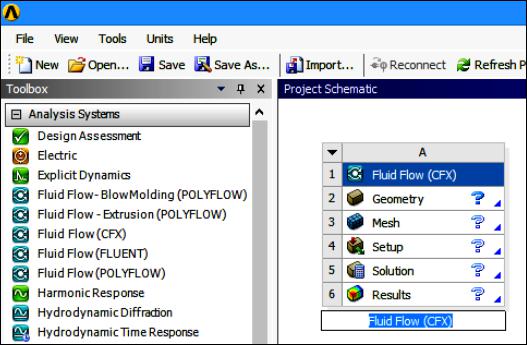
vk.com/club152685050 | vk.com/id446425943
3. Задание регионов
Регион суммарного входного отверстия горелки: Model(A3) (ПКМ) →
Insert → Named Selection →
Повернуть модель при нажатом Scroll, сделать видимым горелочный торец камеры. Выделить с помощью Ctrl окружность и кольцо на торце модели горелки (изображение на экране аналогично рис. 4.9,а) → ПКМ (на поле вкладки Outline) → Rename → Вписать Inlet → Enter.
Рис. 4.46. Вид экрана со схемой проекта
Регион выходного отверстия камеры:
Model(A3)(ПКМ) → Insert → Named Selection →
Повернуть модель при нажатом Scroll, сделать видимым выходное отверстие камеры. Выделить выходное отверстие
→ ПКМ (на поле вкладки Outline) → Rename → Вписать Outlet → Enter.
Изображение на графическом экране аналогично изображению,
показанному на рис. 4.10.
Регион стенки камеры:
Model(A3) (ПКМ) → Insert → Named Selection →
Выделить с помощью Ctrl поверхности, составляющие стенку камеры,
используя Scroll.
141

vk.com/club152685050 | vk.com/id446425943
→ ПКМ (на поле вкладки Outline) → Rename → Вписать Wall → Enter.
Вид экрана на стадии завершения задания региона Wall аналогичен изображению, показанному на рис. 4.11.
Для выбора поверхностей может использоваться инструмент выбора (на
панели сверху) 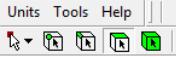 .
.
4.Задание сетки
→ЛКМ по разделу Mesh в дереве проекта (на вкладке Outline) →
Ниже, во вкладке Details of «Mesh», можно посмотреть параметры сетки в соответствующих разделах вкладки. Оставить значения параметров, заданные по умолчанию.
→ Mesh (открыть опции команды в меню сверху) → Generate Mesh →.
На экране появится сетка, сгенерированная программой. Во вкладке Details of
“Mesh” (раздел Statistics) указано число элементов сетки 83190.
5.Сохранение сетки и передача ее в CFX
→Update (кнопка с желтым значком в меню сверху) →
→File → Save Project (при сохранении задать имя файла) → При необходимости перейти к схеме проекта, используя кнопки внизу экрана →
→Setup (ПКМ в строке схемы проекта) → Edit →.
На экране появится изображение, аналогичное изображенному на рис. 4.15.
6. Задание материалов и математической модели
Tools (вверху экрана в препроцессоре CFX-CFX-Pre) → Quick Setup Mode. Задан режим быстрой установки параметров, где часть их определяется по умолчанию.
→ Вкладка Simulation Definition. Задать значения:
Simulation Data – Single Phase; Выбрать рабочую среду (Working Fluid). Здесь
Fluid – Air at 25 C (изображение на экране аналогично рис. 4.17, а) → Next →.
→ Вкладка Physics Definition. Задать значения:
Analysis Type – Steady State; Reference Pressure – 1 [atm]; Heat Transfer –
Thermal Energy; Turbulence – k-Epsilon (рис. 4.17, б) → Next →.
142

vk.com/club152685050 | vk.com/id446425943
7а. Задание граничных условий
Default Domain Default (ПКМ. Рис. 4.18) → Delete Boundary
(Удаляется информация, которая размещалась программой «по умолчанию») →
– →Boundaries (ПКМ в окне Boundary Definition слева) → Add Boundary… → Ввести имя INLET в окно New Boundary → OK →
→ Вкладка Boundary Definition. Задать значения:
Boundary Type – Inlet; Location – выделить поверхности входного отверстия F27.4 и F19.4 → OK; Flow Specification – Normal Speed; Normal Speed
–20 m s^-1; Static Temperature – 1500 C. Вид вкладки аналогичен рис. 4.19.
–→Boundaries (ПКМ) → Add Boundary… → Ввести имя OUTLET → OK → Вкладка Boundary Definition. Задать значения:
Boundary Type – Outlet; Location – выделить поверхность выходного отверстия F8.4 → OK; Flow Specification – Average Static Pressure; Relative Pressure – 0 [Pa]. Заполнение позиций вкладки аналогично рис. 4.20.
–→Boundaries (ПКМ) → Add Boundary… → Ввести имя WALL → OK → Вкладка Boundary Definition. Задать значения:
Boundary Type – Wall; Location – выделить все поверхности региона Wall (F7.4, F5.4, F11.4, F16.4) → OK; Wall Influence On Flow – No Slip Wall. Вид вкладки аналогичен виду, показанному на рис. 4.21. → Next.
7б. Переход в основной режим
Ввести Enter General Mode (На вкладке Final Operations) → Finish (ЛКМ слева внизу). Текущее изображение на экране аналогично изображению на рис. 4.22.
7в. Проверка данных расчета и закрытие препроцессора Перед запуском вычислений исходные данные расчета должны
проверяться. Делать это удобно после двойного щелчка ЛКМ по имени региона в разделе Default Domain вкладки Outline. При этом появляются соответствующие вкладки с граничными условиями.
→ 
 Сохранить → Закрыть (ЛКМ вверху справа).
Сохранить → Закрыть (ЛКМ вверху справа).
В графическом окне появится схема проекта без знака вопроса в строке Setup.
143
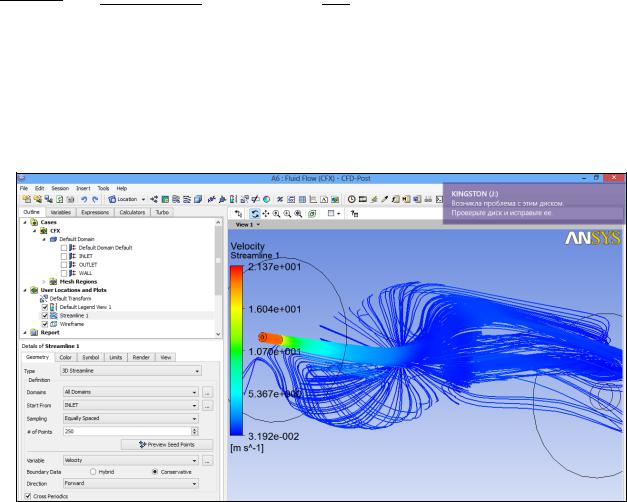
vk.com/club152685050 | vk.com/id446425943
8.Запуск решения
→Solution (2 ЛКМ по ячейке схемы проекта) → Start Run в появившемся диалоговом окне Define Run.
При контрольном расчете процесс вычислений прервался досрочно.
После этого на стартовой вкладке решателя Define Run была поставлена птица
вокне Double Precision. Повторный расчет завершился успешно.
9.Просмотр результатов в постпроцессоре
Вид экрана после выхода в постпроцессор показан на рис. 4.26.
Построение линий тока газов в камере.

 →
→ 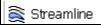
 (или нажать
(или нажать 
 в главном меню) → Ввести имя объекта (или согласиться с именем, предложенным программой) →.
в главном меню) → Ввести имя объекта (или согласиться с именем, предложенным программой) →.
На кладке Detail of Streamline ввести:
–в разделе Geometry параметры, показанные на рис. 4.27, а;
–в разделе Colour параметры, показанные на рис. 4.27, б → Apply.
Рис. 4.47. Распределение линий тока газов в камере, полученное расчетом в ANSYS 14
Результаты расчета линий тока газов в пакете ANSYS 14 показаны на рис. 4.47.
В разделе 4.4.2 описаны процедуры получения поля температуры в объеме камеры и поля скорости среды в среднем продольном сечении камеры.
144
