
- •Міністерство освіти і науки україни черкаський державний бізнес-коледж
- •Інформатика та комп’ютерна техніка
- •Передмова
- •Інформація та інформаційні процеси. Історія розвитку еом
- •Поняття про інформацію, властивості інформації
- •Кодування інформації
- •Вимір кількості інформації
- •Системи числення
- •Історія розвитку інформатики, еом
- •Історія розвитку еом
- •Принцип фон Неймана
- •Принципи роботи комп'ютера
- •Поява персональних комп'ютерів
- •Поява ibm pc
- •Принцип відкритої архітектури
- •Розвиток комп'ютерів ibm pc
- •Характеристика різних поколінь еом
- •Конфігурація комп’ютерної системи. Інформаційна система
- •Склад персонального комп'ютера
- •Системний блок
- •Материнська плата
- •Процесор
- •Характеристики мікропроцесорів
- •Відеокарта (відеоадаптер)
- •Звукова карта
- •Зовнішні носії даних
- •Накопичувачі на гнучких магнітних дисках
- •Накопичувачі на жорсткому диску
- •2.2.3. Накопичувачі на лазерних дисках
- •Пристрої вводу даних
- •Клавіатура
- •Клавіатура складається з кількох частин:
- •Призначення службових клавіш
- •2.3.2. Миша
- •2.3.3. Джойстик
- •2.3.4. Пристрої введення графічних даних
- •Планшетні сканери
- •Ручні сканери
- •Барабанні сканери
- •Сканери форм
- •Штрихи-сканери
- •Графічні планшети (дигитайзери)
- •Цифрові фотокамери
- •Пристрої виводу даних
- •Принтери Матричні принтери
- •Світлодіодні принтери
- •Струминні принтери
- •Плотери
- •Лазерні принтери
- •Колонки
- •Пристрої збереження даних
- •Стримери
- •Пристрої обміну даними
- •Програмне забезпечення
- •Програмне забезпечення пк
- •Файли, каталоги
- •Д окумент.Doc
- •Основи роботи з дисками Вільне місце на диску
- •Форматування дискети
- •Копіювання дисків
- •Дефрагментація диска
- •Перевірка диска
- •Відновлення інформації на диску
- •Графічний редактор Paint
- •Призначення та структура вікна графічного редактора
- •Завантаження Paint
- •Основні інструменти панелі інструментів
- •Створення малюнків
- •Введення і форматування тексту
- •Робота з кольором
- •Обробка виділених фрагментів малюнка
- •Зміна вигляду малюнка на екрані
- •Бази даних субд
- •Загальні поняття
- •Інформаційно-пошукова система
- •Призначення субд
- •Основні функції, що реалізуються субд
- •Основні об'єкти бази даних
- •Проектування бази даних
- •Створення бази даних Створення «порожньої» бази даних
- •Приклад створення структури таблиць бази даних
- •Первинний ключ
- •Створення первинного ключа
- •Зберігання структури таблиці
- •Введення даних у режимі «Таблица»
- •Редагування таблиці
- •Копіювання і переміщення даних
- •Відміна виконаних дій
- •Зв'язування таблиць Створення зв'язків між таблицями
- •Виконання підстановок
- •Впорядкування та пошук даних Впорядкування (сортування) даних
- •Впорядкування даних проводиться таким чином:
- •Пошук даних за зразком
- •Пошук і заміна даних
- •Фільтри Створення фільтра
- •Знищення фільтра
- •Використання фільтра за виділеним зразком
- •Використання простих фільтрів
- •Використання розширеного фільтра
- •Збереження фільтра
- •Форми Створення форми
- •Перехід в режим Конструктора
- •Редагування форми
- •Оформлення форми
- •Створення звіту
- •Редагування і оформлення звіту
- •Друкування звіту
- •Обробка звіту за допомогою Word або Ехсеl
- •Запити Створення запиту
- •Створення простого запиту
- •Виконання і збереження запиту
- •Запит з параметрами
- •Створення перехресного запиту.
- •Штучний інтелект. Експертні системи
- •Штучний інтелект
- •Експертні системи
- •Типова структура експертної системи
- •8.1. Підготовка PowerPoint до роботи
- •Представлення інформації на екрані
- •8.3. Створення презентацій
- •Створення презентації за допомогою майстра автозмісту
- •Створення презентації на основі існуючого Word-документа
- •Створення презентації на основі шаблона оформлення
- •Вибір шаблона оформлення
- •Редагування та форматування презентації
- •Настройка анімації та часу
- •8.4. Вставка номера слайда та дати
- •Підсумковий слайд
- •Підготовка до проведення презентації
- •Список рекомендованої літератури:
- •Про автора
- •Ковальська Наталія Володимирівна інформатика та комп’ютерна техніка
- •Редактор н. А. Азьмук
- •18028, М. Чекраси, вул. Смілянська, 2
Настройка анімації та часу
Для кожного об’єкту на слайді можна встановити анімацію, тобто визначити, яким способом він буде з’являтися на слайді, також можна встановити звуковий супровід. Для цього необхідно виділити об’єкт та в контекстному меню обрати команду «Настройка анимации» або цю саму команду обрати в меню «Показ слайдов».
Для того, щоб добавити анімацію, необхідно виділити елемент на слайді та натиснути на кнопку «Добавить эффект», як показано на рис. 8.12.

Рис. 8.12. Вибір анімації
Після вибору виду анімації встановлюється:
початок анімації («по щелчку», «с предыдущим», «после предыдущего»);
напрямок, як показано на рис. 8.13.
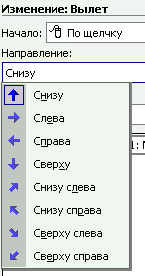
Рис. 8.13. Вибір напрямку
швидкість («очень быстро», «очень медленно», «быстро», «медленно», «средне»).
Для одного елемента можна встановити одночасно анімації на появу, вихід, шляхи переміщення та виділення, наприклад,як показано на рис.8.14.
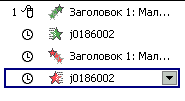
Рис. 8.14. Вибір анімації для елемента
На рис. 8.14 встановлено два види анімації на появу та вихід двох елементів: заголовка та малюнка. Виділивши елемент та обравши в контекстному меню команду «Параметры эффектов», можна встановити додаткові параметри: змінити напрямок, обрати звуковий супровід, анімацію тексту (поява заголовка по словах, по літерах, всього разом), як показано на рис. 8.15.

Рис. 8.15. Вікно «Параметры эффектов»
Перейшовши на закладку «Время» в даному вікні, можна встановити, через скільки секунд буде з’являтися елемент слайда після попереднього.
Кнопка «Порядок» встановлює порядок появи елементів слайда. Натиснувши на кнопку «Просмотр», можна переглянути створений слайд із застосуванням анімації.
Для того, щоб обрати вигляд появи самого слайда необхідно в меню «Показ слайдов» обрати команду «Смена слайдов» у вікні, що з’явиться (рис. 8.16), встановити вигляд появи, швидкість, звук та яким способом будуть змінюватись слайди (після натиску миші чи автоматично через встановлену кількість секунд).
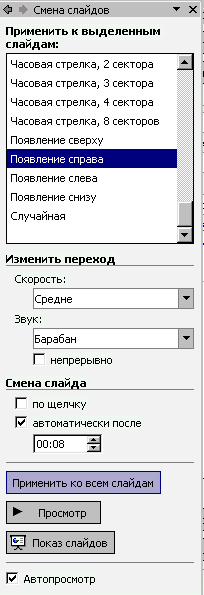
Рис. 8.16. Вікно «Смена слайда»
8.4. Вставка номера слайда та дати
Для того, щоб пронумеровати слайди презентації та додати в кожен слайд дату (поточну або дату створення), необхідно в меню «Вставка» обрати команду «Номер слайда», з’явиться вікно, як показано на рис.8.17.
В цьому вікні команда «Автообновление» дозволяє автоматично змінювати дату на поточну. Команда «Не показывать на титульном слайде» означає, що на першому слайді не будуть відображатись дата та номер слайда.

Рис. 8.17. Вікно встановлення номера та дати
Кнопка «Применить» застосує зміни до одного виділеного слайда, а кнопка «Применить ко всем» застосує зміни до всіх слайдів презентації.
Підсумковий слайд
В
PowerPoint
реалізована функція формування
підсумкового слайда, корисна при
створенні, наприклад, слайдів з порядком
денним, розкладом ділових зустрічей
або змістом презентації. Для створення
підсумкового слайда використовується
кнопка «Итоговый
слайд»
![]() .
.
Ця кнопка знаходиться на панелі інструментів «Сортировщик слайдов» або «Структура», яка формує підсумковий слайд, використовуючи заголовки обраних слайдів.
Щоб створити підсумковий слайд у режимі сортувальника або в режимі структури необхідно виділити слайди, утримуючи натиснутою клавішу Shift, заголовки яких варто включити в підсумковий слайд та на панелі інструментів «Сортировщик слайдов» або «Структура» натиснути кнопку «Итоговый слайд». У результаті перед першим виділеним слайдом з'явиться новий слайд із маркірованим списком заголовків виділених слайдів.
