
- •Компьютерный практикум.
- •Лабораторная работа № 1. Изучение макрокоманд программы Word
- •Общие навыки Включение компьютера
- •Нажатие левой клавиши устройства «Мышь».
- •Установка текстового курсора в нужную позицию
- •Работа с оконным интерфейсом операционной системы Windows
- •Переход на вкладку в окне.
- •Работа с файловой системой операционной системы Windows 2000 Открытие окна Microsoft Word.
- •Закрытие окна программы Microsoft Word
- •Сохранение документа (файла) на диске.
- •Создание новой папки.
- •Открытие папки.
- •Поиск нужной папки
- •Открытие документа.
- •Создание нового документа
- •Копирование выделенного объекта.
- •Вырезание выделенного объекта.
- •Вставка скопированного (вырезанного) объекта.
- •Работа с файловой системой операционной системы Windows 2003 Открытие окна программы Microsoft Word
- •Закрытие окна программы Microsoft Word
- •Создание новой папки.
- •Открытие папки.
- •Поиск нужной папки
- •Открытие документа.
- •Сохранение документа (файла) на диске.
- •Создание нового документа
- •Копирование выделенного объекта в буфер обмена.
- •Вставка скопированного (вырезанного) объекта из буфера обмена.
- •Работа в программе Word Форматирование текста Установка автоматического переноса слов.
- •Установка параметров страницы.
- •Нумерация страниц.
- •Установка левой границы текста с помощью бегунка
- •Установка параметров абзаца.
- •Установка режима выравнивания.
- •Установка размера шрифта (кегля).
- •Выбор гарнитуры шрифта
- •Установка типа шрифта
- •Переход в режим набора текста курсивом (полужирным, с подчеркиванием).
- •Отмена набора текста курсивом (полужирным, с подчеркиванием).
- •Выделение текста (строки, слова, символа).
- •Гашение выделения текста (строки, слова, символа).
- •Изменение регистра букв текста
- •Изменение настройки автотекста: «Делать первые буквы предложений прописными.»
- •Маркировка и нумерация списка
- •Установка уровня вложенности заголовка.
- •Создание оглавления
- •Вставка объектов Вставка рисунка из библиотеки рисунков.
- •Перемещение объекта
- •Выделение объекта иди группы объектов
- •Вырезание выделенного объекта.
- •Изменение размера картинки
- •Вставка надписи.
- •Выделение надписи.
- •Заведение текста в надпись
- •Изменение размера надписи
- •Создание эффекта тени сзади надписи.
- •Установка режимов обтекания текстом картинок.
- •Установка режимов обтекания текстом объектов.
- •Вставка подписи к рисункам
- •Группировка объектов
- •Рисование стрелок и отрезков прямых линий.
- •Удаление объекта
- •Изменение направления текста в надписи.
- •Закрашивание фона надписи
- •Работа с таблицами Вставка таблицы
- •Выделение ячеек таблицы.
- •Вызов редактора формул.
- •Статистика Установка параметра проверки статистика удобочитаемости.
- •Подсчет количества вхождений заданного фрагмента текста в документ.
- •Выполнить сканирование и распознавание документов в программе Fine Reader 7.
- •Лабораторная работа №2 Создание текстового документа в редакторе Microsoft Word.
- •Лабораторная работа № 3 Набор филологических текстов.
- •Лабораторная работа №4 Создание таблиц.
- •Лабораторная работа № 5 Вставка объектов (рисунков и надписей) в текст.
- •Лабораторная работа 6. Набор математических объектов и формул.
- •Лабораторная работа № 7 Анализ удобочитаемости текста. Выбор тематической и удобочитаемой литературы с помощью команд программы Microsoft Word.
- •§ 1. Сущность методов осуществления целостного педагогического процесса и их классификация
- •Задание 3 .Выбор удобочитаемого тематического текста из сети Интернет с помощью команд программы Microsoft Word.
- •Лабораторная работа № 8 Расчет простых и сложных процентов
- •Основные определения.
- •Задача №1:
- •Задания для самостоятельной работы:
- •Лабораторная работа № 9 Расчеты итоговых сумм выплат при покупках в кредит
- •Основные определения.
- •Лабораторная работа № 10 Частотный анализ поэтических текстов по начальной букве
- •Лабораторная работа №11 Частотный анализ поэтических текстов по всем буквам.
- •Лабораторная работа № 12 Частотный анализ при обработке исторических фактов и географических названий.
- •Лабораторная работа № 13 Частотный анализ в филологических исследованиях (на базе словарей)
- •Лабораторная работа № 14 Создание иллюстративных материалов к уроку с помощью программы Power Point –2000 с использованием Internet ресурсов.
- •Лабораторная работа №15 Работа с программой PhotoShop 6
- •Лабораторная работа № 16 Обработка материалов тестовых опросов в программе excel
- •Лабораторная работа № 17 Создание шаблона титульного листа диплома в программе word.
Лабораторная работа № 14 Создание иллюстративных материалов к уроку с помощью программы Power Point –2000 с использованием Internet ресурсов.
Современный учитель-гуманитарий освоил компьютер в качестве пишущей машинки и множительного аппарата. При наличии технических возможностей он охотно применяет компьютерное тестирование для текущего контроля знаний. Однако зачастую он не видит других возможностей применить в своей деятельности новые информационные технологии, так как предлагаемые ему программные продукты представляют собой электронные учебники и электронные энциклопедии, предназначенные по своей сути для индивидуальных внеурочных занятий. Кроме того, использование любых обучающих программ требует занятий в компьютерном классе.
При этом имеющиеся в школах мультимедийные проекторы мало используются в учебной деятельности. Некоторые учителя- предметники вообще не слышали о такой программе создания слайд-фильма, как PowerPoint из пакета Microsoft Office, другие видели слайд-фильмы с использованием различных эффектов анимации и думают, что сделать такую работу для них будет сложно. В действительности программа PowerPoint на редкость проста в использовании и является как бы дополнением программы Microsoft Word.
В данной работе предлагается последовательность действий по созданию иллюстративных материалов к уроку по теме «История древнего Египта». Материалы будем создавать с помощью программы Microsoft PowerPoint 2000, поскольку сейчас она самая распространенная.
Иллюстративный материал для создания слайд-фильма будем брать с сайтов сети Интернет по исторической тематике. Так как мы не будем использовать этот материал с целью извлечения прибыли (работу в школе вряд ли можно назвать извлечением прибыли), то авторские права разработчиков сайта мы не нарушим.
Запустим программу Internet Explorer с помощью кнопки Пуск панели задач:
-
Установим курсор мыши (он имеет вид стрелки) на кнопку Пуск (она находится в самой нижней строке экрана слева) и щелкнем левой кнопкой мыши (то есть быстро нажмем и отпустим клавишу мыши). Откроется меню .
-
 Перемещаем
курсор мыши верх по меню, пока пункт
Программы
не окажется
подсвеченным. На экране при этом
откроется меню со списком программ,
имеющихся на этом компьютере.
Перемещаем
курсор мыши верх по меню, пока пункт
Программы
не окажется
подсвеченным. На экране при этом
откроется меню со списком программ,
имеющихся на этом компьютере.
П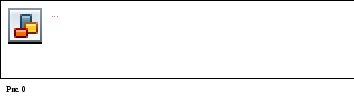 еремещаем
курсор мыши на пункт Internet
Explorer
и щелкнем левой кнопкой мыши.
еремещаем
курсор мыши на пункт Internet
Explorer
и щелкнем левой кнопкой мыши.
Откроется окно программы Internet Explorer.(Рис 1.)
В строке «Адрес» наберем адрес поискового сервера «Яндекс»: www.yandex.ru и нажмем клавишу «Enter». Откроется окно сервера «Яндекс»(Рис.2).
В поле поиска «Я ищу» введем слова (без
кавычек) «История Древнего Египта».
Поисковая сервер выдаст список сайтов,
где встречаются одновременно все данные
слова
поле поиска «Я ищу» введем слова (без
кавычек) «История Древнего Египта».
Поисковая сервер выдаст список сайтов,
где встречаются одновременно все данные
слова
Для того, чтобы войти в сайт, нужно подвести курсор мыши к названию сайта и нажать левую клавишу мыши. ( Если название нужного сайта не видно на экране компьютера, нужно воспользоваться линейкой прокрутки справа от рабочего поля программы Internet Explorer. Нажав маленькую стрелочку вниз, вы передвинете изображение на экране.)
Просматривая сайт с помощью навигационной системы данного сайта, находим подходящие изображения. Подводим курсор мыши к изображению, нажимаем правую клавишу мыши и в открывшемся меню выбираем пункт «Сохранить рисунок как». Нажимаем левую клавишу мыши и получаем стандартное окно сохранения файлов. Находим нужную папку, стираем имеющееся и заводим свое имя файла и нажимаем кнопку «Сохранить». Таким образом сохраняем в своей папке все понравившиеся изображения.
Для того чтобы скопировать фрагмент текста, нужно выделить мышкой нужный фрагмент, подвести курсор мыши к выделенному фрагменту и нажать правую клавишу мыши. В открывшемся меню выбрать пункт «Копировать». Мы скопировали текст в буфер обмена. В дальнейшем с ним нужно работать так же, как и с любым текстовым фрагментом: можно вставить прямо в слайд-фильм. Но мы рекомендуем открыть документ Word и копировать фрагменты текста в этот документ, а затем при создании слайд-фильма повторить процедуру переноса каждого фрагмента из документа Word в нужное место документа Power Point. Для того, чтобы скопировать фрагмент из буфера обмена в документ Word, необходимо подвести курсор мыши к нужному месту рабочего поля и нажать правую клавишу мыши. В открывшемся меню выбрать пункт «Вставить».
П росмотрев
выбранный сайт и скопировав нужные
фрагменты, закрываем окно сайта, нажав
кнопку закрытия окна (в виде крестика)
в правом верхнем углу окна. В результате
оказываемся опять в окне поискового
сервера «Яндекс». В списке сайтов по
истории Древнего Египта выбираем другой
сайт и повторяем все операции.
росмотрев
выбранный сайт и скопировав нужные
фрагменты, закрываем окно сайта, нажав
кнопку закрытия окна (в виде крестика)
в правом верхнем углу окна. В результате
оказываемся опять в окне поискового
сервера «Яндекс». В списке сайтов по
истории Древнего Египта выбираем другой
сайт и повторяем все операции.
К сожалению, информационное пространство Internet очень изменчиво. Поэтому предложенный ниже пример работы с сайтом, разработанный 4 сентября 2002 г., может потерять актуальность в момент работы с текстом. Однако все описанные ниже операции можно проделать и с другим подходящим сайтом.
И
 так,
наведем курсор мыши на название сайта
«Культура и
искусство Древнего Египта»
(Рис.4), адрес ancient.hotmail.ru,
который находится в списке найденных
сайтов, выведенных с помощью поискового
сервера «Яндекс», под номером 2 (на
4.09.02) и нажмем на левую клавишу мыши.
Откроется окно сайта (Рис.5) . Наведем
курсор мыши на слова «Гробница Тутанхамона»
и нажмем левую клавишу мыши. Откроется
следующая страница сайта (Рис.6). Наведем
курсор мыши на понравившуюся фотографию
и нажмем правую клавишу мыши. Откроется
контекстное меню (Рис.7).
так,
наведем курсор мыши на название сайта
«Культура и
искусство Древнего Египта»
(Рис.4), адрес ancient.hotmail.ru,
который находится в списке найденных
сайтов, выведенных с помощью поискового
сервера «Яндекс», под номером 2 (на
4.09.02) и нажмем на левую клавишу мыши.
Откроется окно сайта (Рис.5) . Наведем
курсор мыши на слова «Гробница Тутанхамона»
и нажмем левую клавишу мыши. Откроется
следующая страница сайта (Рис.6). Наведем
курсор мыши на понравившуюся фотографию
и нажмем правую клавишу мыши. Откроется
контекстное меню (Рис.7).

Рис. 7
В контекстном меню наведем курсор мыши на команду «Сохранить рисунок как…» и нажмем левую клавишу. Появится стандартное окно сохранения файлов(Рис.8). Наведем курсор мыши на изображения папки «Мои рисунки» и дважды нажмем левую клавишу мыши. В окошке «Папка» появится текст «Мои рисунки». Наведем курсор мыши на окошко «Имя файла» и нажмем левую клавишу мыши. В окошке появится вертикальная мигающая палочка – текстовый курсор. Клавишей «Delete»(стирание справа) или Backspace (стирание влево) сотрем старое имя файла и заведем новое, например «Грт1». Нажмем на кнопку «Сохранить». Фотография сохранится в папке «Мои рисунки», находящейся в системной папке «Мои документы», расположение которой зависит от используемой операционной системы, однако, она легко доступна, поскольку ее имя всегда присутствует в меню содержания жесткого диска.
Таким же способом можно скопировать и другие фотографии с данной страницы сайта.
Д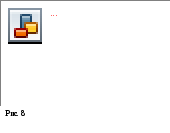 ля
копирования текста подведем курсор
мыши к началу текстового фрагмента,
нажмем левую клавишу мыши и, не отпуская,
протянем курсор по нужному фрагменту.
Отпустим клавишу мыши. Фрагмент будет
выделен черным цветом. Наведем курсор
мыши на выделенный фрагмент и нажмем
правую клавишу мыши. Появится контекстное
меню. Выберем команду «Копировать».
Фрагмент сохранится в буфере обмена.
ля
копирования текста подведем курсор
мыши к началу текстового фрагмента,
нажмем левую клавишу мыши и, не отпуская,
протянем курсор по нужному фрагменту.
Отпустим клавишу мыши. Фрагмент будет
выделен черным цветом. Наведем курсор
мыши на выделенный фрагмент и нажмем
правую клавишу мыши. Появится контекстное
меню. Выберем команду «Копировать».
Фрагмент сохранится в буфере обмена.
Для хранения фрагментов создадим документ Word, открыв программу Word, используя кнопку «Пуск», как и при открытии программы Internet Explorer. При открытии программа сама создает новый документ. Наведем курсор мыши на команду меню «Правка» и нажмем левую клавишу мыши, наведем курсор в открывшемся меню на команду «Вставить» и нажмем левую клавишу мыши. Фрагмент будет вставлен на страницу. Не закрывая программы, сохраним документ. Для этого наведем курсор мыши на команду «Файл» главного меню и нажмем левую клавишу мыши. Наведем курсор мыши на команду «Сохранить как…» ниспадающего меню и нажмем левую клавишу мыши. Появится стандартное окно сохранения файла (Рис.8). Нажмем кнопку «Сохранить».
Для продолжения работы с сайтом наведем курсор мыши на название сайта, находящееся в виде пиктограммы на панели задач (последняя строка экрана) и нажмем левую клавишу мыши. На передний план выйдет окно сайта. Продолжим работу по сохранению фотографий и текстовых фрагментов аналогично вышеописанному. Для возврата на предыдущую страницу сайта, на которой находится оглавление сайта, нужно нажать стрелку «Назад» (стрелка влево), расположенную первой на панели инструментов окна программы Internet Explorer (обычно третья сверху строка окна). Вернемся на страницу, отображенную на рис.5. Для закрытия окна сайта надо нажать кнопку закрытия окна - крестик в первой строке окна. После чего окажемся в окне сервера «Яндекс» со списком найденных файлов. Можно навести курсор мыши на название другого файла и продолжить работу. Для закрытия окна сервера «Яндекс» нажмем кнопку закрытия окна – крестик в первой строке окна.
Перед тем, как приступить к созданию слайд-фильма в программе PowerPoint, мы должны иметь подготовленные материалы: изображения, сохраненные в виде отдельных файлов и документ Word с набором текстовых фрагментов.
Приступаем к
созданию слайд-фильма. Открываем
программу PowerPoint
с помощью клавиши «Пуск» на панели
задач. Действия такие же, как и при
открытии программы Internet
Explorer,
только в списке программ мы высветим
пункт Microsoft
PowerPoint
и нажмем левую клавишу мыши. Откроется
главное окно программы.(Рис.9) Если на
фоне главного окна появиться окно
«Помощника», необходимо подвести курсор
мыши к пункту меню «Начать работать с
программой PowerPoint
и нажать левую клавишу мыши. Следующее
окно с названием PowerPoint
предлагает нам создать презентацию,
используя на выбор три варианта. Выбираем
создание пустой презентации. Для этого
подводим курсор мыши к строке с надписью
«пустую презентацию» и нажимаем левую
к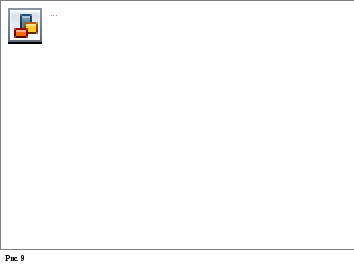 лавишу
мыши. Для закрытия окна подводим курсор
к кнопке «ОК» и нажимаем левую клавишу
мыши.
лавишу
мыши. Для закрытия окна подводим курсор
к кнопке «ОК» и нажимаем левую клавишу
мыши.
При этом автоматически открывается следующее окно «Создание слайда» (Рис.10). Для выбора автомакета необходимо подвести курсор мыши к нужной картинке и нажать левую клавишу мыши. При этом нужный автомакет выделяется синей рамкой. Выберем первый по порядку автомакет для титульного листа и нажмем кнопку «ОК» Открывается окно слайда с размеченными областями для названия слайд-фильма и фамилии автора. Для того чтобы завести текст в эти области, необходимо подвести курсор мыши к области выделения и нажать левую клавишу мыши. Появится текстовый курсор – мигающая палочка. Заполним слайд информацией.
Д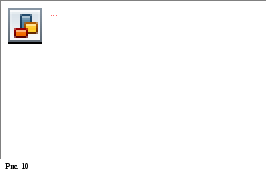
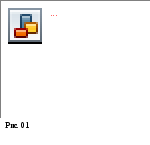 ля
того чтобы закрасить фон слайда, наведем
курсор мыши к команде главного меню
«Формат» и нажмем левую клавишу мыши.
В ниспадающем меню наведем курсор мыши
к команде «Фон» и нажмем левую клавишу
мыши. Откроется окно «Фон». (Рис.11) В
обведенной области «Заливка фона»
наведем курсор мыши к маленькой стрелке
вниз правее полоски с цветом фона и
нажмем левую клавишу мыши. Открывается
меню выбора цвета. Подводим курсор к
команде «Способы заливки» и нажимаем
левую клавишу мыши. Открывается окно
«Способы заливки»(Рис.12). Выбираем
градиентную заливку в два цвета. Для
этого нужно подвести курсор к надписи
«Два цвета» и щелкнуть левой клавишей
мыши. Окно «Способы заливки» изменится
(Рис.13). Наведем курсор мыши к стрелочке
правее окошка «Цвет 1» и нажмем левую
клавишу мыши. Откроется окно выбора
цвета. Наведем курсор мыши к надписи
«Другие цвета» и нажмем левую клавишу
мыши. Откроется окно «Цвет»(Рис.14).
Выберем нужный цвет, подведя курсор
мыши к понравившемуся цвету, и нажмем
левую клавишу мыши. Выбранный цвет будет
выделен рамкой. Нажмем кнопку «ОК».
ля
того чтобы закрасить фон слайда, наведем
курсор мыши к команде главного меню
«Формат» и нажмем левую клавишу мыши.
В ниспадающем меню наведем курсор мыши
к команде «Фон» и нажмем левую клавишу
мыши. Откроется окно «Фон». (Рис.11) В
обведенной области «Заливка фона»
наведем курсор мыши к маленькой стрелке
вниз правее полоски с цветом фона и
нажмем левую клавишу мыши. Открывается
меню выбора цвета. Подводим курсор к
команде «Способы заливки» и нажимаем
левую клавишу мыши. Открывается окно
«Способы заливки»(Рис.12). Выбираем
градиентную заливку в два цвета. Для
этого нужно подвести курсор к надписи
«Два цвета» и щелкнуть левой клавишей
мыши. Окно «Способы заливки» изменится
(Рис.13). Наведем курсор мыши к стрелочке
правее окошка «Цвет 1» и нажмем левую
клавишу мыши. Откроется окно выбора
цвета. Наведем курсор мыши к надписи
«Другие цвета» и нажмем левую клавишу
мыши. Откроется окно «Цвет»(Рис.14).
Выберем нужный цвет, подведя курсор
мыши к понравившемуся цвету, и нажмем
левую клавишу мыши. Выбранный цвет будет
выделен рамкой. Нажмем кнопку «ОК».
Так же поступим для выбора второго цвета, нажав стрелочку правее окошка «Цвет2» и проделав аналогичные действия. Осталось выбрать тип штриховки. Наведем курсор мыши к надписи «Из угла» и нажмем левой клавишей мыши. Выберем вариант заливки, подведя курсор мыши к понравившейся картинке варианта заливки, и нажмем левую клавишу мыши. Картинка будет выделена рамкой. Для завершения выбора заливки нажмем кнопку «ОК». В окне «Фон» нажмем кнопку «Применить». Работа с фоном завершена.
Д
 ля
создания следующего слайда в главном
меню программы выберем команду «Вставка»,
в ниспадающем меню - команду «Создать
слайд», в окне «Автомакет» выберем
девятый пустой слайд. Для вставки
изображения, которое мы взяли из Internet,
воспользуемся командой главного меню
«Вставка». В ниспадающем меню выберем
пункт «Рисунок», в следующем ниспадающем
меню выберем команду «Из файла». В окне
«Добавить рисунок» выберем папку, в
которую мы записывали файлы с изображением
из Internet.
Для этого нажмем стрелочку правее окошка
«Папка» и в раскрывшемся списке выберем
либо папку «Мои документы» (если Вы
сохраняли файлы в эту папку), либо диск,
содержащий Вашу папку. Во втором случае
в окне, в котором выведен список папок
диска, находим нужную папку и открываем
ее двойным щелчком мыши. При необходимости
повторяем эту процедуру, пока не окажемся
в нужной папке. Подводим курсор мыши к
нужному файлу и нажимаем кнопку «Вставка».
ля
создания следующего слайда в главном
меню программы выберем команду «Вставка»,
в ниспадающем меню - команду «Создать
слайд», в окне «Автомакет» выберем
девятый пустой слайд. Для вставки
изображения, которое мы взяли из Internet,
воспользуемся командой главного меню
«Вставка». В ниспадающем меню выберем
пункт «Рисунок», в следующем ниспадающем
меню выберем команду «Из файла». В окне
«Добавить рисунок» выберем папку, в
которую мы записывали файлы с изображением
из Internet.
Для этого нажмем стрелочку правее окошка
«Папка» и в раскрывшемся списке выберем
либо папку «Мои документы» (если Вы
сохраняли файлы в эту папку), либо диск,
содержащий Вашу папку. Во втором случае
в окне, в котором выведен список папок
диска, находим нужную папку и открываем
ее двойным щелчком мыши. При необходимости
повторяем эту процедуру, пока не окажемся
в нужной папке. Подводим курсор мыши к
нужному файлу и нажимаем кнопку «Вставка».
Мы сохранили в качестве примера фотографию гробницы Тутанхамона в папку «Мои рисунки», которая находится в папке «Мои документы». Эта папка открывается сразу, как только мы выполняем команду вставки рисунка из файла. Нам остается навести курсор мыши на имя файла «грт1» и нажать левую клавишу мыши, затем навести курсор мыши на кнопку «Сохранить» и нажать левую клавишу мыши.
 Подводим курсор
мыши к середине вставленного изображения,
нажимаем и не отпускаем левую клавишу
мыши. Перетаскиваем изображение на
нужное место. При необходимости можем
увеличить или уменьшить изображение.
Для этого нужно выделить изображение,
подведя курсор мыши к центру изображения
и нажав левую клавишу мыши. Вокруг
изображения появится рамка из маленьких
квадратиков. Наведем курсор мыши на
одному из угловых квадратиков, нажмем
и не отпустим левую клавишу мыши. Растянем
или уменьшим изображение. Рекомендуется
использовать именно угловые квадратики,
так как в этом случае изображение не
деформируется.
Подводим курсор
мыши к середине вставленного изображения,
нажимаем и не отпускаем левую клавишу
мыши. Перетаскиваем изображение на
нужное место. При необходимости можем
увеличить или уменьшить изображение.
Для этого нужно выделить изображение,
подведя курсор мыши к центру изображения
и нажав левую клавишу мыши. Вокруг
изображения появится рамка из маленьких
квадратиков. Наведем курсор мыши на
одному из угловых квадратиков, нажмем
и не отпустим левую клавишу мыши. Растянем
или уменьшим изображение. Рекомендуется
использовать именно угловые квадратики,
так как в этом случае изображение не
деформируется.
Для вставки текстового фрагмента необходимо открыть документ Word, в котором мы сохраняли фрагменты текста из интернет, выделить нужный фрагмент и выполнить команду «Правка», далее выбрать в ниспадающем меню команду «Копировать». Далее перейти в окно программы PowerPoint, выполнить команду «Вставка», «Надпись». Подведем курсор мыши к месту начала вставки фрагмента, нажмем левую клавишу мыши и, не отпуская клавиши, растянем рамку до нужной ширины. Затем отпустим клавишу мыши. Теперь выполним команду « Правка», «Вставить» . Если фрагмент вышел за рамки слайда, необходимо найти правый край рамки надписи и, наведя курсор мыши на квадратик рамки, нажать левую клавишу мыши и , не отпуская, потянуть рамку влево, пока она не станет нужной ширины. Если при этом текст выходит за границы рамки по вертикали, то надо попытаться подвинуть надпись вверх. Для этого подводим курсор мыши к границе рамки, пока курсор мыши не превратится в крест, затем нажимаем и не отпуская левую клавишу мыши, двигаем надпись на нужное место. При желании можем повторить операции вставки изображения и фрагмента текста для данного слайда. Однако нужно помнить, что иллюстративный материал к уроку, лекции, докладу не должен быть перегружен ни изображениями, ни, тем более, текстом. Иначе учащиеся вначале, вместо того, чтобы слушать Вас, будут стараться прочитать или разглядеть то, что видят на экране, затем устанут и вообще не будут обращать внимания на текст.
Д альнейшая
работа по созданию презентации состоит
в повторении команды «Вставка», «Новый
слайд» и дальнейших операций, рассмотренных
выше. Не забывайте время от времени
сохранять свою работу командой «Файл».
«Сохранить». Просмотреть слайд-фильм
можно, выполнив команду «Показ слайдов»,
«Начать показ». Переход от слайда к
слайду осуществляется нажатием на левую
клавишу мыши. Не рекомендуем устанавливать
режим автоматической смены кадров для
урока, лекции, доклада, так как в этом
случае вы неминуемо разойдетесь со
своим слайд-фильмом в случае вопроса
со стороны слушателей.
альнейшая
работа по созданию презентации состоит
в повторении команды «Вставка», «Новый
слайд» и дальнейших операций, рассмотренных
выше. Не забывайте время от времени
сохранять свою работу командой «Файл».
«Сохранить». Просмотреть слайд-фильм
можно, выполнив команду «Показ слайдов»,
«Начать показ». Переход от слайда к
слайду осуществляется нажатием на левую
клавишу мыши. Не рекомендуем устанавливать
режим автоматической смены кадров для
урока, лекции, доклада, так как в этом
случае вы неминуемо разойдетесь со
своим слайд-фильмом в случае вопроса
со стороны слушателей.
Д ля
оживления слайд-фильма и создания
специальных эффектов можно использовать
анимацию. Для этого нужно выделить текст
или изображение, которое Вы хотите
заставить двигаться., для чего нужно
навести курсор мыши на объект и нажать
левую клавишу мыши. Затем выполнить
команду «Показ слайдов», «Настройка
анимации». Откроется окно «Настройка
анимации» (Рис.16).Нажмем вкладку
«Видоизменение», нажмем стрелочку
правее окошка выбора эффектов, в
открывшемся списке выберем эффект
анимации, например, «Вылет» , в окошке
правее мы можем аналогичным способом
выбрать направление вылета, например,
«Слева» и нажать кнопку «ОК». В Microsoft
PowerPoint
2000 мы можем анимировать все объекты
слайда, не закрывая окно «настройка
анимации». Для этого, перед нажатием
кнопки «ОК» мы в области окна «Объекты
для анимации» мы выберем другой объект,
подведя к нему курсор мыши и нажав левую
клавишу. Затем повторив все операции,
описанные выше.
ля
оживления слайд-фильма и создания
специальных эффектов можно использовать
анимацию. Для этого нужно выделить текст
или изображение, которое Вы хотите
заставить двигаться., для чего нужно
навести курсор мыши на объект и нажать
левую клавишу мыши. Затем выполнить
команду «Показ слайдов», «Настройка
анимации». Откроется окно «Настройка
анимации» (Рис.16).Нажмем вкладку
«Видоизменение», нажмем стрелочку
правее окошка выбора эффектов, в
открывшемся списке выберем эффект
анимации, например, «Вылет» , в окошке
правее мы можем аналогичным способом
выбрать направление вылета, например,
«Слева» и нажать кнопку «ОК». В Microsoft
PowerPoint
2000 мы можем анимировать все объекты
слайда, не закрывая окно «настройка
анимации». Для этого, перед нажатием
кнопки «ОК» мы в области окна «Объекты
для анимации» мы выберем другой объект,
подведя к нему курсор мыши и нажав левую
клавишу. Затем повторив все операции,
описанные выше.
Если мы нажмем на вкладку «Порядок и время», мы можем поменять порядок выполнения анимации и сделать автоматическую анимацию для конкретного объекта. (Рис.17)
Таким образом, в результате простых действий, используя программу Microsoft Power Point , мы можем создать иллюстративный материал для проведения урока, используя все информационные богатства всемирной паутины. Если же мы имеем возможность сканировать непрозрачные носители информации: книги, журналы, фотографии, то вместе с изображениями из Интернета при создании слайд-фильмов возможно использовать отсканированные изображения. Это расширяет иллюстративные возможности программы Microsoft Power Point почти безгранично.
