
- •Компьютерный практикум.
- •Лабораторная работа № 1. Изучение макрокоманд программы Word
- •Общие навыки Включение компьютера
- •Нажатие левой клавиши устройства «Мышь».
- •Установка текстового курсора в нужную позицию
- •Работа с оконным интерфейсом операционной системы Windows
- •Переход на вкладку в окне.
- •Работа с файловой системой операционной системы Windows 2000 Открытие окна Microsoft Word.
- •Закрытие окна программы Microsoft Word
- •Сохранение документа (файла) на диске.
- •Создание новой папки.
- •Открытие папки.
- •Поиск нужной папки
- •Открытие документа.
- •Создание нового документа
- •Копирование выделенного объекта.
- •Вырезание выделенного объекта.
- •Вставка скопированного (вырезанного) объекта.
- •Работа с файловой системой операционной системы Windows 2003 Открытие окна программы Microsoft Word
- •Закрытие окна программы Microsoft Word
- •Создание новой папки.
- •Открытие папки.
- •Поиск нужной папки
- •Открытие документа.
- •Сохранение документа (файла) на диске.
- •Создание нового документа
- •Копирование выделенного объекта в буфер обмена.
- •Вставка скопированного (вырезанного) объекта из буфера обмена.
- •Работа в программе Word Форматирование текста Установка автоматического переноса слов.
- •Установка параметров страницы.
- •Нумерация страниц.
- •Установка левой границы текста с помощью бегунка
- •Установка параметров абзаца.
- •Установка режима выравнивания.
- •Установка размера шрифта (кегля).
- •Выбор гарнитуры шрифта
- •Установка типа шрифта
- •Переход в режим набора текста курсивом (полужирным, с подчеркиванием).
- •Отмена набора текста курсивом (полужирным, с подчеркиванием).
- •Выделение текста (строки, слова, символа).
- •Гашение выделения текста (строки, слова, символа).
- •Изменение регистра букв текста
- •Изменение настройки автотекста: «Делать первые буквы предложений прописными.»
- •Маркировка и нумерация списка
- •Установка уровня вложенности заголовка.
- •Создание оглавления
- •Вставка объектов Вставка рисунка из библиотеки рисунков.
- •Перемещение объекта
- •Выделение объекта иди группы объектов
- •Вырезание выделенного объекта.
- •Изменение размера картинки
- •Вставка надписи.
- •Выделение надписи.
- •Заведение текста в надпись
- •Изменение размера надписи
- •Создание эффекта тени сзади надписи.
- •Установка режимов обтекания текстом картинок.
- •Установка режимов обтекания текстом объектов.
- •Вставка подписи к рисункам
- •Группировка объектов
- •Рисование стрелок и отрезков прямых линий.
- •Удаление объекта
- •Изменение направления текста в надписи.
- •Закрашивание фона надписи
- •Работа с таблицами Вставка таблицы
- •Выделение ячеек таблицы.
- •Вызов редактора формул.
- •Статистика Установка параметра проверки статистика удобочитаемости.
- •Подсчет количества вхождений заданного фрагмента текста в документ.
- •Выполнить сканирование и распознавание документов в программе Fine Reader 7.
- •Лабораторная работа №2 Создание текстового документа в редакторе Microsoft Word.
- •Лабораторная работа № 3 Набор филологических текстов.
- •Лабораторная работа №4 Создание таблиц.
- •Лабораторная работа № 5 Вставка объектов (рисунков и надписей) в текст.
- •Лабораторная работа 6. Набор математических объектов и формул.
- •Лабораторная работа № 7 Анализ удобочитаемости текста. Выбор тематической и удобочитаемой литературы с помощью команд программы Microsoft Word.
- •§ 1. Сущность методов осуществления целостного педагогического процесса и их классификация
- •Задание 3 .Выбор удобочитаемого тематического текста из сети Интернет с помощью команд программы Microsoft Word.
- •Лабораторная работа № 8 Расчет простых и сложных процентов
- •Основные определения.
- •Задача №1:
- •Задания для самостоятельной работы:
- •Лабораторная работа № 9 Расчеты итоговых сумм выплат при покупках в кредит
- •Основные определения.
- •Лабораторная работа № 10 Частотный анализ поэтических текстов по начальной букве
- •Лабораторная работа №11 Частотный анализ поэтических текстов по всем буквам.
- •Лабораторная работа № 12 Частотный анализ при обработке исторических фактов и географических названий.
- •Лабораторная работа № 13 Частотный анализ в филологических исследованиях (на базе словарей)
- •Лабораторная работа № 14 Создание иллюстративных материалов к уроку с помощью программы Power Point –2000 с использованием Internet ресурсов.
- •Лабораторная работа №15 Работа с программой PhotoShop 6
- •Лабораторная работа № 16 Обработка материалов тестовых опросов в программе excel
- •Лабораторная работа № 17 Создание шаблона титульного листа диплома в программе word.
Общие навыки Включение компьютера
Для выполнения этого действия необходимо нажать клавишу включения питания на корпусе компьютера. Обычно это самая большая клавиша, рядом с которой написано слово “Power”(“питание”). Если не включился дисплей, необходимо нажать клавишу включения питания на корпусе дисплея. Если Ваш компьютер не подключен к локальной сети, нужно подождать, пока на экране не появится изображение рабочего стола со всеми атрибутами. Если же компьютер подключен к локальной сети, надо подождать, пока на экране не появится приглашение к входу в сеть и нажать три клавиши <Ctrl>+<Alt>+<Del>. Нажатие клавиш происходит в следующем порядке: Нажмите и удерживаем клавишу <Ctrl>, при этом нажмите и удерживаем клави
1<Alt>, на этом фоне нажмите клавишу <Del>. В результате этих действий на экране должно появиться окно входа в сеть.
Набираем латинскими буквами свое имя и пароль, которые Вам дал администратор сети для работы в данной локальной сети (пароль Вы можете изменять самостоятельно), и нажмите кнопку «OK».
Остается подождать, пока на экране не появится изображение рабочего стола.
Далее в тексте в тексте будем обозначать: включите компьютер.
Нажатие левой клавиши устройства «Мышь».
Для выполнения этого действия передвиньте устройство «Мышь» (на экране указатель места, в котором возможна реакция компьютера на нажатие клавиш устройства «Мышь», имеет вид стрелки), не нажимая клавиш так, чтобы изображение стрелки накладывалось на объект (по крайней мере, острие стрелки),нажмите левую клавишу устройства «Мышь».
Далее в тексте будем обозначать: наведите указатель мыши на объект и нажмите ЛКМ.
Щелчок левой клавишей устройства «Мышь»
. Для выполнения этого действия необходимо навести курсор устройства «Мышь» на объект, нажать ЛКМ и быстро отпустить ЛКМ.
Далее в тексте будем обозначать: щелкните ЛКМ.
Двойной щелчок левой клавишей устройства «Мышь».
Для выполнения этого действия необходимо навести курсор устройства «Мышь» на объект и дважды быстро осуществить щелчок ЛКМ. Чтобы двойной щелчок получился, необходимо нажатие на ЛКМ осуществлять не до конца, едва дотрагиваясь указательным пальцем до ЛКМ.
Далее в тексте будем обозначать: осуществите двойной щелчок ЛКМ.
Нажатие правой клавиши устройства «Мышь».
Наведите указатель мыши на объект и нажмите правую клавишу устройства «Мышь». При этом откроется список команд, которые возможно применить к данному объекту, так называемое контекстное меню объекта.
Далее в тексте будем обозначать: нажмите ПКМ.
Работа с клавиатурой
С овременная
стандартная клавиатура имеет 101 клавишу.
Однако сейчас имеются клавиатуры,
состоящие из 104, 105, 107 и иногда более
клавиш (Рис. 1).
овременная
стандартная клавиатура имеет 101 клавишу.
Однако сейчас имеются клавиатуры,
состоящие из 104, 105, 107 и иногда более
клавиш (Рис. 1).
Стандартная клавиатура состоит из следующих групп клавиш:
-
Буквенно - цифровые клавиши.
-
Служебные клавиши.
-
Функциональные клавиши.
-
Дополнительная цифровая клавиатура.
Б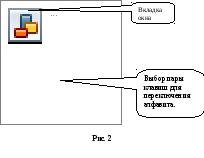 уквенно-цифровые
клавиши расположены в центре клавиатуры
по стандарту QWERTY
для латинского алфавита и стандарту
ЙЦУКЕН для русского алфавита. Эти
стандарты изначально были разработаны
для пишущих машинок, теперь применяются
и для клавиатур компьютера. Для
переключения режимов работы (раскладки)
с русским и латинским алфавитом в
Windows
существуют две пары клавиш: <Alt
слева>+ <Sift>
или <Ctrl>+<Sift>.
Для выбора пары клавиш откройте папку
«Мой компьютер», затем откройте вложенную
в нее папку «Панель управления», затем
наведите указатель мыши на пиктограмму
«Клавиатура» и нажмите ЛКМ. Откроется
окно «Свойства: клавиатура». Откройте
вкладку «Язык» данного окна. Наведите
указатель мыши на кружок левее нужной
пары клавиш и нажмите ЛКМ (Рис.2).
уквенно-цифровые
клавиши расположены в центре клавиатуры
по стандарту QWERTY
для латинского алфавита и стандарту
ЙЦУКЕН для русского алфавита. Эти
стандарты изначально были разработаны
для пишущих машинок, теперь применяются
и для клавиатур компьютера. Для
переключения режимов работы (раскладки)
с русским и латинским алфавитом в
Windows
существуют две пары клавиш: <Alt
слева>+ <Sift>
или <Ctrl>+<Sift>.
Для выбора пары клавиш откройте папку
«Мой компьютер», затем откройте вложенную
в нее папку «Панель управления», затем
наведите указатель мыши на пиктограмму
«Клавиатура» и нажмите ЛКМ. Откроется
окно «Свойства: клавиатура». Откройте
вкладку «Язык» данного окна. Наведите
указатель мыши на кружок левее нужной
пары клавиш и нажмите ЛКМ (Рис.2).
Цифры печатаются без учета раскладки клавиатуры.
Буквенно-цифровая клавиатура работает с двумя регистрами: печать прописных букв (верхний регистр) и печать строчных букв (нижний регистр). Переход между осуществляется нажатием клавиши <Caps Lock> (Рис.1). Для временного изменения регистра нужно держать нажатой клавишу <Shift>.
Цифровые клавиши в режиме верхнего регистра печатают знаки препинания и другие распространенные символы.
Место, где будет напечатан символ, показано на экране специальным символом, который называется «курсор». При печати текста в текстовом редакторе обычно курсором служит вертикальная мигающая палочка. Только при наличии этого курсора возможна печать текста. Если в рабочем поле текстового редактора нет такого курсора, наведите указатель мыши на место, где предполагается печатать текст и нажмите ЛКМ.
Служебные клавиши делятся на три группы:
-
Клавиши перемещения курсора: стрелки вверх, вниз, вправо, влево, <Home> (в начало строки), <End> (в конец строки), <Page Up> (на страницу вверх), <Page Down> (на страницу вниз), <Tab> (переход к следующей позиции табуляции),
-
Вспомогательные клавиши: <Shift>, <Alt>, <Ctrl>. Клавиши расположены слева и справа от клавиши пробел. Клавиши используются совместно с другими клавишами для расширения возможностей клавиатуры.
-
Дополнительные клавиши <Enter> (ввод информации), <Backspace> (стирание символа левее курсора), <Delete> (стирание символа правее курсора) , <Insert> (режим вставки или замены символа), <Caps Lock> (установка верхнего регистра), Esc (отмена режима или выход из окна), <PrtSc> (Сохранение картинки экрана в буфере обмена), <Scroll Lock> (установка режима прокрутки экрана), <Pause> (временная остановка работы программы до повторного нажатия клавиши).
Функциональные клавиши F1-F12 расположены в верхней части клавиатуры. Используются для вызова различных функций конкретной программы. Функции назначаются программистом при создании конкретной программы. Поэтому действие клавиш при работе различных программ различное.
Дополнительная цифровая клавиатура расположена слева и предназначена для набора цифровых данных. Для перехода в режим набора цифр нажмите клавишу <Num Lock>. При отжатой клавише < Num Lock> цифровые клавиши перемещают курсор.
