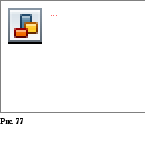- •Компьютерный практикум.
- •Лабораторная работа № 1. Изучение макрокоманд программы Word
- •Общие навыки Включение компьютера
- •Нажатие левой клавиши устройства «Мышь».
- •Установка текстового курсора в нужную позицию
- •Работа с оконным интерфейсом операционной системы Windows
- •Переход на вкладку в окне.
- •Работа с файловой системой операционной системы Windows 2000 Открытие окна Microsoft Word.
- •Закрытие окна программы Microsoft Word
- •Сохранение документа (файла) на диске.
- •Создание новой папки.
- •Открытие папки.
- •Поиск нужной папки
- •Открытие документа.
- •Создание нового документа
- •Копирование выделенного объекта.
- •Вырезание выделенного объекта.
- •Вставка скопированного (вырезанного) объекта.
- •Работа с файловой системой операционной системы Windows 2003 Открытие окна программы Microsoft Word
- •Закрытие окна программы Microsoft Word
- •Создание новой папки.
- •Открытие папки.
- •Поиск нужной папки
- •Открытие документа.
- •Сохранение документа (файла) на диске.
- •Создание нового документа
- •Копирование выделенного объекта в буфер обмена.
- •Вставка скопированного (вырезанного) объекта из буфера обмена.
- •Работа в программе Word Форматирование текста Установка автоматического переноса слов.
- •Установка параметров страницы.
- •Нумерация страниц.
- •Установка левой границы текста с помощью бегунка
- •Установка параметров абзаца.
- •Установка режима выравнивания.
- •Установка размера шрифта (кегля).
- •Выбор гарнитуры шрифта
- •Установка типа шрифта
- •Переход в режим набора текста курсивом (полужирным, с подчеркиванием).
- •Отмена набора текста курсивом (полужирным, с подчеркиванием).
- •Выделение текста (строки, слова, символа).
- •Гашение выделения текста (строки, слова, символа).
- •Изменение регистра букв текста
- •Изменение настройки автотекста: «Делать первые буквы предложений прописными.»
- •Маркировка и нумерация списка
- •Установка уровня вложенности заголовка.
- •Создание оглавления
- •Вставка объектов Вставка рисунка из библиотеки рисунков.
- •Перемещение объекта
- •Выделение объекта иди группы объектов
- •Вырезание выделенного объекта.
- •Изменение размера картинки
- •Вставка надписи.
- •Выделение надписи.
- •Заведение текста в надпись
- •Изменение размера надписи
- •Создание эффекта тени сзади надписи.
- •Установка режимов обтекания текстом картинок.
- •Установка режимов обтекания текстом объектов.
- •Вставка подписи к рисункам
- •Группировка объектов
- •Рисование стрелок и отрезков прямых линий.
- •Удаление объекта
- •Изменение направления текста в надписи.
- •Закрашивание фона надписи
- •Работа с таблицами Вставка таблицы
- •Выделение ячеек таблицы.
- •Вызов редактора формул.
- •Статистика Установка параметра проверки статистика удобочитаемости.
- •Подсчет количества вхождений заданного фрагмента текста в документ.
- •Выполнить сканирование и распознавание документов в программе Fine Reader 7.
- •Лабораторная работа №2 Создание текстового документа в редакторе Microsoft Word.
- •Лабораторная работа № 3 Набор филологических текстов.
- •Лабораторная работа №4 Создание таблиц.
- •Лабораторная работа № 5 Вставка объектов (рисунков и надписей) в текст.
- •Лабораторная работа 6. Набор математических объектов и формул.
- •Лабораторная работа № 7 Анализ удобочитаемости текста. Выбор тематической и удобочитаемой литературы с помощью команд программы Microsoft Word.
- •§ 1. Сущность методов осуществления целостного педагогического процесса и их классификация
- •Задание 3 .Выбор удобочитаемого тематического текста из сети Интернет с помощью команд программы Microsoft Word.
- •Лабораторная работа № 8 Расчет простых и сложных процентов
- •Основные определения.
- •Задача №1:
- •Задания для самостоятельной работы:
- •Лабораторная работа № 9 Расчеты итоговых сумм выплат при покупках в кредит
- •Основные определения.
- •Лабораторная работа № 10 Частотный анализ поэтических текстов по начальной букве
- •Лабораторная работа №11 Частотный анализ поэтических текстов по всем буквам.
- •Лабораторная работа № 12 Частотный анализ при обработке исторических фактов и географических названий.
- •Лабораторная работа № 13 Частотный анализ в филологических исследованиях (на базе словарей)
- •Лабораторная работа № 14 Создание иллюстративных материалов к уроку с помощью программы Power Point –2000 с использованием Internet ресурсов.
- •Лабораторная работа №15 Работа с программой PhotoShop 6
- •Лабораторная работа № 16 Обработка материалов тестовых опросов в программе excel
- •Лабораторная работа № 17 Создание шаблона титульного листа диплома в программе word.
Статистика Установка параметра проверки статистика удобочитаемости.
Д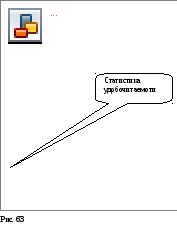 ля
установки параметра проверки статистики
удобочитаемости
необходимо
выполнить команду «Сервис»
-> «Параметры»
и перейти на вкладку «Правописание».
В открывшемся окне (Рис.63 найти параметр
«Статистика удобочитаемости» (Левый
нижний угол), и, если в окошке левее
надписи нет галочки, навести на это
окошко курсор мыши и нажать ЛКМ. Галочка
должна появиться.
ля
установки параметра проверки статистики
удобочитаемости
необходимо
выполнить команду «Сервис»
-> «Параметры»
и перейти на вкладку «Правописание».
В открывшемся окне (Рис.63 найти параметр
«Статистика удобочитаемости» (Левый
нижний угол), и, если в окошке левее
надписи нет галочки, навести на это
окошко курсор мыши и нажать ЛКМ. Галочка
должна появиться.
Далее в тексте будем говорить: установите параметр проверки статистики удобочитаемости.
С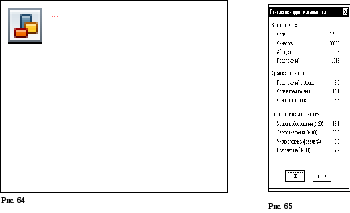 бор
статистики удобочитаемости. Для проверки
правописания нужно выполнить команду
«Сервис» ->
«Правописание». Откроется
окно, изображенное на Рис.64.
Нажимая
многократно на кнопку «Пропустить все»,
дождаться, пока на экране не появится
окно «Статистика удобочитаемости»
(Рис.65).
бор
статистики удобочитаемости. Для проверки
правописания нужно выполнить команду
«Сервис» ->
«Правописание». Откроется
окно, изображенное на Рис.64.
Нажимая
многократно на кнопку «Пропустить все»,
дождаться, пока на экране не появится
окно «Статистика удобочитаемости»
(Рис.65).
Подсчет количества вхождений заданного фрагмента текста в документ.
Д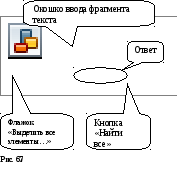 ля
подсчета вхождений некоторого заданного
слова, или заданного словосочетания,
или части слова в документ необходимо
выполнить команду «Правка»
-> «Найти». Откроется
окно «Найти
и заменить»,
похожее на представленное на рис. 67..
Для того, чтобы сразу подсчитать
количество вхождений заданного фрагмента
текста, нужно установить флажок «Выделить
все элементы, найденные в …», для чего
следует навести курсор мыши на изображение
флажка и нажать ЛКМ. В этом режиме
появляется кнопка «Найти
все»(Рис.67).
Далее следует в окошке ввода ввести
искомый фрагмент, набрав текст с
клавиатуры. Если в окошке ввода нет
мигающего текстового курсора, следует
навести курсор мыши на изображения
окошка и нажать ЛКМ, а затем набрать
текст. Осталось навести курсор мыши на
кнопку «Найти
все» и нажать
ЛКМ. В окне в строке расположения флажка
появится результат «Найдено элементов:
»
ля
подсчета вхождений некоторого заданного
слова, или заданного словосочетания,
или части слова в документ необходимо
выполнить команду «Правка»
-> «Найти». Откроется
окно «Найти
и заменить»,
похожее на представленное на рис. 67..
Для того, чтобы сразу подсчитать
количество вхождений заданного фрагмента
текста, нужно установить флажок «Выделить
все элементы, найденные в …», для чего
следует навести курсор мыши на изображение
флажка и нажать ЛКМ. В этом режиме
появляется кнопка «Найти
все»(Рис.67).
Далее следует в окошке ввода ввести
искомый фрагмент, набрав текст с
клавиатуры. Если в окошке ввода нет
мигающего текстового курсора, следует
навести курсор мыши на изображения
окошка и нажать ЛКМ, а затем набрать
текст. Осталось навести курсор мыши на
кнопку «Найти
все» и нажать
ЛКМ. В окне в строке расположения флажка
появится результат «Найдено элементов:
»
Далее в тексте будем обозначать: подсчитать количество вхождений…
Выполнить сканирование и распознавание документов в программе Fine Reader 7.

Для сканирования документа необходимо включить сканер нажатием клавиши, если сканер не включается сразу после включения в сеть (это типичный случай). Далее необходимо заправить лист в сканер текстом в направлении лампы. Затем запустить программу Fine Reader. Откроется окно программы, изображенное на рис. 68. В четвертой строке программы изображены пиктограммы основных операций:
-
S
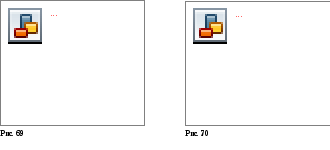 can&Read
– сканировать и распознать. Наиболее
часто используемый режим работы. Сканер
считывает картинку с изображением
текста в оперативную память, а затем
программа распознает буквы в изображении
и предлагает распознанный текст для
проверки и правки, а затем сохранении
в выбранной программе (Выбирайте лучше
всего Microsoft
Word
и правку делайте там же).
can&Read
– сканировать и распознать. Наиболее
часто используемый режим работы. Сканер
считывает картинку с изображением
текста в оперативную память, а затем
программа распознает буквы в изображении
и предлагает распознанный текст для
проверки и правки, а затем сохранении
в выбранной программе (Выбирайте лучше
всего Microsoft
Word
и правку делайте там же). -
С
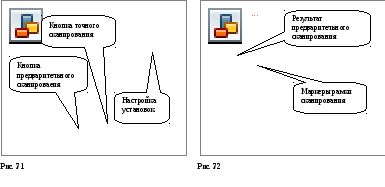 канировать.
Только сканирование изображения и
сохранение в выбранной программе.
канировать.
Только сканирование изображения и
сохранение в выбранной программе. -
Распознать. Распознавание текста, который изображен на рисунке, ранее отсканированном и сохраненном в файле.
-
Сохранить. Сохранение результатов, если Вы ранее их не сохранили.
Д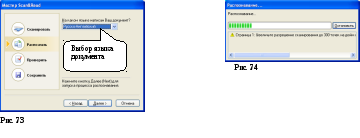 ля
стандартной работы наводите курсор
мыши на первую пиктограмму и нажимаете
ЛКМ. Открывается окно мастера сканирования
(Рис.69). Нажмите кнопку «Далее» (если
сначала нужно отсканировать лист).
Появится окно, изображенное на рис70. В
окне представлены параметры сканирования,
которые предлагается установить в:
программе сканирования, рассчитанной
на конкретный тип сканера. Нажмите
кнопку «Далее». Появится окно с надписью
«Идет сканирование». Затем автоматически
запустится программа сканирования,
созданная специально для данного
устройства сканирования: TWAIN-драйвер.
Для сканеров фирмы Hewlett
Packard
раскрывает окно, представленное на
рис.71. Все TWAIN
– драйверы обязательно имеют два типа
кнопок. Первый тип – кнопки настройки
сканирования, например, разрешения.
Второй тип – кнопки грубого и точного
сканирования. Сначала запускается
грубое сканирование автоматом или после
нажатия соответствующей кнопки (разные
TWAIN
–драйверы по-разному устроены), а затем
после коррекции области сканирования
с помощью рамок, нажимается кнопка
точного сканирования.
ля
стандартной работы наводите курсор
мыши на первую пиктограмму и нажимаете
ЛКМ. Открывается окно мастера сканирования
(Рис.69). Нажмите кнопку «Далее» (если
сначала нужно отсканировать лист).
Появится окно, изображенное на рис70. В
окне представлены параметры сканирования,
которые предлагается установить в:
программе сканирования, рассчитанной
на конкретный тип сканера. Нажмите
кнопку «Далее». Появится окно с надписью
«Идет сканирование». Затем автоматически
запустится программа сканирования,
созданная специально для данного
устройства сканирования: TWAIN-драйвер.
Для сканеров фирмы Hewlett
Packard
раскрывает окно, представленное на
рис.71. Все TWAIN
– драйверы обязательно имеют два типа
кнопок. Первый тип – кнопки настройки
сканирования, например, разрешения.
Второй тип – кнопки грубого и точного
сканирования. Сначала запускается
грубое сканирование автоматом или после
нажатия соответствующей кнопки (разные
TWAIN
–драйверы по-разному устроены), а затем
после коррекции области сканирования
с помощью рамок, нажимается кнопка
точного сканирования.
T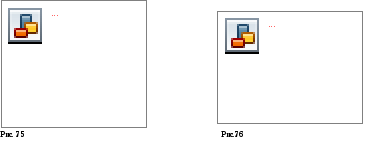 WAIN
–драйвер фирмы Hewlett
Packard
для грубого сканирования запускается
автоматически, точное сканирование
запускается нажатием на кнопку «Принять»
(Рис.71). Затем опять осуществляется
возврат в программу Fine
Reader,
открывается окно мастера, который
предлагает распознавание текста
(Рис.73). В окне выбирается язык распознавания.
Затем нажимается кнопка «Далее».
Запускается программа распознавания
текста. Она занимает некоторое время.
В это время на экране находится окно,
изображенное на рис 74. Затем появляется
окно, представленное на рис.75. Следует
опять нажать кнопку «Далее». В окне,
изображенном на рисунке 76 лучше отказаться
от проверки текста в программе Fine
Reader
, для чего нужно навести курсор мыши на
кнопку-кружок левее слова «Нет» и нажать
ЛКМ. Затем опять нажимаем кнопку «Далее».
Появляется окно, изображенное на рис.77.
Программа предлагает сохранить
отсканированный и распознанный текст
в одной из перечисленных в списке
программ. Следует выбрать программу
Microsoft
Word
и нажать кнопку далее. На панели задач
внизу экрана появится пиктограмма
нового документа Word,
а программа Fine
Reader
предложит повторить сканирование новой
страницы. Положите в сканер новый лист
и повторите все операции. Если сканирование
закончилось, нажмите кнопку «Отмена».
WAIN
–драйвер фирмы Hewlett
Packard
для грубого сканирования запускается
автоматически, точное сканирование
запускается нажатием на кнопку «Принять»
(Рис.71). Затем опять осуществляется
возврат в программу Fine
Reader,
открывается окно мастера, который
предлагает распознавание текста
(Рис.73). В окне выбирается язык распознавания.
Затем нажимается кнопка «Далее».
Запускается программа распознавания
текста. Она занимает некоторое время.
В это время на экране находится окно,
изображенное на рис 74. Затем появляется
окно, представленное на рис.75. Следует
опять нажать кнопку «Далее». В окне,
изображенном на рисунке 76 лучше отказаться
от проверки текста в программе Fine
Reader
, для чего нужно навести курсор мыши на
кнопку-кружок левее слова «Нет» и нажать
ЛКМ. Затем опять нажимаем кнопку «Далее».
Появляется окно, изображенное на рис.77.
Программа предлагает сохранить
отсканированный и распознанный текст
в одной из перечисленных в списке
программ. Следует выбрать программу
Microsoft
Word
и нажать кнопку далее. На панели задач
внизу экрана появится пиктограмма
нового документа Word,
а программа Fine
Reader
предложит повторить сканирование новой
страницы. Положите в сканер новый лист
и повторите все операции. Если сканирование
закончилось, нажмите кнопку «Отмена».