
- •Компьютерный практикум.
- •Лабораторная работа № 1. Изучение макрокоманд программы Word
- •Общие навыки Включение компьютера
- •Нажатие левой клавиши устройства «Мышь».
- •Установка текстового курсора в нужную позицию
- •Работа с оконным интерфейсом операционной системы Windows
- •Переход на вкладку в окне.
- •Работа с файловой системой операционной системы Windows 2000 Открытие окна Microsoft Word.
- •Закрытие окна программы Microsoft Word
- •Сохранение документа (файла) на диске.
- •Создание новой папки.
- •Открытие папки.
- •Поиск нужной папки
- •Открытие документа.
- •Создание нового документа
- •Копирование выделенного объекта.
- •Вырезание выделенного объекта.
- •Вставка скопированного (вырезанного) объекта.
- •Работа с файловой системой операционной системы Windows 2003 Открытие окна программы Microsoft Word
- •Закрытие окна программы Microsoft Word
- •Создание новой папки.
- •Открытие папки.
- •Поиск нужной папки
- •Открытие документа.
- •Сохранение документа (файла) на диске.
- •Создание нового документа
- •Копирование выделенного объекта в буфер обмена.
- •Вставка скопированного (вырезанного) объекта из буфера обмена.
- •Работа в программе Word Форматирование текста Установка автоматического переноса слов.
- •Установка параметров страницы.
- •Нумерация страниц.
- •Установка левой границы текста с помощью бегунка
- •Установка параметров абзаца.
- •Установка режима выравнивания.
- •Установка размера шрифта (кегля).
- •Выбор гарнитуры шрифта
- •Установка типа шрифта
- •Переход в режим набора текста курсивом (полужирным, с подчеркиванием).
- •Отмена набора текста курсивом (полужирным, с подчеркиванием).
- •Выделение текста (строки, слова, символа).
- •Гашение выделения текста (строки, слова, символа).
- •Изменение регистра букв текста
- •Изменение настройки автотекста: «Делать первые буквы предложений прописными.»
- •Маркировка и нумерация списка
- •Установка уровня вложенности заголовка.
- •Создание оглавления
- •Вставка объектов Вставка рисунка из библиотеки рисунков.
- •Перемещение объекта
- •Выделение объекта иди группы объектов
- •Вырезание выделенного объекта.
- •Изменение размера картинки
- •Вставка надписи.
- •Выделение надписи.
- •Заведение текста в надпись
- •Изменение размера надписи
- •Создание эффекта тени сзади надписи.
- •Установка режимов обтекания текстом картинок.
- •Установка режимов обтекания текстом объектов.
- •Вставка подписи к рисункам
- •Группировка объектов
- •Рисование стрелок и отрезков прямых линий.
- •Удаление объекта
- •Изменение направления текста в надписи.
- •Закрашивание фона надписи
- •Работа с таблицами Вставка таблицы
- •Выделение ячеек таблицы.
- •Вызов редактора формул.
- •Статистика Установка параметра проверки статистика удобочитаемости.
- •Подсчет количества вхождений заданного фрагмента текста в документ.
- •Выполнить сканирование и распознавание документов в программе Fine Reader 7.
- •Лабораторная работа №2 Создание текстового документа в редакторе Microsoft Word.
- •Лабораторная работа № 3 Набор филологических текстов.
- •Лабораторная работа №4 Создание таблиц.
- •Лабораторная работа № 5 Вставка объектов (рисунков и надписей) в текст.
- •Лабораторная работа 6. Набор математических объектов и формул.
- •Лабораторная работа № 7 Анализ удобочитаемости текста. Выбор тематической и удобочитаемой литературы с помощью команд программы Microsoft Word.
- •§ 1. Сущность методов осуществления целостного педагогического процесса и их классификация
- •Задание 3 .Выбор удобочитаемого тематического текста из сети Интернет с помощью команд программы Microsoft Word.
- •Лабораторная работа № 8 Расчет простых и сложных процентов
- •Основные определения.
- •Задача №1:
- •Задания для самостоятельной работы:
- •Лабораторная работа № 9 Расчеты итоговых сумм выплат при покупках в кредит
- •Основные определения.
- •Лабораторная работа № 10 Частотный анализ поэтических текстов по начальной букве
- •Лабораторная работа №11 Частотный анализ поэтических текстов по всем буквам.
- •Лабораторная работа № 12 Частотный анализ при обработке исторических фактов и географических названий.
- •Лабораторная работа № 13 Частотный анализ в филологических исследованиях (на базе словарей)
- •Лабораторная работа № 14 Создание иллюстративных материалов к уроку с помощью программы Power Point –2000 с использованием Internet ресурсов.
- •Лабораторная работа №15 Работа с программой PhotoShop 6
- •Лабораторная работа № 16 Обработка материалов тестовых опросов в программе excel
- •Лабораторная работа № 17 Создание шаблона титульного листа диплома в программе word.
Установка текстового курсора в нужную позицию
Текстовый курсор представляет собой вертикальную мигающую стрелку в той позиции, где будет напечатан (или стерт) символ. Установить курсор в нужную позицию можно, используя клавиши со стрелками, находящиеся справа от основной части клавиатуры. Можно воспользоваться устройством «Мышь». Для этого необходимо подвести курсор мыши к нужной позиции и нажать ЛКМ.
Далее в тексте будем обозначать: установите текстовый курсор в …
Работа с оконным интерфейсом операционной системы Windows
Выполнение составной команды «Команда 1->Команда 2».
Найдите в горизонтальном меню окна программы пункт меню с названием «Команда 1». Наведите указатель мыши стрелку на этот пункт (при этом прямоугольник фона пункта горизонтального меню как бы становится объёмным) и нажмите ЛКМ. Откроется ниспадающее меню. В этом меню наведите указатель мыши на строку с названием «Команда 2» (при этом строка выделяется полоской другого цвета) и нажмите ЛКМ.
Далее в тексте будем обозначать: выполните команду» Команда 1->Команда 2».
Выполнение составной команды «Команда 1-> Команда 2->Команда 3».
Найдите в горизонтальном меню окна программы пункт меню с названием «Команда 1». Наведите указатель мыши стрелку на этот пункт меню (при этом прямоугольник фона пункта горизонтального меню как бы становится объёмным) и нажмите ЛКМ. Откроется ниспадающее меню. В этом меню наведите указатель мыши на строку с названием «Команда 2» (при этом строка выделяется полоской другого цвета) и нажмите ЛКМ. Откроется подчиненное ниспадающее меню. В этом меню наведите указатель мыши на строку с названием «Команда 3» (при этом строка выделяется полоской другого цвета) и нажмите ЛКМ.
Далее в тексте будем обозначать: выполните команду» Команда 1->Команда 2->Команда 3»
Переход на вкладку в окне.
Иногда окно, открывающееся в результате выполнения операции открытия окна, имеет многоуровневую структуру, напоминающую устройство каталога в библиотеке (Рис.2). Отдельные «страницы» такого окна называются вкладками. Названия вкладок расположены, как правило, в верхней части окна. Для того, чтобы перейти на нужную вкладку, нужно навести указатель мыши на название вкладки и нажать ЛКМ.
Далее в тексте будем обозначать: перейдите на вкладку …
Работа с файловой системой операционной системы Windows 2000 Открытие окна Microsoft Word.
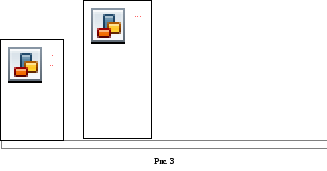 Для
выполнения этой операции нужно навести
указатель мыши на кнопку «Пуск»,
находящуюся на панели задач (Рис.3),
расположенную в нижней части экрана, в
левой ее стороне, и нажать ЛКМ.
Для
выполнения этой операции нужно навести
указатель мыши на кнопку «Пуск»,
находящуюся на панели задач (Рис.3),
расположенную в нижней части экрана, в
левой ее стороне, и нажать ЛКМ.
При этом откроется главное меню программы Windows (Рис.3). Передвиньте указатель в виде прямоугольника другого цвета вверх до тех пор, пока пункт «Программы» не будет выделен. При этом на экране справа появится меню со списком программ, установленных на компьютере.
Передвиньте указатель вправо и выделим строку «Microsoft Word» и нажмите ЛКМ. При этом откроется окно программы Microsoft Word (Рис.4). Вид окна программы Word настраивается по желанию пользователя с помощью команды главного меню «Вид», поэтому внешний вид Вашего окна может несколько отличаться от изображенного на рисунке.
Далее в тексте будем обозначать: откройте окно Microsoft Word.
