
- •Компьютерный практикум.
- •Лабораторная работа № 1. Изучение макрокоманд программы Word
- •Общие навыки Включение компьютера
- •Нажатие левой клавиши устройства «Мышь».
- •Установка текстового курсора в нужную позицию
- •Работа с оконным интерфейсом операционной системы Windows
- •Переход на вкладку в окне.
- •Работа с файловой системой операционной системы Windows 2000 Открытие окна Microsoft Word.
- •Закрытие окна программы Microsoft Word
- •Сохранение документа (файла) на диске.
- •Создание новой папки.
- •Открытие папки.
- •Поиск нужной папки
- •Открытие документа.
- •Создание нового документа
- •Копирование выделенного объекта.
- •Вырезание выделенного объекта.
- •Вставка скопированного (вырезанного) объекта.
- •Работа с файловой системой операционной системы Windows 2003 Открытие окна программы Microsoft Word
- •Закрытие окна программы Microsoft Word
- •Создание новой папки.
- •Открытие папки.
- •Поиск нужной папки
- •Открытие документа.
- •Сохранение документа (файла) на диске.
- •Создание нового документа
- •Копирование выделенного объекта в буфер обмена.
- •Вставка скопированного (вырезанного) объекта из буфера обмена.
- •Работа в программе Word Форматирование текста Установка автоматического переноса слов.
- •Установка параметров страницы.
- •Нумерация страниц.
- •Установка левой границы текста с помощью бегунка
- •Установка параметров абзаца.
- •Установка режима выравнивания.
- •Установка размера шрифта (кегля).
- •Выбор гарнитуры шрифта
- •Установка типа шрифта
- •Переход в режим набора текста курсивом (полужирным, с подчеркиванием).
- •Отмена набора текста курсивом (полужирным, с подчеркиванием).
- •Выделение текста (строки, слова, символа).
- •Гашение выделения текста (строки, слова, символа).
- •Изменение регистра букв текста
- •Изменение настройки автотекста: «Делать первые буквы предложений прописными.»
- •Маркировка и нумерация списка
- •Установка уровня вложенности заголовка.
- •Создание оглавления
- •Вставка объектов Вставка рисунка из библиотеки рисунков.
- •Перемещение объекта
- •Выделение объекта иди группы объектов
- •Вырезание выделенного объекта.
- •Изменение размера картинки
- •Вставка надписи.
- •Выделение надписи.
- •Заведение текста в надпись
- •Изменение размера надписи
- •Создание эффекта тени сзади надписи.
- •Установка режимов обтекания текстом картинок.
- •Установка режимов обтекания текстом объектов.
- •Вставка подписи к рисункам
- •Группировка объектов
- •Рисование стрелок и отрезков прямых линий.
- •Удаление объекта
- •Изменение направления текста в надписи.
- •Закрашивание фона надписи
- •Работа с таблицами Вставка таблицы
- •Выделение ячеек таблицы.
- •Вызов редактора формул.
- •Статистика Установка параметра проверки статистика удобочитаемости.
- •Подсчет количества вхождений заданного фрагмента текста в документ.
- •Выполнить сканирование и распознавание документов в программе Fine Reader 7.
- •Лабораторная работа №2 Создание текстового документа в редакторе Microsoft Word.
- •Лабораторная работа № 3 Набор филологических текстов.
- •Лабораторная работа №4 Создание таблиц.
- •Лабораторная работа № 5 Вставка объектов (рисунков и надписей) в текст.
- •Лабораторная работа 6. Набор математических объектов и формул.
- •Лабораторная работа № 7 Анализ удобочитаемости текста. Выбор тематической и удобочитаемой литературы с помощью команд программы Microsoft Word.
- •§ 1. Сущность методов осуществления целостного педагогического процесса и их классификация
- •Задание 3 .Выбор удобочитаемого тематического текста из сети Интернет с помощью команд программы Microsoft Word.
- •Лабораторная работа № 8 Расчет простых и сложных процентов
- •Основные определения.
- •Задача №1:
- •Задания для самостоятельной работы:
- •Лабораторная работа № 9 Расчеты итоговых сумм выплат при покупках в кредит
- •Основные определения.
- •Лабораторная работа № 10 Частотный анализ поэтических текстов по начальной букве
- •Лабораторная работа №11 Частотный анализ поэтических текстов по всем буквам.
- •Лабораторная работа № 12 Частотный анализ при обработке исторических фактов и географических названий.
- •Лабораторная работа № 13 Частотный анализ в филологических исследованиях (на базе словарей)
- •Лабораторная работа № 14 Создание иллюстративных материалов к уроку с помощью программы Power Point –2000 с использованием Internet ресурсов.
- •Лабораторная работа №15 Работа с программой PhotoShop 6
- •Лабораторная работа № 16 Обработка материалов тестовых опросов в программе excel
- •Лабораторная работа № 17 Создание шаблона титульного листа диплома в программе word.
Лабораторная работа № 5 Вставка объектов (рисунков и надписей) в текст.
Цель работы: научится вставлять рисунки и надписи в текст, использовать режимы обтекания текстом объектов, изменять размеры объектов, подписывать объекты.
Задание 1. Набрать следующий текст, вставив иллюстрации из библиотеки картинок.
Цель работы: изучить макрокоманы Word: вставка рисунка из библиотеки рисунков, изменение размера картинки, передвижение рисунка, установка режимов обтекания текстом картинок, вставка подписи к рисункам, выделения группы объектов, группировка объектов, установка режима обтекания текстом объекта
Текст задания для работы в Word 2002
![]()
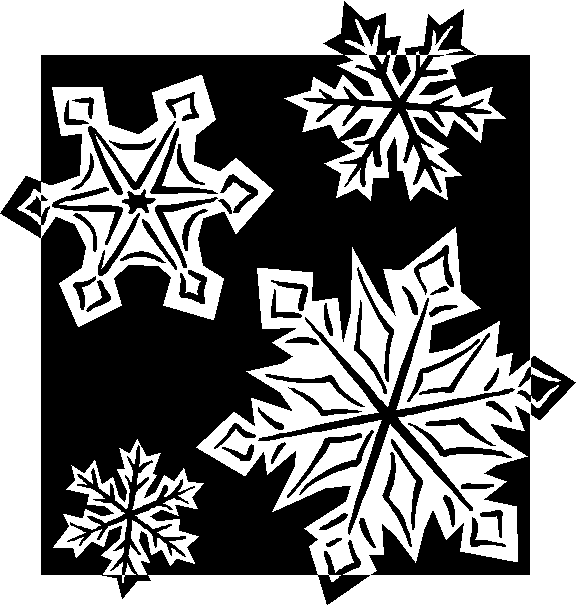
Темный ельник снегами, как мехом,
Опушили седые морозы.
В блестках инея, точно в алмазах,
Задремали, склонившись, березы.
Убаюкала вьюга седая
Дикой песнею лес опустелый,
И заснул он, засыпанный вьюгой,
Весь сквозной, неподвижный и белый.
И.А.Бунин
Рисунок 1
О сень
листья темной краской метит:
сень
листья темной краской метит:
Не уйти им от своей судьбы!
Но светло и нежно небо светит
Сквозь нагие черные дубы,
Что-то неземное обещает,
К тишине уводит от забот –
И опять, опять душа прощает
Промелькнувший, обманувший год!
И.А.Бунин
О блачко,
белое облачко с розовым краем
блачко,
белое облачко с розовым краем
Выплыло вдруг, розовея последним огнем.
Я поняла, что грущу не о нем,
И закат мне почудился - раем .
Облачко, белое облачко с розовым краем
Кануло вдруг в беспредельность движением крыла.
Плача о нем, я тогда поняла,
Что закат мне – почудился раем.
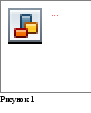 М.И. Цветаева
М.И. Цветаева
Жарко веет ветер душный,
Солнце руки обожгло,
Надо мною свод воздушный,
Словно синее стекло;
Сухо пахнут иммортели
В разметавшейся косе.
На стволе корявой ели
Муравьиное шоссе.
А.А.Ахматова.
![]()
. Порядок выполнения задания:
-
Наберите текст стихотворений в режиме выравнивания по левому краю, заканчивая каждую строчку нажатием клавиши <Enter>.
-
Фамилии авторов наберите в режиме типа шрифта «курсив». Выравнивайте фамилии авторов вставкой пробелов перед текстом фамилии.
-
Поставьте текстовый курсор близко к месту в тексте, куда будет вставлен рисунок.
-
Вставьте рисунок снежинок из библиотеки рисунков. Для этого в меню картинок выберите подменю, нажав ЛКМ на пиктограмме «Времена года». Наведите курсор мыши на изображение снежинок и нажмите ЛКМ. В открывшемся меню наведите курсор мыши на первую пиктограмму «Вставить клип» и нажмите ЛКМ. Закройте окно «Вставка картинок»
-
Установите режим обтекания текста «Вокруг рамки».
-
Наведите курсор мыши на середину картинки, нажмите ЛКМ и, не отпуская клавиши, перетащите рисунок на нужное место.
-
Вставьте подпись к рисунку
-
Поставьте курсор на место, куда будет вставлен новый рисунок.
-
Вставьте рисунок листьев из подменю «Времена года»
-
Уменьшите размер рисунка.
-
Установите режим обтекания текста «Вокруг рамки».
-
Передвиньте рисунок на нужное место.
-
Вставьте подпись к рисунку
-
Поставьте курсор на место, куда будет вставлен новый рисунок.
-
Вставьте рисунок солнца, выглядывающего из-за облака, из подменю «Природа»
-
Уменьшите размер рисунка.
-
Установите режим обтекания текста «Вокруг рамки».
-
Передвиньте рисунок на нужное место.
-
Вставьте подпись к рисунку
-
Поставьте курсор на место, куда будет вставлен новый рисунок.
-
Вставьте рисунок солнца в черных очках из подменю «Времена года»
-
Уменьшите размер рисунка.
-
Установите режим обтекания текста «Вокруг рамки»
-
Передвиньте рисунок на нужное место.
-
Вставьте подпись к рисунку
-
Вставьте подпись к рисунку
-
Перейдите к первому рисунку.
-
Сгруппируйте объект рисунок и объект подпись к рисунку.
-
Установите режим обтекания сгруппированного объекта «Вокруг рамки».
-
Повторимте команды 28-30 для остальных трех рисунков.
-
Сохраните документ на жестком диске компьютера.
-
Закройте окно программы Word.
-
Выключите компьютер.
![]()
Текст задания для работы в Word 2003.
![]()
Т емный
ельник снегами, как мехом,
емный
ельник снегами, как мехом,
Опушили седые морозы.
В блестках инея, точно в алмазах,
Задремали, склонившись, березы.
Убаюкала вьюга седая
Дикой песнею лес опустелый,
И заснул он, засыпанный вьюгой,
Весь сквозной, неподвижный и белый.
И.А.Бунин
О сень
листья темной краской метит:
сень
листья темной краской метит:
Не уйти им от своей судьбы!
Но светло и нежно небо светит
Сквозь нагие черные дубы,
Что-то неземное обещает,
К тишине уводит от забот –
И опять, опять душа прощает
Промелькнувший, обманувший год!
И.А.Бунин
О ней поют поэты всех веков,
ней поют поэты всех веков,
Нет в мире ничего нежней и краше,
Чем этот сверток алых лепестков,
Раскрывшийся благоуханной чашей.
С.Маршак.
Ж арко
веет ветер душный,
арко
веет ветер душный,
Солнце руки обожгло,
Надо мною свод воздушный,
Словно синее стекло;
Пруд лениво серебрится,
Жизнь по-новому легка…
Кто сегодня мне приснится
В пестрой сетке гамака?
А.А.Ахматова.
![]()
Порядок выполнения задания:
-
Откройте новый документ в Word.
-
Наберите текст стихотворений в режиме выравнивания по левому краю, заканчивая каждую строчку нажатием клавиши <Enter>.
-
Фамилии авторов наберите в режиме типа шрифта «курсив». Выравнивайте фамилии авторов вставкой пробелов перед текстом фамилии.
-
Поставьте текстовый курсор близко к месту в тексте, куда будет вставлен рисунок.
-
Вставьте рисунок снежинки из библиотеки рисунков (коллекции клипов). Используйте тему «Природа».
-
Установите режим обтекания текста «Вокруг рамки».
-
Уменьшите размер рисунка.
-
Наведите курсор мыши на середину картинки, нажмите ЛКМ и, не отпуская клавиши, перетащите рисунок на нужное место.
-
Вставьте подпись к рисунку.
-
Поставьте курсор на место, куда будет вставлен новый рисунок.
-
Вставьте рисунок листьев из библиотеки рисунков (коллекции клипов). Используйте тему «Природа».
-
Установите режим обтекания текста «Вокруг рамки».
-
Уменьшите размер рисунка.
-
Установите режим обтекания текста «Вокруг рамки».
-
Передвиньте рисунок на нужное место.
-
Вставьте подпись к рисунку
-
Поставьте курсор на место, куда будет вставлен новый рисунок.
-
Вставьте рисунок роз из библиотеки рисунков (коллекции клипов). Используйте тему «Природа».
-
Уменьшите размер рисунка.
-
Установите режим обтекания текста «Вокруг рамки».
-
Передвиньте рисунок на нужное место.
-
Вставьте подпись к рисунку
-
Поставьте курсор на место, куда будет вставлен новый рисунок.
-
Вставьте рисунок пейзажа из библиотеки рисунков (коллекции клипов). Используйте тему «Природа».
-
Уменьшите размер рисунка.
-
Установите режим обтекания текста «Вокруг рамки»
-
Передвиньте рисунок на нужное место.
-
Вставьте подпись к рисунку
-
Перейдите к первому рисунку.
-
Сгруппируйте объект рисунок и объект подпись к рисунку.
-
Установите режим обтекания сгруппированного объекта «Вокруг рамки».
-
Повторимте команды 28-30 для остальных трех рисунков.
-
Сохраните документ на жестком диске компьютера.
-
Закройте окно программы Word.
Выключите компьютер.
.
Задание 5. Нарисовать предложенную схему.
Ц
И М П Е Р А Т О Р
Генерал-прокурор
Управляющий
Председатель
Обер-прокурор Правительствующий
Сенат
Собственная Его
Императорского Величества канцелярия
Комитет министров
Святейший Синод М И Н И С Т Е Р С Т В А
МИНИСТРЫ Государственный
совет
Председатель
















 ель
работы: изучить макрокоманы Word:
создание надписи, перемещение надписи,
изменение размеров надписи, рисование
стрелок, перемещение объектов на передний
план, изменение направления печати
текста.
ель
работы: изучить макрокоманы Word:
создание надписи, перемещение надписи,
изменение размеров надписи, рисование
стрелок, перемещение объектов на передний
план, изменение направления печати
текста.
Система высшего
и центрального управления в Российской
империи в первой половине XIX
в.
П







 орядок
выполнения задания.
орядок
выполнения задания.
-
Откройте окно программы Word.
-
Вставьте фоновую надпись.
-
Наберите текст заголовка схемы.
-
Вставьте надпись «Император».
-
Если надпись находится не в текстовом режиме, переведите ее в текстовый режим.
-
Вставьте текст в надпись.
-
Вставьте надпись «Генерал-прокурор».
-
Если надпись находится не в текстовом режиме, переведите ее в текстовый режим.
-
Заведите текст надписи 10 пт.
-
Если необходимо, измените размер надписи и положение надписи.
-
Повторите пп.7-10 для 10 надписей, текст в которых расположен горизонтально.
-
Заведите надпись «Военное».
-
Измените направление текста надписи.
-
Если надпись находится не в текстовом режиме, переведите ее в текстовый режим.
-
Заведите текст надписи 12 пт.
-
Если необходимо, измените размер надписи и положение надписи.
-
Повторите пп.12-16 для 7 надписей, текст в которых расположен вертикально.
-
Добавьте надписям эффект «Тень».
-
Закрасьте фон надписей. Сначала закрасьте фоновую надпись, затем горизонтальные группы надписей, каждую в свой цвет.
-
Сохраните документ на жестком диске компьютера.
-
