
- •Раздел 5 Текстовый редактор Word
- •Создание и редактирование документов. Окна в Word
- •1 Назначение, запуск, инструменты редактора
- •2 Операции с документом
- •2.1 Создание документа
- •2.2 Открытие документа
- •2.3 Настройка редактора.
- •2.5 Сохранение документа
- •2.6 Просмотр и печать документа
- •3 Операции с текстом
- •3.1 Понятие "абзац", выделение, стирание, удаление фрагментов, перемещение курсора, вырезание и копирование объектов
- •3.2 Сервисные операции правки текста
- •4 Окна в Word. Пункт строки меню Окно
- •Текст для правки
- •1 Форматирование текста
- •1.1 Ручное форматирование
- •1. Форматирование cимвола:
- •2. Форматирование абзаца:
- •2 Создание стиля
- •2.1 Экспресс-стили Word
- •2.1.1 Общий список стилей Word
- •2.2 Создание нового стиля
- •1. Определением нового стиля
- •2. Изменением существующего стиля
- •3 Шаблоны
- •1 Разделы Иллюстрации и Текст вкладки Вставка
- •Классификация чисел
- •2 Разработка настенного объявления
- •Контрольные вопросы
- •Задание
- •1 Виды визитных карточек
- •2 Порядок разработки визитной карточки
- •6. Использование специальных знаков и символов
- •8. Размещение на одной странице нескольких визитных карточек.
- •Контрольные вопросы
- •Задание
- •Содержание отчета
- •1 Режимы работы Word
- •2 Структурирование документа
- •1 Реклама и пропаганда товара
- •3 Вставка колонтитулов, сносок, номеров страниц
- •4 Создание оглавления
- •1 Ввод, редактирование и форматирование таблиц
- •2 Редактирование таблицы
- •3 Построение диаграмм в Word
- •4 Выполнение вычислений в Word
- •Оформление документов в формате брошюры
- •1 Изготовление макета брошюры
- •2 Разработка брошюры
- •2.1 Изменение размера шрифта с кегля 14 на кегль 10.
- •2.2 Изменение ориентации листа с формата "книжный" на формат "альбомный".
- •2.4 Редактирование двухколонного текста, нумерация страниц.
- •2.5 Перемещение страниц текста в соответствии с макетом
- •1 Способ:
- •2 Способ:
- •3 Способ:
- •3 Изготовление брошюры.
- •Редактор формул в Word
- •1 Ввод формулы с помощью программы ms Equation.
- •Построение правой части.
- •2 Редактирование формулы.
- •1 Создание и запуск макроса
- •2 Создание макроса, запускаемого из раздела Макросы
- •3 Создание макроса, запускаемого с Панели быстрого доступа
- •4 Создание макроса, запускаемого с клавиатуры
- •Создание форм в Word
- •1 Создание формы
- •2 Добавление защиты в форму
- •2.1 Защита частей формы
- •2.2 Защита всего содержимого формы
- •1 Создание интегрированного документа с помощью мыши
- •2 Создание интегрированного документа через буфер обмена
- •3 Создание интегрированного документа по технологии ole
2.1.1 Общий список стилей Word
В экспресс-галерее отображаются лишь наиболее часто используемые стили. Если возникает потребность в стиле, которого нет в галерее, необходимо открыть галерею стилей (полный список) нажатием стрелки в правом нижнем углу раздела. В появившемся окне Стили или (Применить стили) – рисунок 19 - надо выбрать нужный стиль или указать его имя в поле "Имя стиля". Для этой цели можно использовать сочетание клавиш Ctrl+Shift+S.
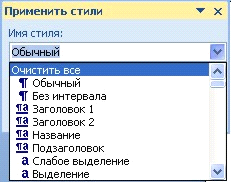
Рисунок 19 – Окно Применить стили
Буквой "а" обозначены стили текста, ¶- стиль абзаца, соответственно где есть оба значка - это стили и текста, и абзаца.
Для настройки списка отображаемых стилей предназначена ссылка "Параметры" (в нижней части окна "Стили"). При щелчке на ней кнопкой мыши открывается окно "Параметры области стилей" – рисунок 20.

Рисунок 20 – Параметры стилей
2.2 Создание нового стиля
Создавать и изменять стили можно двумя способами:
1. Определением нового стиля
Придайте фрагменту текста необходимый вид – типоразмер шрифта, цвет, написание и т.п.
Откройте экспресс-галерею стилей (рисунок 17) и щелкните кнопкой мыши "Сохранить выделенный фрагмент как новый экспресс-стиль" (рисунок 18). При изменении стиля - "Обновить стиль в соответствии с выделенным фрагментом")
В появившемся окне введите имя нового стиля, напр., "Петрова Таня" (рисунок 21 слева) и нажмите ОК. в экспресс-галерее появится новый стиль "Петрова Таня" (рисунок 21 справа)
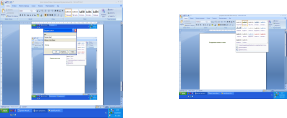
Рисунок 21 – Создание нового стиля
2. Изменением существующего стиля
Откройте экспресс-галерею стилей (рисунок 17)
Щёлкните правой мышью по любому стилю и выберите в контекстном меню команду Изменить… .
В появившемся окне "Изменение стиля" настройте все необходимые параметры форматирования – рисунок 22.
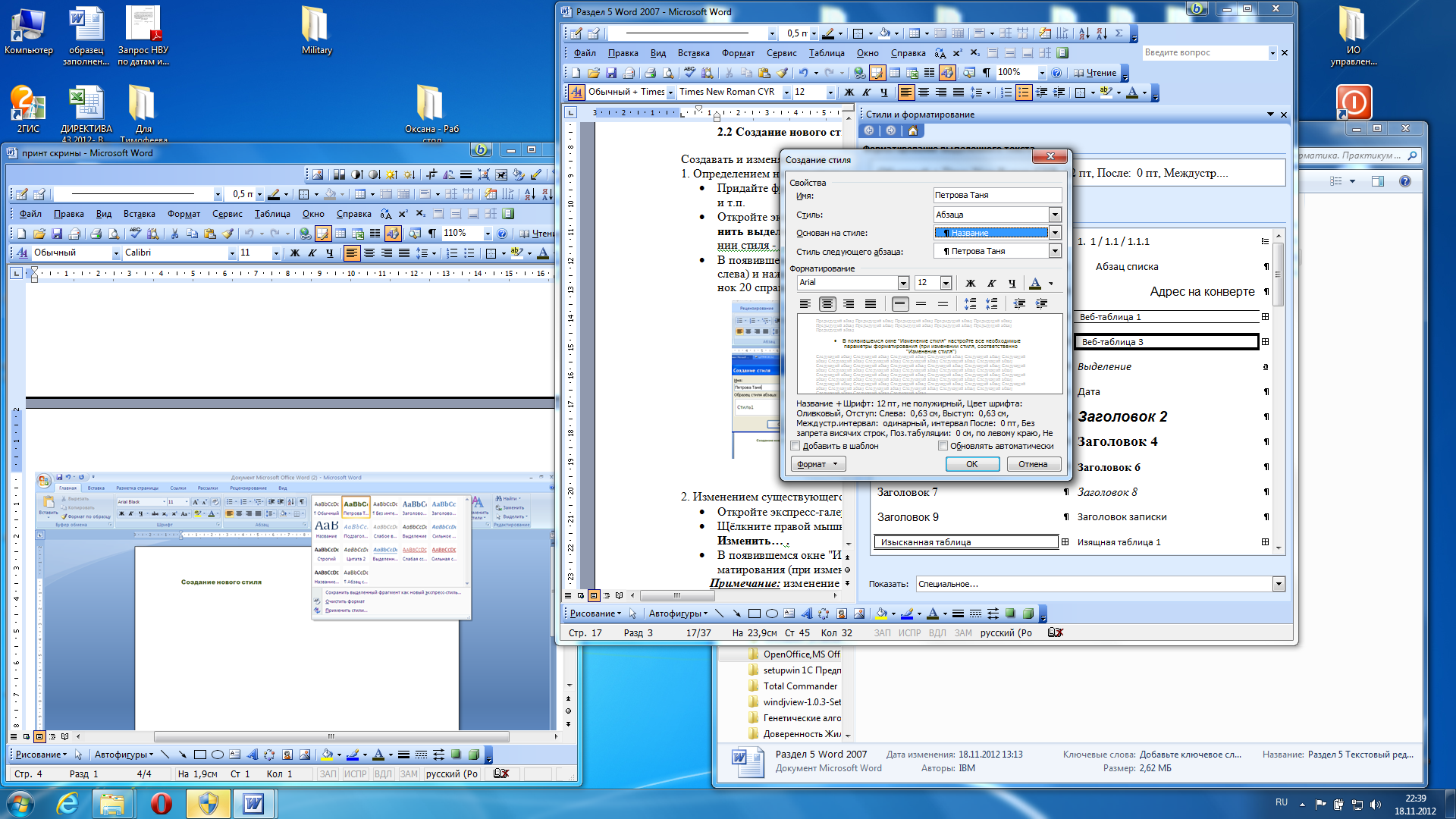
Рисунок 22. Окно "Изменение стиля"
Примечание: изменение стиля Обычный нежелательно, поскольку оно может привести к изменению других стилей, которые базируются на стиле Обычный.
Удаление стиля, как нового, так и старого производится также из окна Экспресс-стили. Для этого нужно правой мышью щелкнуть по названию стиля и выбрать в контекстном меню команду Удалить из коллекции экспресс-стилей.
Дополнительные
операции по форматированию документа
в Word
(замена кавычек, ввод автотекста, т.е.
стандартных слов и др.) можно инициировать
командой Вывод
окна стилей
![]() \
клавиша
Параметры.
\
клавиша
Параметры.
После завершения автоформатирования пользователь может просмотреть результаты и при необходимости отказаться от них.
3 Шаблоны
Ведение деловой корреспонденции связано с подготовкой типовых документов – резюме, отчётов, справок, записок и т.п. В редакторе Word для их использования используется Шаблоны.
Шаблон - это заготовка, пустой бланк, в котором нужно заполнить необходимые графы собственными данными. Он состоит из неизменяемой и изменяемой частей. Неизменяемая часть – это текст, картинки и т.д., уже содержащиеся в документе, изменяемая – те данные, которые записывает пользователь. Шаблонами являются авиабилет, больничный лист, конверт, справка, договор, контракт и др. В Word имеются шаблоны деловых писем, служебных записок, отчетов и др.
Для создания нового документа с помощью шаблона необходимо:
1 Нажать вкладку Файл (кнопку Office) и выбрать команду Создать.
2 В открывшемся окне Создание документа выбрать раздел Шаблоны – левый столбец с вкладками различных документов.
3 Выбрать опцию Установленные шаблоны и в правой части щелкнуть по шаблону необходимого документа (факс, письмо, резюме и т.п.), нажать кнопку Создать.
На экране появится его форма, которую можно заполнять своими данными.
При выборе мастера выдаётся последовательность диалоговых окон, руководящих созданием документа.
Пример работы с шаблоном. Требуется создать современное письмо с помощью шаблона.
1 Нажать вкладку Файл (кнопку Office) и выбрать команду Создать
2 В окне Шаблоны выбрать вкладку Установленные шаблоны.
3 Дважды щелкнуть значок Современное письмо.
4 Заполните предлагаемые в шаблоне места своими данными (адреса, название организации, текст письма, девиз, …)
Создание нового шаблона. Если имеющиеся шаблоны не удовлетворяют пользователя, он может создать свои шаблоны на основе ранее созданых или на основе нового документа.
Шаблон можно создать тремя способами:
Открыть существующий шаблон (они хранятся в файлах с расширением .dot), сохранить его под новым именем, модифицировать его как обычный документ, затем сохранить уже изменённый документ.
Сохранить разработанный документ в качестве шаблона командой Файл (Office)\Сохранить как, в поле Тип документа при этом установить Шаблон документа.
Создать новый шаблон командой меню Файл (Office)\Создать, далее выбрать Мои шаблоны и создать Шаблон.
Иногда
возникает вставить в документ или шаблон
какой-либо элемент, например лист с
данными Excel,
для этого необходимо во вкладке Вставка
нажать кнопку Объект
![]() ,
из приведенного списка выбрать вставку
«лист
Microsoft
Office
Excel».
В
приведенном списке существует множество
полезных компонентов.
,
из приведенного списка выбрать вставку
«лист
Microsoft
Office
Excel».
В
приведенном списке существует множество
полезных компонентов.
Важными операциями форматирования документов являются вставка даты и времени, номеров страниц, ссылок, колонтитулов, а также структурирование текста, добавление оглавления, указателя и др. - они рассматриваются в л.р. "Работа с большими документами".
Контрольные вопросы
Какие параметры относятся к понятию "Форматирование"?
Способы форматирования документов.
Какие параметры входят в понятие "Стиль"?
Как создать новый стиль? Все способы.
5 Как удалить стиль?
6 Что называется шаблоном документа?
7 Как создать документ с помощью шаблона?
8 Как создать новый шаблон? Все способы.
Задание
1 Создать свой стиль (стиль Обычный в качестве базового не брать).
Разработать шаблон фирменного бланка для писем.
С помощью шаблона разработать деловое письмо.
Вставить «лист Microsoft Office Excel» в разработанное письмо.
В отчёте по лабораторной работе, помимо названия, цели, порядка работы и выводов, должны быть письменные ответы на все вопросы, результаты выполнения задания должны быть сохранены на своём носителе.
Содержание отчета
1 Название, цель, содержание работы
2 Задание.
3 Результаты выполнения работы (сохранить на своём носителе)
4 Письменные ответы на контрольные вопросы.
5 Выводы по работе
Лабораторная работа №3
Панель Рисование. Программа WordArt
Цель работы: Изучение возможностей и способов применения
панели Рисование и программы WordArt.
Содержание работы:
1 Разделы Иллюстрации и Текст вкладки Вставка.
2 Разработка настенного объявления
