
- •Раздел 5 Текстовый редактор Word
- •Создание и редактирование документов. Окна в Word
- •1 Назначение, запуск, инструменты редактора
- •2 Операции с документом
- •2.1 Создание документа
- •2.2 Открытие документа
- •2.3 Настройка редактора.
- •2.5 Сохранение документа
- •2.6 Просмотр и печать документа
- •3 Операции с текстом
- •3.1 Понятие "абзац", выделение, стирание, удаление фрагментов, перемещение курсора, вырезание и копирование объектов
- •3.2 Сервисные операции правки текста
- •4 Окна в Word. Пункт строки меню Окно
- •Текст для правки
- •1 Форматирование текста
- •1.1 Ручное форматирование
- •1. Форматирование cимвола:
- •2. Форматирование абзаца:
- •2 Создание стиля
- •2.1 Экспресс-стили Word
- •2.1.1 Общий список стилей Word
- •2.2 Создание нового стиля
- •1. Определением нового стиля
- •2. Изменением существующего стиля
- •3 Шаблоны
- •1 Разделы Иллюстрации и Текст вкладки Вставка
- •Классификация чисел
- •2 Разработка настенного объявления
- •Контрольные вопросы
- •Задание
- •1 Виды визитных карточек
- •2 Порядок разработки визитной карточки
- •6. Использование специальных знаков и символов
- •8. Размещение на одной странице нескольких визитных карточек.
- •Контрольные вопросы
- •Задание
- •Содержание отчета
- •1 Режимы работы Word
- •2 Структурирование документа
- •1 Реклама и пропаганда товара
- •3 Вставка колонтитулов, сносок, номеров страниц
- •4 Создание оглавления
- •1 Ввод, редактирование и форматирование таблиц
- •2 Редактирование таблицы
- •3 Построение диаграмм в Word
- •4 Выполнение вычислений в Word
- •Оформление документов в формате брошюры
- •1 Изготовление макета брошюры
- •2 Разработка брошюры
- •2.1 Изменение размера шрифта с кегля 14 на кегль 10.
- •2.2 Изменение ориентации листа с формата "книжный" на формат "альбомный".
- •2.4 Редактирование двухколонного текста, нумерация страниц.
- •2.5 Перемещение страниц текста в соответствии с макетом
- •1 Способ:
- •2 Способ:
- •3 Способ:
- •3 Изготовление брошюры.
- •Редактор формул в Word
- •1 Ввод формулы с помощью программы ms Equation.
- •Построение правой части.
- •2 Редактирование формулы.
- •1 Создание и запуск макроса
- •2 Создание макроса, запускаемого из раздела Макросы
- •3 Создание макроса, запускаемого с Панели быстрого доступа
- •4 Создание макроса, запускаемого с клавиатуры
- •Создание форм в Word
- •1 Создание формы
- •2 Добавление защиты в форму
- •2.1 Защита частей формы
- •2.2 Защита всего содержимого формы
- •1 Создание интегрированного документа с помощью мыши
- •2 Создание интегрированного документа через буфер обмена
- •3 Создание интегрированного документа по технологии ole
Построение правой части.
6 Щелкнуть мышью на второй кнопке в нижнем ряду панели инструментов Формула для отображения всех имеющихся вариантов корней. На раскрывающейся панели дробей и корней, показанной на рисунке 49, выбрать корень с показателем. Редактор формул устанавливает точку ввода под знаком корня .
Нажать
клавишу [Tab]
, чтобы перейти в ячейку показателя
корня, и ввести число 3.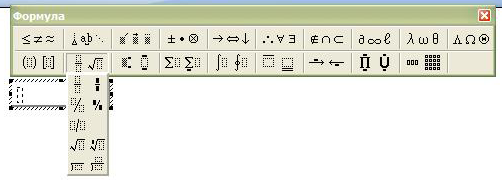
Рисунок 49 - Шаблон для ввода корня с показателем степени
7 Нажать Shift + Tab для перехода в позицию подкоренного выражения, вставьте скобки, выбрав соответствующий шаблон ( [] ) – первый слева в строке шаблонов.
8 В расположенную в скобках ячейку ввести дробь из следующего шаблона, в ячейку числителя ввести число 1.
9 Ввод знаменателя. Нажать клавишу Tab для перехода в ячейку знаменателя, далее:
ввести знак квадратного корня без степени, выбрав его шаблон на панели инструментов.
под знаком корня вставить букву α из шаблона λ ω θ.
вставить шаблон с ячейкой показателя степени и ввести число 2.
нажать клавишу [Tab] и ввести знак + , затем вставить букву β из шаблона λωθ.
вставить ячейку показателя степени и ввести число 2.
10 Ввод показателя степени скобок.
нажать клавишу [→] для выхода из знаменателя, вставить шаблон с ячейкой показателя степени,
ввести с клавиатуры 7 и символ ω из шаблона λωθ,
вставить шаблон с ячейкой показателя степени, ввести в ячейку степени число 4 с клавиатуры.
Ввод формулы завершён, для выхода из Редактора формул нужно щелкнуть левой клавишей вне рамки формулы.
2 Редактирование формулы.
Для редактирования уже введённой формулы нужно дважды щелкнуть левой мышью по формуле, на экране вновь появится меню и панель инструментов редактора с курсором внутри рамки формулы.
Можно изменить размер любого элемента формулы, выбрав в меню Размер команду Высота/Ширина. В диалоговом окне Размеры укажите новые размеры для обычных знаков, верхних и нижних индексов, а также других указанных вами элементов.
Первоначально ввод всех элементов производится курсивом, как принято в математических выражениях. Для изменения типа шрифта и написания формулы нужно выделить фрагмент или всю формулу с помощью клавиш-стрелок при нажатой клавише [Shift ] и в пункте меню Стиль выбрать тип шрифта (текст, другой – Times New Roman, Arial и др.), указать написание – полужирный, курсив, размер шрифта.
Для изменения размеров готовой формулы нужно её выделить и растянуть или сжать рамку формулы, ухватив мышью за черные квадратики и переместив границы в нужную сторону.
Введённую формулу можно переместить мышью в любое место документа. Копирование формулы выполняется как перемещение, но при нажатой клавише Ctrl или через буфер обмена.
Контрольные вопросы
1 Как запустить редактор формул?
2 Как изменить стиль введённой формулы с Математического на Arial?
3 Как изменить в формуле размер индекса или показателя степени?
4 Как отредактировать введённую формулу?
5 Как переместить введённую формулу в другое место документа?
6 Как сделать копию введённой формулы?
7 Как увеличить или уменьшить введённую формулу?
8 Как выделить фрагмент формулы?
9 Как удалить фрагмент формулы?
Задание
Ввести три формулы согласно своему варианту стилями: «Математический», «Times New Roman» и «Arial» с полужирным начертанием. Нужный стиль выбирается в пункте строки меню «Стиль».
Ввести те же три формулы, изменив для каждого стиля размеры всех символов на 5 пикселей (пт)
Сделать копию формулы.
Отредактировать копию формулы согласно варианту задания.
Варианты заданий:
1
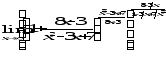
Отредактировать, заменив переменную X на Y
________________________________________________________________
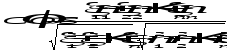
2

Отредактировать, поменяв местами числитель и знаменатель,
_______________________________________________________________

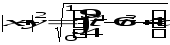
3
Отредактировать, изменив корень квадратный на корень кубический.
_______________________________________________________________
4
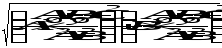

Отредактировать, заменив подкоренное выражение на:
5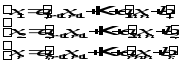
Отредактировать, заменив переменную Х на Z.
_____________________________________________________________

6


Отредактировать, вставив вместо произведение
_____________________________________________________________

7
Отредактировать, заменив в числителе sin2x на lnx.
_______________________________________________________________
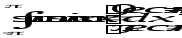
8
Отредактировать,
заменив sin
mx
на , а sin
nx
на 

________________________________________________________________
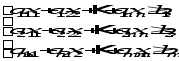
9
Отредактировать,
заменив знак на

________________________________________________________________
10


Отредактировать, заменив на
Содержание отчета
1 Название, цель, содержание работы
2 Задание.
3 Результаты выполнения работы (сохранить на носителе)
4 Письменные ответы на контрольные вопросы.
5 Выводы по работе
Лабораторная работа №9
Создание макросов в Word
Цель работы: научиться создавать макросы в Word.
Содержание работы:
1 Создание и запуск макроса.
2 Создание макроса, запускаемого из раздела Макросы.
3 Создание макроса, запускаемого с клавиатуры.
4 Создание макроса, запускаемого с панели инструментов.
