
- •Раздел 5 Текстовый редактор Word
- •Создание и редактирование документов. Окна в Word
- •1 Назначение, запуск, инструменты редактора
- •2 Операции с документом
- •2.1 Создание документа
- •2.2 Открытие документа
- •2.3 Настройка редактора.
- •2.5 Сохранение документа
- •2.6 Просмотр и печать документа
- •3 Операции с текстом
- •3.1 Понятие "абзац", выделение, стирание, удаление фрагментов, перемещение курсора, вырезание и копирование объектов
- •3.2 Сервисные операции правки текста
- •4 Окна в Word. Пункт строки меню Окно
- •Текст для правки
- •1 Форматирование текста
- •1.1 Ручное форматирование
- •1. Форматирование cимвола:
- •2. Форматирование абзаца:
- •2 Создание стиля
- •2.1 Экспресс-стили Word
- •2.1.1 Общий список стилей Word
- •2.2 Создание нового стиля
- •1. Определением нового стиля
- •2. Изменением существующего стиля
- •3 Шаблоны
- •1 Разделы Иллюстрации и Текст вкладки Вставка
- •Классификация чисел
- •2 Разработка настенного объявления
- •Контрольные вопросы
- •Задание
- •1 Виды визитных карточек
- •2 Порядок разработки визитной карточки
- •6. Использование специальных знаков и символов
- •8. Размещение на одной странице нескольких визитных карточек.
- •Контрольные вопросы
- •Задание
- •Содержание отчета
- •1 Режимы работы Word
- •2 Структурирование документа
- •1 Реклама и пропаганда товара
- •3 Вставка колонтитулов, сносок, номеров страниц
- •4 Создание оглавления
- •1 Ввод, редактирование и форматирование таблиц
- •2 Редактирование таблицы
- •3 Построение диаграмм в Word
- •4 Выполнение вычислений в Word
- •Оформление документов в формате брошюры
- •1 Изготовление макета брошюры
- •2 Разработка брошюры
- •2.1 Изменение размера шрифта с кегля 14 на кегль 10.
- •2.2 Изменение ориентации листа с формата "книжный" на формат "альбомный".
- •2.4 Редактирование двухколонного текста, нумерация страниц.
- •2.5 Перемещение страниц текста в соответствии с макетом
- •1 Способ:
- •2 Способ:
- •3 Способ:
- •3 Изготовление брошюры.
- •Редактор формул в Word
- •1 Ввод формулы с помощью программы ms Equation.
- •Построение правой части.
- •2 Редактирование формулы.
- •1 Создание и запуск макроса
- •2 Создание макроса, запускаемого из раздела Макросы
- •3 Создание макроса, запускаемого с Панели быстрого доступа
- •4 Создание макроса, запускаемого с клавиатуры
- •Создание форм в Word
- •1 Создание формы
- •2 Добавление защиты в форму
- •2.1 Защита частей формы
- •2.2 Защита всего содержимого формы
- •1 Создание интегрированного документа с помощью мыши
- •2 Создание интегрированного документа через буфер обмена
- •3 Создание интегрированного документа по технологии ole
Создание форм в Word
Цель работы: научиться создавать формы в Word.
Содержание работы:
1 Создание формы.
2 Защита полей формы.
1 Создание формы
Формы (или бланки) - один из самых распространенных видов документов как в офисной и производственной деятельности, так и в повседневной жизни Всевозможные анкеты, ведомости, больничные листы, справки, читательские билеты, паспорта, зачётные книжки и др. являются различного рода формами.
Форма – это документ, содержащий постоянную и переменную части.
Постоянная часть – это неизменяемый текст, неизменяемые таблицы, рисунки, графика, рамки, заливка, линии разметки, стрелки, автофигуры и др.
Переменная часть – это пустые места (поля), в которые вводятся данные пользователя. Форма в общем похожа на шаблон, но отличается более широкими возможностями, поскольку эти пустые места могут быть заполнены не только текстом - в них можно также вставить текущие дату и время, таблицу, формулу для автоматического вычисления, поля-флажки, раскрывающиеся списки и др. Если мастера и шаблоны MS Word разрабатывались для создания бумажных документов, то форму предпочтительнее использовать в компьютерном, электронном виде и заполнять с помощью команд клавиатуры и мыши. На рис. 49 показан пример формы - анкеты офицера - выпускника военного факультета университета в электронном виде.
Анкета выпускника Военного факультета
1
Фамилия
Васильев
2
Имя
Иван
3
Отчество
Петрович
4
Пол:
муж жен
5
Отношение к воинской службе:
- военнообязанный
- невоеннообязанный
6
Дата рождения:
8
Род войск:
Артиллерия ▼
Рисунок 49 Форма анкеты офицера
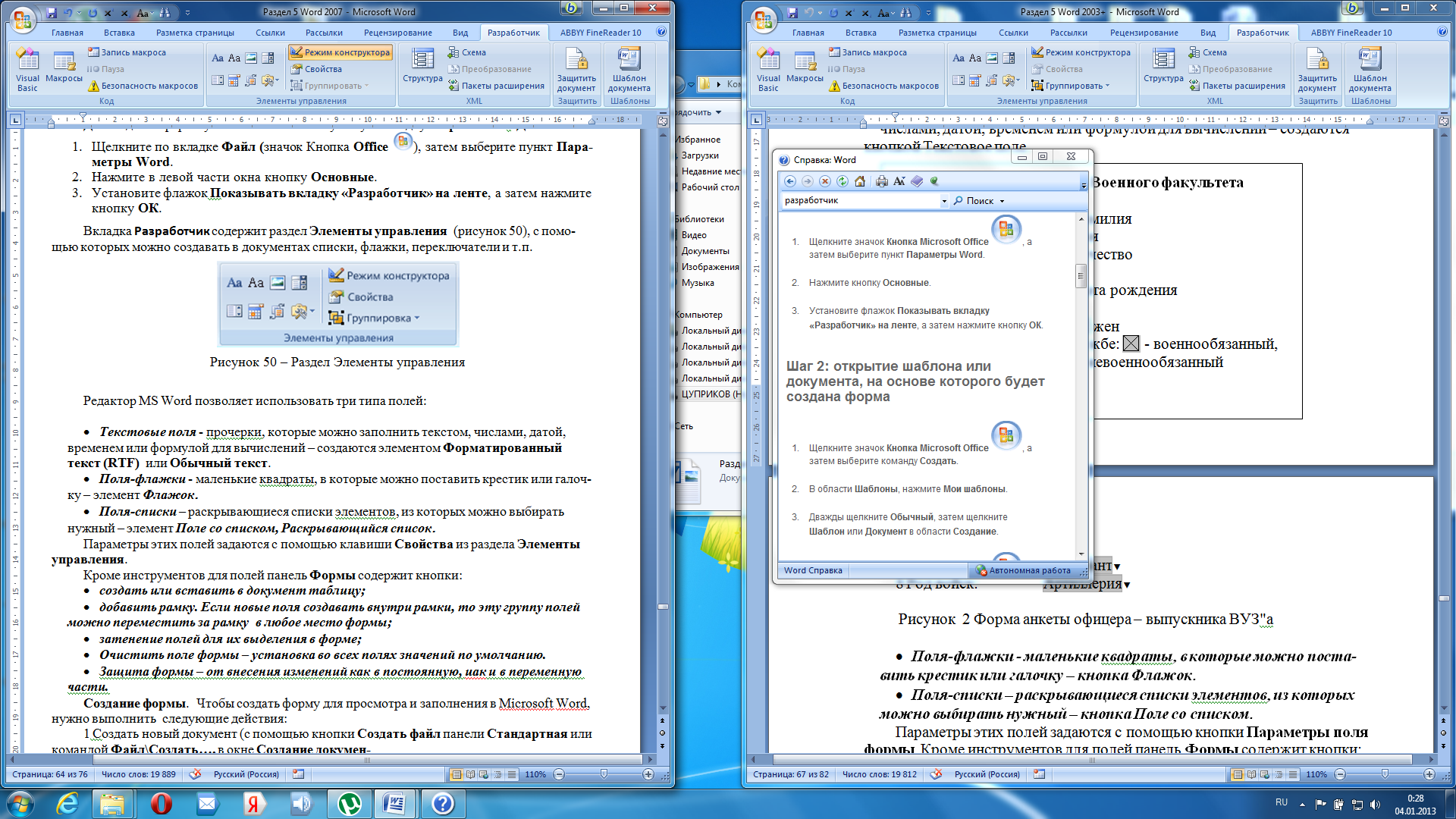
Рисунок 50 - Вкладка Разработчик
Для этого:
Щелкните по вкладке Файл (значок Кнопка Office
 ),
затем выберите пунктПараметры
Word.
),
затем выберите пунктПараметры
Word.Нажмите в левой части окна кнопку Основные.
Установите флажок Показывать вкладку «Разработчик» на ленте, а затем нажмите кнопку OК.
Вкладка Разработчик содержит раздел Элементы управления, с помощью которых можно создавать в документах списки, флажки, переключатели и т.п.
Редактор MS Word позволяет использовать три типа полей
Текстовые поля - прочерки которые можно заполнить текстом, числами, датой, временем или формулой для вычислений – создаются элементом Форматированный текст (RTF) или Обычный текст (строки 1,2,3 в анкете офицера).
Поля-флажки - маленькие квадраты в которые можно поставить крестик или галочку – элемент Флажок (строки 5,6).
Поля-списки – раскрывающиеся списки элементовиз которых можно выбирать нужный – элемент Поле со списком, Раскрывающийся список(в анкете офицера списокВоинское званиераскрывается наЛейтенант, Старший лейтенант и Капитан, а списокРод войск– наАртиллерия, Пехота, Авиация).
Параметры этих полей задаются с помощью клавиши Свойства из раздела Элементы управления. Предварительно создаваемый элемент нужно выделить.
Кроме инструментов для полей раздел Элементы управления содержит элементы:
Выбор даты – вставляет текущую дату выбранного формата;
Управление содержимым рисунка;
Коллекция стандартных блоков документа (шапка, таблица, подпись и др.);
Инструменты для создания форм из предыдущих версий Word (Вставка рамки, полосы прокрутки, переключателя и др.);
Вкладка Разработчик содержит также раздел XML (позволяет применять к документу Word готовые схемы, шаблоны и структуры, раздел Защитить для защиты документа с помощью пароля и др.
Создание формы. Чтобы создать форму для просмотра и заполнения в Microsoft Word, нужно выполнить следующие действия:
1 Создать новый документ (с помощью кнопки Office\Создать или командойФайл \ Создать…,в окнеСоздание документа,выбрать разделСоздание документа \ Новый документ).
2 Ввести неизменяемую часть текста, предусмотрев пустые места для размещения полей формы.
3 На вкладке Разработчикв группеЭлементы управлениянажать кнопкуРежим конструктора, затем поставить курсор на место вставки элемента.
Далее можно выполнить любое из следующих действий:
А) Добавление тестового поля. Текстовое поле используется для ввода текста, чисел, даты, времени и формулы для вычислений. Для его вставки необходимо:
щелкнуть элемент управления Форматированный текст
 илиТекст
илиТекст .
.Ввести в элемент необходимый текст.
Б) Добавление флажка.ПолеФлажокиспользуется для ответовДаилиНет. В анкете рис. 49 такими являются поля пунктов 4 и 5. Для вставки поля - типаФлажок нужно:
Поставить курсор на место вставки поля флажка, нажать кнопку Инструменты из предыдущих версий, затем кнопкуФлажок (рисунок 51) и на месте курсора появится пустой квадратик. Чтобы поставить в него крестик, нужно нажать кнопкуСвойстваи в разделеСостояние по умолчанию щелкнуть по нужному кружку . здесь же можно задать его размеры.
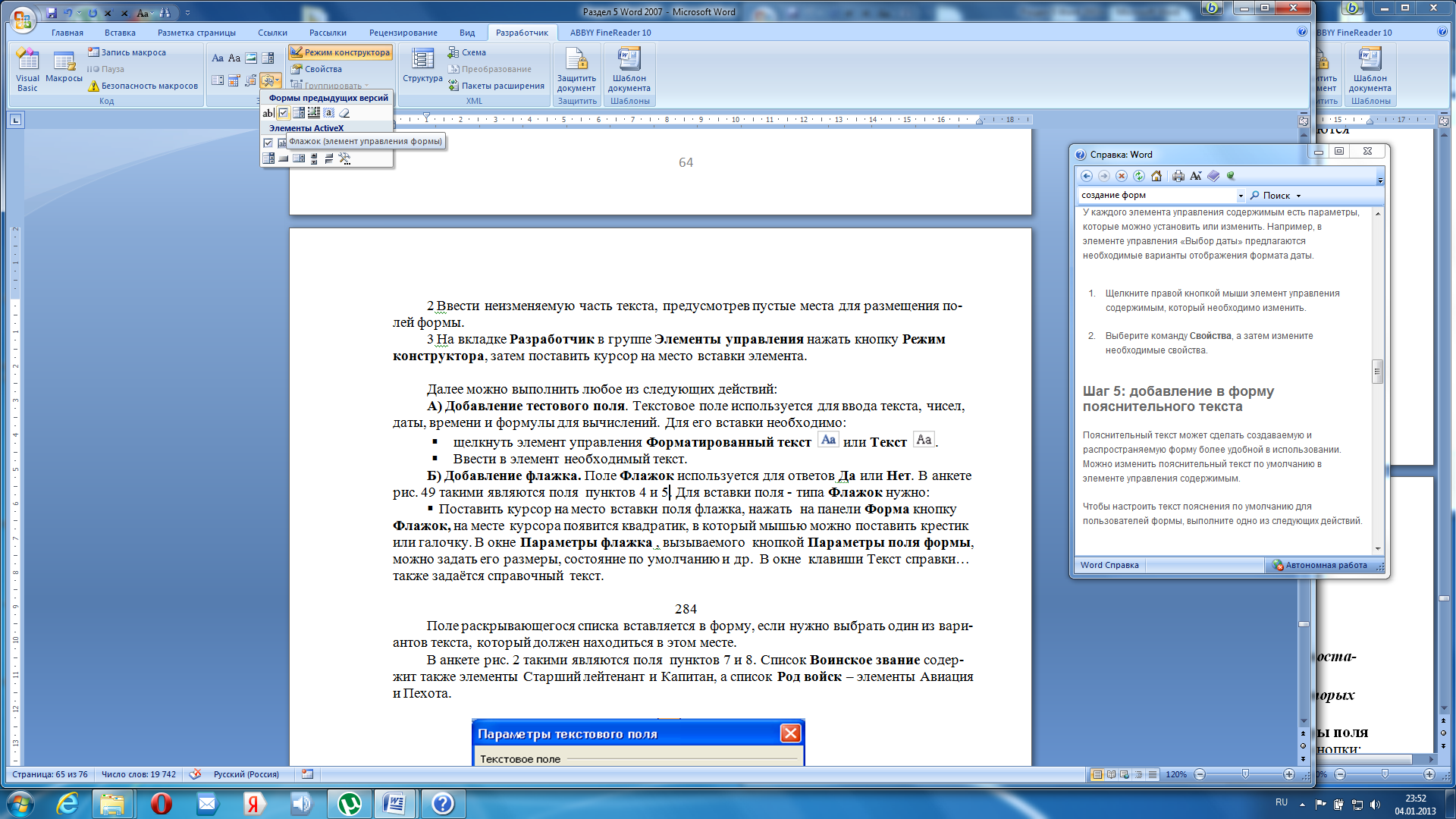
Рисунок 51 – Вставка элемента Флажок
В) Поле раскрывающегося спискавставляется в форму, если нужно выбрать один из вариантов текста, который должен находиться в этом месте.
На вкладке Разработчик в группе Элементы управления щелкните элемент управления Раскрывающийся список.

Выделите элемент, затем нажмите кнопку Свойства.
Чтобы создать список значений, в группе Свойства раскрывающегося списка нажмите кнопку Добавить.
Введите значение в окне Краткое имя, например Лейтенант, Старший лейтенант и Капитан.
Повторяйте этот шаг до тех пор, пока все значения не окажутся в раскрывающемся списке.
