
- •Раздел 5 Текстовый редактор Word
- •Создание и редактирование документов. Окна в Word
- •1 Назначение, запуск, инструменты редактора
- •2 Операции с документом
- •2.1 Создание документа
- •2.2 Открытие документа
- •2.3 Настройка редактора.
- •2.5 Сохранение документа
- •2.6 Просмотр и печать документа
- •3 Операции с текстом
- •3.1 Понятие "абзац", выделение, стирание, удаление фрагментов, перемещение курсора, вырезание и копирование объектов
- •3.2 Сервисные операции правки текста
- •4 Окна в Word. Пункт строки меню Окно
- •Текст для правки
- •1 Форматирование текста
- •1.1 Ручное форматирование
- •1. Форматирование cимвола:
- •2. Форматирование абзаца:
- •2 Создание стиля
- •2.1 Экспресс-стили Word
- •2.1.1 Общий список стилей Word
- •2.2 Создание нового стиля
- •1. Определением нового стиля
- •2. Изменением существующего стиля
- •3 Шаблоны
- •1 Разделы Иллюстрации и Текст вкладки Вставка
- •Классификация чисел
- •2 Разработка настенного объявления
- •Контрольные вопросы
- •Задание
- •1 Виды визитных карточек
- •2 Порядок разработки визитной карточки
- •6. Использование специальных знаков и символов
- •8. Размещение на одной странице нескольких визитных карточек.
- •Контрольные вопросы
- •Задание
- •Содержание отчета
- •1 Режимы работы Word
- •2 Структурирование документа
- •1 Реклама и пропаганда товара
- •3 Вставка колонтитулов, сносок, номеров страниц
- •4 Создание оглавления
- •1 Ввод, редактирование и форматирование таблиц
- •2 Редактирование таблицы
- •3 Построение диаграмм в Word
- •4 Выполнение вычислений в Word
- •Оформление документов в формате брошюры
- •1 Изготовление макета брошюры
- •2 Разработка брошюры
- •2.1 Изменение размера шрифта с кегля 14 на кегль 10.
- •2.2 Изменение ориентации листа с формата "книжный" на формат "альбомный".
- •2.4 Редактирование двухколонного текста, нумерация страниц.
- •2.5 Перемещение страниц текста в соответствии с макетом
- •1 Способ:
- •2 Способ:
- •3 Способ:
- •3 Изготовление брошюры.
- •Редактор формул в Word
- •1 Ввод формулы с помощью программы ms Equation.
- •Построение правой части.
- •2 Редактирование формулы.
- •1 Создание и запуск макроса
- •2 Создание макроса, запускаемого из раздела Макросы
- •3 Создание макроса, запускаемого с Панели быстрого доступа
- •4 Создание макроса, запускаемого с клавиатуры
- •Создание форм в Word
- •1 Создание формы
- •2 Добавление защиты в форму
- •2.1 Защита частей формы
- •2.2 Защита всего содержимого формы
- •1 Создание интегрированного документа с помощью мыши
- •2 Создание интегрированного документа через буфер обмена
- •3 Создание интегрированного документа по технологии ole
3 Изготовление брошюры.
Заключается в распечатке документа в брошюрном формате, сортировке отпечатанных листов в необходимой последовательности и их сшивание в брошюру скрепками или другим способом.
При подготовке брошюр реальных документов (курсовых и дипломных проектов и др.), которые при распечатке должны иметь формат А4, можно сразу вводить текст в предварительно разделённый на две колонки лист формата А3 с альбомной ориентацией. Тогда для изготовления брошюры останется только переместить страницы документа в соответствии с макетом.
Если брошюра как книга получается слишком толстой, то такую книгу можно составить из нескольких брошюр и подшить их к одному переплёту (как это делается в типографии). При этом каждая брошюра, содержащая часть общей книги, оформляется описанным способом для своего диапазона страниц.
Контрольные вопросы
Как изменить "книжную" ориентацию страницы на "альбомную"?
Как устанавливаются поля двухколонного текста при альбомной ориентации страницы для формата листа А4?
Перечислить основные этапы разработки брошюры.
Как создать макет брошюры?
Порядок разработки брошюры первым способом, его недостатки.
Порядок разработки брошюры вторым способом.
Порядок разработки брошюры третьим способом, его недостатки.
Как преобразовать текст в двухколонный?
Задание
1 Создать копию с документа, который будет форматироваться в виде брошюры (чтобы не испортить документ при неправильном его преобразованию в брошюру). В качестве такого документа могут быть взяты любые файлы описаний лабораторных работ, например, "Лабораторная работа №6. Таблицы и диаграммы в Word. Вычисления в таблицах".
Все дальнейшие операции выполнять над копией.
2 Отформатировать текст выбранного файла на размер шрифта 10, поменять ориентацию страницы на "альбомную", преобразовать текст в двухколонный, установить все поля страницы.
3 Составить макет брошюры.
4 Перераспределить страницы документа в соответствии с макетом первым или вторым способом.
5 Распечатать полученный документ (при наличии принтера) и сброшюровать его в книгу.
Содержание отчета
1 Название, цель, содержание работы
2 Задание.
3 Результаты выполнения работы (сохранить на своём носителе)
4 Письменные ответы на контрольные вопросы.
5 Выводы по работе
Лабораторная
работа № 8 
Редактор формул в Word
Цель работы: изучение порядка ввода формул в текстовом
редакторе Word.
Содержание работы:
1 Ввод формулы с помощью программы MS Equation.
2 Редактирование формул.
1 Ввод формулы с помощью программы ms Equation.
Во многих научных и исследовательских работах часто встречаются математические формулы, которые не могут быть набраны с клавиатуры. Для их ввода Word имеет в своем арсенале Редактор формул, позволяющий соответствующим образом располагать элементы математических формул и выводить их на печать.
Редактор формул Microsoft Equation – это инструмент визуального редактирования, размещающий структуры математических формул, в которые можно вводить с клавиатуры и вставлять из панели инструментов редактора числа, буквы, символы и другие элементы.
Изменение уже введённых в документ Word формул выполняется после двойного щелчка мышью по формуле, при этом на экране вновь появляется панель инструментов и меню редактора.
Для запуска Редактора формул нужно во вкладке Вставка в разделе Текст выбрать команду Объект, в окне Вставка объекта щелкнуть на вкладке Создание и в списке Тип объекта выбрать приложение Microsoft Equation 3.0 – рисунок 47.
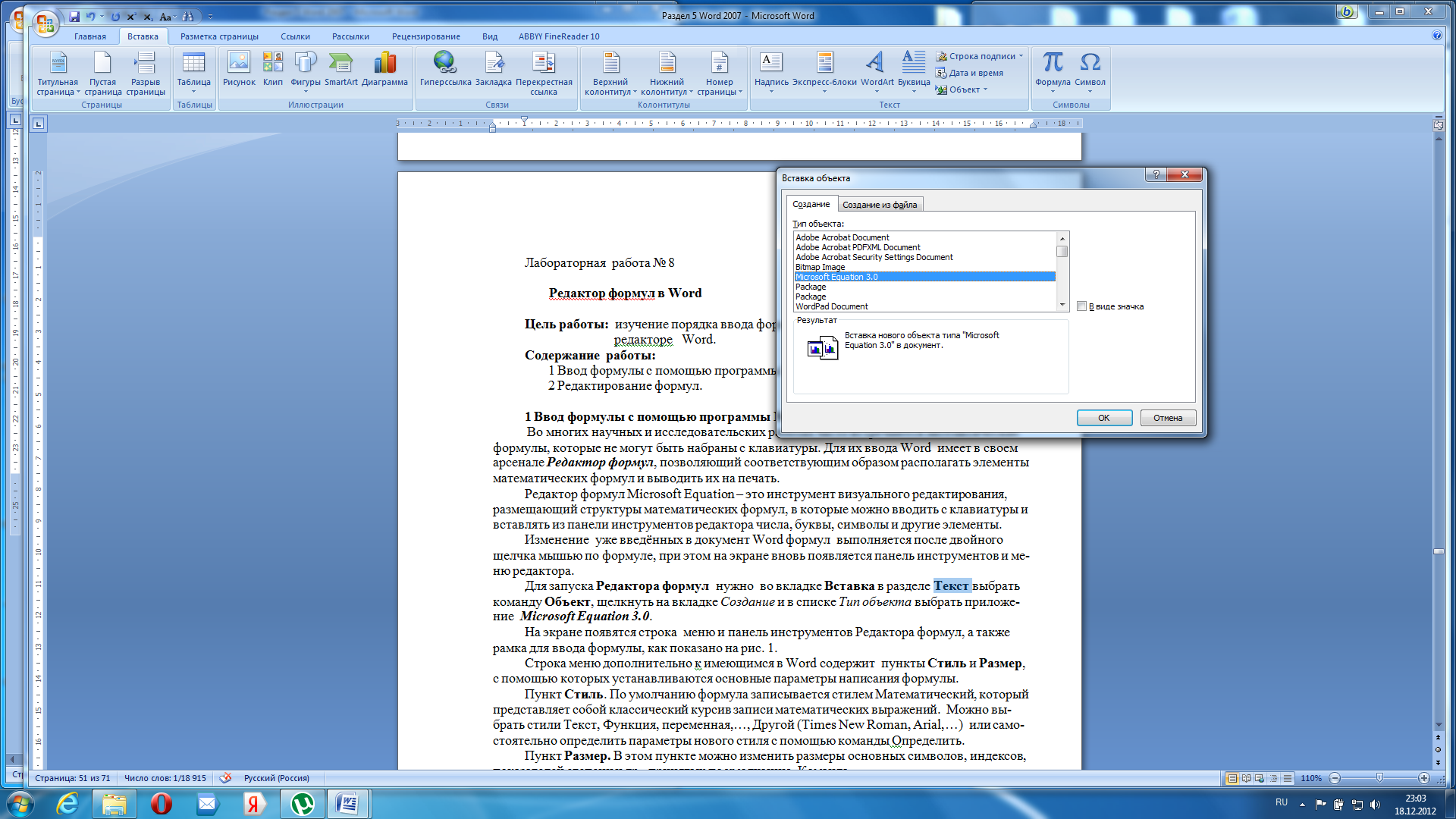
Рисунок
47 – Запуск редактора формул Microsoft
Equation
3.0
Microsoft
Equation
3.0



На экране появятся строка меню и панель инструментов Редактора формул, а также рамка для ввода формулы, как показано на рисунке 48.
Строка меню дополнительно к имеющимся в Word содержит пункты Стиль и Размер, с помощью которых устанавливаются основные параметры написания формулы.
Пункт Стиль. По умолчанию формула записывается стилем Математический, который представляет собой классический курсив записи математических выражений. Можно выбрать стили Текст, Функция, переменная,…, Другой (Times New Roman, Arial,…) или самостоятельно определить параметры нового стиля с помощью команды Определить.
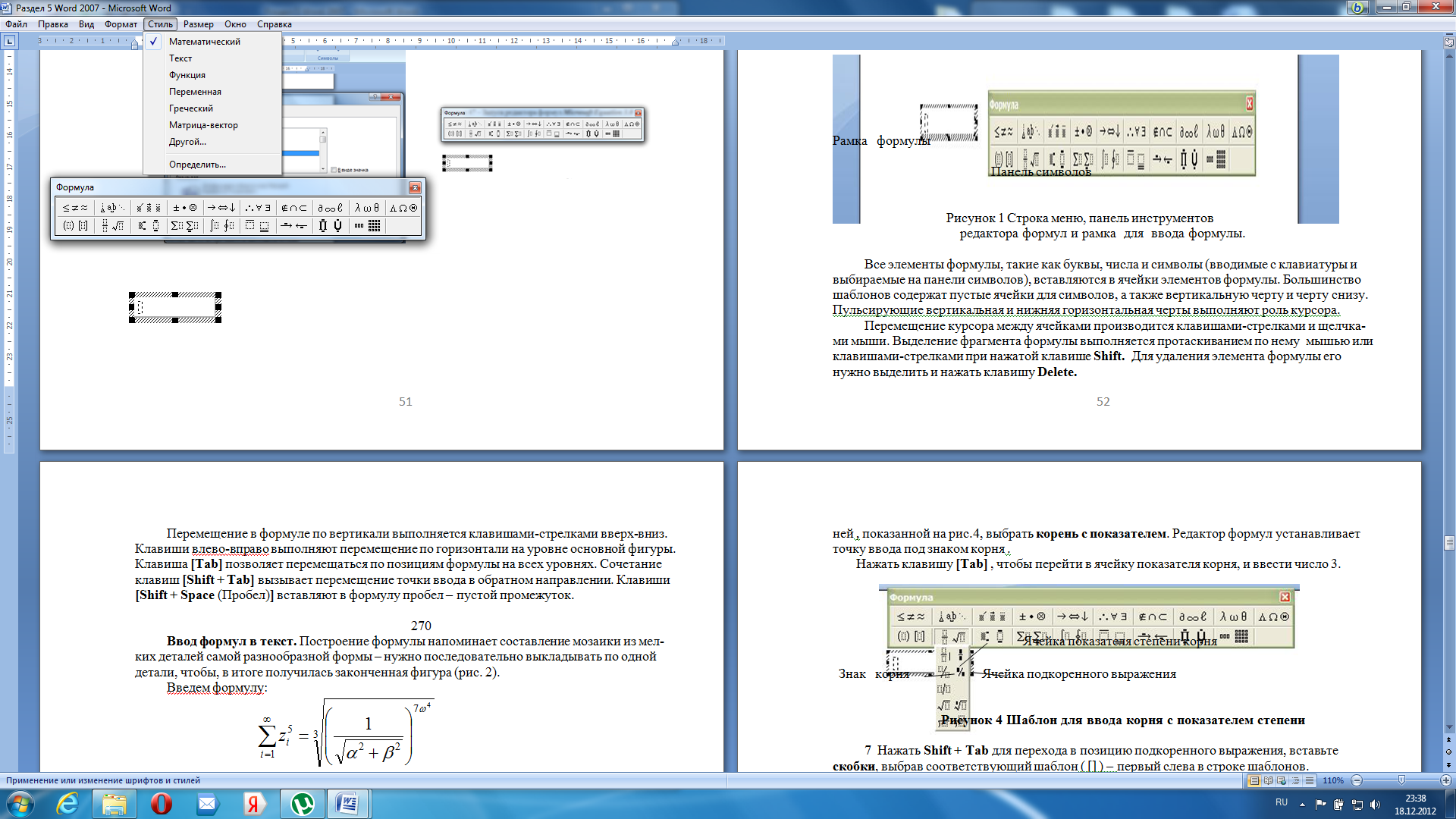
Рисунок 48 - 1 Строка меню, панель инструментов
и рамка для ввода формулы
Пункт Размер. В этом пункте можно изменить размеры основных символов, индексов, показателей степени и др., принятых по умолчанию. Команда Определить позволяет переназначить размеры всех, как основных, так и дополнительных символов и запомнить их в качестве принятых по умолчанию.
Панель инструментов Формула состоит из двух рядов. В верхнем ряду расположены кнопки математических и других часто употребляемых символов (логические и математические знаки сравнения, отношений и др., латинский и греческий алфавиты). В нижнем ряду находятся кнопки элементов структуры формул (дроби, скобки, знаки интегралов, суммы, произведения и т.п.).
Все элементы формулы, такие как буквы, числа и символы (вводимые с клавиатуры и выбираемые на панели символов) вставляются в ячейки элементов формулы. Большинство шаблонов содержат пустые ячейки для символов, а также вертикальную черту и черту снизу. Пульсирующие вертикальная и нижняя горизонтальная черты выполняют роль курсора.
Перемещение курсора между ячейками производится клавишами-стрелками и щелчками мыши. Выделение фрагмента формулы выполняется протаскиванием по нему мышью или клавишами-стрелками при нажатой клавише Shift. Для удаления элемента формулы его нужно выделить и нажать клавишу Delete.
Перемещение в формуле по вертикали выполняется клавишами-стрелками вверх-вниз. Клавиши влево-вправо выполняют перемещение по горизонтали на уровне основной фигуры. Клавиша [Tab] позволяет перемещаться по позициям формулы на всех уровнях. Сочетание клавиш [Shift + Tab] вызывает перемещение точки ввода в обратном направлении. Клавиши [Shift + Space (Пробел)] вставляют в формулу пробел – пустой промежуток.
Ввод формул в текст. Построение формулы напоминает составление мозаики из мелких деталей самой разнообразной формы – нужно последовательно выкладывать по одной детали, чтобы в итоге получилась законченная фигура.
Введем формулу:
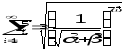
Построение левой части уравнения:
1 Ввод знака Σ - щелкнуть по кнопке со значками суммы Σ в нижнем ряду панели инструментов Формула, выбрать знак суммы с верхним и нижним полями.
2 Ввод символа ∞ - щелкнуть мышью по верхнему шаблону над значком Σ (можно перейти в него с помощью клавиши Tab или клавиш-стрелок «вверх-вниз»), щелкнуть в верхнем ряду панели инструментов по кнопке ∂ ∞ ℓ, выбрать символ ∞.
3 Ввод символов i=1 – щелкнуть мышью (или перейти стрелками, Tab) на нижний шаблон под значком Σ, ввести с клавиатуры i=1.
4 Ввод z5i - щелкнуть мышью по полю основного текста, ввести букву z, для отображения шаблонов с индексами и показателями степени щелкнуть на третьей кнопке в нижнем ряду панели инструментов Формула (рисунок 48). Выбрать шаблон с двумя, верхним и нижним полями, щелкнуть по полю верхнего индекса, ввести с клавиатуры число 5, перейти стрелками или мышью на шаблон нижнего индекса и ввести с клавиатуры символ i.
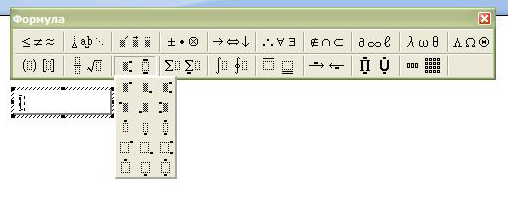
Рисунок 48 Шаблон для ввода верхнего и нижнего индекса
5 Выйти из поля индекса клавишей [→], ввести знак [=].
