
- •Раздел 5 Текстовый редактор Word
- •Создание и редактирование документов. Окна в Word
- •1 Назначение, запуск, инструменты редактора
- •2 Операции с документом
- •2.1 Создание документа
- •2.2 Открытие документа
- •2.3 Настройка редактора.
- •2.5 Сохранение документа
- •2.6 Просмотр и печать документа
- •3 Операции с текстом
- •3.1 Понятие "абзац", выделение, стирание, удаление фрагментов, перемещение курсора, вырезание и копирование объектов
- •3.2 Сервисные операции правки текста
- •4 Окна в Word. Пункт строки меню Окно
- •Текст для правки
- •1 Форматирование текста
- •1.1 Ручное форматирование
- •1. Форматирование cимвола:
- •2. Форматирование абзаца:
- •2 Создание стиля
- •2.1 Экспресс-стили Word
- •2.1.1 Общий список стилей Word
- •2.2 Создание нового стиля
- •1. Определением нового стиля
- •2. Изменением существующего стиля
- •3 Шаблоны
- •1 Разделы Иллюстрации и Текст вкладки Вставка
- •Классификация чисел
- •2 Разработка настенного объявления
- •Контрольные вопросы
- •Задание
- •1 Виды визитных карточек
- •2 Порядок разработки визитной карточки
- •6. Использование специальных знаков и символов
- •8. Размещение на одной странице нескольких визитных карточек.
- •Контрольные вопросы
- •Задание
- •Содержание отчета
- •1 Режимы работы Word
- •2 Структурирование документа
- •1 Реклама и пропаганда товара
- •3 Вставка колонтитулов, сносок, номеров страниц
- •4 Создание оглавления
- •1 Ввод, редактирование и форматирование таблиц
- •2 Редактирование таблицы
- •3 Построение диаграмм в Word
- •4 Выполнение вычислений в Word
- •Оформление документов в формате брошюры
- •1 Изготовление макета брошюры
- •2 Разработка брошюры
- •2.1 Изменение размера шрифта с кегля 14 на кегль 10.
- •2.2 Изменение ориентации листа с формата "книжный" на формат "альбомный".
- •2.4 Редактирование двухколонного текста, нумерация страниц.
- •2.5 Перемещение страниц текста в соответствии с макетом
- •1 Способ:
- •2 Способ:
- •3 Способ:
- •3 Изготовление брошюры.
- •Редактор формул в Word
- •1 Ввод формулы с помощью программы ms Equation.
- •Построение правой части.
- •2 Редактирование формулы.
- •1 Создание и запуск макроса
- •2 Создание макроса, запускаемого из раздела Макросы
- •3 Создание макроса, запускаемого с Панели быстрого доступа
- •4 Создание макроса, запускаемого с клавиатуры
- •Создание форм в Word
- •1 Создание формы
- •2 Добавление защиты в форму
- •2.1 Защита частей формы
- •2.2 Защита всего содержимого формы
- •1 Создание интегрированного документа с помощью мыши
- •2 Создание интегрированного документа через буфер обмена
- •3 Создание интегрированного документа по технологии ole
1 Создание и запуск макроса
Макрос – это миниатюрная программа, состоящая из команд и действий Word, записываемая автоматически на языке VBA (Visual Basic Application). На этом языке программирования разработана сама программа MS Office. Она составляется пользователем, обычно для часто выполняемых последовательностей операций и команд. Например, если требуется часто вставлять в текст одну и ту же таблицу с одной и той же «шапкой», то проще записать один раз макрос с командами создания такой таблицы, а затем каждый раз запускать его и готовая заготовка таблицы будет вставляться автоматически на место курсора.

Рисунок 45 – Раздел Макросы
™
Макрос в Word может запускаться несколькими способами:
Из вкладки Вид\ раздел Макросы (рисунок 45) (дублируется нажатием сочетания клавиш Alt+F8). В появившемся окне со списком макросов нужно выбрать нужный и нажать клавишу Выполнить,
С клавиатуры - нажатием заданного сочетания клавиш, напр., Ctrl+G
Щелчком по значку макроса на панели быстрого доступа (например, значки "Решётка" и "Шахматная доска").

Для записи макроса нужно выполнить следующие операции:
1 Щелкнуть Макросы, затем Запись макроса... . Появится окно Запись макроса - рисунок 46.
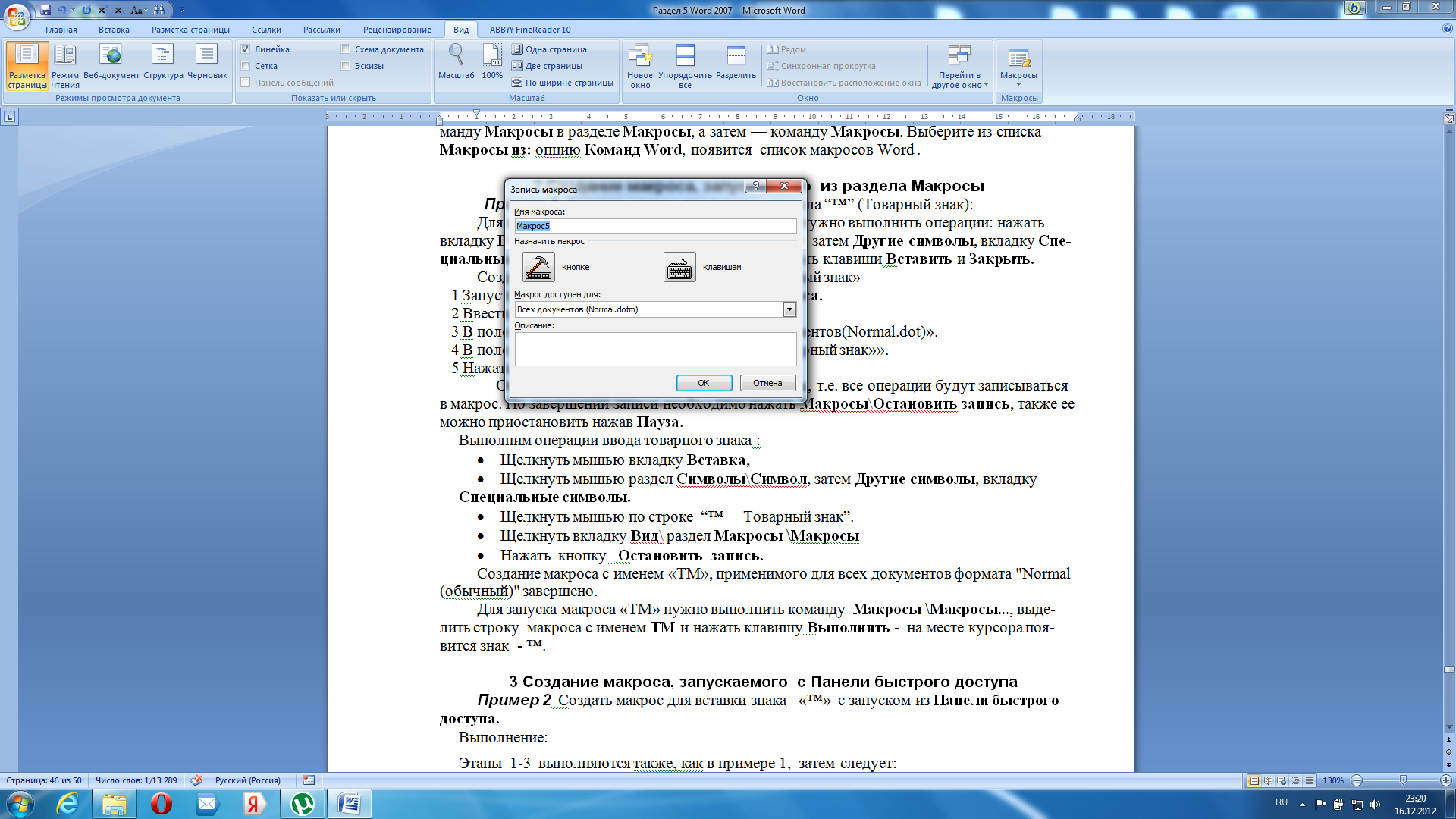
Рисунок 46 – Окно Запись макроса
2 В поле Имя макроса ввести имя нового макроса.
3 Выбрать в поле Макрос доступен для: шаблон или документ, в котором будет храниться макрос. Обычно выбирают шаблон “Всех документов(Normal.dot).
4 При желании ввести краткое описание макроса в поле Описание.
5 Выбрать способ запуска макроса.
5. 1 Если макрос будет запускаться из раздела Макрос, то нажать кнопку OK для начала записи макроса.
5.2 Для привязки макроса к кнопке на панели быстрого доступа нажать клавишу Кнопке, в появившемся окне выделить значок макроса в левой части, нажать Добавить, он перейдёт в правую часть – панель быстрого доступа и нажать ОК.
5.3 Для привязки макроса к сочетанию клавиш нажать кнопку Клавишам. выбрать записываемый макрос в списке, ввести сочетание клавиш в поле Новое сочетание клавиш, а затем нажать кнопки Назначить и Закрыть для записи макроса.
В результате выполненных действий рядом с курсором мыши появляется изображение магнитофонной кассеты, с этого момента все действия пользователя, включая ошибочные, записываются в программу макроса.
6. Выполнить действия, которые следует включить в макрос, например, ввести текст, вставить таблицы, нарисовать объекты, создать оглавление, вставить сноску и др.
7. Для окончания записи макроса в разделе Вид\ Макросы нужно нажать Остановить запись.
Примечание. Если новому макросу будет присвоено имя уже существующего макроса, то последний будет заменен. Например, макрос «FileClose» связан с командой Закрыть (меню Файл). Таким образом, если назвать новый макрос «FileClose», то он будет связан с командой Закрыть и при выборе команды Закрыть будет выполняться новая последовательность действий. Чтобы просмотреть список встроенных макросов Word, выберите команду Макросы в разделе Макросы, а затем — команду Макросы. Выберите из списка Макросы из: опцию Команд Word, появится список макросов Word .
