
- •Раздел 5 Текстовый редактор Word
- •Создание и редактирование документов. Окна в Word
- •1 Назначение, запуск, инструменты редактора
- •2 Операции с документом
- •2.1 Создание документа
- •2.2 Открытие документа
- •2.3 Настройка редактора.
- •2.5 Сохранение документа
- •2.6 Просмотр и печать документа
- •3 Операции с текстом
- •3.1 Понятие "абзац", выделение, стирание, удаление фрагментов, перемещение курсора, вырезание и копирование объектов
- •3.2 Сервисные операции правки текста
- •4 Окна в Word. Пункт строки меню Окно
- •Текст для правки
- •1 Форматирование текста
- •1.1 Ручное форматирование
- •1. Форматирование cимвола:
- •2. Форматирование абзаца:
- •2 Создание стиля
- •2.1 Экспресс-стили Word
- •2.1.1 Общий список стилей Word
- •2.2 Создание нового стиля
- •1. Определением нового стиля
- •2. Изменением существующего стиля
- •3 Шаблоны
- •1 Разделы Иллюстрации и Текст вкладки Вставка
- •Классификация чисел
- •2 Разработка настенного объявления
- •Контрольные вопросы
- •Задание
- •1 Виды визитных карточек
- •2 Порядок разработки визитной карточки
- •6. Использование специальных знаков и символов
- •8. Размещение на одной странице нескольких визитных карточек.
- •Контрольные вопросы
- •Задание
- •Содержание отчета
- •1 Режимы работы Word
- •2 Структурирование документа
- •1 Реклама и пропаганда товара
- •3 Вставка колонтитулов, сносок, номеров страниц
- •4 Создание оглавления
- •1 Ввод, редактирование и форматирование таблиц
- •2 Редактирование таблицы
- •3 Построение диаграмм в Word
- •4 Выполнение вычислений в Word
- •Оформление документов в формате брошюры
- •1 Изготовление макета брошюры
- •2 Разработка брошюры
- •2.1 Изменение размера шрифта с кегля 14 на кегль 10.
- •2.2 Изменение ориентации листа с формата "книжный" на формат "альбомный".
- •2.4 Редактирование двухколонного текста, нумерация страниц.
- •2.5 Перемещение страниц текста в соответствии с макетом
- •1 Способ:
- •2 Способ:
- •3 Способ:
- •3 Изготовление брошюры.
- •Редактор формул в Word
- •1 Ввод формулы с помощью программы ms Equation.
- •Построение правой части.
- •2 Редактирование формулы.
- •1 Создание и запуск макроса
- •2 Создание макроса, запускаемого из раздела Макросы
- •3 Создание макроса, запускаемого с Панели быстрого доступа
- •4 Создание макроса, запускаемого с клавиатуры
- •Создание форм в Word
- •1 Создание формы
- •2 Добавление защиты в форму
- •2.1 Защита частей формы
- •2.2 Защита всего содержимого формы
- •1 Создание интегрированного документа с помощью мыши
- •2 Создание интегрированного документа через буфер обмена
- •3 Создание интегрированного документа по технологии ole
2 Редактирование таблицы
Чтобы
добавить элементу таблицы обрамление
и фон, можно воспользоваться кнопками
Заливка
![]() иГраницы
иГраницы
![]() в разделе Стили
таблиц.
в разделе Стили
таблиц.
Пример использования обрамления и заливки (таблица 3):
Таблица 3
|
Товар |
1 квартал |
2 квартал |
3 квартал |
|
Здания |
15 |
8 |
17 |
|
Участки |
318 |
214 |
386 |
К таблицам можно применить готовые стили оформления командами раздела Стили таблиц вкладки Конструктор, например, стиль Средняя заливка 2 - Акцент 1 – см. таблицу 4.
Таблица 4
|
Товар |
1 квартал |
2 квартал |
3 квартал |
|
Здания |
15 |
8 |
17 |
|
Участки |
318 |
214 |
386 |
Ширину столбцов и высоту строк таблицы можно изменять как с помощью мыши (установив курсор на горизонтальную или вертикальную линию между ячейками и, нажав левую клавишу, передвинуть границу), так и из вкладки Макет, раздел Размер ячейки.
Обратите внимание на команду Автоподбор (открывающуюся также правым кликом мыши по таблице). С её помощью в таблице 3 установлена ширина столбцов точно по размеру содержащегося в них текста (Автоподбор по содержимому).
При редактировании таблицы удобно использовать контекстное меню, которое высвечивается на экране при нажатии правой кнопки мыши внутри таблицы. Многие пункты этого меню дублируют команды вкладки Макет. Кроме того, его содержимое зависит от того, какой элемент таблицы выделен в настоящий момент.
Для создания «шапки» таблицы несколько ячеек можно объединять в одну. С этой целью выделите ячейки и используйте команду Объединить ячейки из меню Таблица или Макет или меню правой мыши.
Для удаления содержимого ячейки или всей строки нужно выделить их и нажать клавишу Del. Для удаления самих ячеек или самой строки вместе с их содержимым нужно выделить их и воспользоваться командой Макет\Удалить (строки, столбцы, ячейки…).
Добавление новой строки в таблицу снизу - поставить курсор в правую нижнюю ячейку и нажать клавишу Tab на клавиатуре.
Вставка новых строк или столбцов. Выделить столбец или строку, войти во вкладку Макет, выбрать команду Вставить сверху (снизу, слева, справа) – рисунок 41 - и выбрать нужные строки (выше, ниже) или столбцы (слева, справа). Можно добавить строки и столбцы путём разбиения существующих ячеек в столбцах или строках. Для этого нужно выделить какую-нибудь строку (для вставки столбцов выделяется столбец) и выполнить команду Разбить ячейки. При этом появляется окно Разбиение ячеек, в котором можно задать количество вводимых ячеек, столбцов и строк.
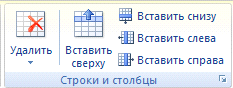
Рисунок 41 – Вставка столбцов и строк
3 Построение диаграмм в Word
Для представления содержимого таблицы Word в виде диаграммы используется мастер диаграмм из аппарата MS Excel, который запускается кнопкой Диаграмма раздела Иллюстрации вкладки Вставка (рисунок 42):
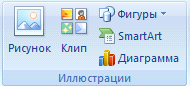
Рисунок 42 – Раздел Иллюстрации
При этом сначала строится просто диаграмма MS Excel, а потом она привязывается к данным таблицы. Порядок построения диаграммы следующий:
1 Установите курсор на место будущей диаграммы.
2. Нажмите значок команды Вставка\ Иллюстрации\Диаграмма. На месте курсора появится готовая диаграмма. Одновременно с ней появляется лист Excel c таблицей, по данным которой построена диаграмма, но эта таблица не связана с таблицей Word.
3 Для привязки диаграммы к таблице нужно скопировать её (таблицу Word) на лист Excel на место таблицы Excel, затем щелкнуть правой мышью по диаграмме, выбрать команду Изменить данные и указать (выделить) ячейки скопированной таблицы.
При этом на диаграмме автоматически изменятся построенные элементы в соответствии с данными таблицы Word.
Для дальнейшего оформления диаграммы используются вкладки Конструктор, Макет, Формат, с помощью которых можно заменить её на график, вставить название, наименование осей, наличие сетки и др.).
Если таблица введена в документ как таблица Excel, то построить по ней диаграмму или график можно с помощью инструментов вкладки MS Excel Вставка.
