
- •Раздел 5 Текстовый редактор Word
- •Создание и редактирование документов. Окна в Word
- •1 Назначение, запуск, инструменты редактора
- •2 Операции с документом
- •2.1 Создание документа
- •2.2 Открытие документа
- •2.3 Настройка редактора.
- •2.5 Сохранение документа
- •2.6 Просмотр и печать документа
- •3 Операции с текстом
- •3.1 Понятие "абзац", выделение, стирание, удаление фрагментов, перемещение курсора, вырезание и копирование объектов
- •3.2 Сервисные операции правки текста
- •4 Окна в Word. Пункт строки меню Окно
- •Текст для правки
- •1 Форматирование текста
- •1.1 Ручное форматирование
- •1. Форматирование cимвола:
- •2. Форматирование абзаца:
- •2 Создание стиля
- •2.1 Экспресс-стили Word
- •2.1.1 Общий список стилей Word
- •2.2 Создание нового стиля
- •1. Определением нового стиля
- •2. Изменением существующего стиля
- •3 Шаблоны
- •1 Разделы Иллюстрации и Текст вкладки Вставка
- •Классификация чисел
- •2 Разработка настенного объявления
- •Контрольные вопросы
- •Задание
- •1 Виды визитных карточек
- •2 Порядок разработки визитной карточки
- •6. Использование специальных знаков и символов
- •8. Размещение на одной странице нескольких визитных карточек.
- •Контрольные вопросы
- •Задание
- •Содержание отчета
- •1 Режимы работы Word
- •2 Структурирование документа
- •1 Реклама и пропаганда товара
- •3 Вставка колонтитулов, сносок, номеров страниц
- •4 Создание оглавления
- •1 Ввод, редактирование и форматирование таблиц
- •2 Редактирование таблицы
- •3 Построение диаграмм в Word
- •4 Выполнение вычислений в Word
- •Оформление документов в формате брошюры
- •1 Изготовление макета брошюры
- •2 Разработка брошюры
- •2.1 Изменение размера шрифта с кегля 14 на кегль 10.
- •2.2 Изменение ориентации листа с формата "книжный" на формат "альбомный".
- •2.4 Редактирование двухколонного текста, нумерация страниц.
- •2.5 Перемещение страниц текста в соответствии с макетом
- •1 Способ:
- •2 Способ:
- •3 Способ:
- •3 Изготовление брошюры.
- •Редактор формул в Word
- •1 Ввод формулы с помощью программы ms Equation.
- •Построение правой части.
- •2 Редактирование формулы.
- •1 Создание и запуск макроса
- •2 Создание макроса, запускаемого из раздела Макросы
- •3 Создание макроса, запускаемого с Панели быстрого доступа
- •4 Создание макроса, запускаемого с клавиатуры
- •Создание форм в Word
- •1 Создание формы
- •2 Добавление защиты в форму
- •2.1 Защита частей формы
- •2.2 Защита всего содержимого формы
- •1 Создание интегрированного документа с помощью мыши
- •2 Создание интегрированного документа через буфер обмена
- •3 Создание интегрированного документа по технологии ole
2.5 Сохранение документа
Сохранение документы может происходить несколькими способами:
Нажатием кнопки с изображением дискеты (команда Сохранить ) в левом углу заголовка
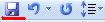 . Текущий документ сохраняется в папке,
в которой он находится. Если сохраняется
новый документ, то он автоматически
сохраняется в папкеДокументы.
. Текущий документ сохраняется в папке,
в которой он находится. Если сохраняется
новый документ, то он автоматически
сохраняется в папкеДокументы.Открыть меню вкладки Файл (или кнопки Office), выбрать команду Сохранить для сохранения текущего документа по прежнему адресу, или командой Сохранить как… для его сохранения в других папках и форматах.
2.6 Просмотр и печать документа
После того как документ набран и отформатирован, его выводят на печать. Для этого служит пункт Печать в меню вкладки Файл (кнопки Office) (сочетание клавиш Ctrl+P). Просмотр готового документа перед выводом его на печать выполняется командой Предварительный просмотр – рисунок 8.
Опция "Быстрая печать" - предназначена для случая, когда пользователь полностью уверен в правильности подготовки документа и настройках принтера для печати документа "по умолчанию". Документ сразу же отправляется на печать.
Опция "Печать" - позволяет произвести настройки принтера перед печатью документа – выбрать принтер, указать количество экземпляров и т.п.
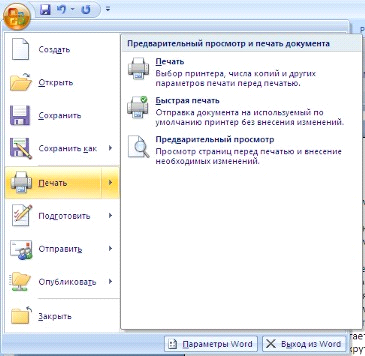
Рисунок 8 Меню команды Печать
3 Операции с текстом
3.1 Понятие "абзац", выделение, стирание, удаление фрагментов, перемещение курсора, вырезание и копирование объектов
Термин "абзац" в Word имеет специальный смысл:
Абзац - это любая часть документа (текст, рисунок, формулы и др.), за которым следует маркер абзаца " ¶ ".
Маркеры абзаца вставляются каждый раз при нажатии клавиши Enter. Они не выводятся на печать и отображаются на экране при нажатии кнопки Непечатаемые символы ¶.
Таким образом, абзац – это фрагмент документа "от Enter'a до Enter'a "
При наборе текста Word автоматически переносит слова в конце строки. Нельзя нажимать Enter в конце каждой строки, это приводит к образованию множества абзацев из одной строки, что сильно затрудняет форматирование документа. Если нужно завершить строку без образования абзаца, нажмите одновременно клавиши Shift и Enter.
Перед редактированием текста или графики их нужно выделить. Это основное правило редактирования!
Основными операциями при редактировании текста являются:
1 Выделение. Для выделения символа, слова, предложения или другого фрагмента текста существует несколько способов:
1. Протаскивание курсора мыши - при нажатой левой клавише мыши протянуть курсор по фрагменту текста, он выделится - станет тёмным.
2. Выделение слова - дважды щёлкнуть по слову левой мышью.
3. С помощью полосы выделения. Полоса выделения находится слева от строки, на левом поле, где курсор превращается белую правую стрелку.
один щелчок по полосе выделения – выделяется строка;
два щелчка – выделяется абзац текста;
три щелчка – выделяется весь текст.
4 С помощью клавиатуры – поставить курсор в начало выделения и при нажатой клавише [Shift] нажимать (удерживать) клавиши-стрелки управления курсором. Клавиши Влево-Вправо выделяют символы в строке, клавиши Вверх-Вниз выполняют построчное выделение фрагмента. Этот метод называют точным, поскольку сложно выделить один символ текста протаскиванием по нему курсора мыши.
5 Выделение графики - щелкнуть 1 раз по графике (рисунку, картинке и пр.).
2 Стирание, удаление. Удаление символа слева от курсора выполняется клавишей [Вackspace], символа справа от курсора - клавишей [Del].
Для удаления слова и других фрагментов текста сначала их нужно выделить, а затем нажать любую клавишу. При этом, если клавиша не имеет символа ([Space] - пробел, [Delete]), то выделенный текст удалится, если клавиша вводит какой-то символ, то вместо всего выделения будет вводиться этот символ. Это удобно тем, что после выделения не нужно нажимать клавишу [Delete], а можно сразу вводить новый текст.
3 Перемещение курсора. Перемещение курсора на одну позицию, т.е. на один символ влево-вправо и на строку вверх-вниз выполняется с помощью клавиш-стрелок, на слово влево или вправо или абзац вверх-вниз - соответствующей стрелкой в сочетании с клавишей Ctrl.
Перемещение курсора на страницу вверх-вниз (точнее – на экран) производится клавишами Page Up, Page Down, а перемещение в начало и конец текста - клавишами Ctrl+Home и Ctrl+End соответственно.
4 Перемещение или копирование текста. Для перемещения или копирования текста или его фрагмента служат:
Команды Вырезать, Копировать и Вставить из контекстного меню (правая мышь) и
Кнопки Вырезать, Копировать и Вставить) в разделе Буфер обмена на вкладке Главная – рисунок 9. При этом используется промежуточная память компьютера. Чтобы удалить выделенный фрагмент из текста и поместить его в буфер обмена, используется команда Вырезать (ножницы на значке), для копирования – команда Копировать (два листка). Для вставки этого фрагмента на новое место нужно сначала установить курсор на место вставки и затем нажать кнопку Вставить (портфель).

Рисунок 9 – Раздел Буфер обмена вкладки Главная
На клавиатуре – клавиши Ctrl+Х – Вырезать, Ctrl+Ins или Ctrl+С – Копировать, Ctrl+V или Shift+Ins – Вставить.
Перетаскивание выделенного текста при нажатой клавише мыши – это перемещение, а если при этом держать нажатой клавишу Ctrl, то рядом с курсором появится знак «+», который свидетельствует о том, что идёт копирование текста.
Возможно использование любого способа или их сочетания, например, копирование документа или его частей можно выполнить следующим образом:
Выделить копируемый текст.
Нажать кнопку Копировать в разделе Буфер обмена или
нажать клавиши Ctrl+Ins или Ctrl+С на клавиатуре.
3 Установить курсор на место вставки.
4 Нажать кнопку Вставить (из буфера) или нажать клавиши Ctrl+V или Shift+Ins на клавиатуре или выбрать команду Вставить из контекстного меню правой мыши.
5
Команда
Очистить
из раздела шрифт
изображена в виде
![]() и удаляет выделенный текст.
и удаляет выделенный текст.
6 Кнопка Дата и время (расположенная в разделе Текст вкладки Вставка) вставляет на место курсора текущую дату и время в выбранном пользователем формате (из системных настроек компьютера).
7
Отмена
последней операции. Последовательность
всех выполненных операций в редакторе
Word
запоминается, их можно просмотреть,
нажав стрелку справа от кнопки Отменить
(со стрелкой против часовой стрелки).
Последовательное нажатие на эту кнопку
отменяет выполненные операции в обратном
порядке. Восстановить отмену можно
кнопкой Повторить (Вернуть)
(со своим списком отменённых операций).
![]()
