
- •Раздел 5 Текстовый редактор Word
- •Создание и редактирование документов. Окна в Word
- •1 Назначение, запуск, инструменты редактора
- •2 Операции с документом
- •2.1 Создание документа
- •2.2 Открытие документа
- •2.3 Настройка редактора.
- •2.5 Сохранение документа
- •2.6 Просмотр и печать документа
- •3 Операции с текстом
- •3.1 Понятие "абзац", выделение, стирание, удаление фрагментов, перемещение курсора, вырезание и копирование объектов
- •3.2 Сервисные операции правки текста
- •4 Окна в Word. Пункт строки меню Окно
- •Текст для правки
- •1 Форматирование текста
- •1.1 Ручное форматирование
- •1. Форматирование cимвола:
- •2. Форматирование абзаца:
- •2 Создание стиля
- •2.1 Экспресс-стили Word
- •2.1.1 Общий список стилей Word
- •2.2 Создание нового стиля
- •1. Определением нового стиля
- •2. Изменением существующего стиля
- •3 Шаблоны
- •1 Разделы Иллюстрации и Текст вкладки Вставка
- •Классификация чисел
- •2 Разработка настенного объявления
- •Контрольные вопросы
- •Задание
- •1 Виды визитных карточек
- •2 Порядок разработки визитной карточки
- •6. Использование специальных знаков и символов
- •8. Размещение на одной странице нескольких визитных карточек.
- •Контрольные вопросы
- •Задание
- •Содержание отчета
- •1 Режимы работы Word
- •2 Структурирование документа
- •1 Реклама и пропаганда товара
- •3 Вставка колонтитулов, сносок, номеров страниц
- •4 Создание оглавления
- •1 Ввод, редактирование и форматирование таблиц
- •2 Редактирование таблицы
- •3 Построение диаграмм в Word
- •4 Выполнение вычислений в Word
- •Оформление документов в формате брошюры
- •1 Изготовление макета брошюры
- •2 Разработка брошюры
- •2.1 Изменение размера шрифта с кегля 14 на кегль 10.
- •2.2 Изменение ориентации листа с формата "книжный" на формат "альбомный".
- •2.4 Редактирование двухколонного текста, нумерация страниц.
- •2.5 Перемещение страниц текста в соответствии с макетом
- •1 Способ:
- •2 Способ:
- •3 Способ:
- •3 Изготовление брошюры.
- •Редактор формул в Word
- •1 Ввод формулы с помощью программы ms Equation.
- •Построение правой части.
- •2 Редактирование формулы.
- •1 Создание и запуск макроса
- •2 Создание макроса, запускаемого из раздела Макросы
- •3 Создание макроса, запускаемого с Панели быстрого доступа
- •4 Создание макроса, запускаемого с клавиатуры
- •Создание форм в Word
- •1 Создание формы
- •2 Добавление защиты в форму
- •2.1 Защита частей формы
- •2.2 Защита всего содержимого формы
- •1 Создание интегрированного документа с помощью мыши
- •2 Создание интегрированного документа через буфер обмена
- •3 Создание интегрированного документа по технологии ole
1. Форматирование cимвола:
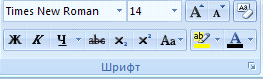
Рисунок 15 – Раздел шрифт
Под Форматом символа в текстовом редакторе Word понимается:
1) Шрифт (Arial Cyr, Times New Roman Cyr и т.д.)
2) Начертание (курсив, полужирный и др.)
3) Размер шрифта (кегль)
4) Подчеркивание (двойное, штриховое и др.)
5) Эффекты (верхний, нижний индексы, малые прописные и др.)
6) Цвет
7) Межбуквенный интервал (уплотнённый, разреженный и др.) – задаётся в окне Шрифт, вкладка Интервал, которое открывается при нажатии стрелки в правом нижнем углу раздела.
Раздел Абзац: Основные команды раздела Абзац: маркеры, нумерация, отступы, сортировка, знаки форматирования, расположение по левому краю, по центру, по правому краю, по ширине, межстрочный интервал, заливка - изменить цвет фона, границы текста и др. – рисунок 16.
2. Форматирование абзаца:
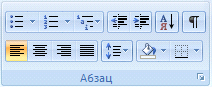
Рисунок 16 – Раздел Абзац
Параметры абзаца устанавливаются в разделе «Абзац».
Под Форматом Абзаца понимается:
1) Отступ (слева, справа, красная строка)
2) Интервалы (межстрочный, перед, после)
3) Выравнивание (влево, по центру, по ширине и др.)
4) Обрамление и заполнение
5) Положение на странице:
-контроль "висячей" (незаконченной) строки
-абзац целиком (на одной странице)
-вместе со следующим абзацем
-наверху страницы
-без переноса слов.
Положение абзаца на странице устанавливается на вкладках окна Абзац, которое открывается при нажатии стрелки в правом нижнем углу раздела.
Первые три выпадающих списка в верхнем ряду предназначены для работы с маркированными, нумерованными и многоуровневыми списками.
Далее идут кнопки увеличения/уменьшения абзацного отступа (так называемая "красная строка").
Следующая кнопка используется для сортировки табличных значений по алфавиту.
Последняя кнопка в верхнем ряду включает/выключает непечатаемые символы. Иногда они очень полезны для выявления разнообразных погрешностей форматирования.
В нижнем ряду находятся кнопки выравнивания текста в абзаце (по левому краю, по центру, по правому краю, по ширине).
За ними идет выпадающий список установки междустрочного интервала.
Последние два выпадающих списка, опять же, относятся большей частью к работе с таблицами: заливка ячеек и установка видимых границ.
Положение абзаца на странице можно также задать с помощью
масштабной линейки, передвинув верхний и нижние треугольники ограничений текстового поля на листе. Например, если сдвинуть левый нижний треугольник вправо на 15 см, а левый – вправо на 2 см, то текст всего абзаца будет располагаться только между ними.
3.
Копирование формата. Чтобы
перенести уже настроенный формат на
другой фрагмент текста, нужно поставить
курсор в отформатированный текст (или
выделить его), затем щелкнуть мышью по
кнопке
![]() (кисть) расположенной в полеБуфер
обмена
и протащить курсор мышью (выделить) по
другому фрагменту. При этом рядом с
курсором появится изображение кисти.
(кисть) расположенной в полеБуфер
обмена
и протащить курсор мышью (выделить) по
другому фрагменту. При этом рядом с
курсором появится изображение кисти.
Для
того, чтобы увидеть границы абзаца в
документе, нужно нажать кнопку Отобразить
все знаки
в виде
![]() .
Маркеры начал и концов абзацев, которые
образуются при нажатии клавишиEnter,
будут выведены на экран.
.
Маркеры начал и концов абзацев, которые
образуются при нажатии клавишиEnter,
будут выведены на экран.
Примечание: не используйте клавишу "Tab" или "Пробел" для создания отступа или границы текстового поля, вместо этого используйте один из рассмотренных способов форматирования абзаца. Это усложняет создание документа и перегружает работу редактора Word.
