
- •Раздел 5 Текстовый редактор Word
- •Создание и редактирование документов. Окна в Word
- •1 Назначение, запуск, инструменты редактора
- •2 Операции с документом
- •2.1 Создание документа
- •2.2 Открытие документа
- •2.3 Настройка редактора.
- •2.5 Сохранение документа
- •2.6 Просмотр и печать документа
- •3 Операции с текстом
- •3.1 Понятие "абзац", выделение, стирание, удаление фрагментов, перемещение курсора, вырезание и копирование объектов
- •3.2 Сервисные операции правки текста
- •4 Окна в Word. Пункт строки меню Окно
- •Текст для правки
- •1 Форматирование текста
- •1.1 Ручное форматирование
- •1. Форматирование cимвола:
- •2. Форматирование абзаца:
- •2 Создание стиля
- •2.1 Экспресс-стили Word
- •2.1.1 Общий список стилей Word
- •2.2 Создание нового стиля
- •1. Определением нового стиля
- •2. Изменением существующего стиля
- •3 Шаблоны
- •1 Разделы Иллюстрации и Текст вкладки Вставка
- •Классификация чисел
- •2 Разработка настенного объявления
- •Контрольные вопросы
- •Задание
- •1 Виды визитных карточек
- •2 Порядок разработки визитной карточки
- •6. Использование специальных знаков и символов
- •8. Размещение на одной странице нескольких визитных карточек.
- •Контрольные вопросы
- •Задание
- •Содержание отчета
- •1 Режимы работы Word
- •2 Структурирование документа
- •1 Реклама и пропаганда товара
- •3 Вставка колонтитулов, сносок, номеров страниц
- •4 Создание оглавления
- •1 Ввод, редактирование и форматирование таблиц
- •2 Редактирование таблицы
- •3 Построение диаграмм в Word
- •4 Выполнение вычислений в Word
- •Оформление документов в формате брошюры
- •1 Изготовление макета брошюры
- •2 Разработка брошюры
- •2.1 Изменение размера шрифта с кегля 14 на кегль 10.
- •2.2 Изменение ориентации листа с формата "книжный" на формат "альбомный".
- •2.4 Редактирование двухколонного текста, нумерация страниц.
- •2.5 Перемещение страниц текста в соответствии с макетом
- •1 Способ:
- •2 Способ:
- •3 Способ:
- •3 Изготовление брошюры.
- •Редактор формул в Word
- •1 Ввод формулы с помощью программы ms Equation.
- •Построение правой части.
- •2 Редактирование формулы.
- •1 Создание и запуск макроса
- •2 Создание макроса, запускаемого из раздела Макросы
- •3 Создание макроса, запускаемого с Панели быстрого доступа
- •4 Создание макроса, запускаемого с клавиатуры
- •Создание форм в Word
- •1 Создание формы
- •2 Добавление защиты в форму
- •2.1 Защита частей формы
- •2.2 Защита всего содержимого формы
- •1 Создание интегрированного документа с помощью мыши
- •2 Создание интегрированного документа через буфер обмена
- •3 Создание интегрированного документа по технологии ole
Раздел 5 Текстовый редактор Word
Лабораторная работа №1
Создание и редактирование документов. Окна в Word
Цель работы: изучение методов работы в текстовом редакторе,
инструментов и приёмов редактирования документов.
Содержание работы:
1 Назначение, запуск, инструменты редактора.
2 Операции с документом.
3 Операции с текстом
4 Пункт меню Окно
1 Назначение, запуск, инструменты редактора
Текстовый
редактор MS
Word
предназначен для создания, редактирования,
форматирования, просмотра, печати и
других операций с текстовыми документами.
Последними версиями редактора являются
Microsoft
Office
Word
2007
и Microsoft
Office
Word
2010. Они
имеют почти одинаковый интерфейс и
отличаются тем, что вместо кнопки Office
![]() (версия MS
Word
2007) в MS
Word
2010 используется вкладка Файл
(рисунки 1 и 2), при этом подменю обоих
инструментов идентичны. Имеются и иные
отличия - на вкладках Вставка, Формат и
др., но в целом редакторы взаимозаменяемы.
(версия MS
Word
2007) в MS
Word
2010 используется вкладка Файл
(рисунки 1 и 2), при этом подменю обоих
инструментов идентичны. Имеются и иные
отличия - на вкладках Вставка, Формат и
др., но в целом редакторы взаимозаменяемы.
В пособии рассматривается работа в редакторе Microsoft Office Word 2010, в скобках указано выполнение аналогичных операций в версии редактора MS Word 2007 года.
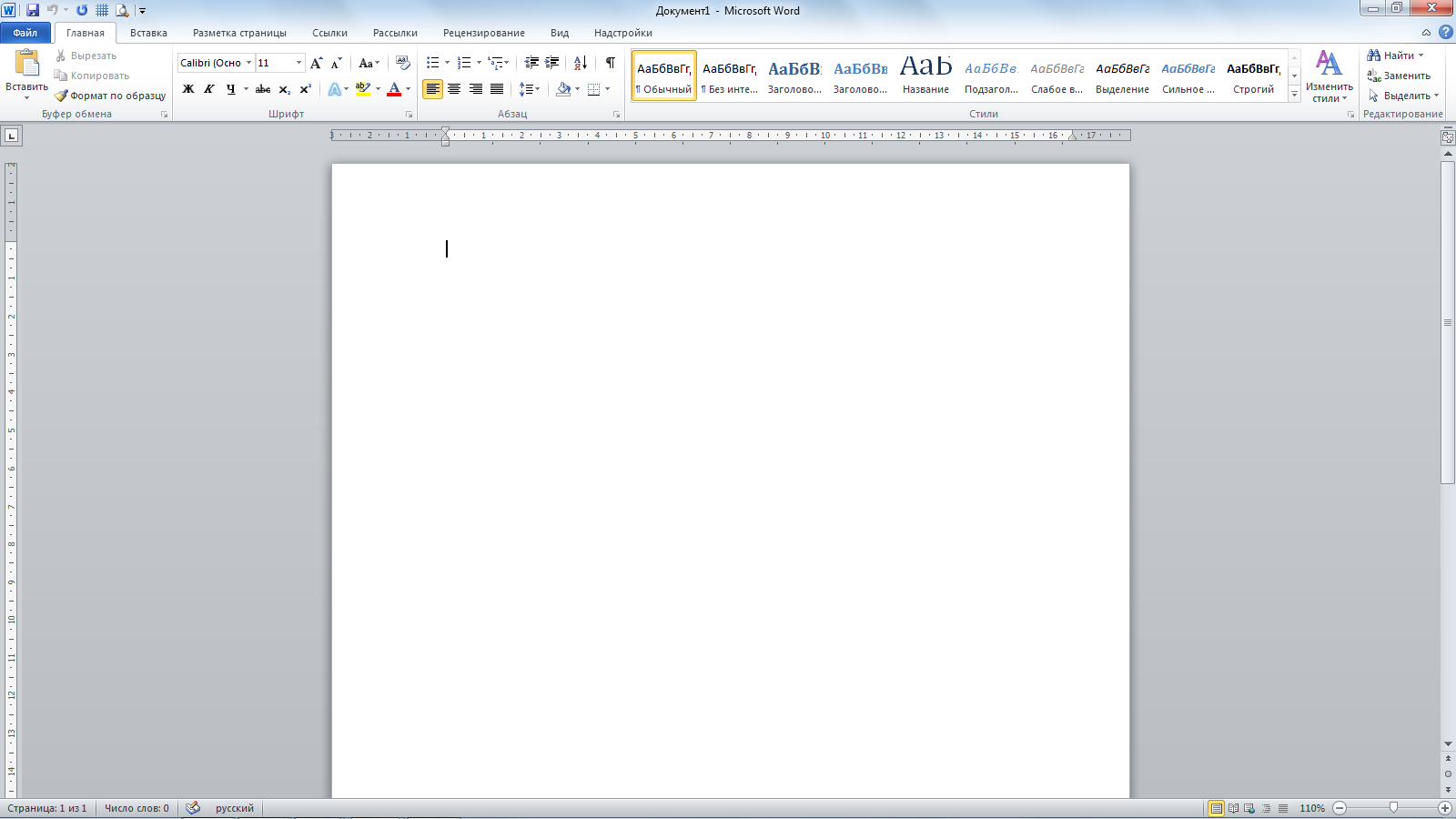
Рисунок 1 – Окно приложения MS Word 2010
Запуск редактора. Для запуска текстового редактора Word нужно:
нажать клавишу Пуск, выбрать пункт Все программы\ Microsoft Office \ выбрать Microsoft Office Word 20… или
найти средствами Windows, на каком диске расположена папка Microsoft Office, открыть её и дважды щелкнуть левой клавишей мыши по значку Winword.exe. Это может быть путь C:\Program Files\MS Office\ Office12\Winword.exe.
Состав окна и инструменты. Типовое окно для Word содержит (рисунок 1):
Заголовок, напр. Документ1 - Microsoft Word (рисунок 1) или Раздел 5 Word 2007 - Microsoft Word (рисунок 2). В левой части заголовка окна MS Word 2010 расположены системный значок Word (символ
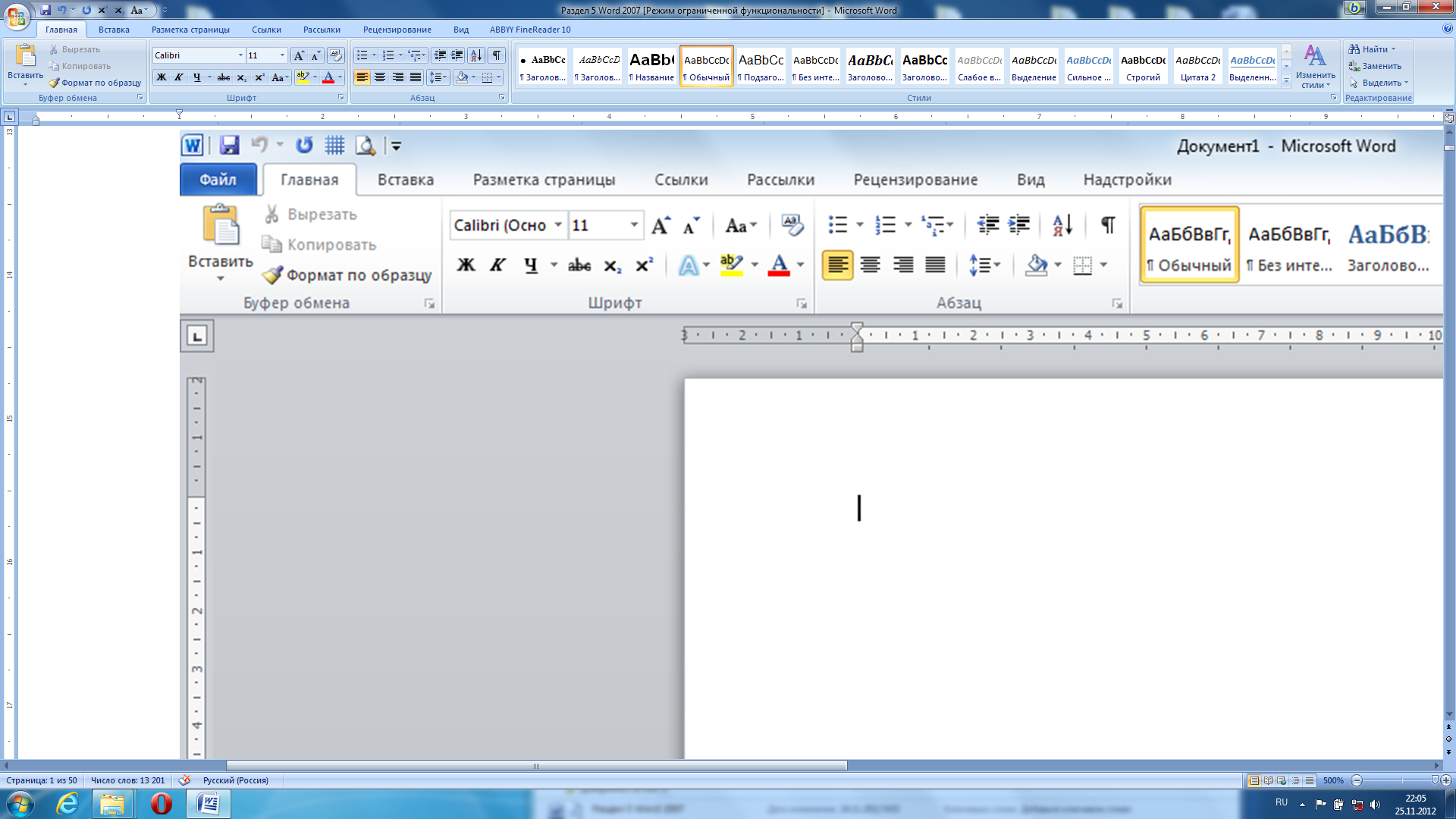 )
ипанель
быстрого доступа
)
ипанель
быстрого доступа
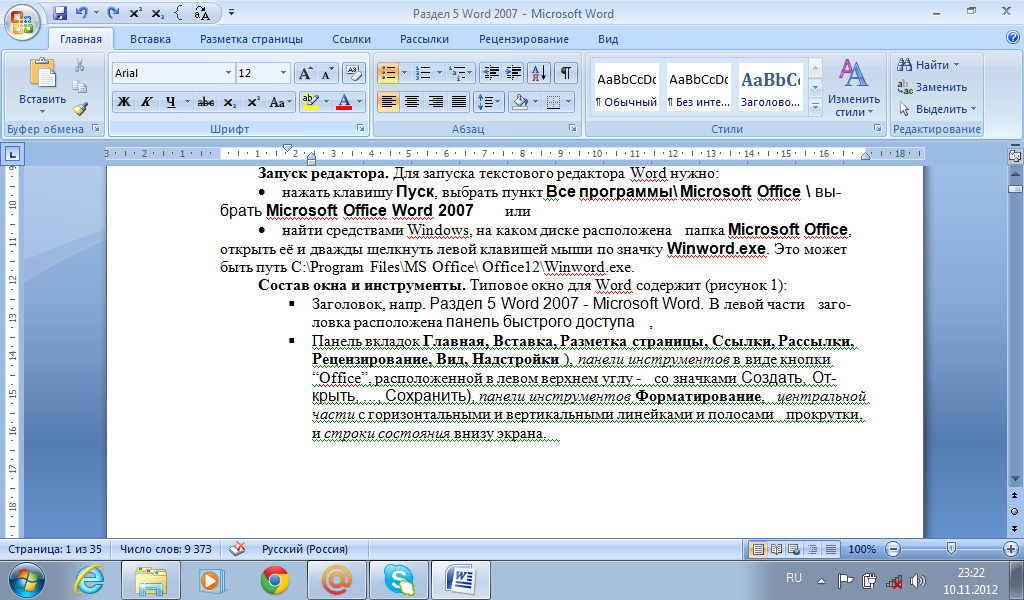 с кнопками Сохранить,
Отменить ввод, Повторить ввод. Для
добавления других кнопок, например,
с кнопками Сохранить,
Отменить ввод, Повторить ввод. Для
добавления других кнопок, например,
 нужно в меню Файл (кнопка
Office)
щелкнуть
по клавише Параметры
Word,
в левой части окна выбрать опцию
Настройка,
в правой части в поле Выбрать
команды из:
указать на вкладку Главная,
найти в списке кнопку
нужно в меню Файл (кнопка
Office)
щелкнуть
по клавише Параметры
Word,
в левой части окна выбрать опцию
Настройка,
в правой части в поле Выбрать
команды из:
указать на вкладку Главная,
найти в списке кнопку
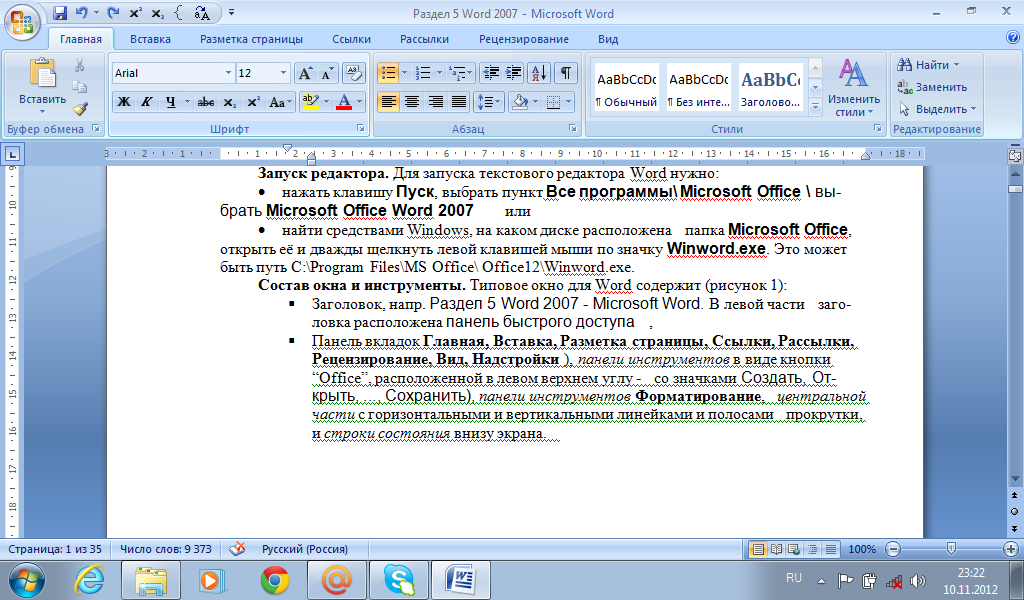 ,
нажать
Добавить и
ОК.
,
нажать
Добавить и
ОК.
Панель вкладок содержит вкладки Файл, Главная, Вставка, Разметка страницы, Ссылки, Рассылки, Рецензирование, Вид, Формат, Надстройки и др. Вкладка Файл (кнопка Office) раскрывает меню с командами Создать, Открыть, Сохранить, Сохранить как, Печать, ... , Закрыть.
Центральную часть с горизонтальными и вертикальными линейками и полосами прокрутки.
Над правой полосой прокрутки расположена плашка, перемещая которую мышью можно разделить текущий документ на две самостоятельные части со своими полосами прокрутки. Это позволяет одновременно работать с разными частями одного документа.
В нижней части полосы имеются кнопки для перехода вверх - вниз на страницу и кнопка перехода к какому-либо объекту документа – таблице, заголовка, рисунку, сноске и т.п.
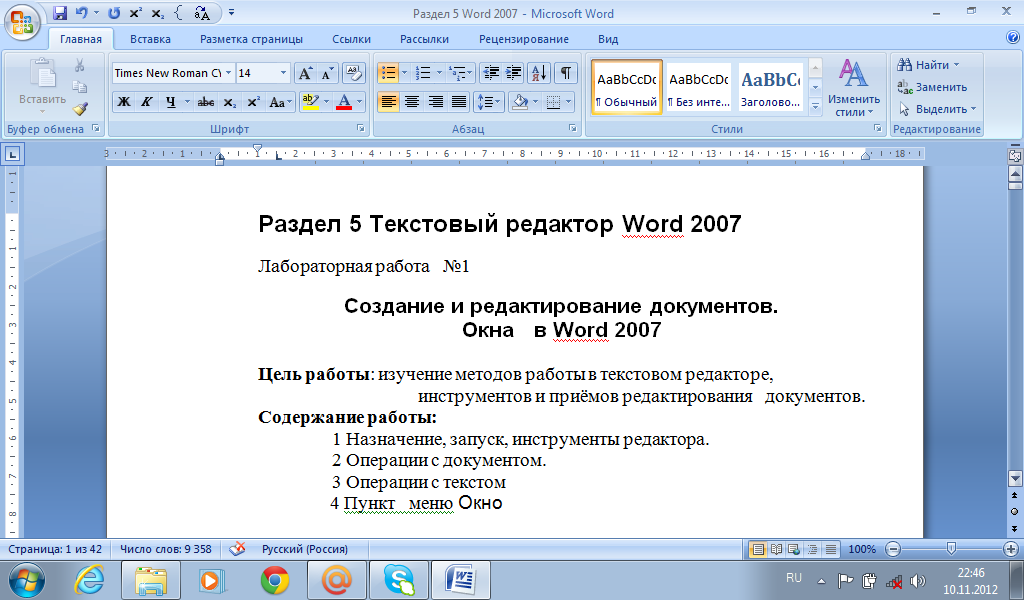
Рисунок 2 – Окно приложения MS Word 2007
строку состояния - внизу экрана. В левой части строки указывается № и число страниц, слов, язык и др. В правой части - кнопки режимов работы с документом: Разметка страницы, Режим чтения, Веб-документ, Структура, Черновик, а также линейка масштаба
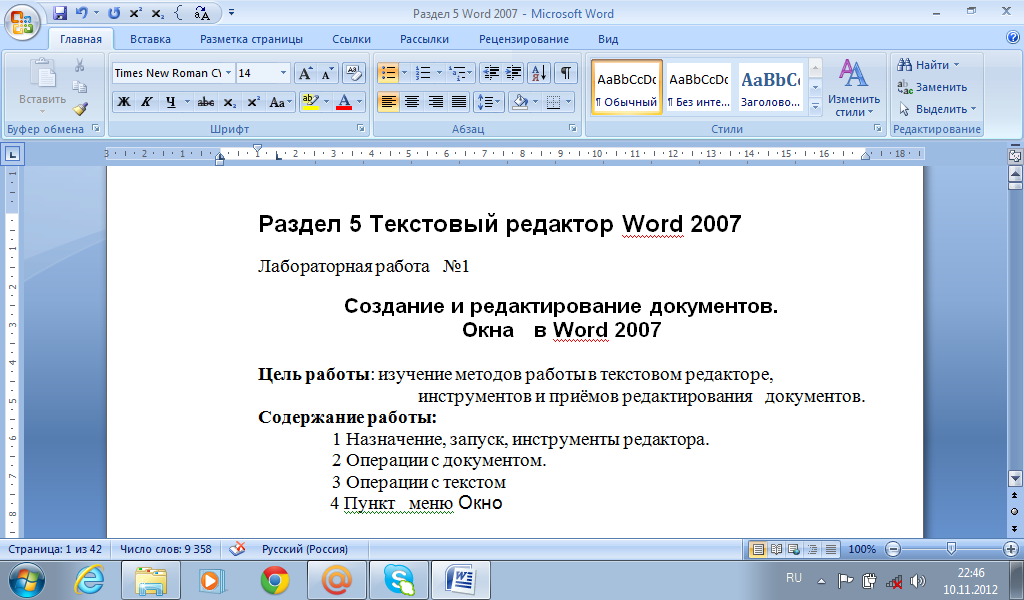 .
.
Назначение каждой кнопки и панели окна MS Word появляется при подводе к ней курсора мыши. На горизонтальной линейке нижние треугольные движки ограничивают текстовое поле слева и справа, верхний движок служит для установки отступа (красной строки). Прямоугольник передвигает одновременно левые верхний и нижний движки. Передвигаются движки с помощью мыши при нажатой левой клавише. Граница между светлым и тёмным полями линейки является границей поля документа, которую можно передвинуть, установив на неё курсор до превращения его в двунаправленную стрелку и передвинув, не отпуская мышь, в нужную сторону. Линейка выводится на экран командой из вкладки Вид.
