
- •Раздел 5 Текстовый редактор Word
- •Создание и редактирование документов. Окна в Word
- •1 Назначение, запуск, инструменты редактора
- •2 Операции с документом
- •2.1 Создание документа
- •2.2 Открытие документа
- •2.3 Настройка редактора.
- •2.5 Сохранение документа
- •2.6 Просмотр и печать документа
- •3 Операции с текстом
- •3.1 Понятие "абзац", выделение, стирание, удаление фрагментов, перемещение курсора, вырезание и копирование объектов
- •3.2 Сервисные операции правки текста
- •4 Окна в Word. Пункт строки меню Окно
- •Текст для правки
- •1 Форматирование текста
- •1.1 Ручное форматирование
- •1. Форматирование cимвола:
- •2. Форматирование абзаца:
- •2 Создание стиля
- •2.1 Экспресс-стили Word
- •2.1.1 Общий список стилей Word
- •2.2 Создание нового стиля
- •1. Определением нового стиля
- •2. Изменением существующего стиля
- •3 Шаблоны
- •1 Разделы Иллюстрации и Текст вкладки Вставка
- •Классификация чисел
- •2 Разработка настенного объявления
- •Контрольные вопросы
- •Задание
- •1 Виды визитных карточек
- •2 Порядок разработки визитной карточки
- •6. Использование специальных знаков и символов
- •8. Размещение на одной странице нескольких визитных карточек.
- •Контрольные вопросы
- •Задание
- •Содержание отчета
- •1 Режимы работы Word
- •2 Структурирование документа
- •1 Реклама и пропаганда товара
- •3 Вставка колонтитулов, сносок, номеров страниц
- •4 Создание оглавления
- •1 Ввод, редактирование и форматирование таблиц
- •2 Редактирование таблицы
- •3 Построение диаграмм в Word
- •4 Выполнение вычислений в Word
- •Оформление документов в формате брошюры
- •1 Изготовление макета брошюры
- •2 Разработка брошюры
- •2.1 Изменение размера шрифта с кегля 14 на кегль 10.
- •2.2 Изменение ориентации листа с формата "книжный" на формат "альбомный".
- •2.4 Редактирование двухколонного текста, нумерация страниц.
- •2.5 Перемещение страниц текста в соответствии с макетом
- •1 Способ:
- •2 Способ:
- •3 Способ:
- •3 Изготовление брошюры.
- •Редактор формул в Word
- •1 Ввод формулы с помощью программы ms Equation.
- •Построение правой части.
- •2 Редактирование формулы.
- •1 Создание и запуск макроса
- •2 Создание макроса, запускаемого из раздела Макросы
- •3 Создание макроса, запускаемого с Панели быстрого доступа
- •4 Создание макроса, запускаемого с клавиатуры
- •Создание форм в Word
- •1 Создание формы
- •2 Добавление защиты в форму
- •2.1 Защита частей формы
- •2.2 Защита всего содержимого формы
- •1 Создание интегрированного документа с помощью мыши
- •2 Создание интегрированного документа через буфер обмена
- •3 Создание интегрированного документа по технологии ole
6. Использование специальных знаков и символов
Интересные возможности при оформлении визитных карточек предоставляет использование специальных символов и знаков. В состав оболочки Windows входит шрифт Wingdings, содержащий ряд специальных символов. Чтобы воспользоваться им, в списке шрифтов на Шрифт необходимо выбрать Wingdings (в Office 2007-2010 добавлены новые шрифты Windings – Windings 2 и Windings 3), а затем, зная раскладку клавиатуры для этого шрифта, нажать нужную клавишу. Если раскладка клавиатуры не известна, то можно:
последовательно нажимая клавиши, найти нужный символ;
воспользоваться пунктом меню вкладки Вставка\Символ, появится окно Символ. в списке шрифтов Wingdings и щелкнуть мышью по нужному символу. Затем нажать кнопки Вставить и Закрыть. Следует заметить, что размер полученного таким образом символа можно изменять так же, как и любого другого символа.
7. Добавление рисунков и графики из библиотеки клипов Word производится из меню вкладки Вставка\Рисунок или Клип (например, изображение телефонного аппарата вместо слова «телефон»).
Рассмотрим более подробно способ 2 (с помощью кадров, которые создаются для каждого элемента карточки):
Пример 1. Разработать личную визитную карточку часового мастера.
Во вкладке Вставка выберите пункт Надпись;
после того, как указатель мыши примет вид "+", растяните рамку кадра при нажатой левой клавише мыши, пока она не достигнет размера 9×5 см (размер контролируется по линейкам сверху и слева) – тем самым заданы размеры визитной карточки. Кликните правой кнопкой мыши по границе созданной рамки, в появившемся меню выберите пункт Формат объекта…, и создайте контур по границам карточки тонкой линией;
аналогично создайте кадр в верхнем левом углу для рисунка, но без границ, во вкладке Вставка выберете пункт Вставка\Рисунок, найдите рисунок clock или аналогичный (если вы не находите его, нарисуйте сами), и вставьте данный рисунок;
щелкните мышью по рисунку Часы, он окажется в рамке с цветными квадратами. Сожмите рисунок с помощью боковых квадратиков до нужного размера (кадра).
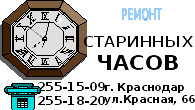
Рисунок 29 – Личная визитная карточка
Шишкин
Олег Петрович
профессор
Кафедра АСУ МАНГ
тел.8-861-168-71-56
Рисунок 30 - Служебная визитная
Карточка
создайте кадр справа от часов для надписи РЕМОНТ, нажмите на вкладке Вставка кнопку WordArt, выберите вид надписи (линейная), введите текст "РЕМОНТ", нажмите ОК.
переместите мышью надпись в верхнюю часть карточки справа от часов, растяните с помощью квадратиков надпись на ширину поля между часами и правым краем;
создайте кадр под словом РЕМОНТ, установите тип шрифта Times New Roman, кегль 20, полужирный, курсив, установите курсор в новом кадре, введите слово "старинных";
измените кегль шрифта на 28, полужирный, введите слово "часов", нажмите клавишу Enter;
создайте кадр в левом нижнем углу карточки, в Ленте Вставки в меню Клип (в коллекции Windows) найдите изображение телефона (файл telefon), скопируйте и вставьте его в кадр, сожмите до необходимого размера;
создайте кадр для номеров телефонов справа от изображения телефона, измените кегль на 18, введите номера телефонов;
создайте кадр для адреса мастерской, внутрь введите адрес мастера шрифтом Arial, кегль 14, полужирный, курсив. При этом, если адрес поместить в прямоугольник или овал, нарисованный с вкладки Вставка/Фигура, может оказаться, что прямоугольник (овал) будет закрывать текст, тогда может потребоваться команда вкладки Разметка страницы\Панель Упорядочить/ Поместить за текстом;
при нажатой клавише Shift щелкните мышью по каждому кадру карточки и сгруппируйте все объекты, тем самым все элементы будут объединены в одно целое, например, командой Группировать из вкладки Разметка страницы.
