
- •Раздел 5 Текстовый редактор Word
- •Создание и редактирование документов. Окна в Word
- •1 Назначение, запуск, инструменты редактора
- •2 Операции с документом
- •2.1 Создание документа
- •2.2 Открытие документа
- •2.3 Настройка редактора.
- •2.5 Сохранение документа
- •2.6 Просмотр и печать документа
- •3 Операции с текстом
- •3.1 Понятие "абзац", выделение, стирание, удаление фрагментов, перемещение курсора, вырезание и копирование объектов
- •3.2 Сервисные операции правки текста
- •4 Окна в Word. Пункт строки меню Окно
- •Текст для правки
- •1 Форматирование текста
- •1.1 Ручное форматирование
- •1. Форматирование cимвола:
- •2. Форматирование абзаца:
- •2 Создание стиля
- •2.1 Экспресс-стили Word
- •2.1.1 Общий список стилей Word
- •2.2 Создание нового стиля
- •1. Определением нового стиля
- •2. Изменением существующего стиля
- •3 Шаблоны
- •1 Разделы Иллюстрации и Текст вкладки Вставка
- •Классификация чисел
- •2 Разработка настенного объявления
- •Контрольные вопросы
- •Задание
- •1 Виды визитных карточек
- •2 Порядок разработки визитной карточки
- •6. Использование специальных знаков и символов
- •8. Размещение на одной странице нескольких визитных карточек.
- •Контрольные вопросы
- •Задание
- •Содержание отчета
- •1 Режимы работы Word
- •2 Структурирование документа
- •1 Реклама и пропаганда товара
- •3 Вставка колонтитулов, сносок, номеров страниц
- •4 Создание оглавления
- •1 Ввод, редактирование и форматирование таблиц
- •2 Редактирование таблицы
- •3 Построение диаграмм в Word
- •4 Выполнение вычислений в Word
- •Оформление документов в формате брошюры
- •1 Изготовление макета брошюры
- •2 Разработка брошюры
- •2.1 Изменение размера шрифта с кегля 14 на кегль 10.
- •2.2 Изменение ориентации листа с формата "книжный" на формат "альбомный".
- •2.4 Редактирование двухколонного текста, нумерация страниц.
- •2.5 Перемещение страниц текста в соответствии с макетом
- •1 Способ:
- •2 Способ:
- •3 Способ:
- •3 Изготовление брошюры.
- •Редактор формул в Word
- •1 Ввод формулы с помощью программы ms Equation.
- •Построение правой части.
- •2 Редактирование формулы.
- •1 Создание и запуск макроса
- •2 Создание макроса, запускаемого из раздела Макросы
- •3 Создание макроса, запускаемого с Панели быстрого доступа
- •4 Создание макроса, запускаемого с клавиатуры
- •Создание форм в Word
- •1 Создание формы
- •2 Добавление защиты в форму
- •2.1 Защита частей формы
- •2.2 Защита всего содержимого формы
- •1 Создание интегрированного документа с помощью мыши
- •2 Создание интегрированного документа через буфер обмена
- •3 Создание интегрированного документа по технологии ole
2 Операции с документом
2.1 Создание документа
Чтобы создать новый документ, нужно нажать вкладку Файл (кнопку Office) и выбрать команду Создать.
2.2 Открытие документа
Если документ уже существует, его можно открыть:
кнопкой Открыть, расположенной в меню вкладки Файл (кнопки Office)
«горячими» клавишами Ctrl+O
В появившемся окне Открытие документа выбирается тип документа, дисковод, каталог (папка) , имя файла , после чего нажимается кнопка Открыть.
2.3 Настройка редактора.
необходимые панели инструментов на вкладке Главная расположены в разделах: Шрифт, Абзац, Стили, Редактирование.
Размер, шрифт, цвет вводимого документа устанавливается в разделе Шрифт (рисунок 3).

Рисунок 3 – Раздел Шрифт
установка параметров страницы (выравнивание, интервал, маркирование, нумерация, сортировка, регулирование отступа и другое) производится в разделе Абзац (рисунок 4). Интервал между строк регулируется в окне Абзац (стрелка внизу раздела)
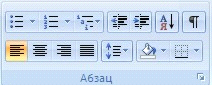
Рисунок 4 – Раздел Абзац
Установка параметров документа
К параметрам документа относятся: поля, ориентация, размер листа (его формат), автоматическая расстановка переносов, проверка орфографии и грамматики, шрифт и др. Они устанавливаются в меню вкладки Разметка страницы в разделе Параметры страницы, задаются размеры всех полей страницы (рисунок 5).
Кнопка "Поля" служит для установки значений полей документа. Если из предложенных стандартных вариантов ни один не подходит, необходимо воспользоваться пунктом меню "Настраиваемые поля..,". В появившемся окне можно произвести более тонкие настройки полей документа.
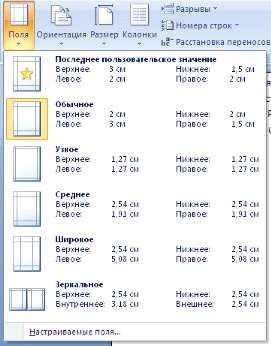
Рисунок 5 – Поле Параметры страницы
Кнопка "Ориентация" задает расположение текста на листе: Книжная, Альбомная.
Кнопка "Размер" задает размер бумаги при выводе на печать. Для выбора нестандартного размера служит опция "Настраиваемые поля…" (или "Другие размеры страниц..").
кнопка "Колонки" служит для разбивки текста страницы на несколько колонок (подобно газетной верстке). Опция "Другие колонки.." служит для гибкой настройки колонок. Все функции настройки интуитивно понятны, к тому же, в окне "Образец" сразу показано как будет выглядеть страница (рисунок 6).
 или
или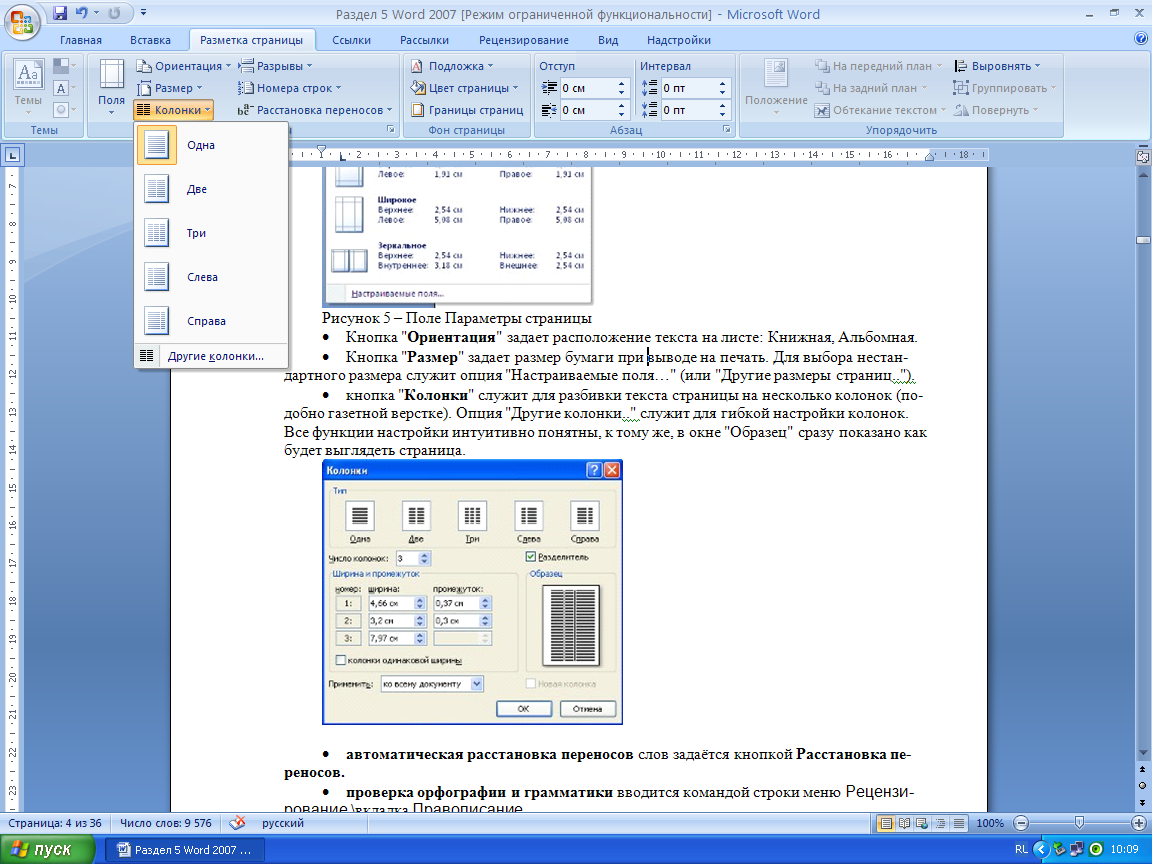
Рисунок 6 - Колонки
автоматическая расстановка переносов слов задаётся кнопкой Расстановка переносов.
проверка орфографии и грамматики задаётся через меню вкладки Рецензирование \раздел Правописание.
Чтобы начать новую страницу, в Word на вкладке Разметка страницы есть специальная опция - "Разрывы"(рисунок 7). Она позволяет разбить документ на независимые друг от друга разделы со своим форматированием, колонтитулами, номерами страниц и т.п.
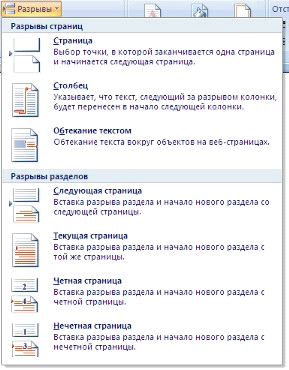
Рисунок 7 Разрывы страниц
для установки вида и размера шрифта нужно на вкладке щелкнуть мышью по полю
 и выбрать необходимый размер (кегль) и
тип шрифта. Наиболее распространены
шрифтыTimes
New
Roman,
Arial
Cyr,
Courier
New
Cyr,
кегль 14 (является официальным машинописным
кеглем шрифта для России), и кегль 10
(распространён в западных странах и
является размером по умолчанию для
редактора MS
Word).
и выбрать необходимый размер (кегль) и
тип шрифта. Наиболее распространены
шрифтыTimes
New
Roman,
Arial
Cyr,
Courier
New
Cyr,
кегль 14 (является официальным машинописным
кеглем шрифта для России), и кегль 10
(распространён в западных странах и
является размером по умолчанию для
редактора MS
Word).выравнивание вводимого текста по левому краю, центру, ширине, правому краю, задается во вкладке Главная кнопками
 .
.
