
- •Раздел 5 Текстовый редактор Word
- •Создание и редактирование документов. Окна в Word
- •1 Назначение, запуск, инструменты редактора
- •2 Операции с документом
- •2.1 Создание документа
- •2.2 Открытие документа
- •2.3 Настройка редактора.
- •2.5 Сохранение документа
- •2.6 Просмотр и печать документа
- •3 Операции с текстом
- •3.1 Понятие "абзац", выделение, стирание, удаление фрагментов, перемещение курсора, вырезание и копирование объектов
- •3.2 Сервисные операции правки текста
- •4 Окна в Word. Пункт строки меню Окно
- •Текст для правки
- •1 Форматирование текста
- •1.1 Ручное форматирование
- •1. Форматирование cимвола:
- •2. Форматирование абзаца:
- •2 Создание стиля
- •2.1 Экспресс-стили Word
- •2.1.1 Общий список стилей Word
- •2.2 Создание нового стиля
- •1. Определением нового стиля
- •2. Изменением существующего стиля
- •3 Шаблоны
- •1 Разделы Иллюстрации и Текст вкладки Вставка
- •Классификация чисел
- •2 Разработка настенного объявления
- •Контрольные вопросы
- •Задание
- •1 Виды визитных карточек
- •2 Порядок разработки визитной карточки
- •6. Использование специальных знаков и символов
- •8. Размещение на одной странице нескольких визитных карточек.
- •Контрольные вопросы
- •Задание
- •Содержание отчета
- •1 Режимы работы Word
- •2 Структурирование документа
- •1 Реклама и пропаганда товара
- •3 Вставка колонтитулов, сносок, номеров страниц
- •4 Создание оглавления
- •1 Ввод, редактирование и форматирование таблиц
- •2 Редактирование таблицы
- •3 Построение диаграмм в Word
- •4 Выполнение вычислений в Word
- •Оформление документов в формате брошюры
- •1 Изготовление макета брошюры
- •2 Разработка брошюры
- •2.1 Изменение размера шрифта с кегля 14 на кегль 10.
- •2.2 Изменение ориентации листа с формата "книжный" на формат "альбомный".
- •2.4 Редактирование двухколонного текста, нумерация страниц.
- •2.5 Перемещение страниц текста в соответствии с макетом
- •1 Способ:
- •2 Способ:
- •3 Способ:
- •3 Изготовление брошюры.
- •Редактор формул в Word
- •1 Ввод формулы с помощью программы ms Equation.
- •Построение правой части.
- •2 Редактирование формулы.
- •1 Создание и запуск макроса
- •2 Создание макроса, запускаемого из раздела Макросы
- •3 Создание макроса, запускаемого с Панели быстрого доступа
- •4 Создание макроса, запускаемого с клавиатуры
- •Создание форм в Word
- •1 Создание формы
- •2 Добавление защиты в форму
- •2.1 Защита частей формы
- •2.2 Защита всего содержимого формы
- •1 Создание интегрированного документа с помощью мыши
- •2 Создание интегрированного документа через буфер обмена
- •3 Создание интегрированного документа по технологии ole
2 Разработка брошюры
Поскольку при разработке брошюры все страницы формата А4 (210×297 мм) будут преобразованы в формат А5(148×210 мм), необходимо в исходном тексте уменьшить ширину всех рисунков и таблиц до 12 см, иначе они в формате А5 будут выходить за поля страницы..
Разработка брошюры складывается из нескольких этапов:
2.1 Изменение размера шрифта с кегля 14 на кегль 10.
В Российской Федерации стандартным для оформления всех документов является шрифт с кеглем 14. Для текстового редактора MS Word и других разработок фирмы Microsoft Office основным является шрифт с кеглем 10, принятый в США и других западных странах.
Поэтому на первом этапе нужно выделить весь текст документа командой Главная \Выделить всё и выбрать в окне Размер шрифта кегль № 10.
2.2 Изменение ориентации листа с формата "книжный" на формат "альбомный".
Для этого нужно открыть вкладку Разметка Страницы \Параметры страницы\Ориентация, и щелкнуть мышью по клавише "Альбомная"- рисунок 46.
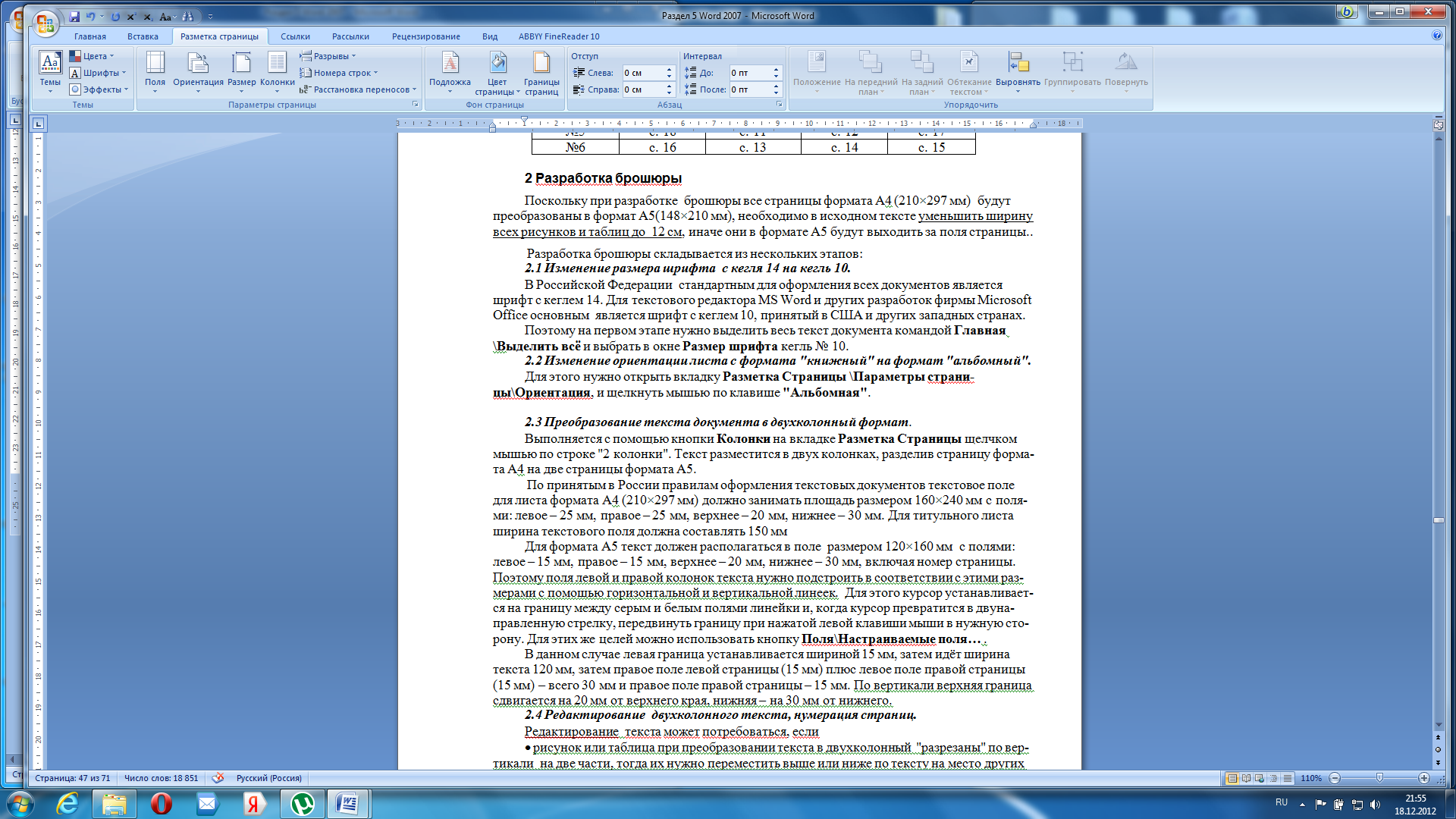
Рисунок 46 – Вкладка Разметка страницы
2.3 Преобразование текста документа в двухколонный формат.
Выполняется с помощью кнопки Колонки на вкладке Разметка Страницы щелчком мышью по строке "2 колонки" (рисунок 46). Текст разместится в двух колонках, разделив страницу формата А4 на две страницы формата А5.
По принятым в России правилам оформления текстовых документов текстовое поле для листа формата А4 (210×297 мм) должно занимать площадь размером 160×240 мм с полями: левое – 25 мм, правое – 25 мм, верхнее – 20 мм, нижнее – 30 мм. Для титульного листа ширина текстового поля должна составлять 150 мм
Для формата А5 текст должен располагаться в поле размером 120×160 мм с полями: левое – 15 мм, правое – 15 мм, верхнее – 20 мм, нижнее – 30 мм, включая номер страницы. Поэтому поля левой и правой колонок текста нужно подстроить в соответствии с этими размерами с помощью горизонтальной и вертикальной линеек. Для этого курсор устанавливается на границу между серым и белым полями линейки и, когда курсор превратится в двунаправленную стрелку, передвинуть границу при нажатой левой клавиши мыши в нужную сторону. Для этих же целей можно использовать кнопку Поля\Настраиваемые поля…(рисунок 46).
В данном случае левая граница устанавливается шириной 15 мм, затем идёт ширина текста 120 мм, затем правое поле левой страницы (15 мм) плюс левое поле правой страницы (15 мм) – всего 30 мм и правое поле правой страницы – 15 мм. По вертикали верхняя граница сдвигается на 20 мм от верхнего края, нижняя – на 30 мм от нижнего.
2.4 Редактирование двухколонного текста, нумерация страниц.
Редактирование текста может потребоваться, если
рисунок или таблица при преобразовании текста в двухколонный "разрезаны" по вертикали на две части, тогда их нужно переместить выше или ниже по тексту на место других абзацев;
при преобразовании текста со шрифтом 14 на текст со шрифтом 10 размеры таблиц, рисунков и диаграмм не вписываются в новый формат или искажены, в этом случае их нужно выделить и уменьшить, передвигая квадратики рамки – для рисунков. Для таблицы - передвинуть линии столбцов (непосредственно в таблице или с помощью маркеров линейки);
образуются "висячие" заголовки (т.е. заголовок раздела располагается на одной странице, а сам раздел - на другой ;
возникнут другие последствия преобразования текста.
Для нумерации страниц на каждой брошюрной странице освобождаются две последние строки. Для этого курсор ставится в начало предпоследней строки и два раза нажимается клавиша Enter (если курсор попал в середину автоматически перенесённого слова, то сначала надо поставить тире переноса, а потом нажать Enter), при этом текст на страницах сдвигается по принципу слева-направо и сверху-вниз. Далее, чтобы страницы нумеровались по центру внизу, на последней строке каждой страницы расставляются номера страниц и на вкладке Главная выбирается форматирование текста "по центру" кнопкой По центру.
