
- •Оглавление
- •Условные обозначения и термины
- •Знакомство с рабочей средой PowerPoint 2010
- •Лента
- •Расположение часто используемых команд на ленте
- •Вкладка Файл
- •Вкладка Главная
- •Вкладка Вставка
- •Вкладка Дизайн
- •Вкладка Переходы
- •Вкладка Анимация
- •Вкладка Показ слайдов
- •Вкладка Рецензирование
- •Вкладка Вид
- •Контекстные вкладки
- •Панель быстрого доступа
- •Представление документа в PowerPoint 2010
- •Обычный режим (Вкладка Вид)
- •Режим сортировщика слайдов (Вкладка Вид)
- •Режим страниц заметок (Вкладка Вид)
- •Режим чтения (Вкладка Вид)
- •Режим показа слайдов (Вкладка Показ)
- •Режимы образцов (Вкладка Вид)
- •Выбор представления по умолчанию
- •Базовые команды: создание, открытие и сохранение презентации
- •Создание презентации
- •Поиск и применение шаблонов
- •Открытие презентации
- •Сохранение презентации
- •Форматы файлов, поддерживаемые в PowerPoint 2010
- •Определение совместимости презентации PowerPoint 2010 с PowerPoint 2003 или более ранними версиями
- •Работа со слайдами презентации: добавление, изменение макета, изменение порядка и удаление слайдов
- •Создание слайдов
- •Повторное использование слайдов из другого файла презентации
- •Применение нового макета к слайду
- •Восстановление макета
- •Копирование (дублирование) слайда
- •Удаление слайдов
- •Изменение порядка слайдов
- •Добавление текста на слайд
- •Добавление текста в заполнитель
- •Добавление текста в надпись
- •Добавления текста как элемента фигуры
- •Добавления текста, не зависящего от фигуры
- •Импорт текста из других приложений с использованием команд буфера обмена
- •Импорт текста из программы Word (автоматический)
- •Добавление колонтитулов: номеров слайдов, даты и времени, текста
- •Упражнение 1
- •Упражнение 2
- •Упражнение 3
- •Упражнение 4
- •Упражнение 5
- •Упражнение 6
- •Упражнение 7
- •Упражнение 8
- •Упражнение 9
- •Упражнение 10
- •Упражнение 11
- •Упражнение 12
- •Упражнение 13
- •Упражнение 14
- •Упражнение 15
- •Упражнение 16
- •Упражнение 17
- •Вставка объектов
- •Вставка рисунка или коллекции картинок
- •Вставка рисунка из файла
- •Применение стиля рисунка
- •Вставка рисунка из коллекции картинок
- •Вставка векторных фигур
- •Добавление фигуры в файл
- •Копирование (Дублирование) фигур
- •Добавление экспресс-стиля в фигуру
- •Преобразование одной фигуры в другую
- •Группировка фигур
- •Выравнивание фигур
- •Распределение фигур
- •Вставка организационной диаграммы SmartArt
- •Создание графического элемента SmartArt и добавление в него текста
- •Вставка цифровых диаграмм в презентации
- •Создание диаграммы или графика в презентации
- •Вставка и форматирование таблицы в PowerPoint
- •Применение стиля к таблице
- •Удаление стиля из таблицы
- •Добавление и удаление строк и столбцов таблицы
- •Добавление строки
- •Добавление столбца
- •Удаление столбца или строки
- •Объединение, разбиение и удаление ячеек таблицы
- •Объединение ячеек таблицы
- •Разбиение ячеек таблицы
- •Вставка содержимого из других приложений
- •Связывание или внедрение содержимого, скопированного из другой программы
- •Упражнение 18
- •Упражнение 19
- •Упражнение 20
- •Упражнение 21
- •Упражнение 22
- •Упражнение 23
- •Упражнение 24
- •Упражнение 25
- •Упражнение 26
- •Упражнение 27
- •Упражнение 28
- •Добавление анимации к объектам
- •Общие сведения об анимации
- •Добавление анимации к объекту
- •Просмотр списка эффектов анимации, используемых на слайде
- •Настройка параметров, времени и порядка воспроизведения эффектов анимации
- •Проверка эффекта анимации
- •Изменение эффекта анимации для объекта
- •Удаление определенных эффектов анимации
- •Удаление эффектов анимации из всех объектов слайда
- •Отключение анимации при просмотре в режиме показа слайдов
- •Установка переключателя, срабатывающего при щелчке (Триггерная анимация)
- •Дублирование эффектов анимации с помощью анимации по образцу
- •Добавление анимации к сложному объекту (SmartArt)
- •Добавление переходов между слайдами
- •Добавление перехода на слайд
- •Установка времени перехода
- •Изменение перехода для слайда
- •Удаление перехода
- •Создание гиперссылок
- •Слайд в той же презентации
- •Другой документ или Слайд в другой презентации
- •Адрес электронной почты
- •Страница или файл в Интернете
- •Новый файл
- •Удаление гиперссылки из текста или объекта
- •Назначение действия встроенной кнопке
- •Добавление управляющей кнопки и назначение действия
- •Вставка видео и аудио в презентацию (внедрение или вставка ссылки на него)
- •Вставка видео
- •Внедрение видео в презентацию
- •Вставка ссылки на видеофайл
- •Вставка ссылки на видеофайл с веб-сайта
- •Параметры воспроизведения видео
- •Вставка аудио
- •Параметры воспроизведения аудио
- •Оптимизация мультимедийного материала в презентации
- •Оптимизация для совместимости
- •Сжатие файлов мультимедиа
- •Упражнение 29
- •Упражнение 30
- •Упражнение 31
- •Упражнение 32
- •Упражнение 33
- •Упражнение 34
- •Создание автоматической (настроенной по времени) презентации
- •Запись временных интервалов показа слайдов
- •Добавление речевого сопровождения
- •Запись речевого сопровождения во время показа слайдов
- •Предварительное прослушивание речевого сопровождения
- •Запись комментариев к слайду
- •Установка значений времени показа слайда вручную
- •Отключение времени показа слайдов
- •Создание и демонстрация произвольного показа
- •Создание произвольного показа
- •Печать слайдов или раздаточных материалов презентации
- •Настройка размера слайда и ориентации страницы
- •Настройка параметров печати и печать слайдов или раздаточных материалов
- •Использование режима страниц заметок
- •Создание страниц заметок
- •Использование образца заметок
- •Освобождение места для заметок
- •Добавление картинок и применение форматирования ко всем страницам заметок
- •Печать страниц заметок
- •Подготовка презентации к распространению
- •Поиск и удаление скрытых и персональных данных: использование инспектора документов
- •Типы скрытых и персональных данных
- •Защита окончательной версии файла от изменений
- •Упаковка презентации для компакт-диска
- •Совместная работа над презентацией одновременно с коллегами
- •Совместное редактирование презентации
- •Рецензирование: добавление и редактирование примечаний
- •Добавление примечания
- •Редактирование примечания
- •Удаление примечания
- •Перемещение между примечаниями рецензента
- •Преобразование презентации в видео
- •Сохранение презентации в формате видео
- •Части презентации, которые не будут включены в видео
- •Широковещательный показ презентации для удаленной аудитории
- •Настройка Широковещательного показа презентации
- •Общие сведения об образце слайдов
- •Упражнение 35
- •Упражнение 36
- •Упражнение 37
- •Упражнение 38
- •Упражнение 39
- •Упражнение 40
- •Упражнение 41
- •Упражнение 42
- •Упражнение 43
- •Приложение 1
- •Советы по созданию презентаций
- •Советы по представлению презентаций
- •Приложение 2
- •Список
- •Процесс
- •Цикл
- •Иерархия
- •Связь
- •Матрица
- •Пирамида
- •Рисунок
- •Приложение 3
- •Сравнение версий Microsoft Office PowerPoint
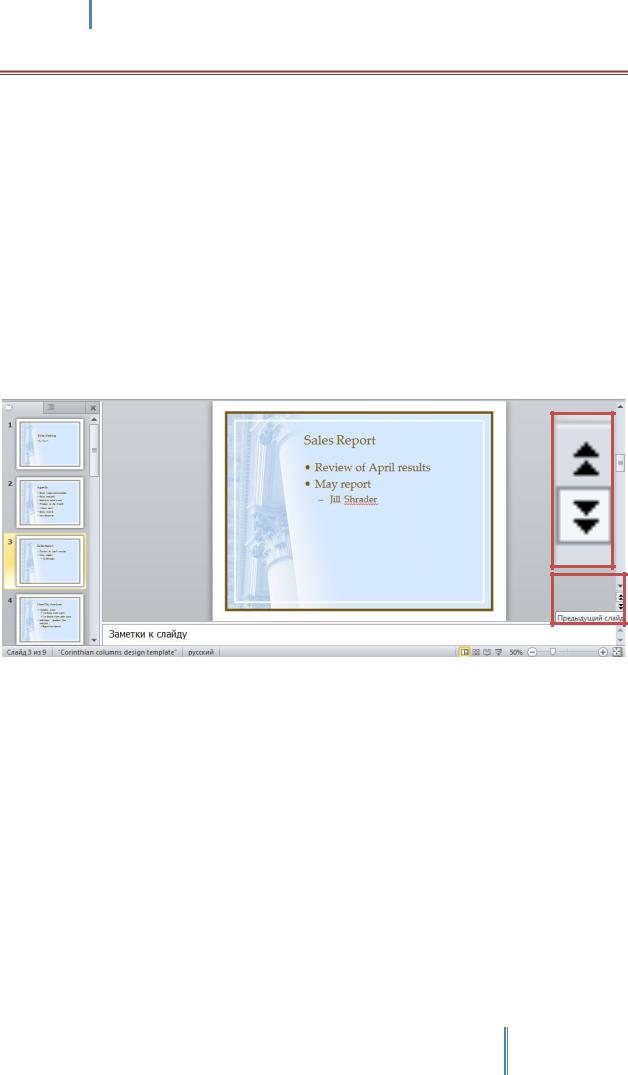
Создание эффективных презентаций в PowerPoint 2010
УПРАЖНЕНИЕ 2
В СЛЕДУЮЩЕМ УПРАЖНЕНИИ ВЫ ОТКРОЕТЕ СУЩЕСТВУЮЩУЮ ПРЕЗЕНТАЦИЮ И ИССЛЕДУЕТЕ РАЗЛИЧНЫЕ МЕТОДЫ ПЕРЕХОДА МЕЖДУ СЛАЙДАМИ ПРЕЗЕНТАЦИИ. ЗАТЕМ ВЫ ЗАКРОЕТЕ ПРЕЗЕНТАЦИЮ.
Используйте презентацию 01_OPENING\Lesson01\PowerPoint2010. Перед началом выполнения упражнения убедитесь, что PowerPoint 2010 запущен.
1.Нажмите вкладку Файл и выберите пункт Открыть. Будет открыто диалоговое окно Открытие документа, в котором указать путь к папке POWERPOINT2010 - Lesson01. Дважды щелкните левой кнопкой мыши на файле 01_OPENING, чтобы открыть его.
2.В окне PowerPoint будет открыта презентация 01_OPENING. В области просмотра на вкладке Слайды выберите слайд 3.
3.В нижней части полосы прокрутки с правой стороны области слайдов нажмите кнопку Следующий слайд, чтобы перейти к слайду 4.
4.Нажмите кнопку Предыдущий слайд, чтобы вернуться обратно к слайду 3.
5.Медленно перетащите ползунок прокрутки вниз до конца полосы прокрутки.
6.По мере передвижения ползунка на экране выводится подсказка, в которой указывается номер и название слайда, который будет отображен, если в этом месте отпустить кнопку мыши.
7.Нажимайте на клавишу Page Up до тех пор, пока не будет выведен номер 7.
8.Нажмите сочетание Ctrl + Home для перехода к слайду 1.
9.Нажмите вкладку Файл и выберите пункт Закрыть, чтобы закрыть презентацию.
45
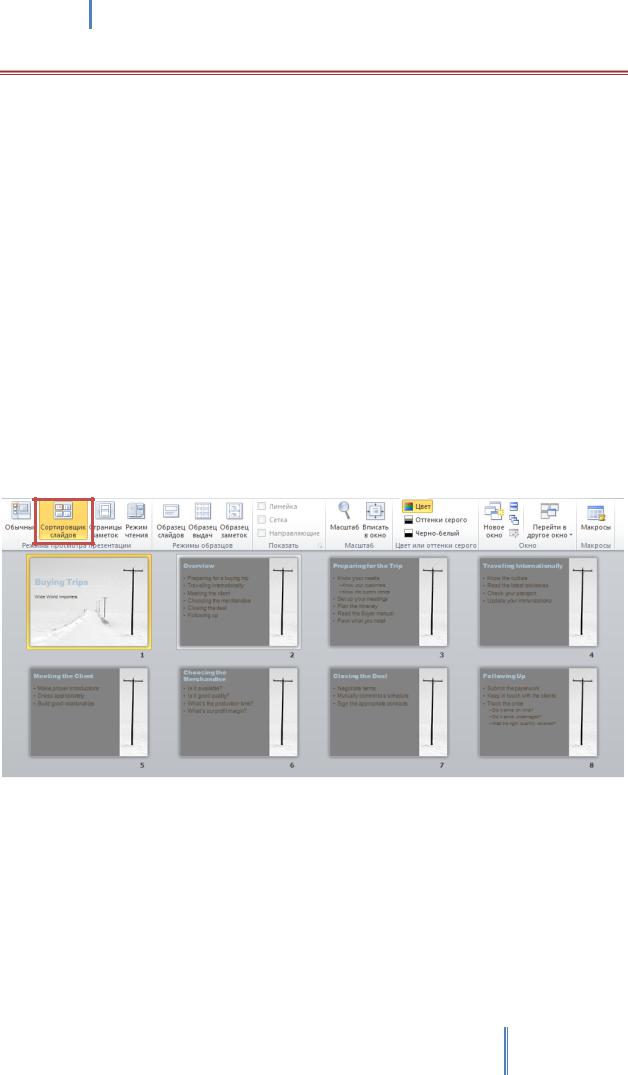
Создание эффективных презентаций в PowerPoint 2010
УПРАЖНЕНИЕ 3
В СЛЕДУЮЩЕМ УПРАЖНЕНИИ ВЫ БУДЕТЕ ПЕРЕКЛЮЧАТЬСЯ МЕЖДУ РАЗЛИЧНЫМИ РЕЖИМАМИ ПРОСМОТРА ПРЕЗЕНТАЦИЙ
POWERPOINT И НАСТРОИТЕ РАЗМЕР ВКЛАДКИ СЛАЙД. ВЫ ПРОСМОТРИТЕ ПРЕЗЕНТАЦИЮ В РЕЖИМЕ ПОКАЗА СЛАЙДОВ, А
ЗАТЕМ ВЕРНЕТЕСЬ В ОБЫЧНЫЙ РЕЖИМ, В КОТОРОМ ВЫ НАСТРОИТЕ РАЗМЕРЫ ОБЛАСТЕЙ. И, НАПОСЛЕДОК, ВЫ ПОСМОТРИТЕ, КАК МОЖНО ОТОБРАЗИТЬ ОДНОВРЕМЕННО НЕСКОЛЬКО ПРЕЗЕНТАЦИЙ.
Используйте презентации 02_VIEWING1 и 02_VIEWING2. Файлы располагаются в папке Lesson01
каталога PowerPoint2010.
1.Откройте презентацию 02_VIEWING1\Lesson01\PowerPoint2010.
2.На вкладке Вид и группе Режим просмотра презентации нажмите кнопку Сортировщик слайдов. Все слайды будут представлены в виде миниатюр в одной большой области. Удерживая клавишу Alt на клавиатуре, наведите указатель мыши на любой слайд, затем нажмите и удерживайте левую кнопку мыши. Пока вы удерживаете левую кнопку мыши на миниатюре слайда, отображается только его заголовок на белом фоне. Таким образом, упрощается поиск нужного вам слайда. Отпустите клавишу Alt и кнопку мыши, чтобы восстановить нормальный режим отображения.
3.Вернитесь в нормальный режим работы, нажав на кнопку Обычный. В области просмотра выберите вкладку Структура. Область переключится из режима вывода миниатюр слайдов в режим вывода структуры текста презентации. На вкладке Структура нажмите левой кнопкой мыши на заголовке слайда 3. В области слайдов будет отображен слайд 3 презентации. В области просмотра выберите вкладку Слайды.
46
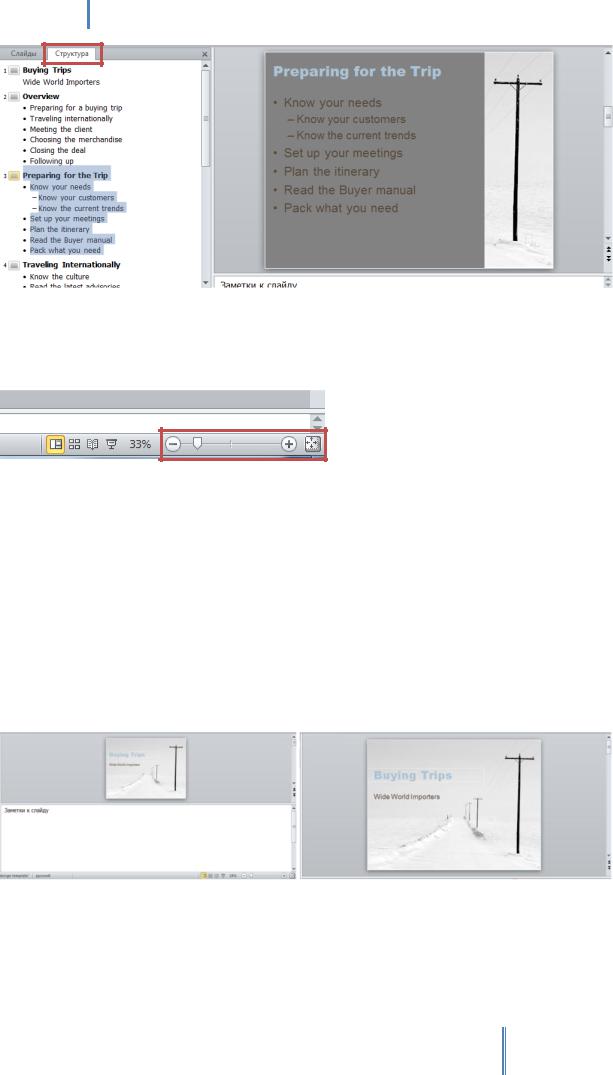
Создание эффективных презентаций в PowerPoint 2010
4.На вкладке Вид в группе Масштаб нажмите кнопку Масштаб. Будет открыто диалоговое окно, в котором выберите значение 33% и нажмите кнопку ОК. Обратите внимание на то, что также изменилось значение масштаба на строке состояния - ползунок переместился вплотную к левому краю.
5.С левого края ползунка масштаба в строке состояния дважды нажмите кнопку Уменьшить. При каждом нажатии кнопки ползунок перемещается влево и масштаб уменьшается.
6.С правого края ползунка нажмите кнопку Увеличить. Масштаб будет увеличен.
7.В правом краю строки состояния нажмите кнопку Вписать слайд в текущее окно. PowerPoint восстановит масштаб слайда.
8.На вкладке Показ слайдов нажмите кнопку С начала. Первый слайд презентации будет выведен на весь экран. Не передвигая указатель мыши, нажмите левую кнопку мыши для перехода к следующему слайду.
9.Нажмите Esc, чтобы вернуться в режим просмотра Обычный.
10.Наведите указатель мыши на разделитель между областью слайдов и областью заметок и, когда указатель пример вид двойного штриха с противоположно направленными стрелками, перетащите разделитель сначала вверх, а потом и вниз до тех пор, пока область заметок не будет полностью скрыта.
11.Откройте презентацию 02_VIEWING2 в подпапке Lesson01 папки PowerPoint 2010.
12.На вкладке Вид в группе Окно нажмите кнопку Перейти в другое окно и выберите
02_VIEWING1. Обратите внимание на то, что размеры областей в режиме просмотра Обычный для презентаций различны.
47
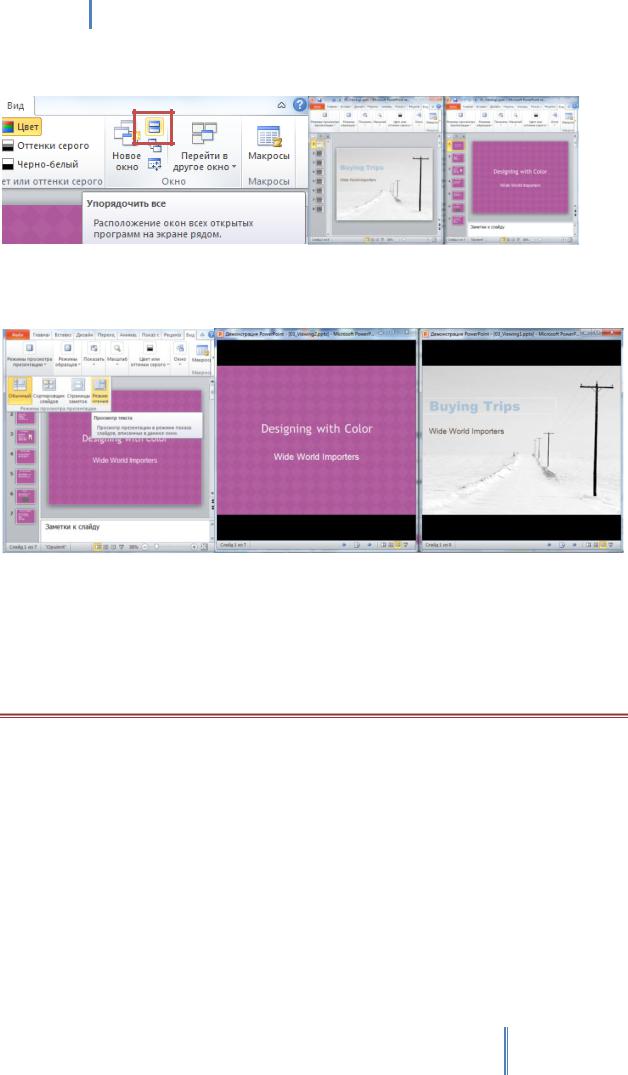
Создание эффективных презентаций в PowerPoint 2010
13.В группе Окно нажмите кнопку Упорядочить все. В рабочем пространстве теперь одновременно отображаются обе открытые презентации.
14.В рабочем пространстве презентации 02_VIEWING2 нажмите кнопку Режим чтения в группе Режимы просмотра презентации. Повторите команду в презентации 02_VIEWING1. Обе презентации можно просматривать в режиме чтения независимо друг от друга.
15.Нажмите кнопку Закрыть с правой стороны строки заголовка презентации 02_VIEWING2. Закрыть презентацию таким способом можно, только если открыто несколько презентаций.
16.С правой стороны строки заголовка презентации 02_VIEWING1 нажмите кнопку Развернуть. Убедитесь, что вы восстановили оригинальный размер области заметок. Закройте презентацию 02_VIEWING1.
УПРАЖНЕНИЕ 4
В СЛЕДУЮЩЕМ УПРАЖНЕНИИ ВЫ СОЗДАДИТЕ ПРЕЗЕНТАЦИЮ И
СОХРАНИТЕ ЕЕ В РАЗНЫХ ФОРМАТАХ.
При выполнении данного упражнения практические файлы не используются. Запустите программу PowerPoint 2010.
1.Нажмите вкладку Файл, выберите пункт Создать и в окне Доступные шаблоны и темы
дважды щелкните на элементе Новая презентация. В PowerPoint будет открыта новая презентация, содержащая только титульный слайд.
2.На панели быстрого доступа нажмите кнопку Сохранить. Будет открыто диалоговое окно Сохранение документа. Введите в поле Имя текст My Presentation и нажмите кнопку Сохранить, чтобы сохранить файл.
48
