
- •Відповіді до іспиту з боіт
- •1 Триместр. 2013-2014 навчальний рік. 106 група
- •1. Аналітична машина Бебіджа
- •2. Системи зчислень. Системи кодування.
- •2.1 Переведення чисел з однієї системи числення в іншу.
- •2.2 Розглянемо випадки переведення чисел з однієї системи числення в іншу, коли основи систем числення є ступенями двійки.
- •2.3 Арифметичні операції в електронних обчислювальних машинах.
- •3. Одиниці виміру інформації.
- •4. Одиниці виміру інформації. Покоління еом.
- •5.Класифікація еом та персональних комп’ютерів.
- •Класифікація за етапами розвитку (покоління еом) Комп’ютери і покоління
- •Комп’ютери іі покоління
- •Комп’ютери ііі покоління
- •Комп’ютери іv покоління
- •Комп’ютери V покоління
- •Класифікація за експлуатацією
- •Класифікація за призначенням
- •Класифікація персональних комп’ютерів
- •Ноутбук (NoteBook)
- •Нетбук (NetBook)
- •Субноутбук (Subnotebook)
- •Планшетний персональний комп'ютер (планшетник,Тablet рс)
- •Типи планшетних персональних комп'ютерів:
- •Інтернет планшет
- •Особливості Інтернет планшету:
- •Кишеньковий персональний комп'ютер (кпк, наладонник, PalmTop)
- •Основні функції кпк:
- •Смартфон (Smartphone)
- •Мультимедійний смартфон (iPhone)
- •Пристрій для читання електронних книг (e-book reader)
- •6. Функціональна схема комп’ютера (фон-неймановська). Пояснити принцип "єдиної талінійної пам’яті".
- •7. Структура персональних комп'ютерів
- •8. Пристрої введення-виведення. Перелік, функції, навести приклади пристроїв.
- •9. Класифікація програмного забезпечення.
- •1. Системне:
- •2. Інструментальне:
- •3. Прикладне:
- •10. Системне програмне забезпечення, склад, призначення.
- •11. Операційні системи, функції.
- •12. Інструментальні засоби - системи програмування, склад
- •13. Прикладне програмне забезпечення, склад, призначення.
- •14. Системи комп'ютерної графіки
- •15. Файлові системи. Класифікація файлових систем.
- •16. Дискові файлові системи. Фс для Windows
- •17. Задачі файлової системи. Логічна і фізична структура жорсткого диска.
- •18. Операційні системи фірми ms. Версіі. Редакції Windows 7, рекомендовані апаратні вимоги.Windows 8.
- •19. Інтерфейси в обчислювальній техниці. Інтерфейс користувача. Користувацкий інтерфейс Windows 7. Стилі оформлення. Desktop
- •20. Структура типового вікна Windows 7.
- •21. Типи меню Windows 7. Складові головного меню. Типы меню в Windows Главное меню (Пуск), контекстное меню (правая клавиша мыши), оконное меню (в различных окнах)
- •22. Робота з вікнами Windows 7. Стиль Aero Робота з вікнами
- •Робота з вікнами
- •24. Програмні вікна і вікна документів у Windows 7.
- •25.Вікна дисків і папок у Windows 7. Explorer, функції.
- •26. Діалогові вікна у Windows 7.
- •27. Налагодження системи Windows 7
- •Расположение окон на Рабочем столе
- •28. Стандартні програми Windows 7.
- •29. Програми для користувачів з обмеженими можливостями Windows 7
- •30. Архіватори, функції, призначення.
- •33.Стрічка вікнаWord2010. Налаштування стрічки. Налаштування стрічки
- •Настроювання панелі швидкого доступу
- •Елементи рядка стану
- •Використання клавіші Alt у вікні Word 2010. Контексні вкладки
- •40. Команда створення нового документа Word 2010. Шаблони у Word 2010.
- •Шаблони
- •41. Друк і попередній перегляд документа у Word 2010
- •42. Форматування документа у Word 2010.Рівні форматування
- •46. Створення фону сторінки у Word 2010 - типи заливок.
- •47.Вкладка Вставка у Word 2010. Створення титульних сторінок.
- •48. Використання стилів у Word 2010.
- •52. Створення графічних об'єктів у Word 2010 за допомогою автофігур.
- •53,54. Параметри плоских та об’ємних фігур у Word2010
- •67. Швидка панель Excel 2010. Налаштування.
- •Панель быстрого доступа.
- •68. Рядок стану вікна Excel 2010. Налаштування.
- •69. Вікно книги Excel 2010.
- •1. Вкладка Файл.
- •2. Панель быстрого доступа.
- •3. Поле задания имени объекта.
- •10. Ярлычки листов.
- •11. Строка состояния.
- •12. Лента инструментов.
- •76. Формули в Excel 2010. Типи формул.
- •Типи операторів
- •78.Умовне форматування
- •Умовне форматування для звіту зведеної таблиці
- •Швидке форматування
- •Розширене форматування
- •82.Проміжні підсумки в Excel 2010 (Subtotal).
- •83.Структура даних в Excel 2010.
- •84.Захист даних в Excel 2010. Сумісне використання книг в Excel 2010
- •70. Адресування комірок в Excel 2010
- •71 Дії з аркушами книги Excel 2010.
- •72 Форматування в Excel 2010. Рівні форматування
82.Проміжні підсумки в Excel 2010 (Subtotal).
Проміжні підсумки
За допомогою команди Проміжні підсумки можна автоматично обчислювати проміжні та загальні підсумки у списку для стовпця..
Під час додавання підсумків:
Проміжні підсумкиобчислюються за допомогою функцій зведення, зокремаСумаабоСереднє, використовуючи функцію SUBTOTAL. Для кожного стовпця можна відобразити кілька функцій зведення.
Загальні підсумкиотримуються на основі докладних даних, а не значень у проміжних підсумках. Наприклад, якщо використовується функція зведенняСереднє, у рядку загального підсумка відображається середнє всіх рядків у списку, а не середнє значень рядків проміжного підсумка.
Вставлення підсумків
Переконайтеся, що кожний із стовпців у діапазоні даних, для яких потрібно обчислити проміжні підсумки, має підпис (у першому рядку) і містить схожі дані в кожному із стовпців. Також перевірте, щоб у діапазоні не було пустих рядків або стовпців.
Виділіть клітинку в діапазоні.
Для групи даних можна вставити один рівень проміжних підсумків, як показано у прикладі нижче.

![]() Для
кожної зміни у стовпці «Спорт»…
Для
кожної зміни у стовпці «Спорт»…
![]() …відобразити
проміжні підсумки для стовпця «Продаж».
…відобразити
проміжні підсумки для стовпця «Продаж».
Щоб відсортувати стовпець із даними, за якими потрібно групувати, виділіть його, а потім на вкладці Дані у групі Сортування й фільтр натисніть кнопку Сортування від А до Я або Сортування від Я до А.
На вкладці Дані у групі Контур клацніть елемент Підсумки.

З’явиться діалогове вікно Проміжні підсумки.
У полі За кожної зміни в виберіть стовпець для обчислення підсумка. У наведеному вище прикладі слід вибрати стовпець Спорт.
У полі Використовувати функцію виберіть функцію зведення, за допомогою якої потрібно обчислити підсумки. У наведеному вище прикладі слід вибрати Сума.
У полі Додати підсумки до встановіть прапорець для кожного стовпця, що містить значення, для яких потрібно обчислити підсумок. У наведеному вище прикладі слід вибрати стовпець Продаж.
Якщо в кінці кожного із проміжних підсумків потрібно вставити автоматичний розрив сторінки, установіть прапорець Кінець сторінки між групами.
Щоб вставити рядок підсумків над рядками даних, зніміть прапорець Підсумки під даними. Щоб вставити рядок підсумків під рядками даних, установіть прапорець Підсумки під даними. У наведеному вище прикладі слід зняти прапорець.
Команду Підсумки можна використовувати кілька разів, повторюючи кроки 1-7, щоб додати проміжні підсумки з різними функціями зведення. Щоб уникнути перезаписування наявних проміжних підсумків, зніміть прапорець Замінити поточні підсумки.
Видалення підсумків
Виділіть клітинку в діапазоні, яка містить підсумки.
На вкладці Дані у групі Контур клацніть елемент Підсумки.

У діалоговому вікні Проміжні підсумки натисніть кнопкуВидалити все.
83.Структура даних в Excel 2010.
В очень упрощенном виде можно разделить обычные для Excel структуру данных на три основные группы:
Структура данных в Excel 2010
Электронная таблица — отчет
Плоский файл данных
Табличный набор данных
Рассмотрим их подробнее.
Электронная таблица-отчет (неэффективный набор)
Такой отчет представляет собой данные, уже прошедшие через ряд преобразований, зачастую отформатированные и расположенные на рабочем листе таким образом, чтобы выполнять функции слоя представления данных. Очень часто в отчетах используются пустые строки / столбцы, повторяющиеся и/или агрегированные данные.
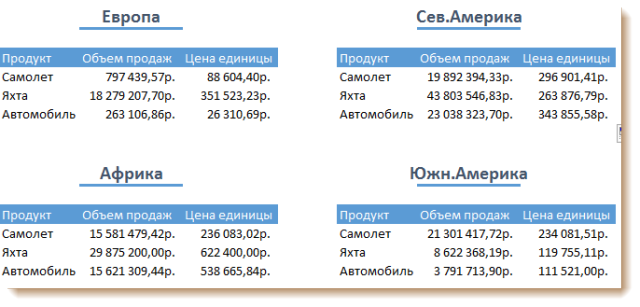
Таблица-отчет
Этот отчет отлично выглядит, но тем не менее, его нельзя использовать в любой модели, потому что он смешивает все три слоя: данные, вычисления и представление. Конечно, на основе этого отчета можно построить несколько графиков, но мы все равно привязаны к одному конкретному виду анализа и не сможем эффективно поддерживать модель. Для того, чтобы добавить новый вид анализа или представить данные в каком-либо другом разрезе, необходимо будет затратить очень много времени. К тому же, данные отчета агрегированы, а это значит, что мы не сможем их детализировать, чтобы показать, к примеру, итоги по месяцам, а не по кварталам. Более того, если для анализа нужно привлечь данные, не включенные в отчет, придется каким-то образом подключать к модели еще один источник данных.
Плоские файлы отлично подходят на роль источника данных
Плоские файлы — это некий аналог таблицы традиционной базы данных (БД). Сходство заключается в том, что данные в плоском файле, как и в БД, организованы по строкам и столбцам. Каждая строка (обычно ее называют «запись») содержит всю информацию о какой-то одной конкретной сущности, например, о человеке, товаре или финансовой операции. Каждый столбец плоского файла (называется «поле») описывает одну характеристику рассматриваемых сущностей. Поскольку лучше один раз увидеть, вот иллюстрация:
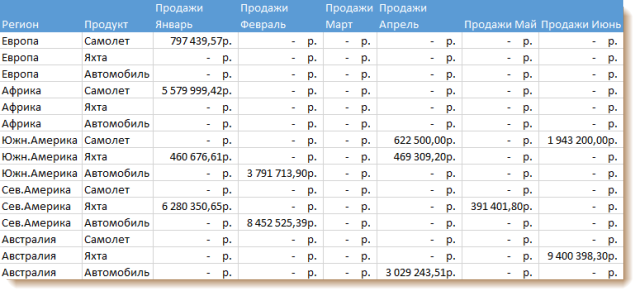
Фрагмент плоского файла данных
Обратите внимание, что данные занимают непрерывный диапазон, то есть не разделены пустыми строками / столбцами. Такая организация данных позволяет хранить очень детальную информацию и подвергать ее широкому спектру вычислений и аналитики, например с помощью функций СУММПРОИЗВ и семейства СУММЕСЛИМН.
Единственный недостаток такой структуры данных заключается в том, что заголовки столбцов несут в себе необходимую для построения отчетов и осуществления вычислений информацию, а это требует жесткого кодирования ссылок на те или иные столбцы в зависимости от целей анализа. Например, если нужно провести анализ в разрезе кварталов, то в слое вычислений придется писать формулы, суммирующие данные по трем столбцам месяцев, причем ссылки придется делать абсолютными.
Табличный набор данных идеален для сводных таблиц
Поскольку наиболее эффективные аналитические модели Excel построены на сводных таблицах, то способ организации данных в виде табулированного набора — идеальный выбор.
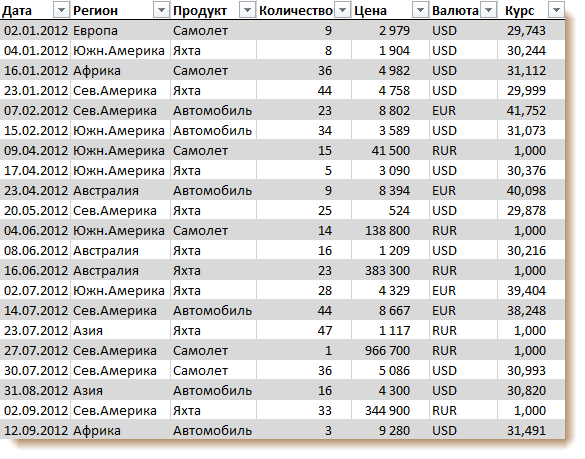
Фрагмент табличного набора данных
На первый взгляд, такой подход не очень отличается от представления данных в виде плоского файла — те же столбцы и строки, но есть один очень важный нюанс. В плоском наборе данных заголовки полей зачастую несут необходимую для фильтрации или анализа информацию, например, название месяца, как на рисунке в предыдущем разделе. Таким образом, для того, чтобы получить информацию по какому-либо конкретному месяцу в слое расчетов или представления нужно создать жесткую ссылку на этот столбец в слое данных. Табличный набор данных лишен этого недостатка, и это делает его самым лучшим источником для сводных таблиц. В табличных наборах данных в идеальной ситуации в каждой строке расположена только одно число, используемое для дальнейшего анализа, а все остальные поля просто описывают разные свойства этого числа, например, период, к которому оно относится, или показатель, который это число отображает. Такая структура позволяет максимально эффективно использовать ключевые функции сводных таблиц — сортировку и агрегацию данных.
В целом, табличный набор данных обладает следующими характеристиками:
Первая строка содержит названия полей, которые описывают информацию в каждом столбце.
Заголовки столбцов не могут быть использованы в качестве фильтров или критериев выборки. То есть, заголовки столбцов не содержат информацию, например, о периодах, рынках, продуктах и т.п.
В наборе данных нет пустых строк и столбцов — значение содержится в каждой ячейке.
Каждый столбец представляет уникальную категорию (аналитический разрез) данных.
Каждая строка описывает одну из анализируемых сущностей с точки зрения каждой из категорий.
