
- •Відповіді до іспиту з боіт
- •1 Триместр. 2013-2014 навчальний рік. 106 група
- •1. Аналітична машина Бебіджа
- •2. Системи зчислень. Системи кодування.
- •2.1 Переведення чисел з однієї системи числення в іншу.
- •2.2 Розглянемо випадки переведення чисел з однієї системи числення в іншу, коли основи систем числення є ступенями двійки.
- •2.3 Арифметичні операції в електронних обчислювальних машинах.
- •3. Одиниці виміру інформації.
- •4. Одиниці виміру інформації. Покоління еом.
- •5.Класифікація еом та персональних комп’ютерів.
- •Класифікація за етапами розвитку (покоління еом) Комп’ютери і покоління
- •Комп’ютери іі покоління
- •Комп’ютери ііі покоління
- •Комп’ютери іv покоління
- •Комп’ютери V покоління
- •Класифікація за експлуатацією
- •Класифікація за призначенням
- •Класифікація персональних комп’ютерів
- •Ноутбук (NoteBook)
- •Нетбук (NetBook)
- •Субноутбук (Subnotebook)
- •Планшетний персональний комп'ютер (планшетник,Тablet рс)
- •Типи планшетних персональних комп'ютерів:
- •Інтернет планшет
- •Особливості Інтернет планшету:
- •Кишеньковий персональний комп'ютер (кпк, наладонник, PalmTop)
- •Основні функції кпк:
- •Смартфон (Smartphone)
- •Мультимедійний смартфон (iPhone)
- •Пристрій для читання електронних книг (e-book reader)
- •6. Функціональна схема комп’ютера (фон-неймановська). Пояснити принцип "єдиної талінійної пам’яті".
- •7. Структура персональних комп'ютерів
- •8. Пристрої введення-виведення. Перелік, функції, навести приклади пристроїв.
- •9. Класифікація програмного забезпечення.
- •1. Системне:
- •2. Інструментальне:
- •3. Прикладне:
- •10. Системне програмне забезпечення, склад, призначення.
- •11. Операційні системи, функції.
- •12. Інструментальні засоби - системи програмування, склад
- •13. Прикладне програмне забезпечення, склад, призначення.
- •14. Системи комп'ютерної графіки
- •15. Файлові системи. Класифікація файлових систем.
- •16. Дискові файлові системи. Фс для Windows
- •17. Задачі файлової системи. Логічна і фізична структура жорсткого диска.
- •18. Операційні системи фірми ms. Версіі. Редакції Windows 7, рекомендовані апаратні вимоги.Windows 8.
- •19. Інтерфейси в обчислювальній техниці. Інтерфейс користувача. Користувацкий інтерфейс Windows 7. Стилі оформлення. Desktop
- •20. Структура типового вікна Windows 7.
- •21. Типи меню Windows 7. Складові головного меню. Типы меню в Windows Главное меню (Пуск), контекстное меню (правая клавиша мыши), оконное меню (в различных окнах)
- •22. Робота з вікнами Windows 7. Стиль Aero Робота з вікнами
- •Робота з вікнами
- •24. Програмні вікна і вікна документів у Windows 7.
- •25.Вікна дисків і папок у Windows 7. Explorer, функції.
- •26. Діалогові вікна у Windows 7.
- •27. Налагодження системи Windows 7
- •Расположение окон на Рабочем столе
- •28. Стандартні програми Windows 7.
- •29. Програми для користувачів з обмеженими можливостями Windows 7
- •30. Архіватори, функції, призначення.
- •33.Стрічка вікнаWord2010. Налаштування стрічки. Налаштування стрічки
- •Настроювання панелі швидкого доступу
- •Елементи рядка стану
- •Використання клавіші Alt у вікні Word 2010. Контексні вкладки
- •40. Команда створення нового документа Word 2010. Шаблони у Word 2010.
- •Шаблони
- •41. Друк і попередній перегляд документа у Word 2010
- •42. Форматування документа у Word 2010.Рівні форматування
- •46. Створення фону сторінки у Word 2010 - типи заливок.
- •47.Вкладка Вставка у Word 2010. Створення титульних сторінок.
- •48. Використання стилів у Word 2010.
- •52. Створення графічних об'єктів у Word 2010 за допомогою автофігур.
- •53,54. Параметри плоских та об’ємних фігур у Word2010
- •67. Швидка панель Excel 2010. Налаштування.
- •Панель быстрого доступа.
- •68. Рядок стану вікна Excel 2010. Налаштування.
- •69. Вікно книги Excel 2010.
- •1. Вкладка Файл.
- •2. Панель быстрого доступа.
- •3. Поле задания имени объекта.
- •10. Ярлычки листов.
- •11. Строка состояния.
- •12. Лента инструментов.
- •76. Формули в Excel 2010. Типи формул.
- •Типи операторів
- •78.Умовне форматування
- •Умовне форматування для звіту зведеної таблиці
- •Швидке форматування
- •Розширене форматування
- •82.Проміжні підсумки в Excel 2010 (Subtotal).
- •83.Структура даних в Excel 2010.
- •84.Захист даних в Excel 2010. Сумісне використання книг в Excel 2010
- •70. Адресування комірок в Excel 2010
- •71 Дії з аркушами книги Excel 2010.
- •72 Форматування в Excel 2010. Рівні форматування
48. Використання стилів у Word 2010.
У програмі Microsoft Word 2010 стилі дуже зручні у використанні та не потребують додаткових знань.
Використання стилів замість форматування вручну дає змогу швидко й просто застосувати набір параметрів форматування послідовно до всього документа.
Стиль – це набір характеристик форматування, таких як назва шрифту, розмір, колір, вирівнювання абзацу та інтервал. Деякі стилі включають навіть межі та заливку.
Наприклад, замість виконання трьох окремих кроків для форматування шрифту заголовка як 16 пт, жирний, Cambria, можна досягнути того самого результату, виконавши один крок – застосувавши вбудований стиль "Заголовок 1". Запам’ятовувати характеристики стилю "Заголовок 1" не потрібно. Щоб відформатувати всі заголовки в документі, потрібно просто клацнути мишею всередині кожного заголовка (навіть не потрібно виділяти весь текст) і потім у колекції стилів вибрати пункт Заголовок 1.
У програмі Word є кілька типів стилів:
1. Стилі символу й абзацу визначають вигляд більшої частини тексту в документі. Деякі стилі використовуються як для символів, так і для абзаців. Такі стилі відомі як зв’язані стилі.
2. Стилі списку визначають оформлення списків, зокрема такі параметри, як стиль маркера або схему нумерації, відступи та будь-які надписи.
3. Стилі таблиці визначають оформлення таблиць, зокрема такі параметри, як форматування тексту в рядку заголовка, лінії сітки та контрастні кольори для рядків і стовпців.
Коли для форматування документа використовуються стилі, то їх визначення взаємодіють із наборами експрес-стилів і параметрами теми, створюючи численні комбінації зв’язаних макетів, які виглядають професійно оформленими.
Після застосування стилів можна швидко змінити оформлення документа відповідно до власних потреб, вибравши потрібний набір експрес-стилів. Вигляд документа можна покращити ще більше, вибравши потрібну тему.
Під час застосування теми одночасно застосовується колірна схема, схема шрифтів, а також набір графічних ефектів. Схема шрифтів і колірна схема переносяться з теми до набору експрес-стилів.
Наприклад, якщо до документа застосовується тема "Стандартна" (тема за промовчанням), то всі набори експрес-стилів використовуватимуть шрифт Cambria для заголовків, шрифт Calibri для основного тексту та колірну схему "Стандартна". Якщо перейти до теми "Метро", то всі набори експрес-стилів і текст у документі використовуватимуть шрифт Consolas для заголовків, шрифт Corbel для основного тексту й колірну схему "Метро".
52. Створення графічних об'єктів у Word 2010 за допомогою автофігур.
Для створення автофігур на вкладці Вставка групи Ілюстрація командою Фігури слід обрати потрібну фігуру.
Фігури вибираються наступних видів
Останні використані фігури ( для 2010)
Лінії
Прямокутники ( для 2010)
Основні фігури
Фігурні стрілки
Фігури для формул ( для 2010)
Блок-схеми
Зірки і стрілки
Виноски
Після вибору фігури курсором вибирається місце і розмір фігури на аркуші.
53,54. Параметри плоских та об’ємних фігур у Word2010
Что можно сделать с рисунком такого, чтобы полностью изменить его вид, при этом, не меняя содержимого? Правильно, необходимо изменить его форму. В Word 2010 предусмотрено множество различных форм рисунка, которые позволяют придать ему определенный вид. Немного потрудившись над формой изображения, вы сможете даже неброский рисунок сделать достаточно привлекательным.
1-й способ.
Щелкните по рисунку, а затем перейдите на вкладку «Формат»;
В группе «Стили» щелкните по кнопке развертывания диалогового окна «Формат фигуры»;
В открывшемся окне перейдите на вкладку «Формат объемной фигуры» и придайте нужную форму рисунку;
2-й способ.
Щелкните правой кнопкой мыши на рисунке и вконтекстном менювыберите пункт «Формат рисунка»;
В открывшемся окне «Формат рисунка» перейдите на вкладку «Формат объемной фигуры» и внесите нужные изменения;
С объемными фигурами можно проводить различные манипуляции – менять высоту и ширину, цвет заливки контура, поворачивать, добавлять эффекты тени и сглаживания и так далее, о чем и будет рассказано ниже.
Примечание. Обратите самое пристальное внимание на раскрывающееся меню «Эффекты рисунка» на вкладке «Формат». На мой взгляд, это наиболее удобный способ работы, интуитивно понятный даже неопытному пользователю. Все дело в том, что современные тенденции в создании программ направлены в первую очередь на пользователя, не обладающего специальными знаниями, то есть на то, чтобы сделать интерфейс программы максимально лояльным к новичкам. Так, чтобы даже начинающий пользователь не испытывал трудностей в работе, а смог, в кратчайшие сроки, работать с Word 2010 на полную мощь, какую только несет в себе программа. Не стал исключением и Microsoft Word 2010, основной целью модернизации которого был не только рост его возможностей, но и создание наглядного и удобного интерфейса. Поэтому интерфейс программы (лента), и в частности меню «Эффекты рисунка», с которым нам придется работать, позволяет быстро оценить применяемый эффект и является простым и удобным.
Окно «Формат объемной фигуры» на вкладке «Формат объемной фигуры»
На примере определенного рисунка далее пойдет речь о том, каким образом можно применить эффект объема (и прилагаемые к нему эффекты). О том, каким образом можно применить эффект объема (и прилагаемые к нему эффекты), на примере определенного рисунка речь пойдет далее. В данной статье мы рассматриваем работу с эффектом «Рельеф», который позволяет создать эффект «прозрачной рамки», а при использовании возможностей поворота фигуры позволяет создавать неповторимые и необычные объемные фигуры. Учтите, что для настройки эффектов объема рисунка придется работать с окном «Формат рисунка» вкладки «Формат объемной фигуры», поэтому давайте вкратце познакомимся с его структурой.

Рисунок 1 - Окно «Формат объемной фигуры» на вкладке «Формат объемной фигуры»
«Рельеф» - позволяет настроить форму краев (границ) изображения, задать их ширину и высоту как сверху, так и снизу. Для верхнего и нижнего краев изображения всего заданы 12 образцов рельефа. По умолчанию значения задаются в «пунктах», но вы можете вводить и в других единицах измерения – миллиметрах, сантиметрах, дюймах, просто допишите их значение после цифр;
«Глубина» - задает толщину трехмерного объекта. Наиболее наглядно это видно при задании объема фигуры в виде параллелепипеда с видом сбоку. Глубина в данном случае – это расстояние между вертикальными ребрами фигуры, т.е. чем больше глубина, тем «толще» параллелепипед;
«Контур» - задает толщину линии подчеркивающей края фигуры;
«Поверхность» - позволяет выбрать образец материала, из которого будет состоять объемная фигура (область «Материал»), и тип применяемого к ней освещения (и его цветовой схемы), а так же угол падения (области «Освещение» и Угол»);
Эффект объема «Рельеф»
Для применение эффекта объема «Рельеф» сделайте следующее:
Одним изспособоввставьте рисунок в документ Word 2010;
Щелкните на рисунке, а затем на меню «Эффекты рисунка» в группе «Стили рисунка»;
В раскрывшемся меню «Стили рисунка» подведите курсор к эффекту «Рельеф» и в раскрывшемся окне, в группе «Рельеф», выберите «Выпуклость» (одну из заготовок); Примечание.Если вы перешли в окно «Формат рисунка», но не выделили сам рисунок, то все доступные меню и поля для настройки эффекта изображения будут серого цвета, что означает их недоступность. Чтобы их активировать, щелкните по рисунку (если окно открыто на той же странице, на которой находится рисунок). Если рисунок находится на другой странице, найдите его и щелкните правой кнопкой мыши, а затем в контекстном меню выберите пункт «Формат рисунка» (либо используйте меню «Эффекты рисунка» группы «Стили рисунка» на ленте);
Далее необходимо провести детальную настройку рельефа объемной фигуры. Для этого перейдите в окно «Формат рисунка», затем щелкните по вкладке «Формат объемной фигуры»;
В группе «Рельеф» задайте значения ширины и высоты. Увеличение значений ширины увеличивает ширину «рамки» рисунка, визуально это выглядит так, будто рисунок помещен в красивую стеклянную рамку, что и вызывает такой эффект преломления цвета, по аналогии с реальной рамкой из стекла, хрусталя или оргстекла. Значение высоты также визуально увеличивает толщину «стеклянной рамки», что означает увеличение величины преломления цвета и частичного его поглощения. То есть, чем больше значение высоты, тем сильнее он поглощается в углах входа лучей света (которые тоже можно настроить), и тем сильнее свечение в углах выхода (эффект увеличительного стекла). Соответственно, если значения ширины больше высоты, тем светлее и шире выглядит «рамка», и наоборот, если высота преобладает, тем выше значение цветонасыщенности и эффекты поглощения света и сияния выше. Наглядно это можно увидеть на рисунках 1 и 2;
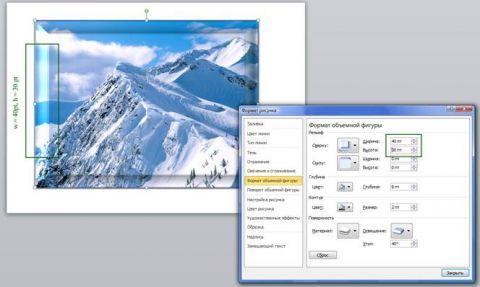
Рисунок 2 - Рисунок с эффектом рельефа с преобладающим значением ширины
В группе «Глубина» задайте значения цвета и его глубины, которые будут добавлены к эффектам изменения цвета (его насыщенности) в области формируемой эффектом рельефа «рамки»;
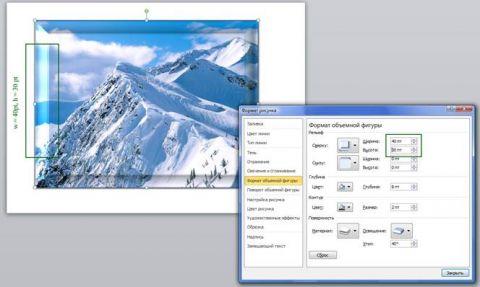
Рисунок 3 - Рисунок с эффектом рельефа с большими значениями ширины и высоты
В группе «Контур», задайте цвет и толщину контурной линии. Будьте осторожны, т.к. слишком яркий цвет и особенно жирная рамка вызывают у человека, просматривающего это изображение, чувство безвкусицы, неумеренности и даже вульгарности в работе над изображениями. Оптимальный вариант – тонкая контурная линия, по цветовому тону соответствующая окаймлению рисунка; Примечание.Работа с группой «Поверхность» есть наиболее интересная часть действий по настройке эффектов объема. Она позволяет придать не только необычный вид поверхности, в нашем случае, рельефа, но и позволяет задать специальный эффект освещения, основываясь на цветовых тонах и углах падения света;
В группе «Поверхность» в меню «Материал» выберите в одной из трех представленных линеек образцов материалов («Стандартный», «Особый эффект», «Полупрозрачный») необходимый, например «Металл» в группе «Стандартный». После щелчка на нем вы можете увидеть, как изменится вид границ рельефа изображения, который по цветовым оттенкам и отражению света будет напоминать материал из металла;
В меню «Освещение» выберите заготовку, которая бы соответствовала цветовой теме изображения. В нашем случае это фотография заснеженных гор, поэтому выбираем в группе «Холодные» образец «Холод». Учтите, что эффект освещения применяется ко всему изображению, а не только к контурам рельефа;
В строке «Угол» введите значение от 0 до 359,9, так вы зададите угол падения света. С учетом всех прошлых настроек идеальным будет угол в 55 градусов, его и введите. Впрочем, можете изменять это значение на свое усмотрение;
Закройте окно «Формат рисунка».
На мой взгляд, получилась вполне привлекательная картинка (рисунок 4).
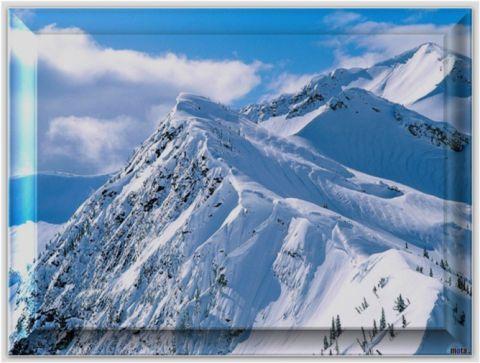
Рисунок 4 Окончательный вид рисунка после применения эффекта объема «Рельеф»
Фокусировка на центре изображения при помощи эффекта объемной фигуры «Рельеф»
К эффекту «Рельеф» проявлять особый интерес следует тогда, когда вам необходимо подчеркнуть эксклюзивность изображения, создав красивую рельефную рамку. Более того, данный подход можно использовать для создания изображений рекламного характера, когда надо выделить определенный элемент изображения из общего его фона, например:
Выберите изображение в документе Word 2010 и на вкладке «Формат» (работа с изображениями) откройте меню «Эффекты рисунка в группе «Стили рисунков»;
Прейдите к вкладке «Рельеф» и в раскрывшемся окне выберите образец «Ямка», а затем откройте окно «Формат рисунка» и перейдите на вкладку «Формат объемной фигуры»;
В окне формат объемной фигуры задайте следующие значения:
Рельеф сверху: ширина – 120пт, высота – 60 пт;
Контур: цвет – темно-синий, текст 2, более темный оттенок 25%;
Поверхность: материал – «Темный край»;
Освещение – «Светлая комната».
Остальные значения оставте без изменений. В итоге, получим следующее изображение (рисунок 5):
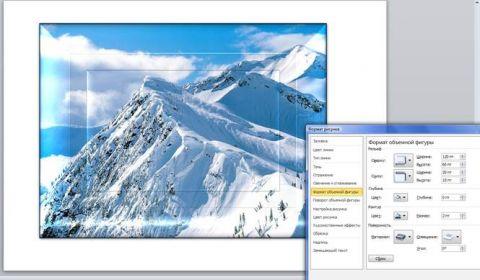
Рисунок 5 - Фокусировка на центре изображения при помощи эффекта объемной фигуры «Рельеф»
Если предварительно в данное изображение поместить контактные телефоны турфирмы, занимающейся организацией отдыха на горнолыжных курортах, получим рекламный коллаж с фокусировкой на определенном месте изображения, что будет невольно подталкивать просматривающего изображение человека, обратить внимание на эти детали. Таким образом, средствами Word 2010, в частности различными эффектами объема изображения, можно создать несложный рекламный буклет турфирмы с аккуратными качественными изображениями.
Поворот объемной фигуры
Если же мы добавим эффект поворота объемной фигуры к уже примененным эффектам, мы сможем получить совершенно другое изображение, которое будет не просто подчеркивать содержимое фигуры, но и будет иметь совершенно особый вид. Необходимо подчеркнуть, что умело применяя повороты, можно основательно изменить общий вид изображения, и даже обычный рисунок сделать невероятно интересным. Где это может быть применимо? Направлений масса: подготовка докладов по графическому дизайну, веб-дизайну, подготовка контрольных, курсовых и дипломных работ студентами, подготовка презентационных документов (с большим объемом текстовой информации), подготовка докладов с акцентом на наглядность и большое количество графического контента и так далее.
Для примера использования поворота объемной фигуры, возьмем прошлое изображение, с теми же настройками.
Щелкните по изображению, затем по вкладке «Формат» и в группе «Стили рисунков» откройте меню «Эффекты рисунка»;
В меню «Поворот объемной фигуры», в группе «Перспектива» выберите образец «Перспектива, контрастная, слева».
Как видите, изображение развернулось влево и стало несколько более контрастным, но главное, что теперь оно выглядит кардинально другим. По сути, мы видим уже не просто рисунок с эффектом объема, а трехмерную фигуру, имеющую свои формы, положение, а также тип и угол освещения.

Рисунок 6 - Поворот объемной фигуры
Вы можете выбирать различные заготовки из меню «Поворот объемной фигуры» на ленте, подбирая оптимальный вид для изображения. А в окне «Поворот объемной фигуры» окна «Формат рисунка» можно задать поворот по осям, вид в перспективе, расстояние от земли, а также оставить текст плоским (когда необходимо что бы текст оставался неизменным). Кроме того, можно выбирать различные образцы поворота объемной фигуры, не используя для этого ленту.
Проведя несложную настройку, можно добиться совершенно новых и почти непохожих друг на друга видов изображения, используя всего один образец рисунка (рисунок 6).

Рисунок 7 Различные эффекты рельефа и поворота объемной фигуры
Заключение
Работа с объемом изображений, равно как и с другими эффектами для рисунков, позволяет сделать из обычной картинки нечто новое, и если не шедевр, то что-то определенно необычное и яркое. Благодаря высокой наглядности меню и окон, с которыми приходиться работать, сам процесс добавления эффектов становится не только проще. Сам дух работы обретает творческую основу, позволяя активно включать фантазию и добиваться еще более ярких эффектов.
Тот арсенал, который нам доступен в Microsoft Word 2010, позволяет делать нечто такое, что раньше было под силу только графическим редакторам, теперь же мы все это можем делать «на месте». Благодаря этому, даже человек, не знающий ни один графический редактор, при помощи интуитивно понятного интерфейса Word 2010 сможет придать обычному документу более красочный вид или даже создать несложный документ презентационного или рекламного характера. Этого можно достичь, просто используя возможности эффекта объемной фигуры, в частности эффекта «Рельеф» и «Поворот объемной фигуры». Для студентов же данные возможности и вовсе трудно переоценить.
